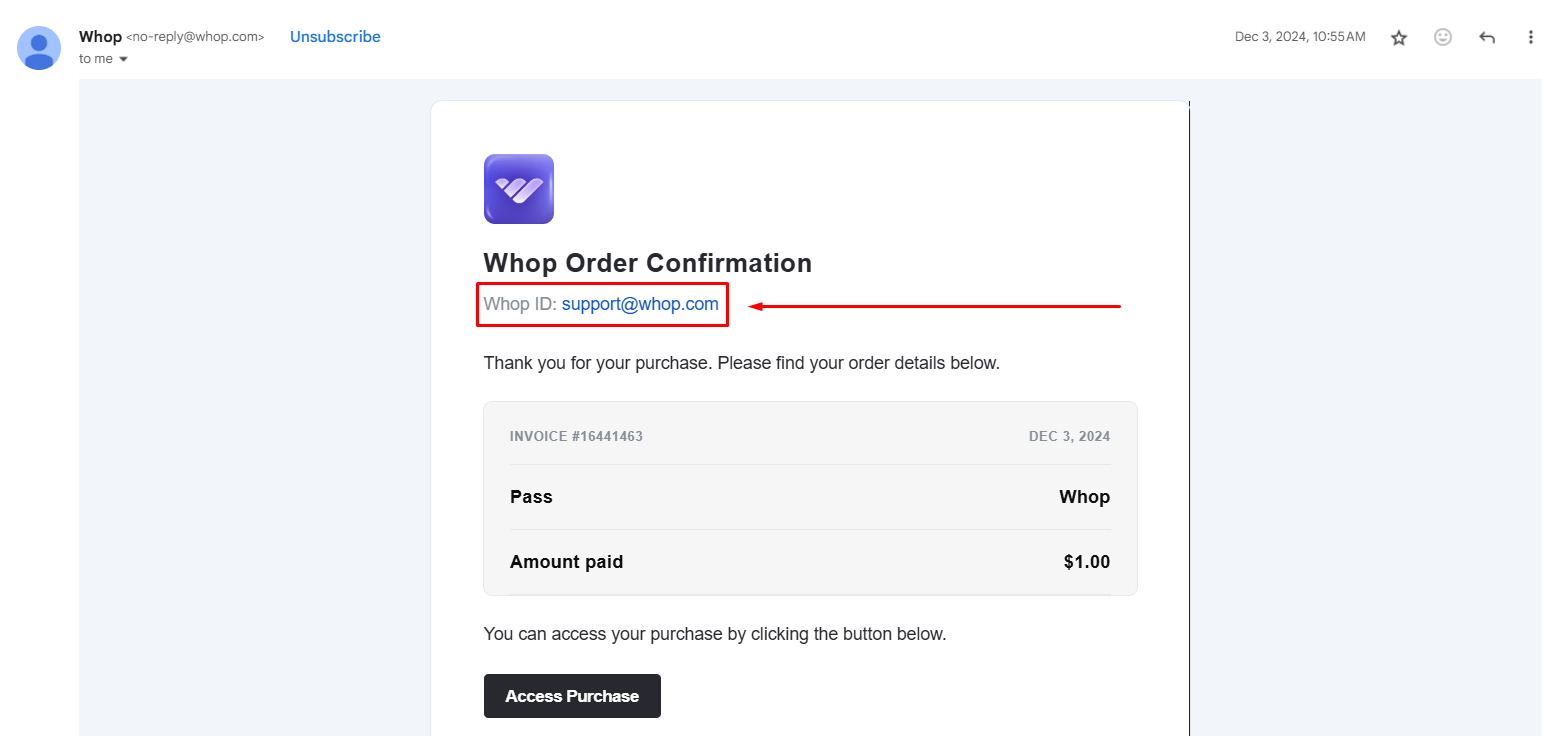Add or remove a payment method that you can use for purchasing on Whop. If you can't add a payment method, learn what to do.
- Go to whop.com/account/payment-info.
- Sign-in using your email address.
- Click on Add a payment method.
- Enter your new billing information, then click Confirm.
- Go to whop.com/account/payment-info.
- Sign-in using your email address.
- Click on the "..." button on the right.
- Follow the on-screen instructions, then click Confirm.
💡 Note: Removing a payment method from your Whop account will NOT cancel any subscriptions or recurring charges. To cancel a subscription, please read this article here.
- Go to whop.com/hub/memberships.
- Sign-in using your email address.
- Click on Manage.
- Select Update payment method.
- Tap on Add Payment Method.
- Enter your new billing information, then click Add.
If your subscription is past due, our system will automatically attempt to re-charge your new payment method.
- Search your email for the words "Whop Order Confirmation" or from "no-reply@whop.com".
- On the receipt for your purchase, check which Whop Account was used.
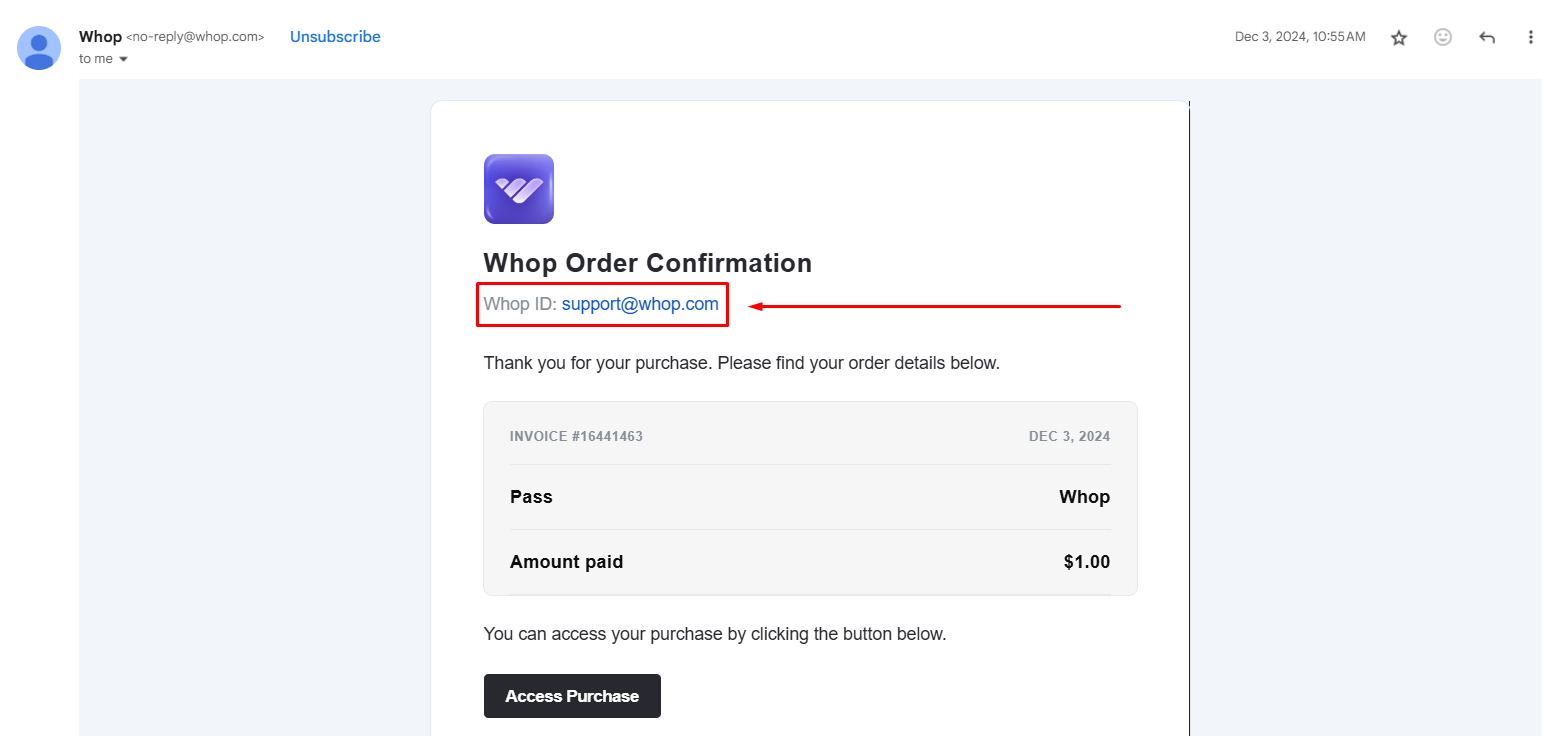
- If another Whop ID that you use appears on the receipt, sign in to that Whop account and use the steps in this article to change your payment method.
- If you can't find a receipt from Whop for the subscription, you might have purchased using a different email address. To find out which email you used, check your bank or credit card statement for a WHOP.COM/PAY/ABC123 transaction descriptor link.
- Visit the transaction link, scroll down to the customer details section, sign in using the account used to purchase, and use the steps in this article to change your payment method.