ChatGPT released a new interface, or rather a new way to use the ChatGPT 4o model, on October 3, 2024. It’s the furthest ChatGPT has come in terms of coding and writing.
If you’ve used ChatGPT to generate code or text before, you may know that it tends to make mistakes, use old and deprecated libraries, cut off code because it exceeded the output limit, make formatting mistakes, and many more issues.
But this is not the case with Canvas anymore. Canvas brings a lot of improvements that both increase the quality of ChatGPT’s output and the ease of use.
Perhaps the biggest improvement we see on the Canvas interface is the editable workspace. In the regular ChatGPT interface, you’d get formatted or plain text or code directly within your chat, and if you wanted to make manual edits, you’d have to take that output to an external app, like Word or Visual Studio Code.
With the Canvas interface, however, you can now “expand” those outputs to an editable workspace, or a Canvas, on the right side of your screen - and that’s where the magic happens.
Using the ChatGPT 4o Canvas Editor
The first thing you should know before using the ChatGPT Canvas is that you need a ChatGPT Plus subscription. OpenAI is planning to roll out the feature to everyone, including free users, once the feature is out of beta.
Let’s dive right in and see how you can use the Canvas.
First, select the GPT-4o with canvas option from the Model selection menu at the top left of the chat interface.
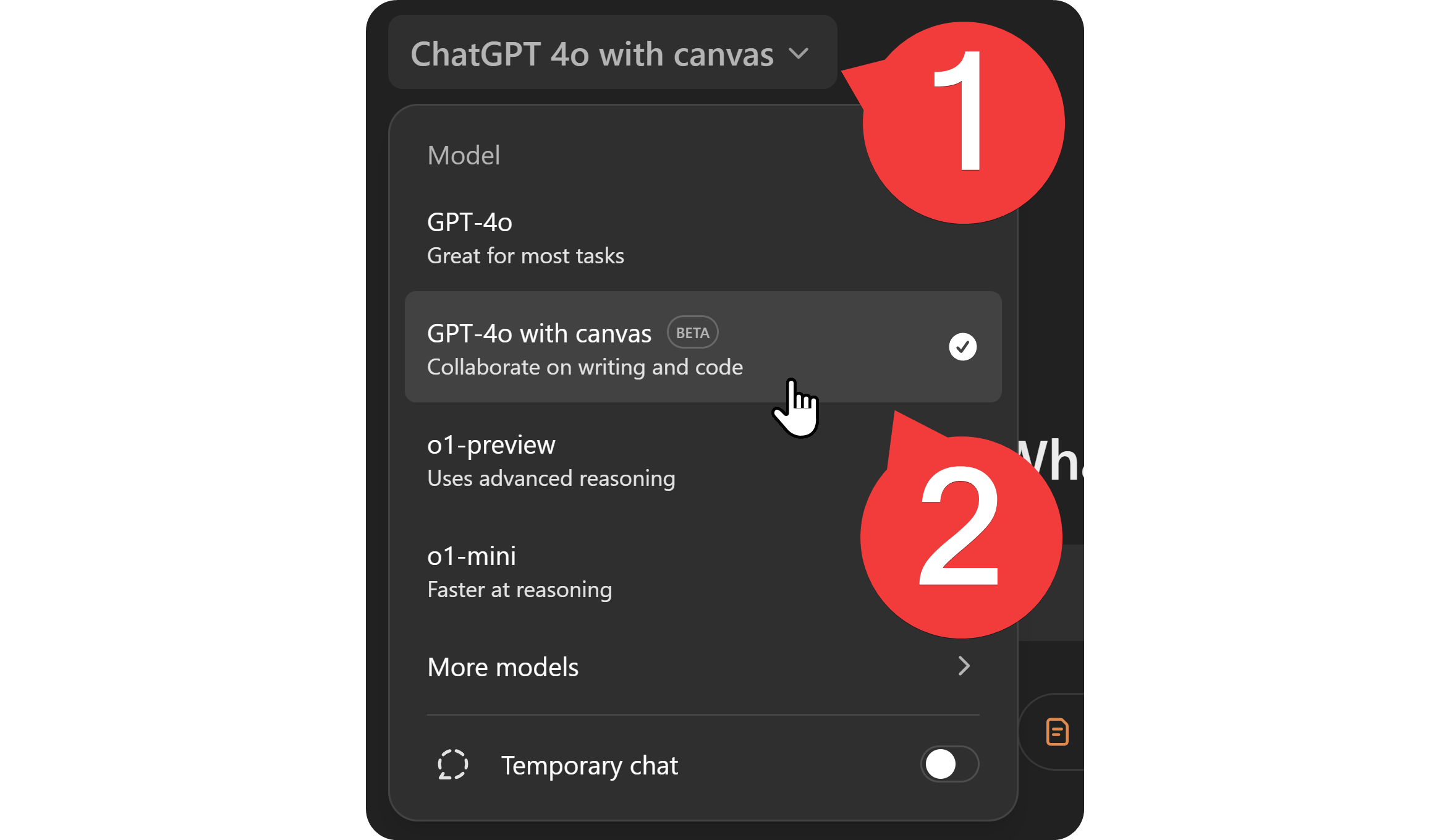
After selecting the GPT-4o with canvas model, you’re going to see the regular start page of ChatGPT - what’s different will be seen once you start talking to it. There are a few ways to trigger the Canvas, you can tell ChatGPT to:
- Simple open a new canvas
- Ask for a code
- Ask for a text (if you ask for a short text, ChatGPT may think that you don’t need Canvas for such a short text)
Before we move on to examining each feature that Canvas offers, let’s make it write two paragraphs for us. We’re going to ask it to write two paragraphs about what an LLM is, which is going to make ChatGPT write that on the editor you can see on the right side of your screen, instead of sending it in the chat.
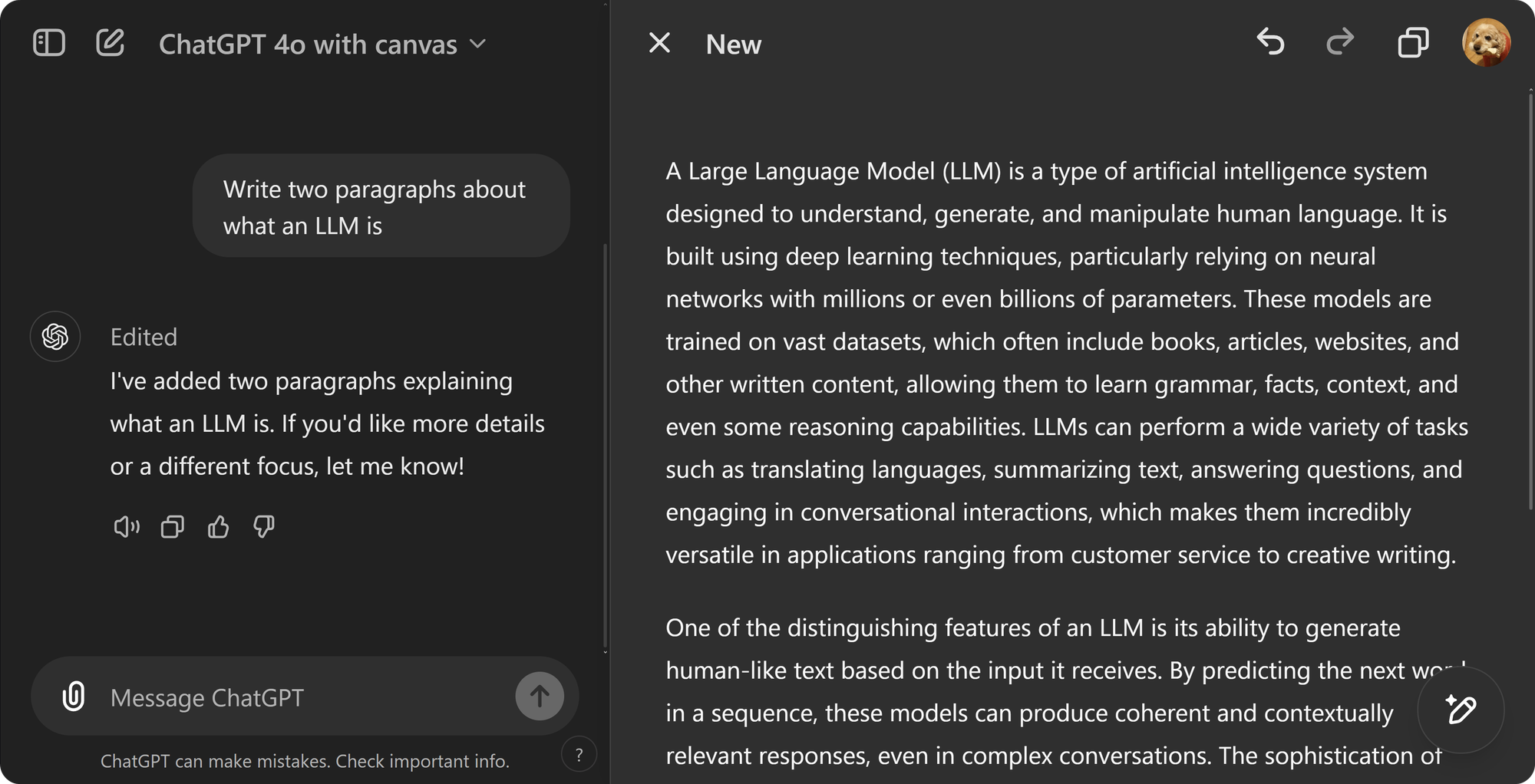
As we mentioned, the right side is an editor, meaning that you can change the text you see however you want, including its formatting. Let’s ask GPT to add headings to our text - this is going to make GPT take a look at our text line by line and make changes where it deems necessary.
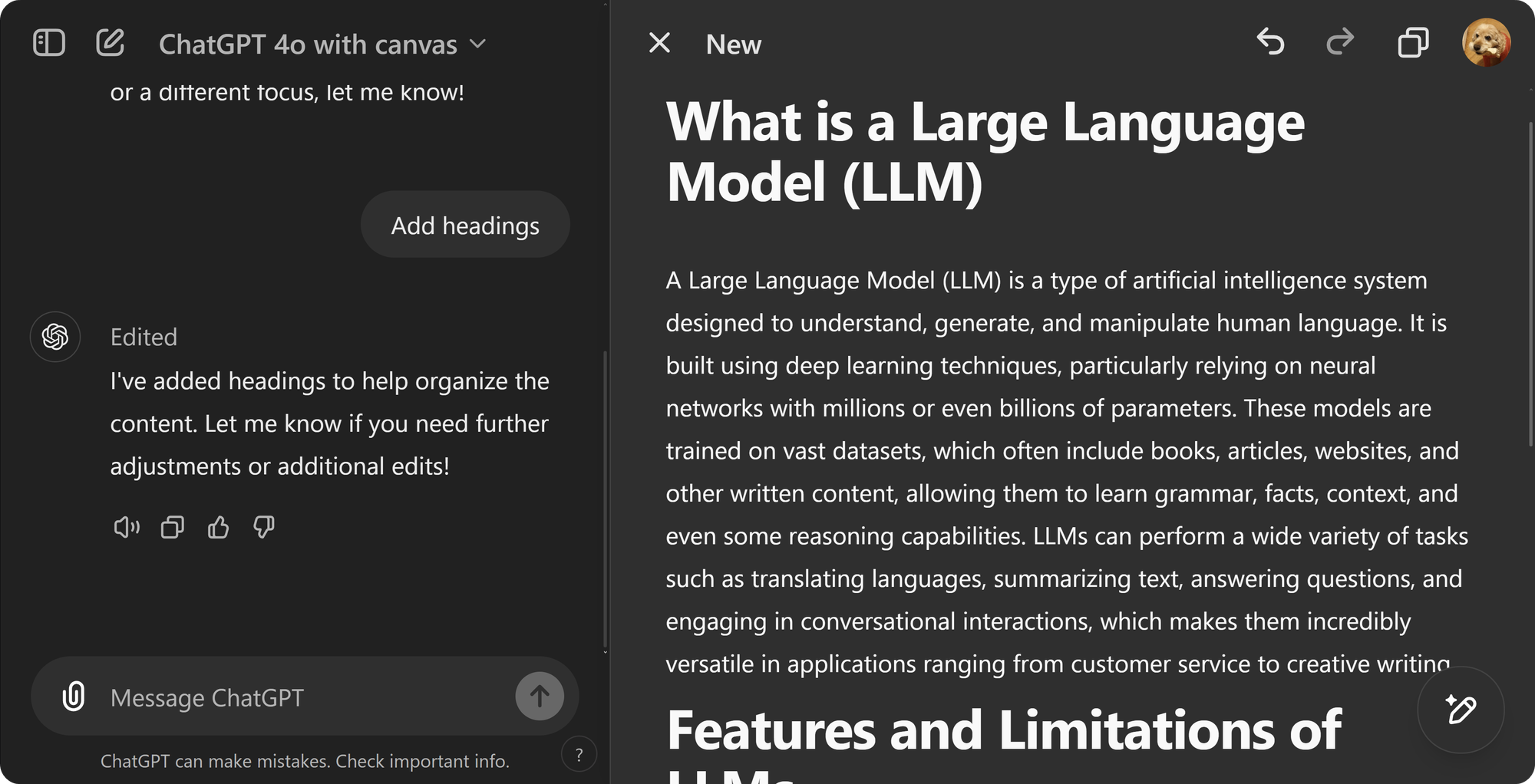
Now, let’s get to some interesting tools of Canvas.
ChatGPT Canvas writing tools
Let's first take a look at the writing tools of ChatGPT Canvas.
The first tool we want to talk about is the 'highlight changes'. When you highlight a part of your text on the editor, you’re going to see a popup with four buttons: Ask ChatGPT, Bold, Italicize, and Heading Formatting. The bold, italic, and heading formatting buttons are self-explanatory. They allow you to format the text. The interesting one is the Ask ChatGPT button.
When you click on the Ask ChatGPT button, you’re going to see a small input field where you can submit a prompt that will specifically alter the highlighted text. You can use this to shorten, expand, remove, and anything else you can think of with the text.

So, rather than rewriting the entire output, you can ask ChatGPT to rewrite specific sections of it.
Now, if you take a look at the bottom left, you’re going to see a pen icon that will expand and display a total of five tools you can use. These tools will change based on whether you use Canvas for writing or coding.
The tools you’ll see are:
- Add emojis: If you select the add emojis tool, ChatGPT is going to add emojis to the text. If you’ve used ChatGPT before for writing purposes, you will know that it might use these emojis excessively, so if you want to guarantee that it’s not going to destroy your text with emojis, use a prompt on the left side of your screen instead.
- Add final polish: Selecting the add final polish tool is going to revise your text to ensure consistency and readability.
- Reading level: The reading level tool will display a slider with the options graduate school, college, high school, keep current reading level, middle school, and kindergarten. After using the slider to select the reading level you want, click the button again to submit the request.
- Adjust the length: The adjust the length button also has a slider with the options longest, longer, keep current length, shorter, and shortest. Remember, this is going to affect the entirety of the text. If you want to make a specific section shorter, highlight it and use the Ask ChatGPT tool to make it longer or shorter.
- Suggest edits: The suggest edits tool is going to highlight some parts of your text and give you suggestions about them. The suggestion boxes will appear on the right side of the text and have an A2pply button which will make ChatGPT apply the suggestion to that specific part of the text.
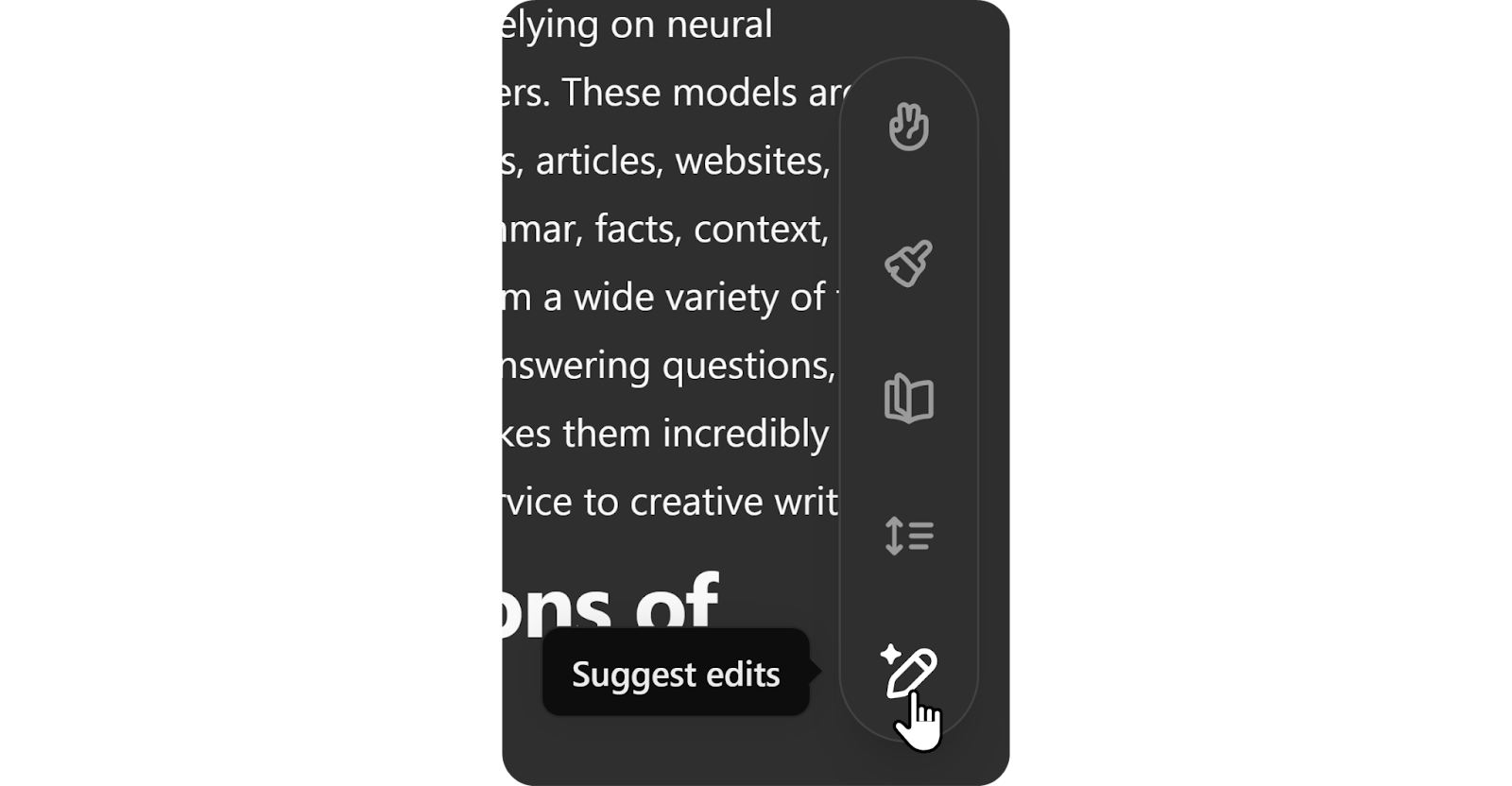
After you talk to ChatGPT or make manual edits, your text is going to be updated. One amazing feature of the Canvas is you can undo and redo edits and restore previous versions using the button at the top right of your screen.
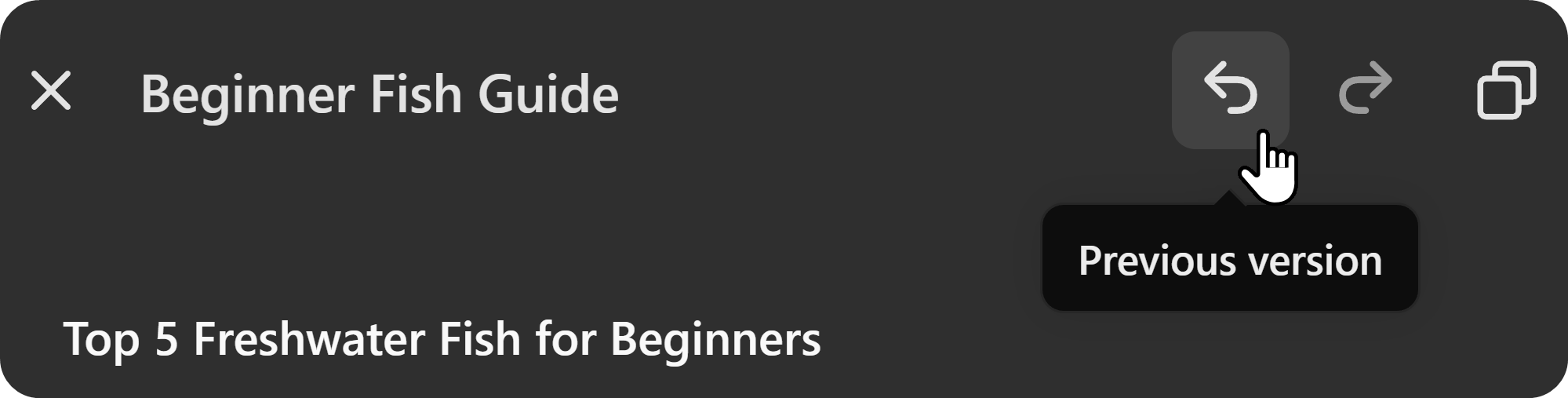
Using Canvas for coding
Using Canvas for coding works much in the same way as using it for writing. When you ask the Canvas model for a code, it’s going to open up a canvas and display the editable code on the right side of your screen.
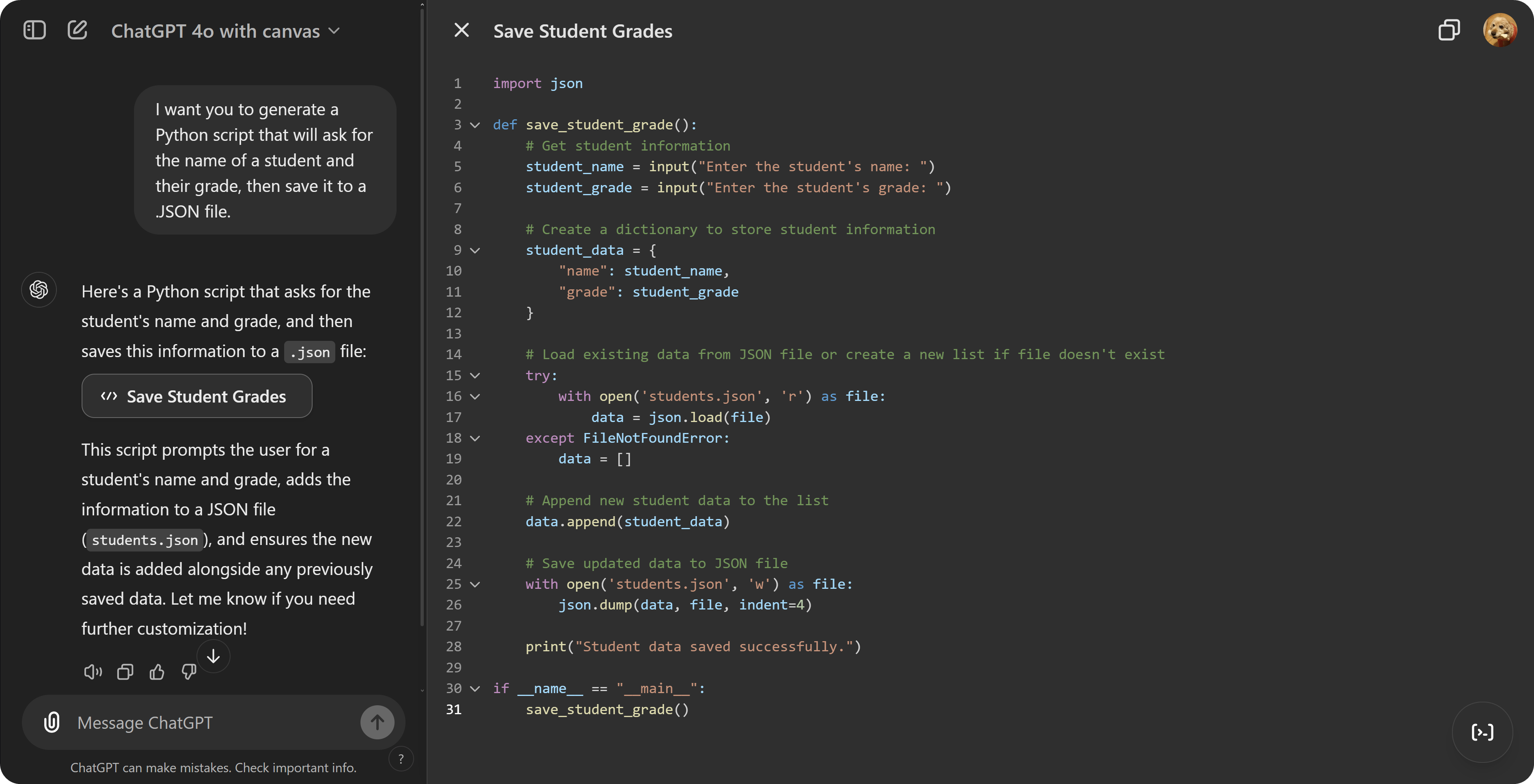
Now, ChatGPT can code, but the quality of that code is debatable. As you can see in our example, we asked GPT to generate a Python script that will ask for a student’s name and grade and then save it to a JSON file. The code works, but there’s always room for improvement.
For example, the code generates the JSON file if it doesn’t exist, which is good, but it creates the file in the User directory, which isn’t ideal. Let’s ask ChatGPT to fix this.
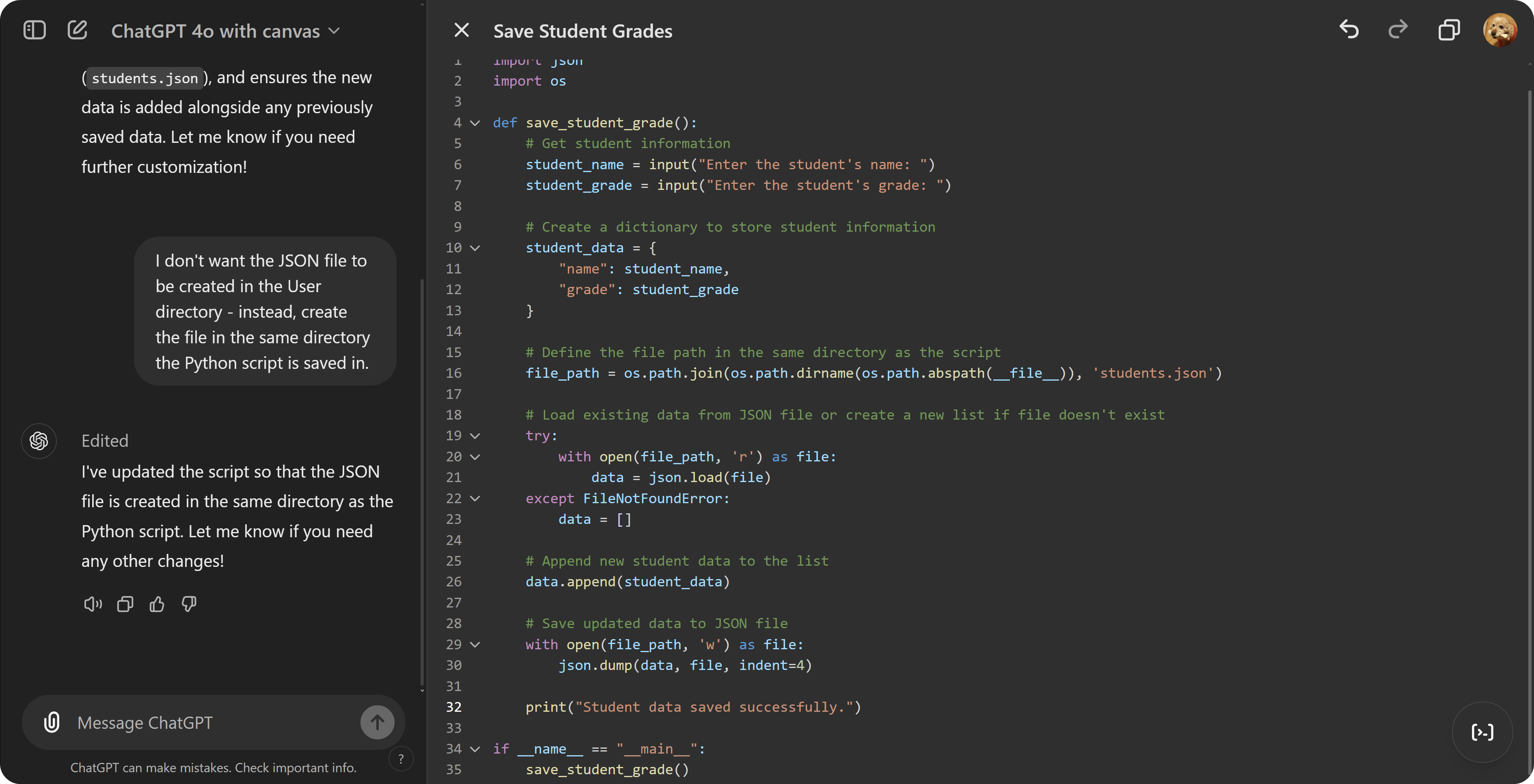
That’s more like it. Now, the code still isn’t perfect - especially from the perspective of someone who doesn’t really know how to code. Let’s highlight the input lines and use the Ask ChatGPT button on the popup to tell ChatGPT to add validation to them.

Like the writing version of Canvas, the coding version has five tools as well, which you can find through the menu at the bottom right of your screen:
- Add comments: Using the add comments tool is going to add non-functional lines to your code that are meant to explain how the code works to beginners. This is a super useful function, but ChatGPT may add too many comments. You can always ask it to add a reasonable amount of them using the chat.
- Add logs: The add logs tool is going to assign basic print functions for the command line/terminal. For the student name and grade JSON file example, if we were to use the add logs tool, ChatGPT would alter the code in such a way that after we enter the student name, instead of asking for the grade, it would print out a confirmation message about the student name is saved - basically keeping logs.
- Fix bugs: Fixing bugs may be one of the most time-consuming processes of coding. The fix bugs tool helps with that. When you use the fix bugs tool, ChatGPT analyzes the code line-by-line, finds bugs, and fixes them.
- Port to a language: Let’s say the code you’ve created is in Python, but you want the C++ version of it, well, using the port to a language tool, which will display a list of languages when clicked (PHP, C++, Python, JavaScript, TypeScript, and Java), you can port the code in the editor into a different coding language.
- Code review: Using the code review tool is going to analyze your code line-by-line and suggest edits. Those edits have Apply buttons and will make ChatGPT apply the suggestions to the code.
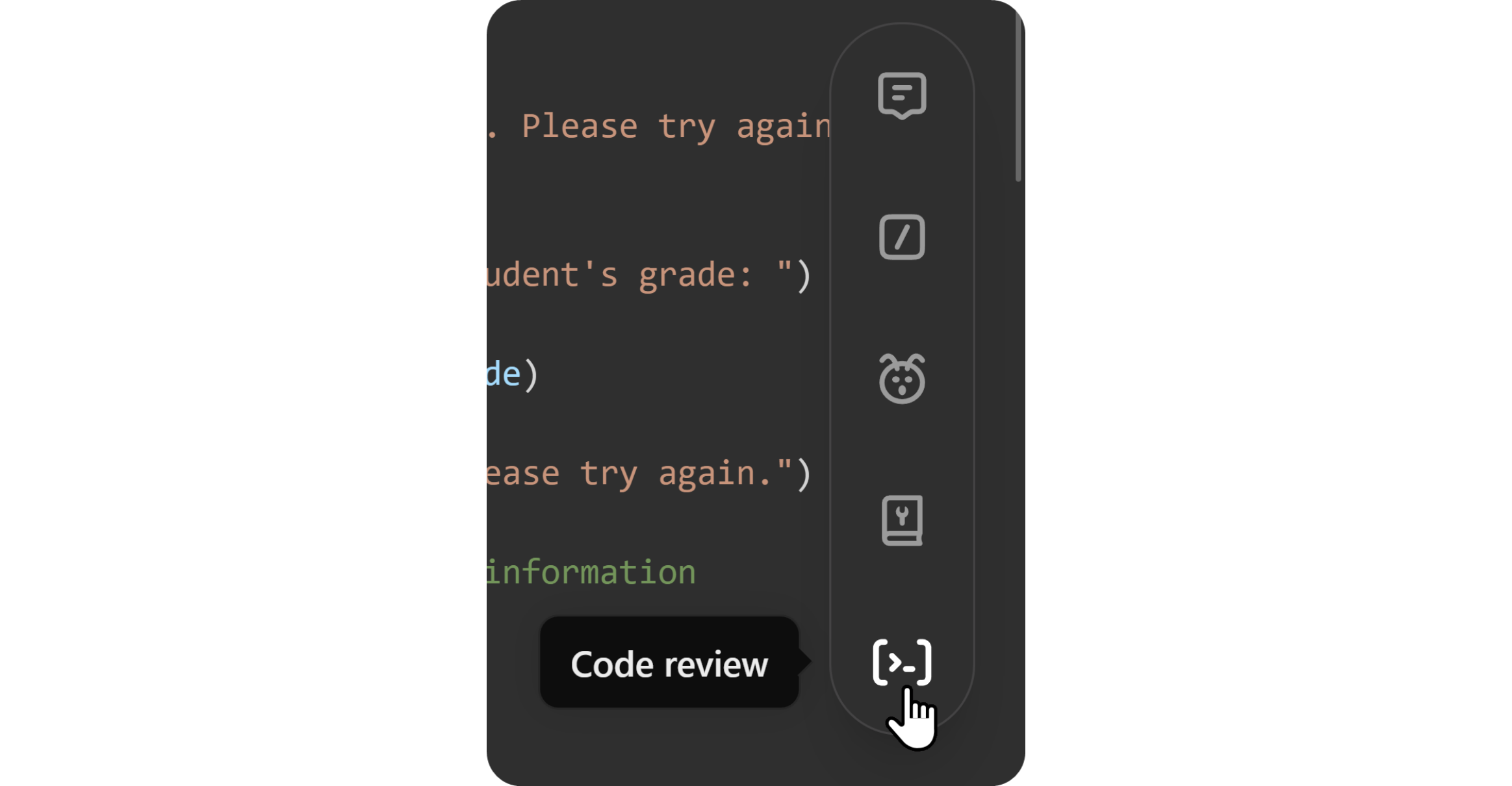
As the nature of coding, you’re going to make so many edits to your code, whether via asking ChatGPT or manually - this makes messing up your code easy. Luckily for you, you can use the undo and redo buttons you can see at the top right of your screen. You can restore previous versions easily without losing your code.
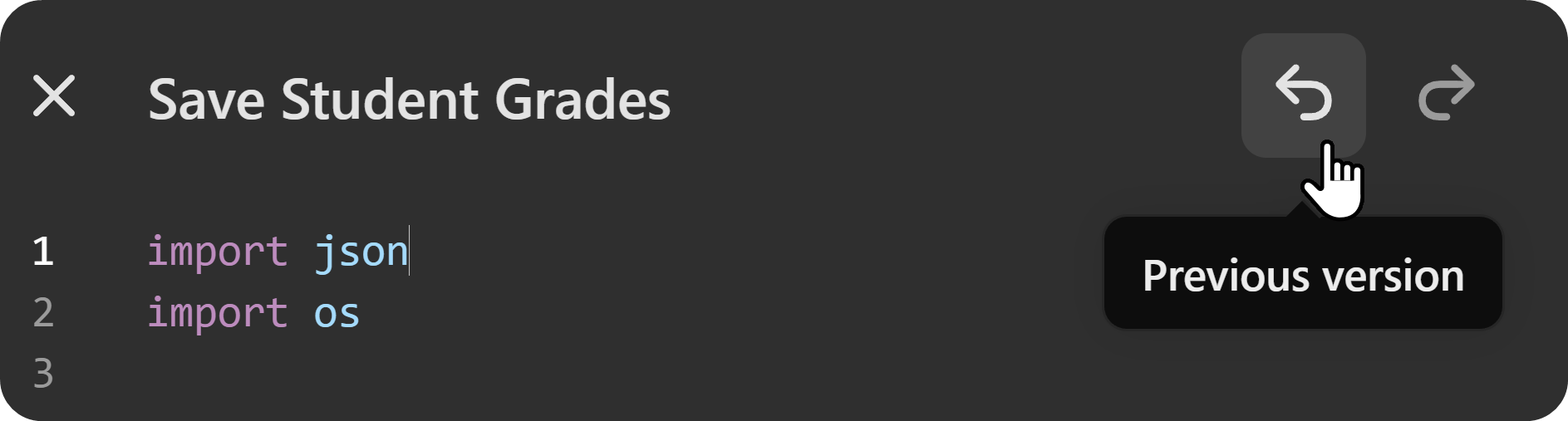
Learn and Earn With Whop
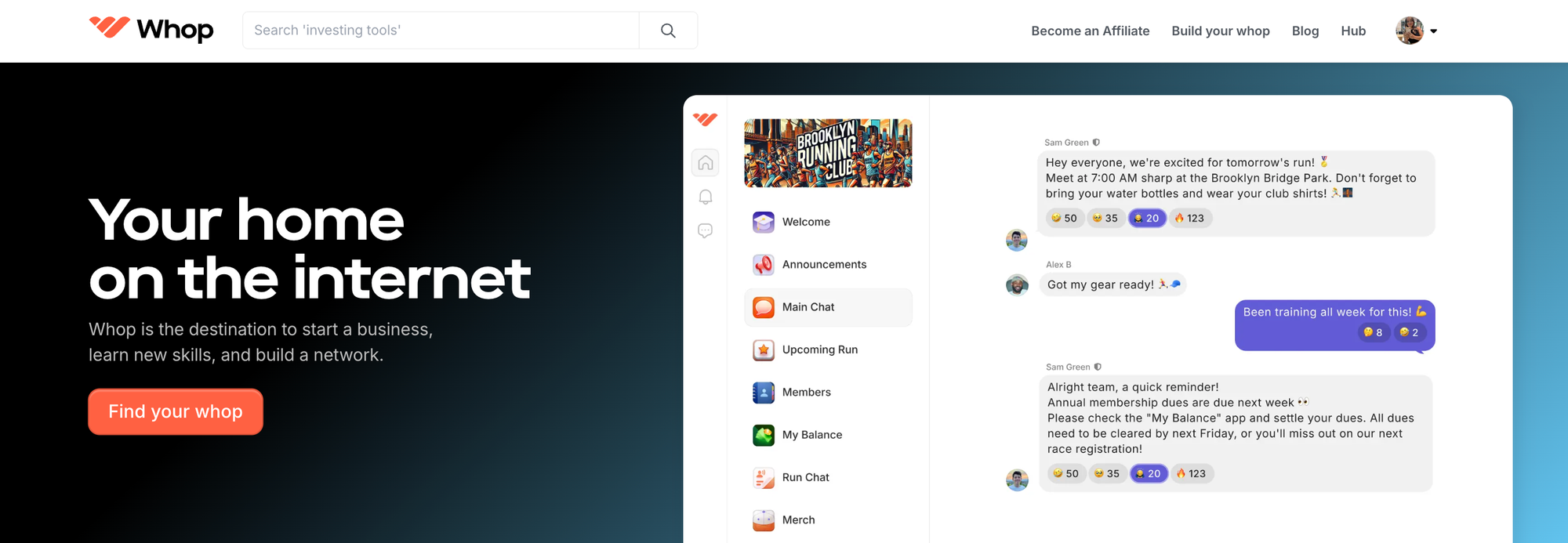
Whether you're looking for ways to make the most of AI tools, improve your writing skills, or develop new skills, you should check out Whop.
Whop is an all-in-one platform that helps everyone make money online by monetizing their skills. As a result, the Whop Marketplace is home to thousands of online courses, communities, and tools that help others reach their full potential - including groups that teach you how to make the most of AI. Check out Whop today and find the right group for you.


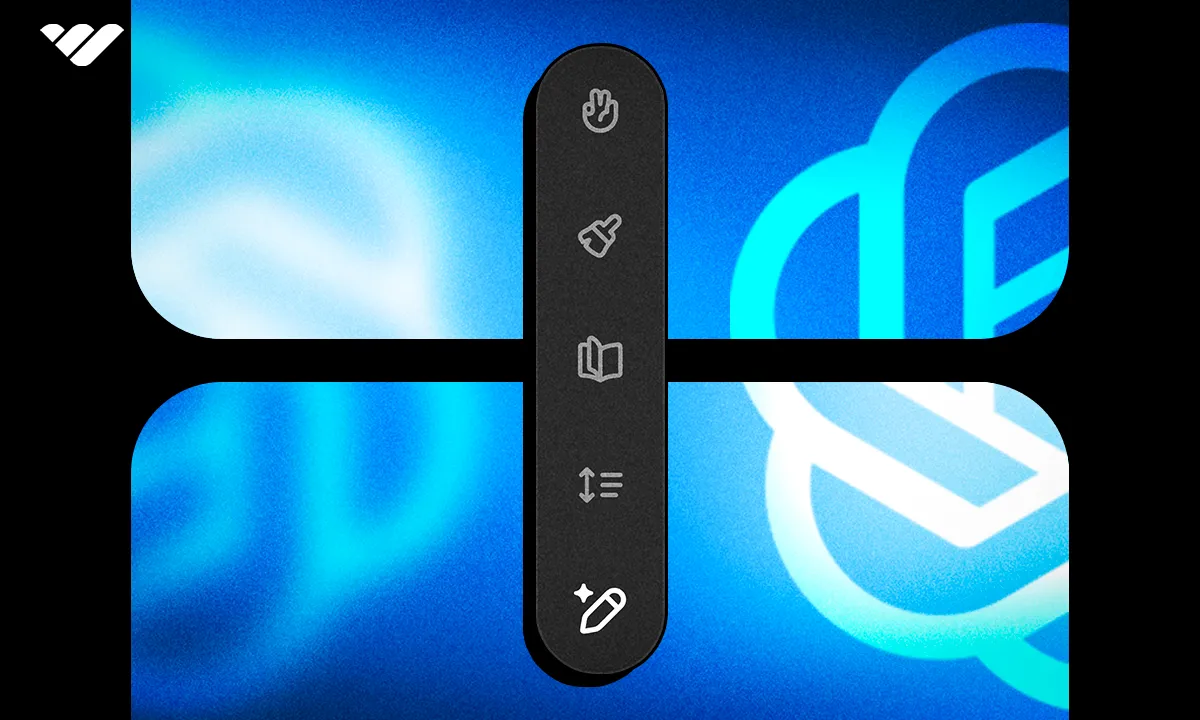
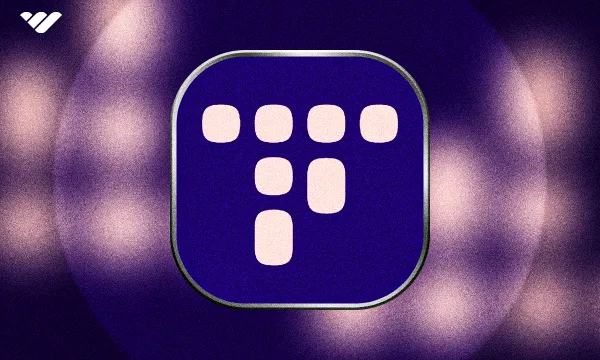

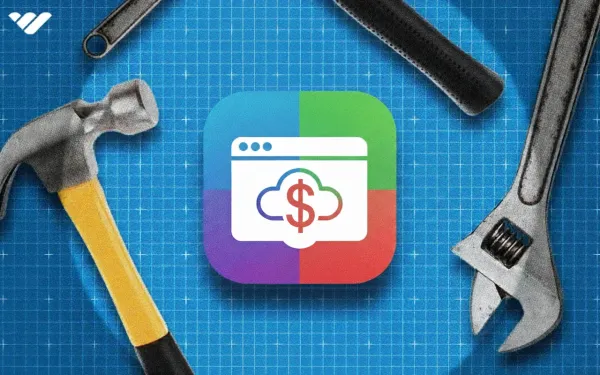

![The best online newsletter platforms [2025]](/blog/content/images/size/w600/2024/05/Best-online-newsletter-platforms.webp)
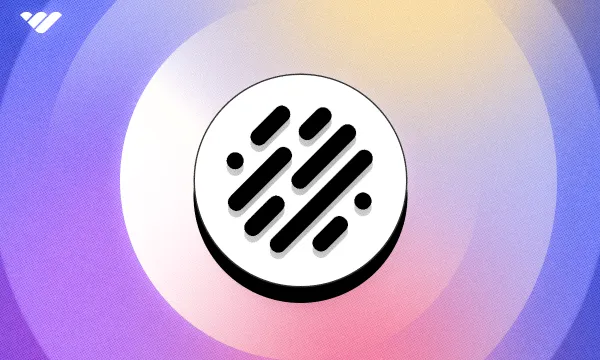
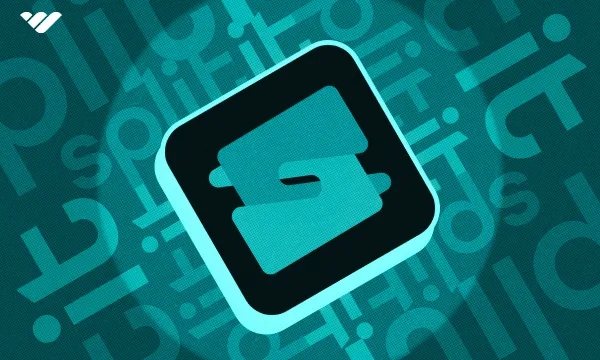
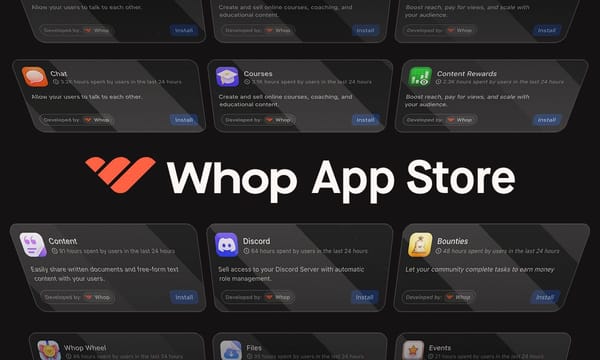
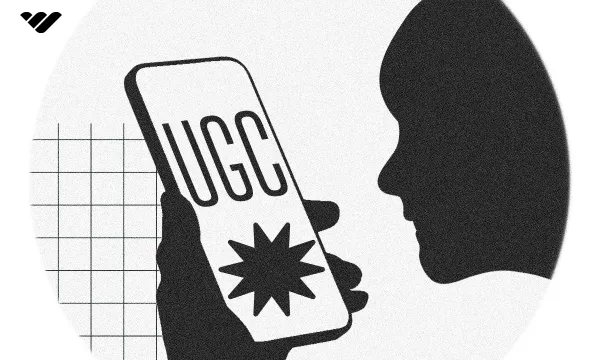
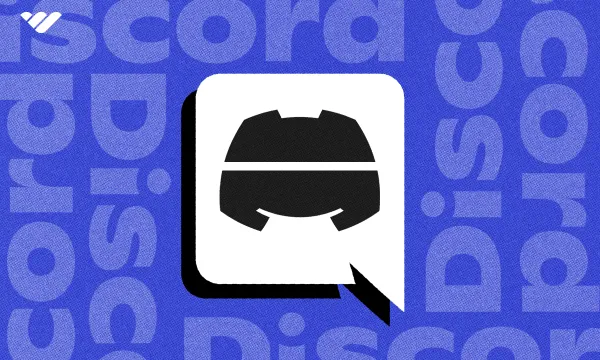
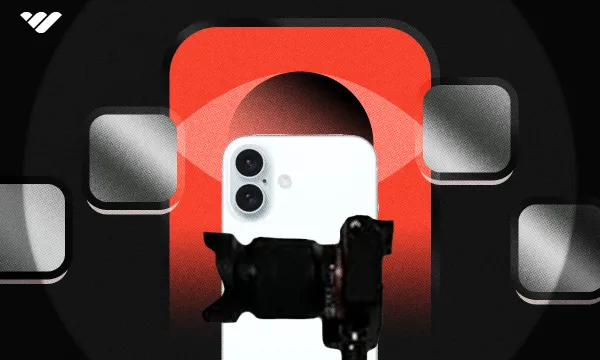
![Top 10 no-code app builders [tested and reviewed]](/blog/content/images/size/w600/2025/02/Top-XX-best-no-code-app-builders-copy.webp)