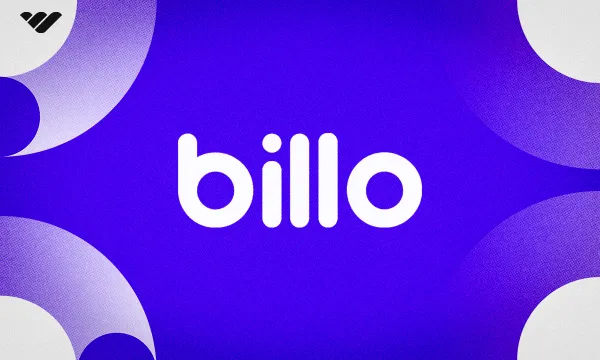ChatGPT is the most popular LLM (large language model) in the world and it’s not just for chatting - there are, as you can imagine, countless things you can do with it. Of course, how you use the AI is the most important part of getting good responses from it. This is why you should learn about the tools that ChatGPT offers, like Custom Instructions.
Custom Instructions are one of ChatGPT's most powerful tools. Using them will greatly increase the AI's effectiveness and help you get where you want to go faster.
In this guide, we’re going to talk about what ChatGPT Custom Instructions are, how you can use them, and our top five Custom Instructions to make your GPT experience even better.
What Are ChatGPT Custom Instructions?
While some ChatGPT features might seem a bit complex to new users, Custom Instructions are actually super simple to understand.
Imagine you meet someone - while introducing yourself, you tell them how you want to be addressed, Galactic President Superstar McAwesomeville, for example. Then, whilst talking with them, they learn if you would rather them explain stuff with real-life examples or totally hypothetical terms.
Now, imagine if you had a card with all that information: how you want to be addressed, if you want to talk using long or short, encapsulating sentences, whether you want the person in front of you to be totally objective or consider their own opinions as well, and more. It would be so easy to talk to people if this was a norm. Though it’s a bit robotic or unnatural to tell someone how you want them to talk to you, that’s not a problem for ChatGPT, since its our friendly neighborhood AI.
Custom Instructions are exactly those cards - pieces of information that you want ChatGPT to keep in mind while talking to you.
When you ask ChatGPT a question, it’s going to give you a generic response that it would give to anyone else, so it might not be the answer you’re looking for. Using Custom Instructions, you can guide ChatGPT to the answer you’re looking for.
To better understand what Custom Instructions are, let’s imagine a scenario. You don’t have the first idea about coding, but you want a Python script that will find all the duplicate images based on their hash values in a directory - this sounds good, but too technical. Lucky for us, ChatGPT probably knows how to code it. If we directly go into ChatGPT and tell it to code that script for us, it can do it really easily - the thing is, ChatGPT’s output might not be the output we’re looking for. Maybe it misses adding the code into a codeblock, thus incorrectly formatting the code, making it unusable - or it just keeps talking about how to run the code and what it does.
But, if we set up a Custom Instruction like “Always provide code in codeblocks, don’t give unnecessary explanations, and provide tips since I don’t know coding well.” you’re actually going to change ChatGPT’s response to be more personalized.
How to Set Up Custom Instructions on ChatGPT
Now that you know what Custom Instructions are, let’s take a look at how to set them up on the desktop version of ChatGPT. On mobile devices, although the user interface is different, the process is the same, and we’re going to show you how you can access the settings.
The process of setting up Custom Instructions on the desktop is simple. It’s so simple that it takes only three clicks (and a bunch of writing). To open the window where you set up Custom Instructions, let’s click on your profile icon at the top right of your ChatGPT interface to open up the context menu, then click on the Customize ChatGPT button.
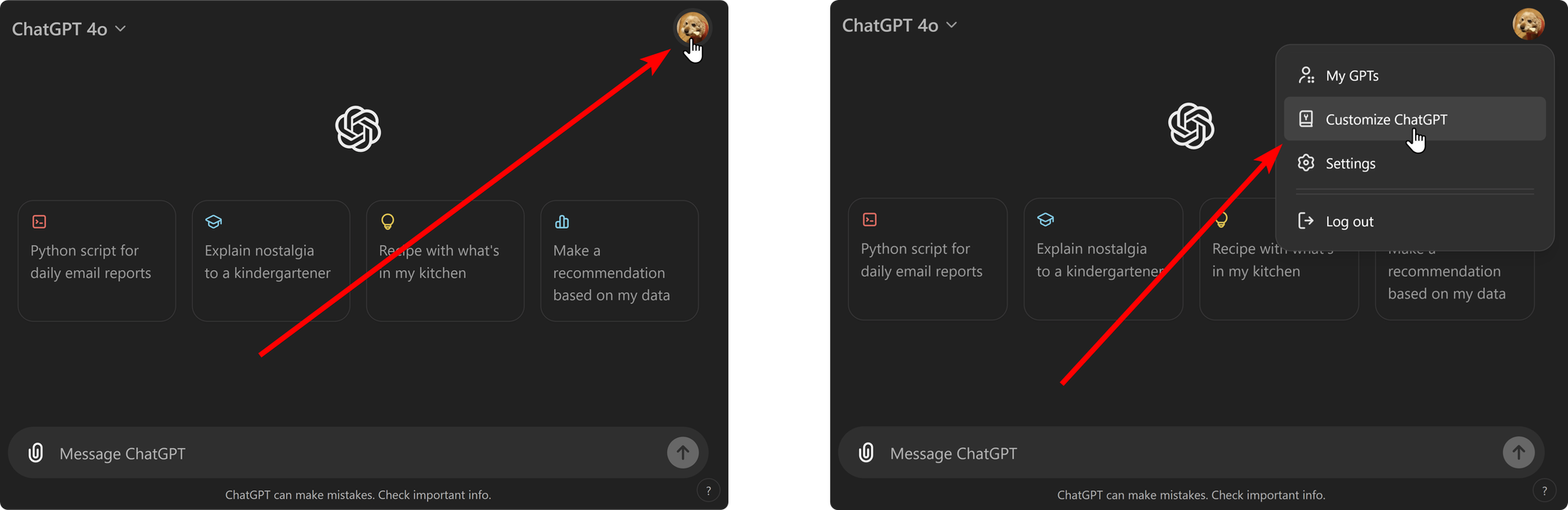
Doing this is going to display the Customize ChatGPT window, where you can set up your Custom Instructions. In the window, you’re going to see four main settings:
- What would you like ChatGPT to know about you to provide better responses?
- The input field under this section has a 1500-character cap, and you’re expected to write down what you want ChatGPT to know about you. For example, let’s say you’re a university student studying statistics, and your name is Rick. When you ask ChatGPT a question, it will know your name and your occupation and respond to you based on them.
- How would you like ChatGPT to respond?
- The input field under this section also has a 1500-character cap, and you’re expected to write down how you expect ChatGPT to talk to you. For example, if you want ChatGPT to always respond to you in Spanish, you can write that down, and no matter what language you input, it’s going to respond in Spanish.
- GPT-4 Capabilities
- As of September 2024, you’ll see three different checkboxes under this section. Since ChatGPT can browse the web, generate images using DALL•E, and analyze and work on code, unchecking these will restrict ChatGPT's capabilities.
- Enable for new chats
- This toggle option is going to be enabled by default. Toggling it off will result in the Customize ChatGPT window settings being disabled. You can still save the changes, though.
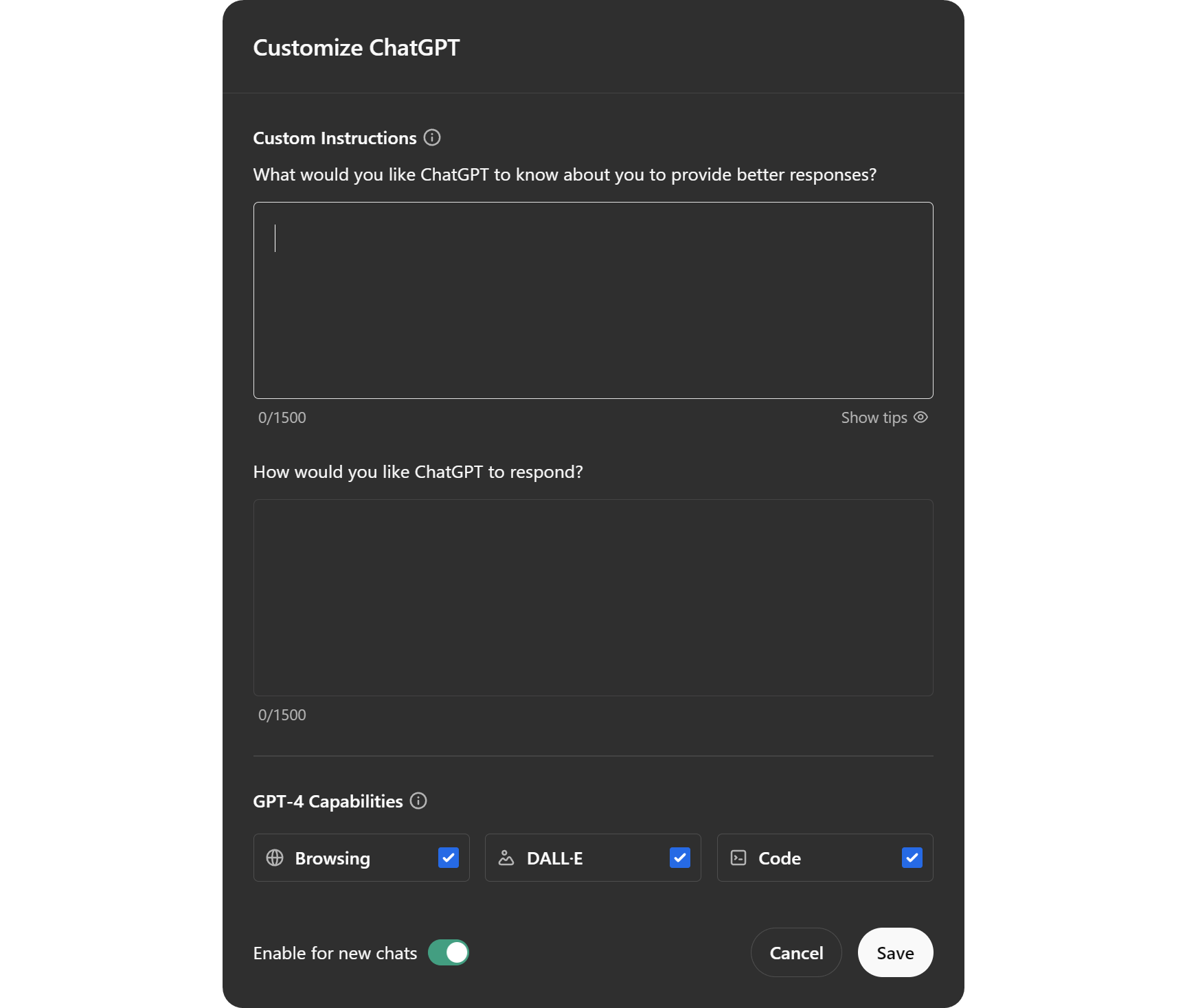
If you’re using ChatGPT on a mobile device, you can access the same window by pressing on the menu button at the top left of your screen to open up your previous chats and setting buttons. There, press on your account name to open up the ChatGPT settings.
You can find the Personalization button under the Account section. Pressing on it will display the customization and memory settings. Pushing the Customizations buttons in that section will open up the Customizations window, which is the same as the Customize ChatGPT window of the desktop version.
5 Useful Custom Instructions for ChatGPT
It’s time to see some five useful Custom Instructions you can add to ChatGPT, but before we move on, you should know that Custom Instructions doesn’t require you to fill out both What would you like ChatGPT to know about you to provide better responses? and How would you like ChatGPT to respond? fields. Adding too much detail to these sections might reduce the effectiveness of the AI.
1. Make ChatGPT Ask Questions Before Answering
Let’s start off with our favorite Custom Instruction: making it ask questions. If you’ve ever used ChatGPT before, which you probably have since you’re reading this guide, you know that more the detail, the better the answer. Of course, this doesn’t mean you should overload it with information. The details you provide to it should be simple and to the point so that the AI won’t get confused.
Let’s imagine you’re planning to get a Python script from ChatGPT. If you’re doing this, there’s a chance that you’re not a software development expert - but you can write down what you have in mind. Asking ChatGPT to create a script will make it start coding one right away, but what if the code isn’t exactly what you’re looking for?
Well, if you told ChatGPT to ask you some questions about the script, it would have more information about what you want before beginning its output. That’s why it’s a great idea to tell ChatGPT to always ask questions about your request before it gives you a definite answer.
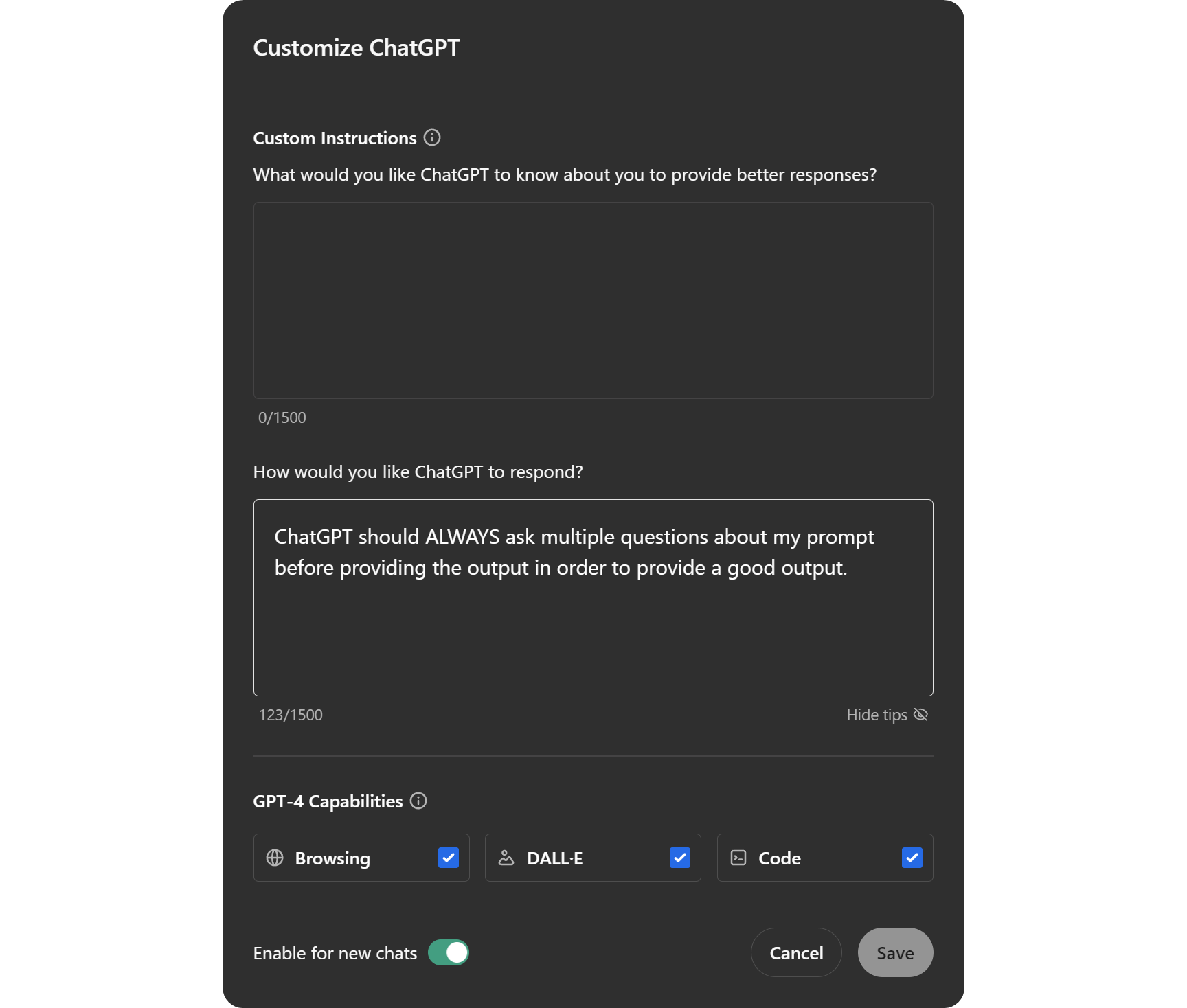
Once you set a Custom Instruction like this, telling ChatGPT to ask questions about your prompt, it will start asking as many questions as it needs to clarify the task. This will massively improve the effectiveness of its outputs.
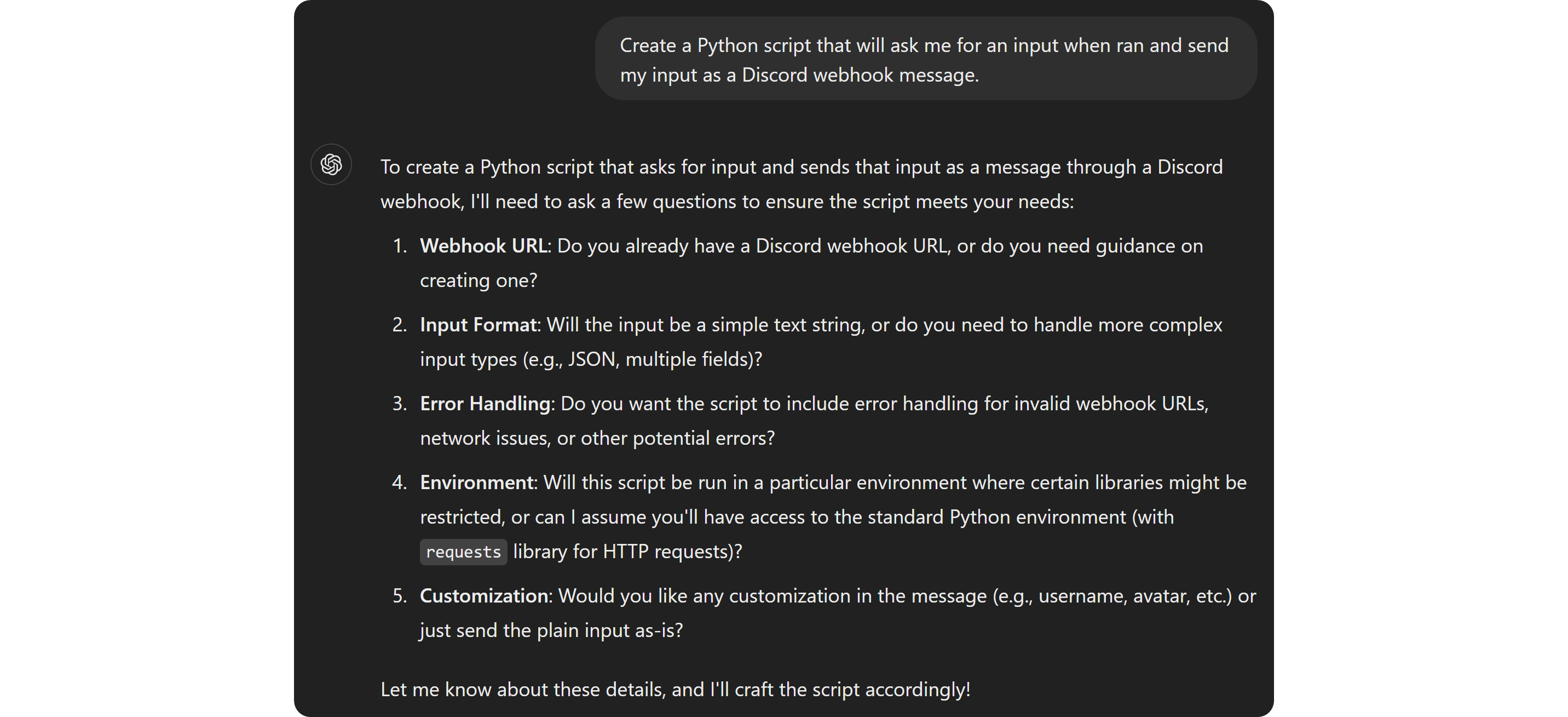
2. Make ChatGPT Ask If It Should Save Something in Its Memory
ChatGPT’s memory feature is a very powerful tool. Like Custom Instructions, once you put something into ChatGPT’s memory, it will remember it. This is super useful for people who work on long-term projects, play text-based RPGs with ChatGPT, and more.
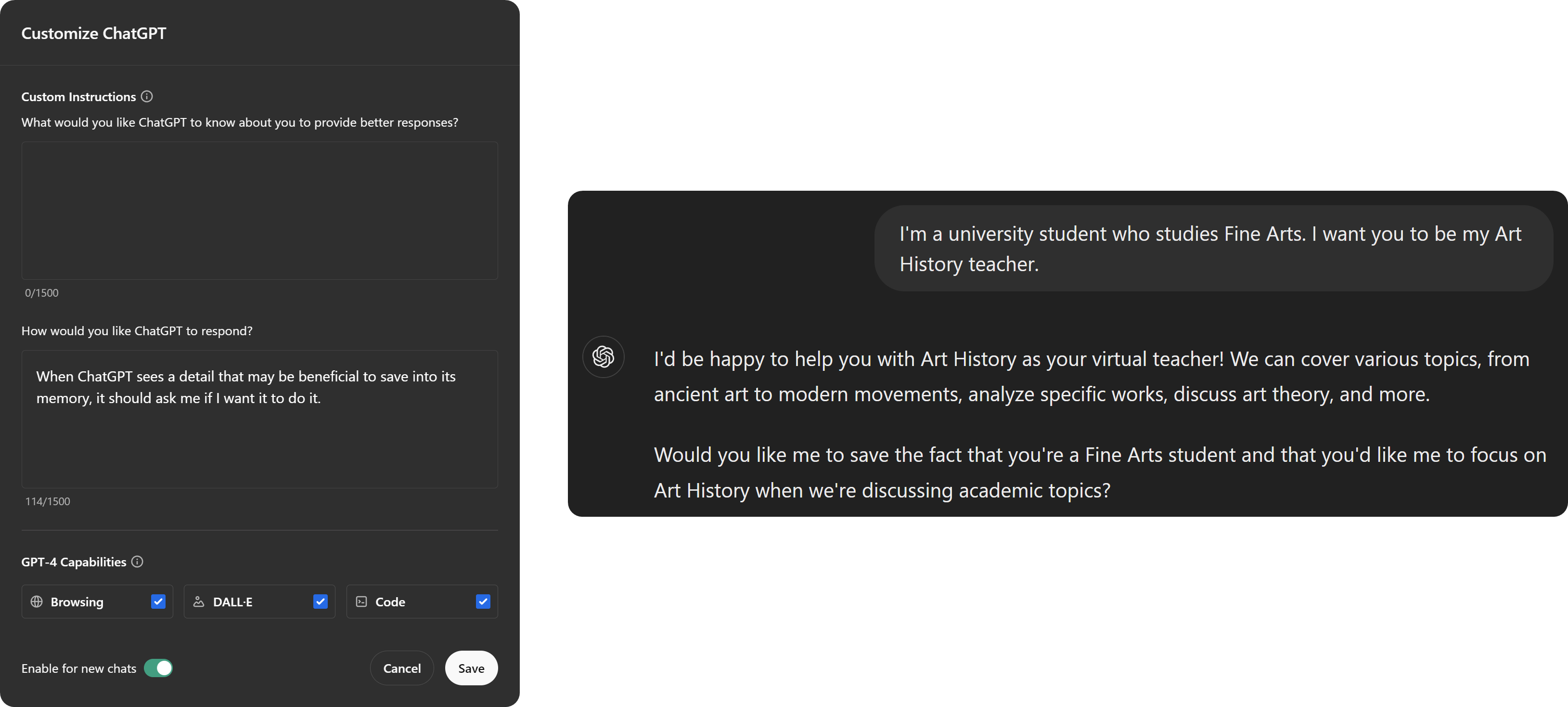
Of course, you don’t have to tell ChatGPT to put something in its memory specifically - it will do it if it deems it necessary, but it doesn’t always work the way you intended it to. Setting a Custom Instruction that tells ChatGPT to ask you if it thinks that detail is worth keeping in memory is a great way to improve the effectiveness of the memory feature.
3. Let ChatGPT Get to Know You for More Personalized Answers
For the past two examples, we’ve been editing ChatGPT's responses, not the things that you want ChatGPT to know about you. Well, let’s tackle that.
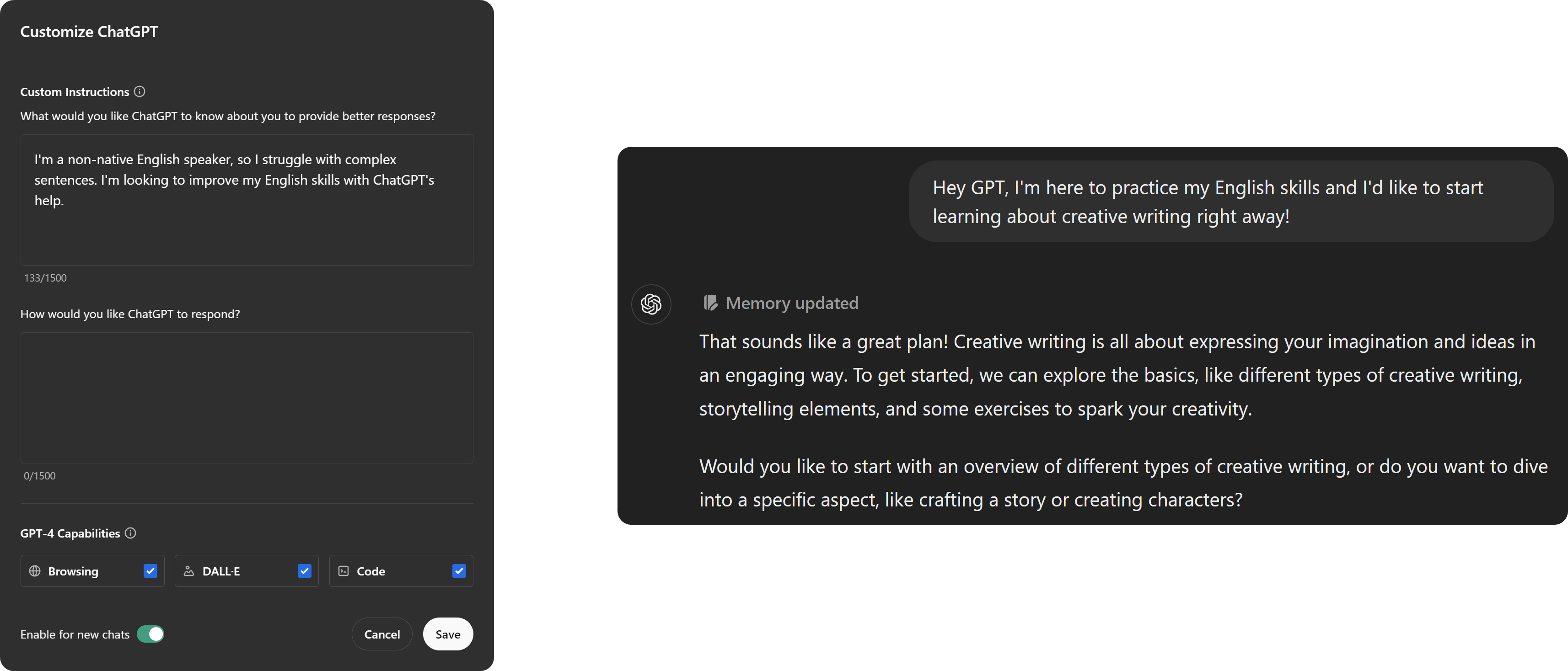
The things that you input into the What would you like ChatGPT to know about you to provide better responses? section will provide ChatGPT with information about you. So, for example, you shouldn’t write down “always answer in Spanish.” Let’s say you’re a non-native English speaker and you’re looking to practice your English skills. If you let ChatGPT know about this, it’s going to use simpler sentences to aid you in this journey.
4. Let ChatGPT Know That It Is an Expert in the Field You’re Interested In
ChatGPT knows a lot of stuff, and we mean it. When you ask ChatGPT about who Salvador Dalí is, it’s going to use the entirety of its database to give you the best answer it can come up with. Well, ChatGPT knows about statistics and game development as well. What do they have to do with Dalí? Nothing.
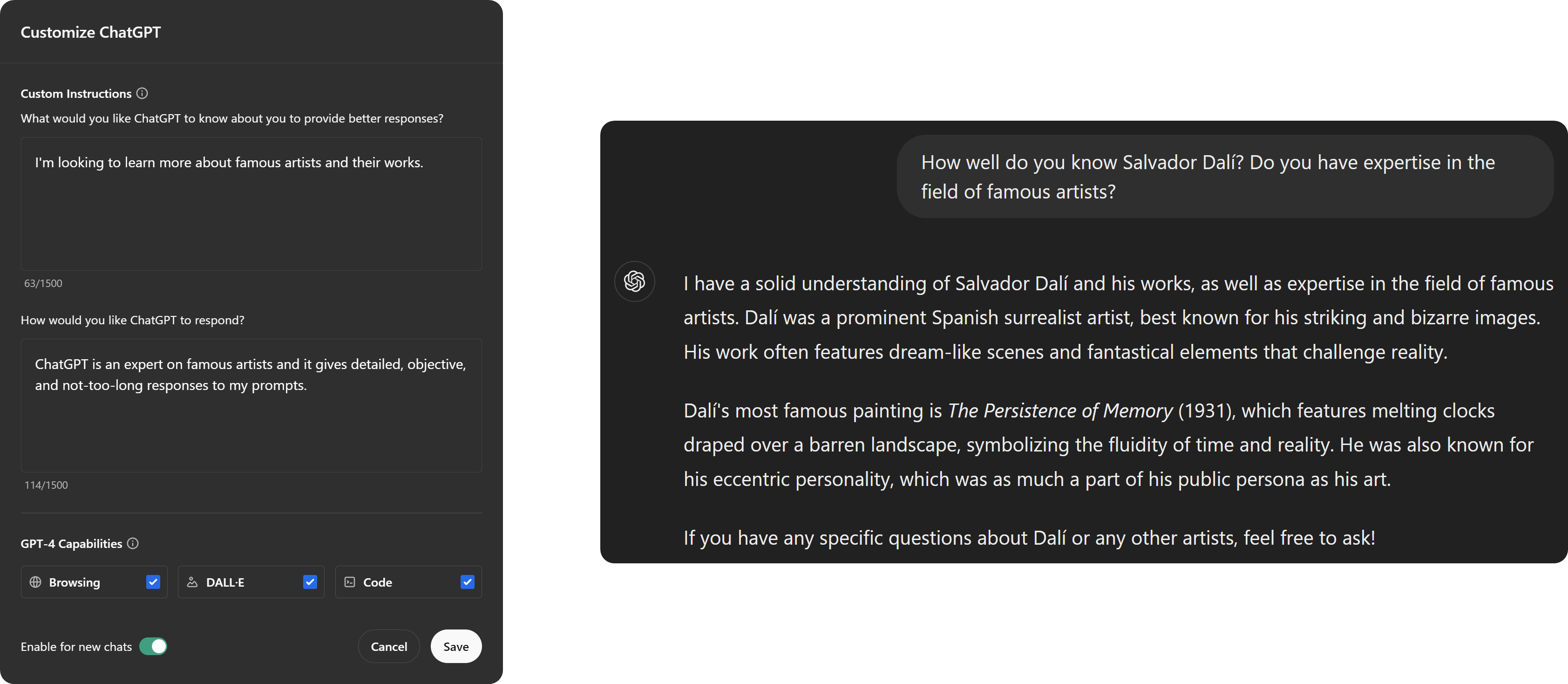
This is why giving an expert role to ChatGPT is going to greatly improve its responses about that topic. When you tell ChatGPT that it’s an expert on famous artists, it will pretend that it actually is, improving its responses. This is a super common technique for ChatGPT users, but most of them include this detail in their prompts.
It’s actually a good practice to do it that way, but if you’re looking to have chats mainly on a single topic, why waste time telling ChatGPT that it’s an expert on the X field every time you start a new chat? Well, you don’t have to because you can use Custom Instructions to set up a master prompt so that it will always know that it’s an expert in that field.
5. Give Tone to ChatGPT - Let It Know What Kind of Responses You Want
By now, you know that you can change ChatGPT’s personality using Custom Instructions. We’ve made ChatGPT a famous artist expert and even an English teacher so far. Well, this isn’t the only way you can use Custom Instructions.
Since the 1500-character cap is enough to write a lot of details, you can use this to your advantage by filling it out with instructions on how you want ChatGPT to format its answers. If you’re regularly asking ChatGPT for code snippets, tell it to always format those with codeblocks, use bold and italic formatting where necessary, avoid using emojis (so that your text doesn’t look like every other text on the web), avoid unnecessary details that you didn’t ask for, and more.
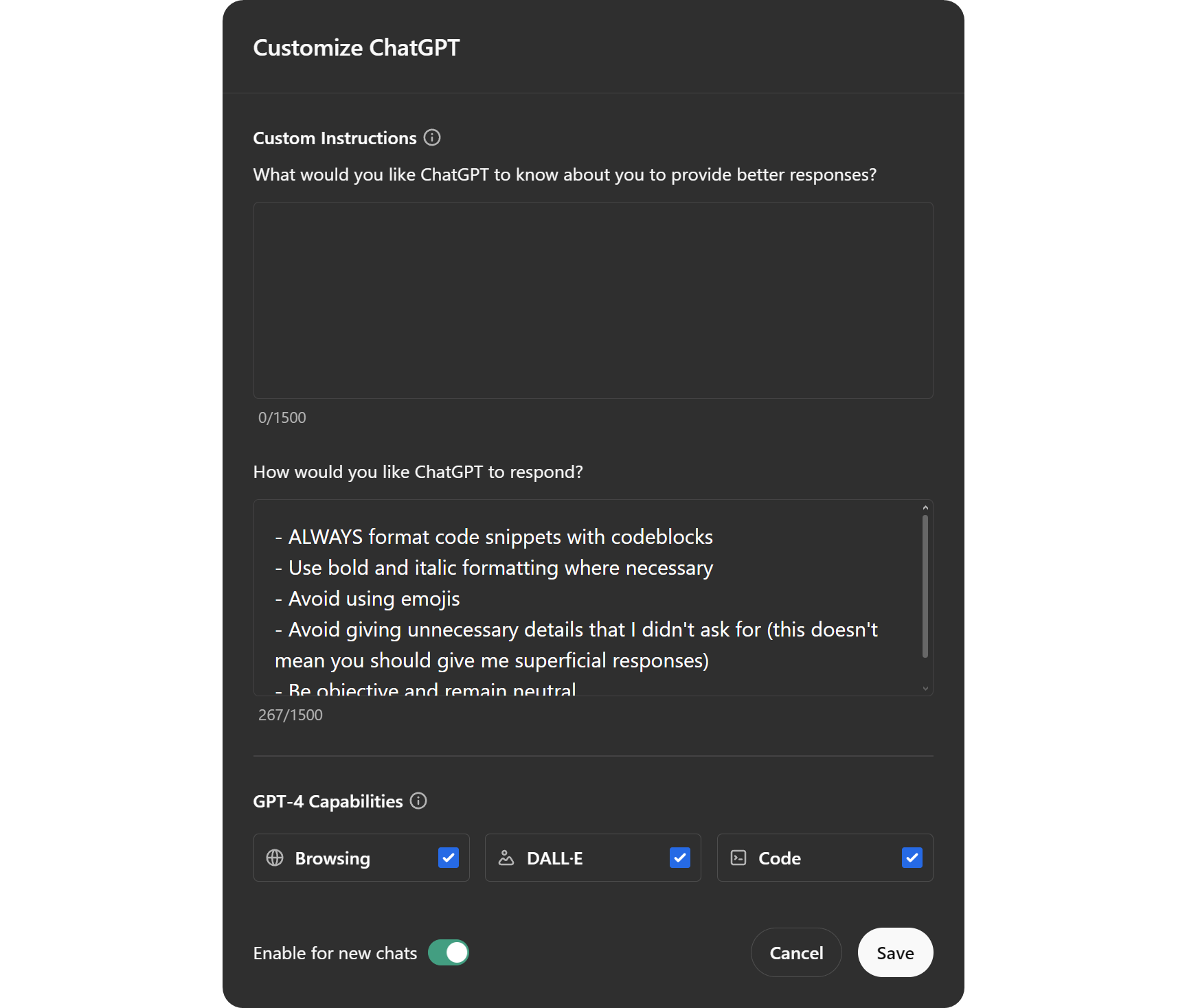
This is a great way to streamline how you use ChatGPT - with a standard response format, you can improve your ChatGPT experience by a landslide.
Like ChatGPT? Make Money Online by Selling Access to Your GPTs
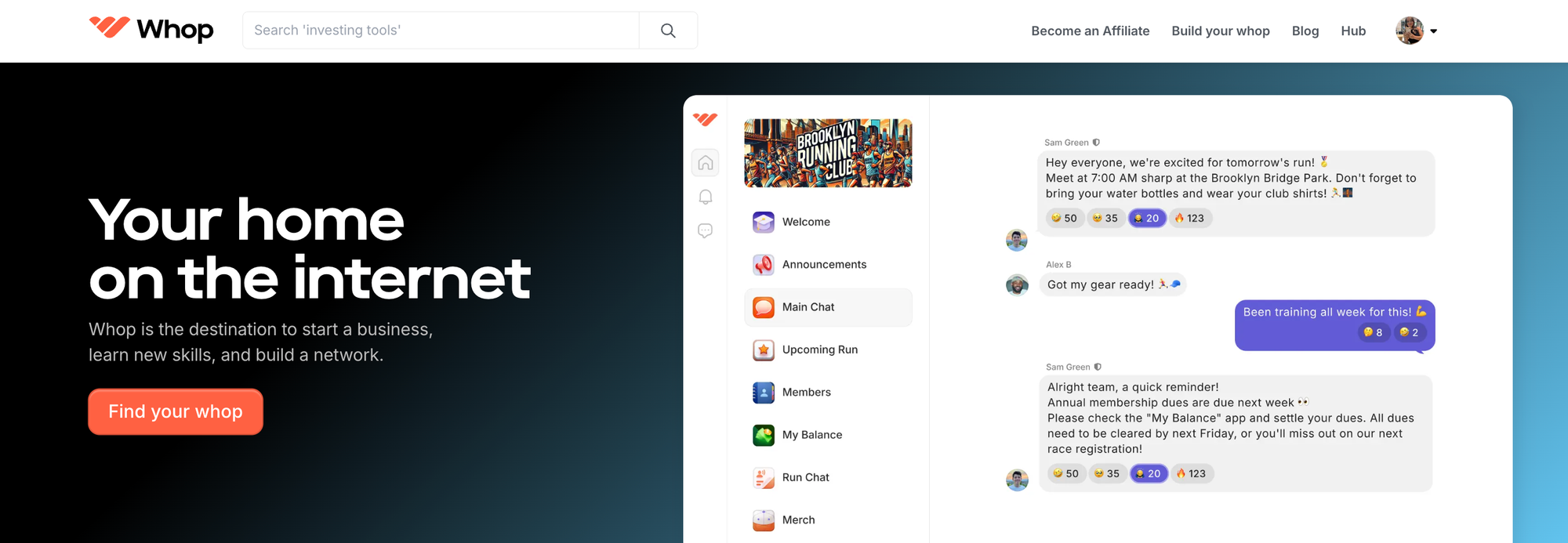
ChatGPT is one of the most powerful tools anybody can have in their arsenal nowadays, and countless people use ChatGPT to do all kinds of tasks. While the regular ChatGPT itself is amazing, it can get even better with the use of custom, user-made GPTs.
Using Whop, you can sell access to custom GPTs that you create and generate an income. Signing up to Whop and starting selling takes less than 10 minutes - sign up today.



![10 best free stock trading apps [2025]](/blog/content/images/size/w600/2023/09/trading-apps.webp)