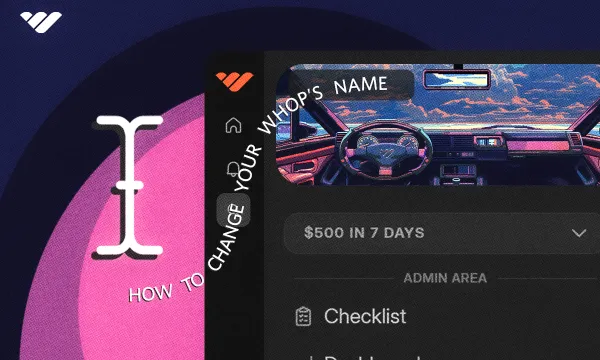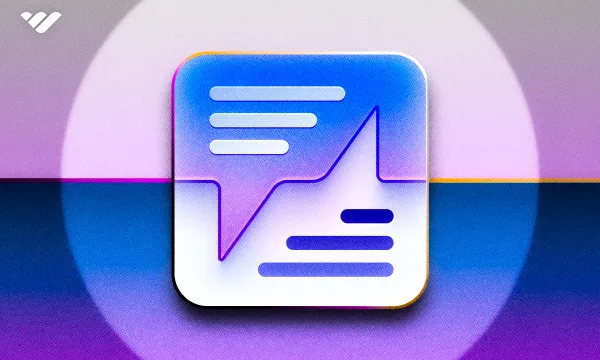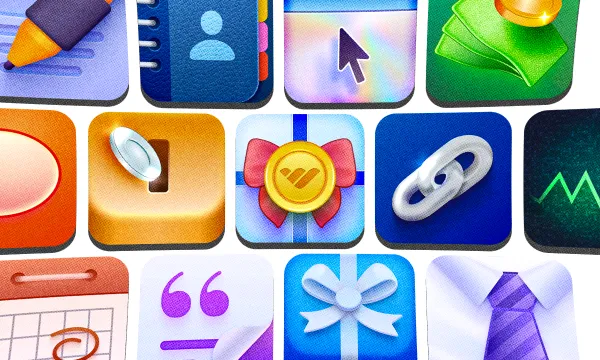Whop creators, we are excited to announce the publication of Assessments in the Courses App. Starting today, creators like you can evaluate your users’ understanding of a topic as they progress through your course.
This feature is now live, so you can now create two additional lesson types in your courses: Knowledge Check and Quizzes. 'Knowledge check' allows users to test their understanding as they go, while 'quizzes' allow an opportunity to reflect on the content learned up to that point.
Let's take a closer look at how these new features work and how you can use them today.
What are Course Assessments?
Course assessments are a new way for creators to gauge how well their users are understanding the content in their courses. As an MVP, we are offering two different types of assessments: a Knowledge Check, and a Quiz.
What Constitutes a Knowledge Check?
A knowledge check is a series of questions that must be answered one by one by a user. They receive unlimited attempts per question and can keep trying until they get each question correct before moving on to the next one. After completing all questions correctly, they have completed the lesson.
What Constitutes a Quiz?
A quiz is a series of questions that must be answered in one clean shot by a user. They receive a grade based on their answers, and depending on the threshold set by the creator, they either pass or fail. If a user passes a quiz, they have completed the lesson.
What Question Types are at my disposal?
There are 4 basic question types that we’re shipping in the MVP. They are as follows:
- Multiple Choice
- Select Multiple
- True/False
- Short Answer
And here’s what they look like:
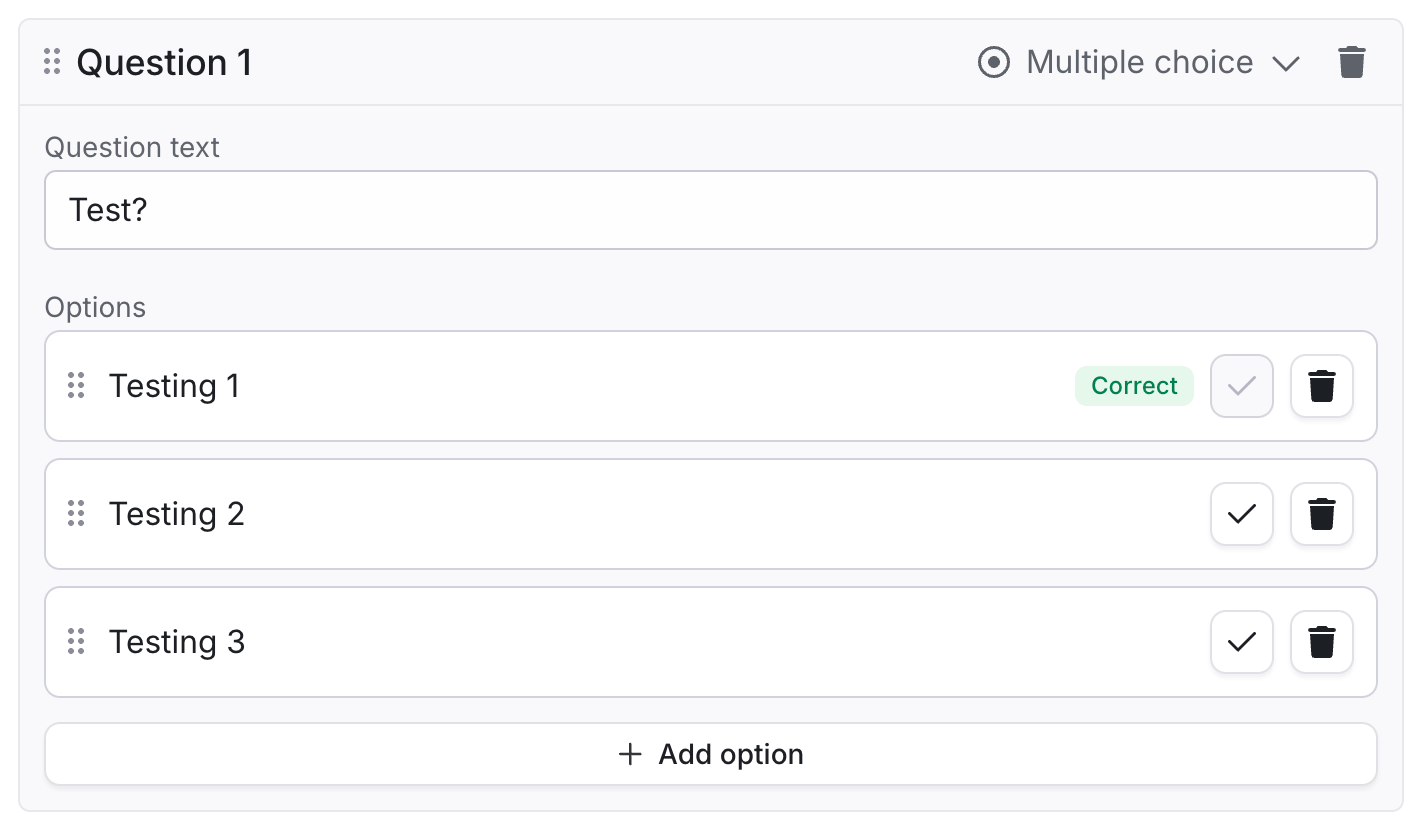
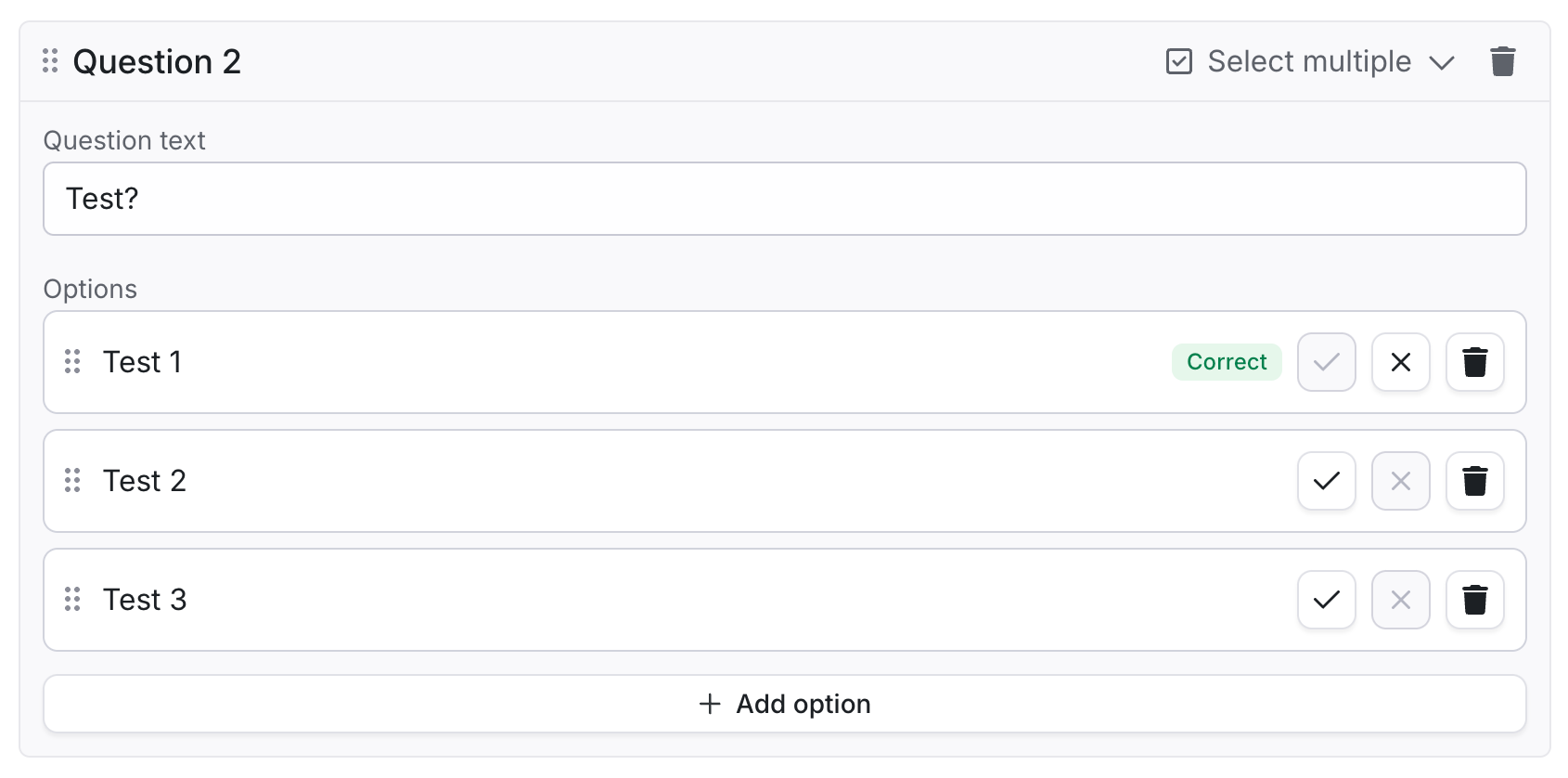
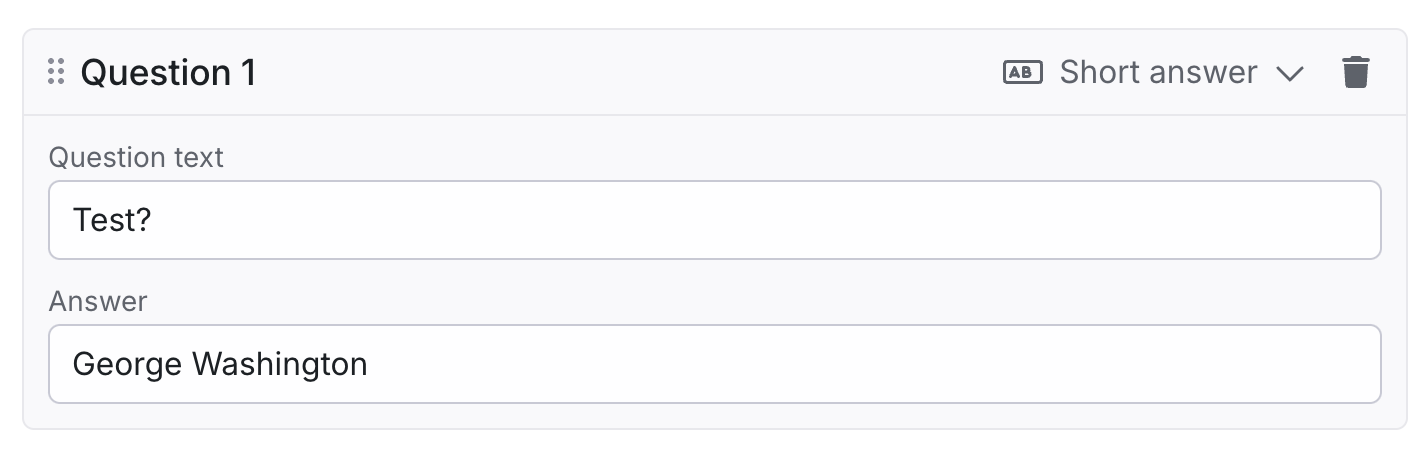
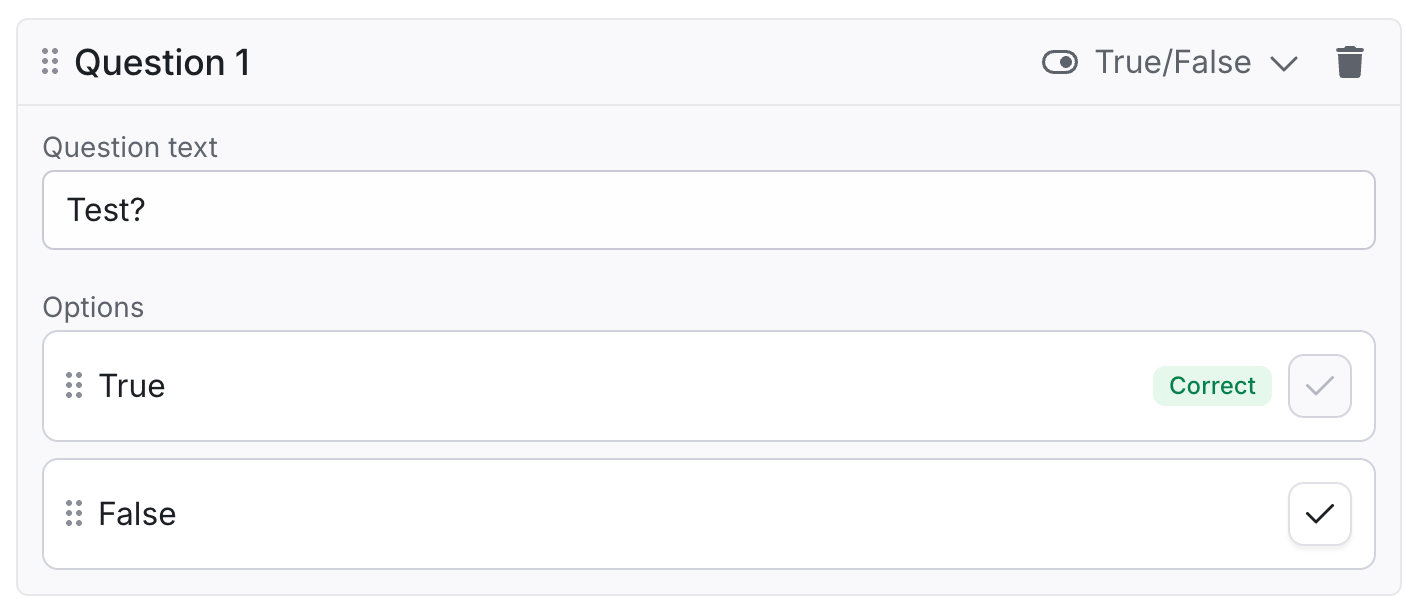
How Can I Create a Quiz or Knowledge Check?
You can do so by creating a new lesson. Assessments are just new types of lessons! Head to courses, open up a course and click “New lesson”. You can choose your assessment type in the dialog that appears.
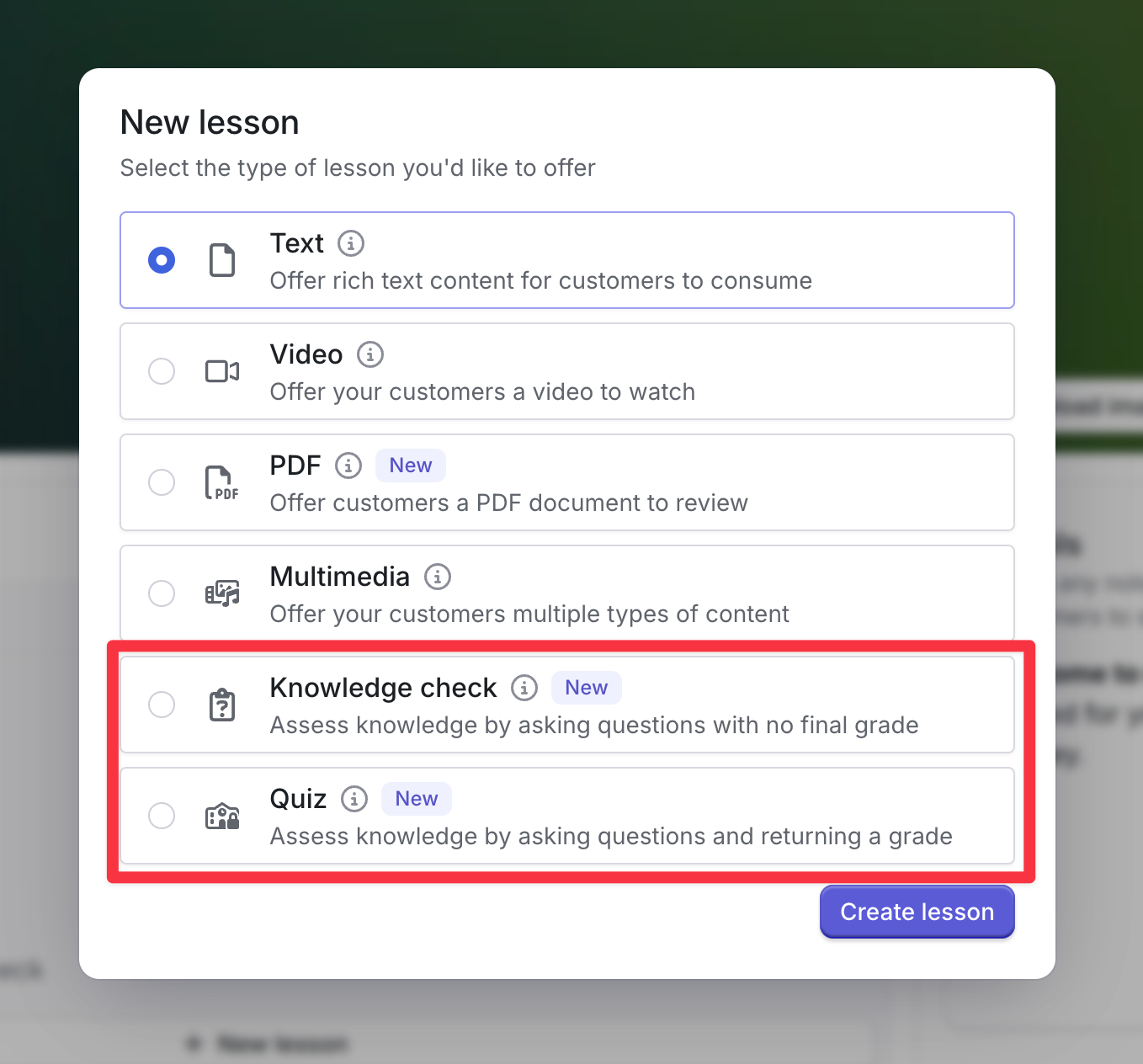
How Can I Add Questions to My Assessment?
Open up the assessment and look for the assessment builder. It will look something like the following screenshot. Click “Add question”.
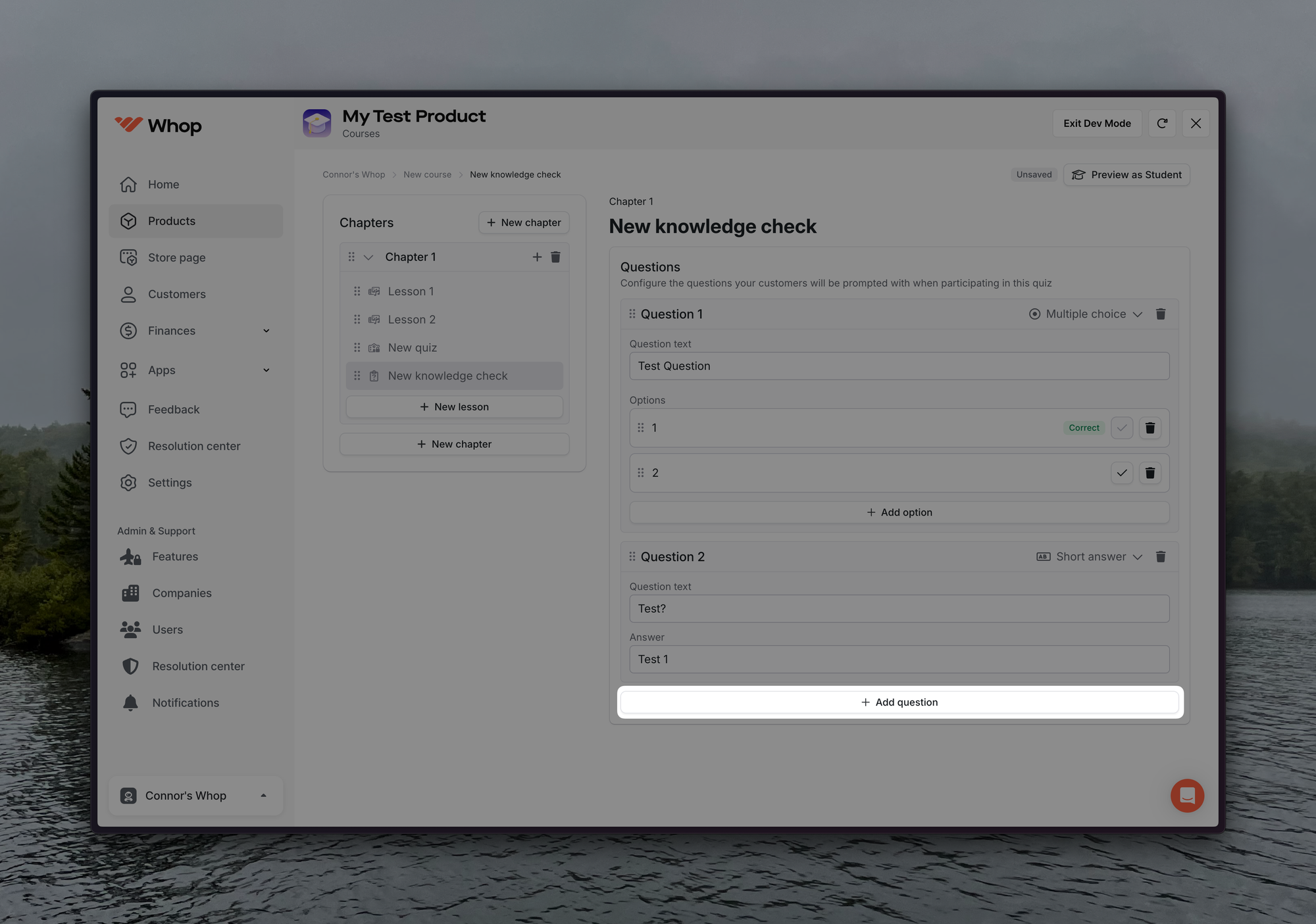
How Can I Create Different Types of Questions?
By default when adding a question, it will use the most recently created question type — so if you just created a True/False question, it will create another True/False question. To change this, simply click on the question type menu, select what you want to change the question to, and click “Save”.
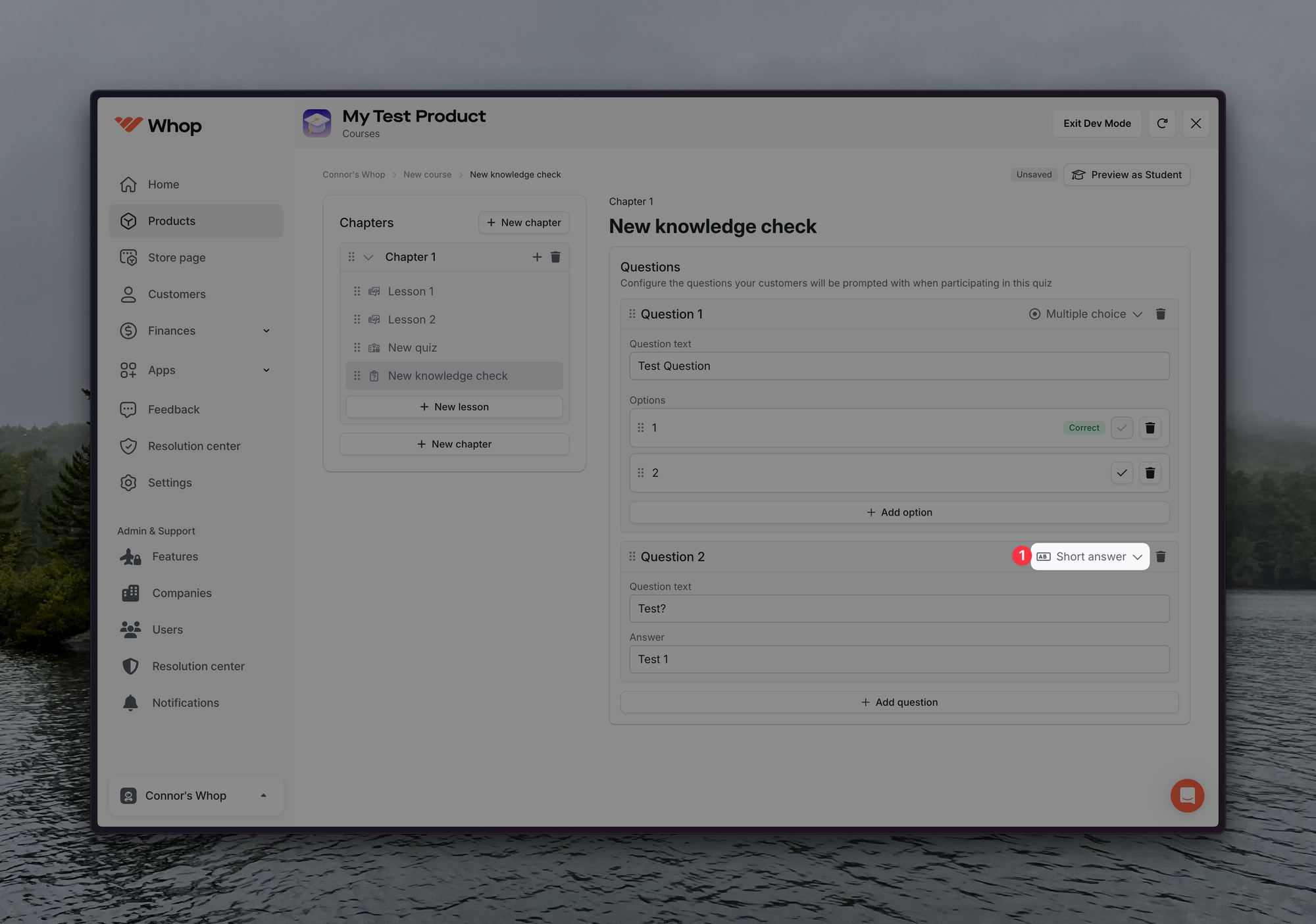
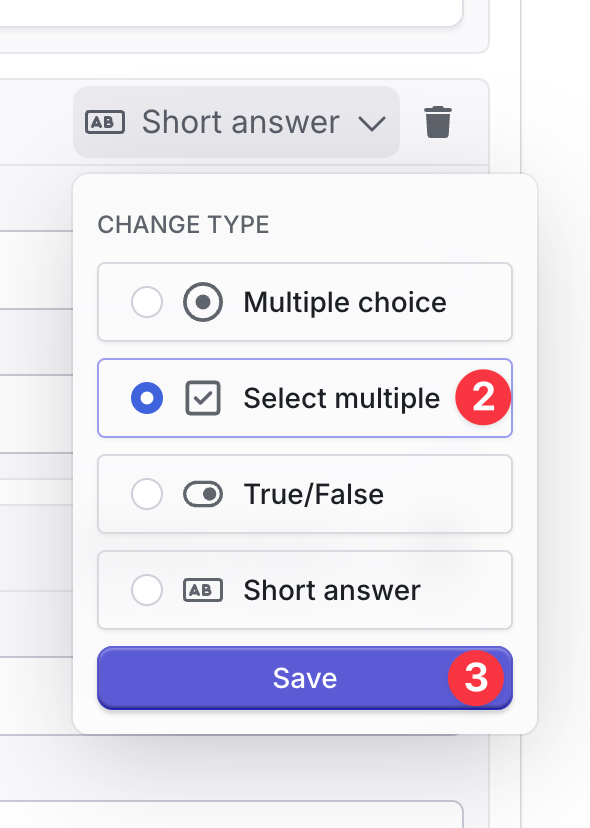
How Can I Delete a Question?
Click the “Trash can” icon on a question.
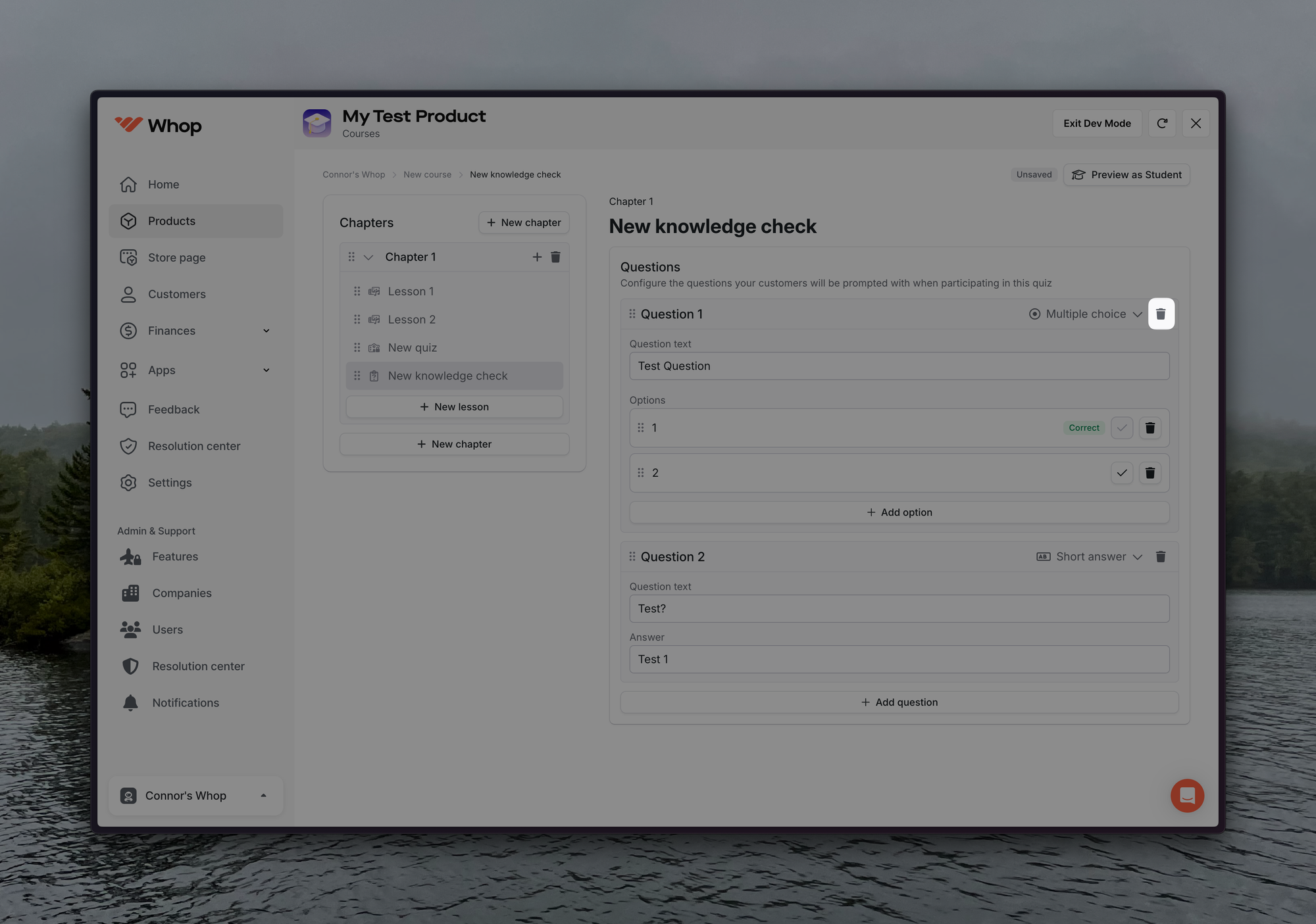
How Can I Re-Order Questions?
Drag the question by the “handle” to the order you’d like them to be in.
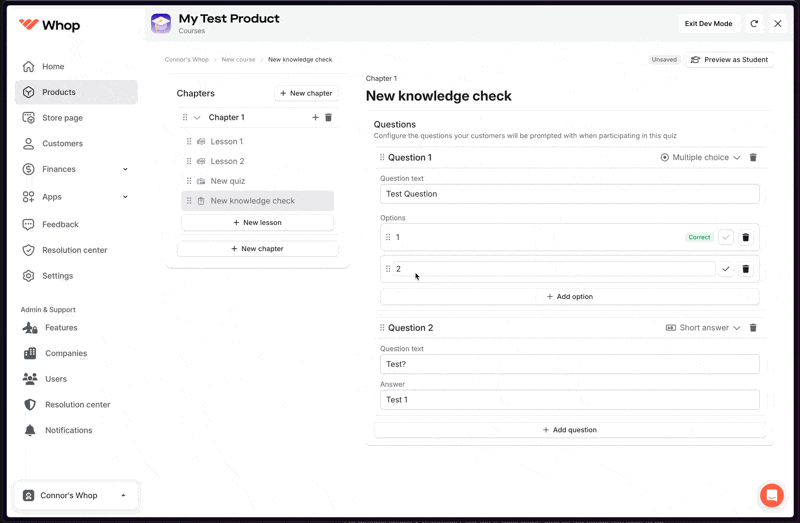
How Can I Change Which Answer is Correct?
For multiple-choice & true/false: Click the “Check mark” icon on the option you want to be correct.
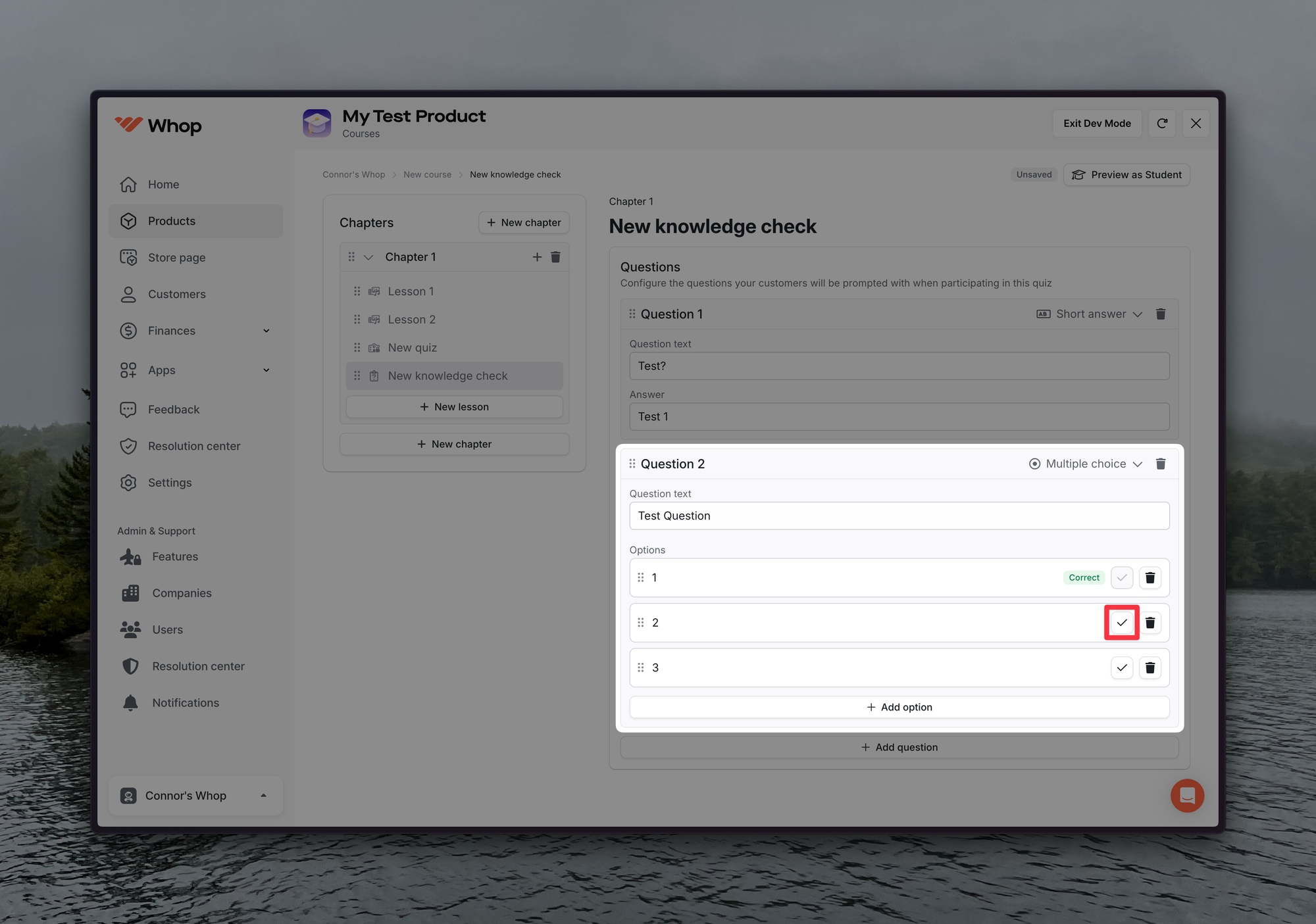
For select multiple: Click the “Check mark” or “X mark” icon on the option you want to be correct/incorrect.
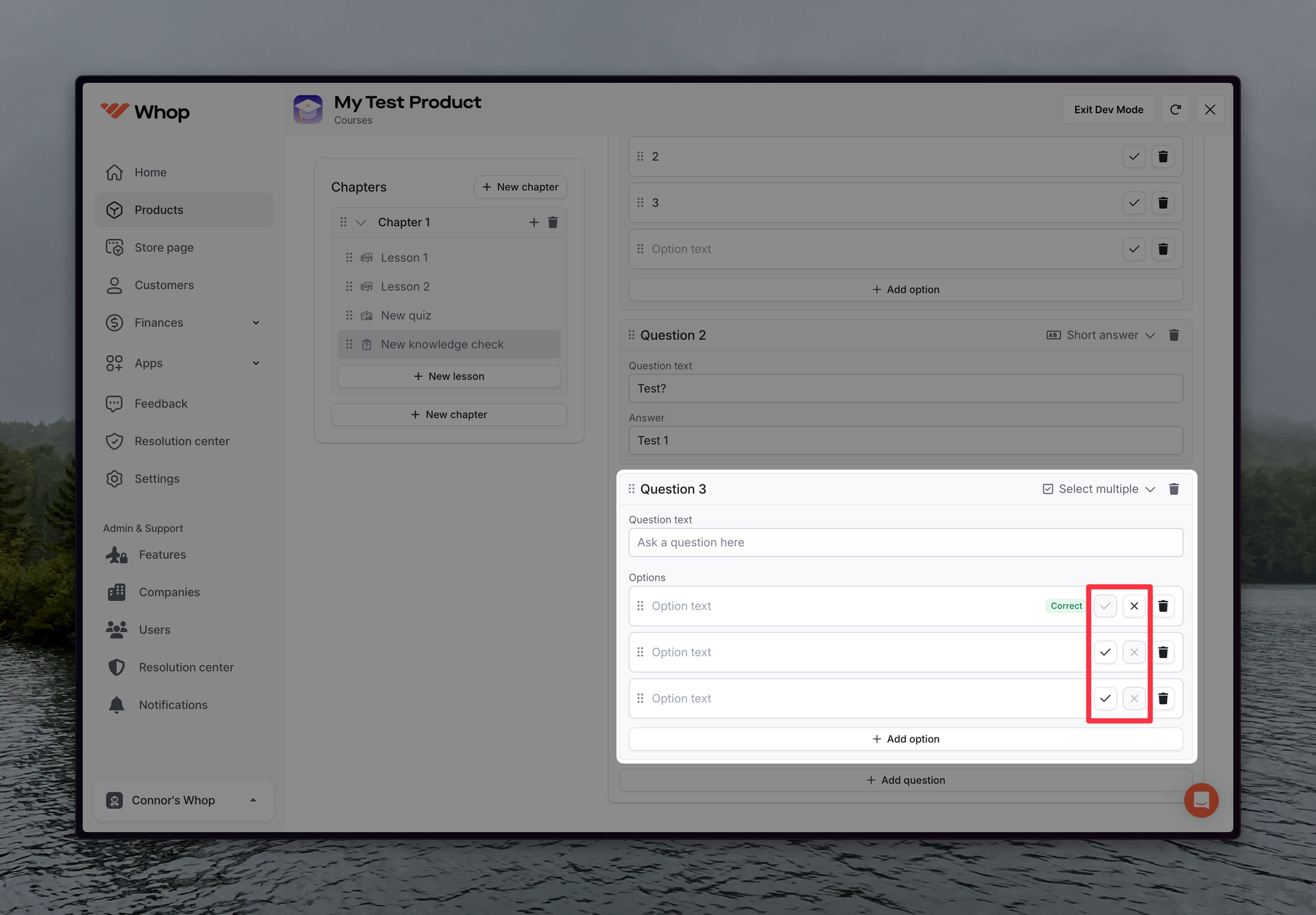
For short answer: Edit the answer text in the text box.
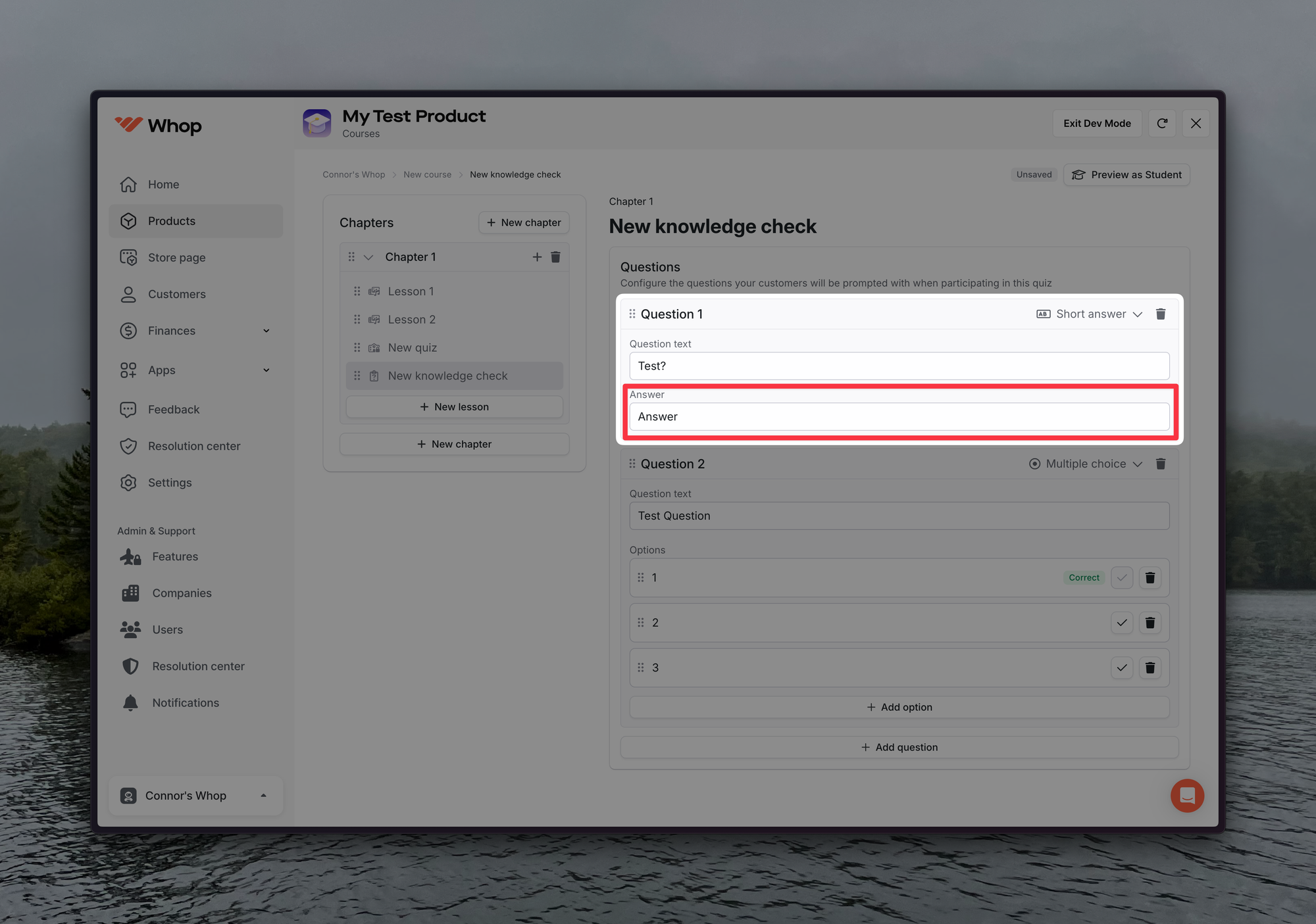
How Can I Delete an Option?
Click the “Trash can” icon on the option you want to remove.
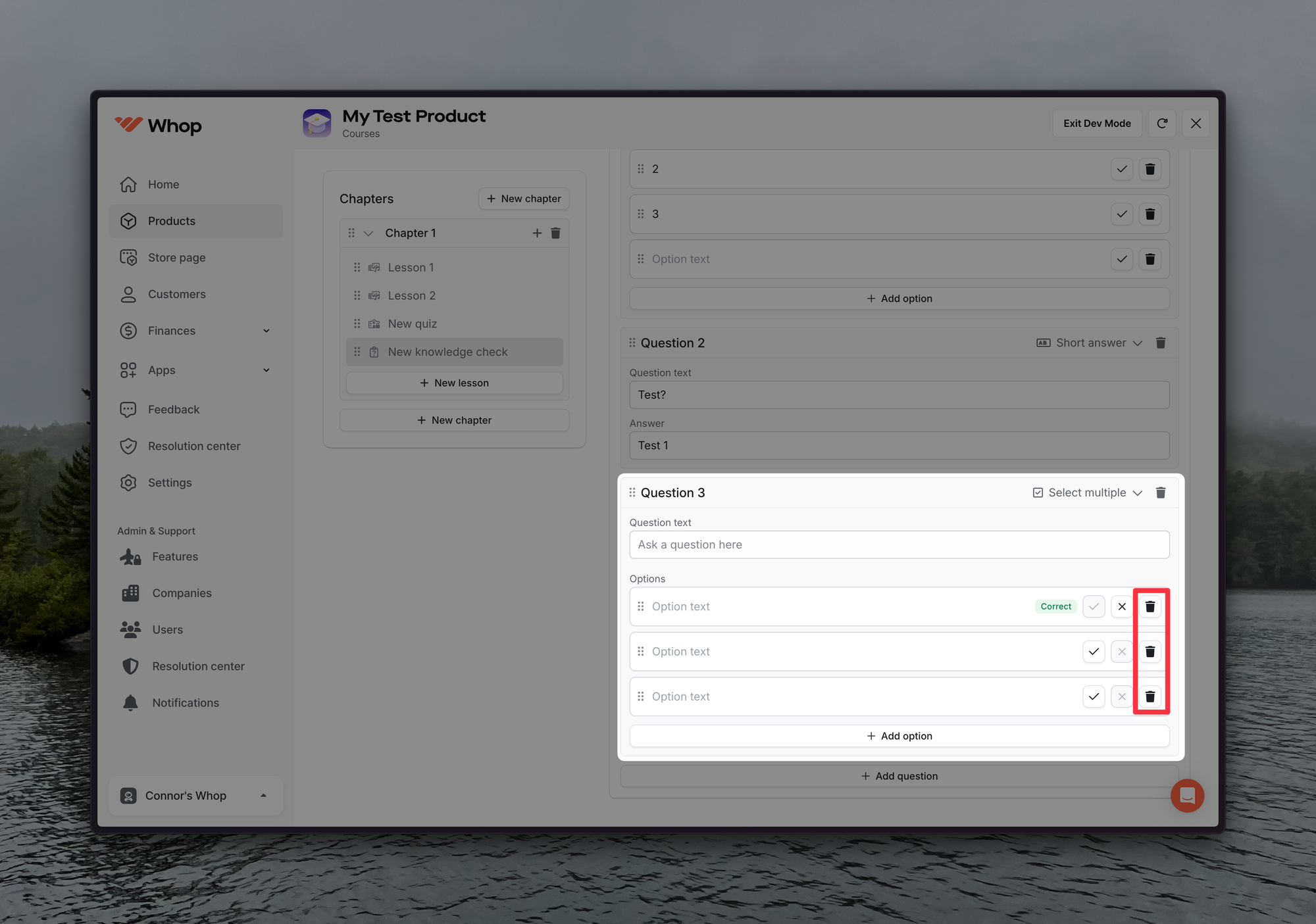
How Can I Change What Counts as a Passing Grade?
Look for the “Completion requirements” section under a quiz. At the top, there will be an input where you can configure the percent or number of questions correct that are required to pass. This can be toggled by either clicking the button containing the “#” or the button containing the “%”.
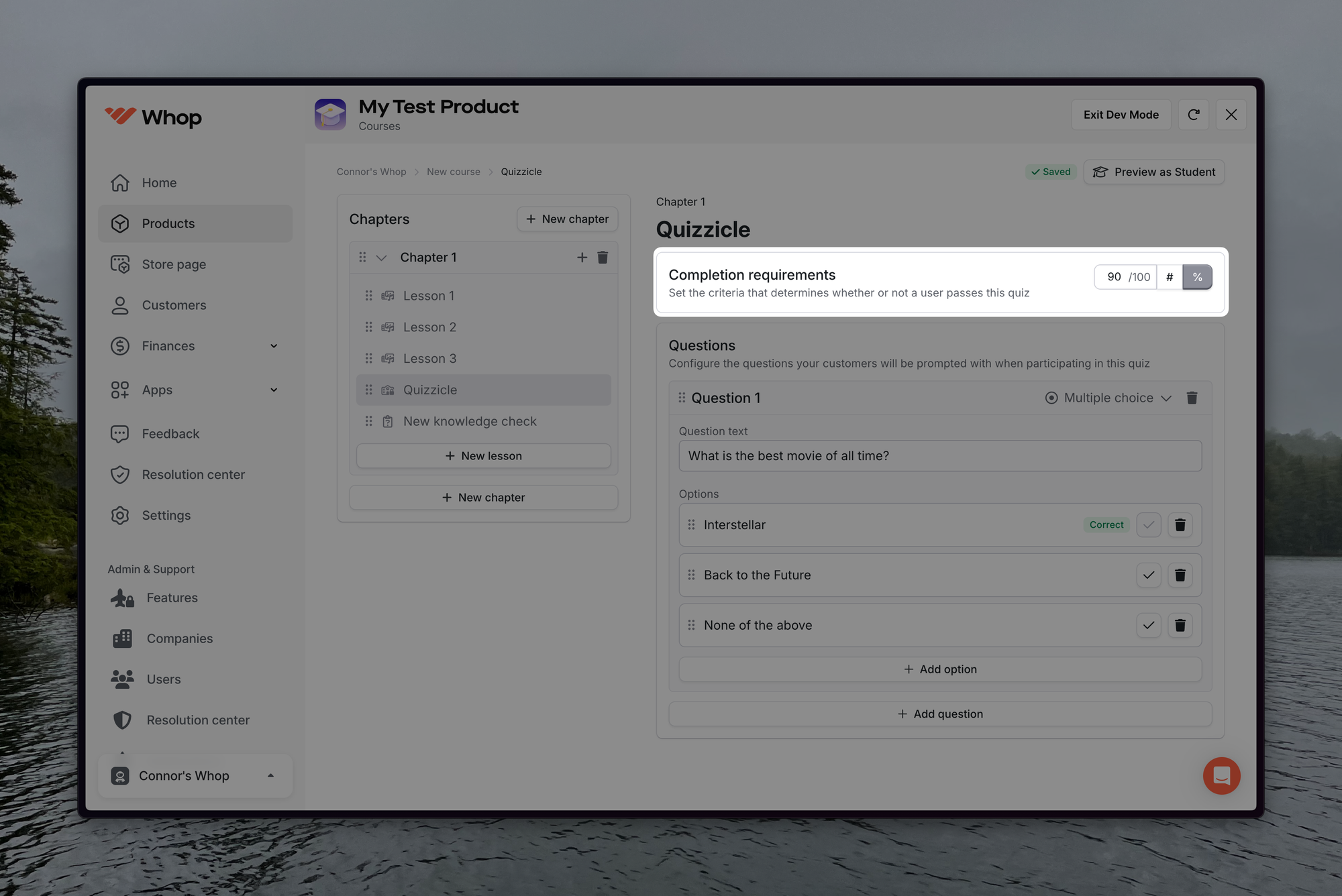
How Can I See What a User Sees?
Preview mode works just the same as before, inclusive of assessments. Click “Preview as Student” to see what your users see, and even practice your own assessments.
How Can I View Quiz Results and Analytics About Each Question?
In an upcoming release of Courses, we will be including advanced analytics and statistics surrounding assessment results and lesson completion. Stay tuned!