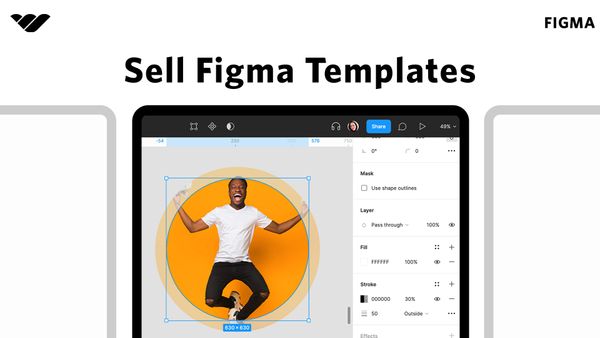Introduction
We are super excited to have you start selling your Figma templates on Whop. Figma templates are a great way to bring in some additional revenue and are easy to make and sell. This guide will help you get your first template live and get you started on your sellers journey.
This article will cover the following
- Signing up for your Whop account
- Setting up your Figma templates
- Selling multiple Figma templates
If you are looking for a comprehensive breakdown as to why Whop is the #1 Figma template marketplace, we would recommend you check out our article on our Figma marketplace.
Signing up for your Whop account
To begin selling on Whop, head over to our business starting screen. This link will highlight some of the core sellers on our Figma template, showcase the benefits of selling your template on Whop and is where you will start setting up your account.
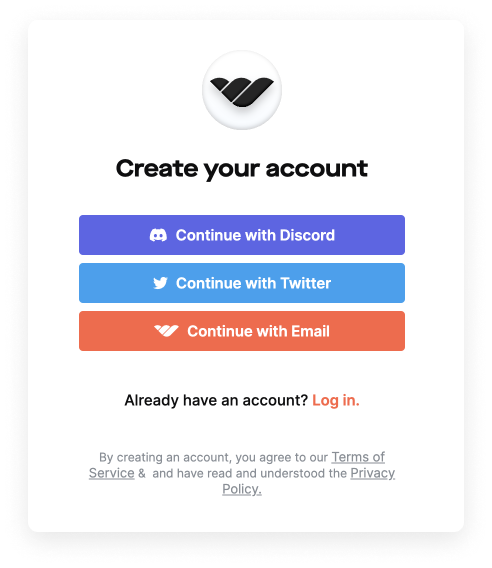
Setting up your Figma template
Once you have signed up for your Whop account. You will be redirected to the start of our onboarding. At this current stage - We do not have a custom Figma template option. Simply select "Create a new community" instead.
Note: If you have concerns or issues. Feel free to schedule a call in the top right of the onboarding screen.
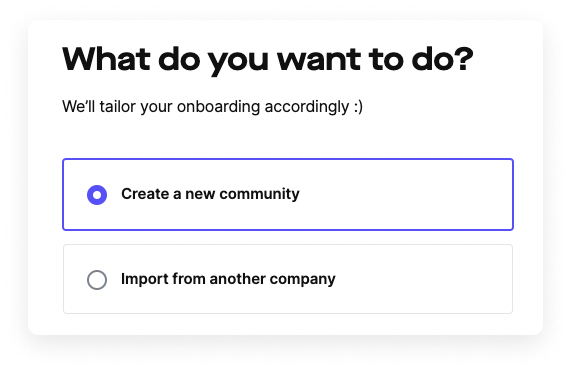
Naming your Figma template
The next step is to name your first Figma template. Where it says "Community Name" this is where you will put the name of the Figma template you want to sell. In addition, we suggest that you add your Twitter URL. That way individuals can recognise that you are the one selling the template and see your twitter feed embedded into the product page.
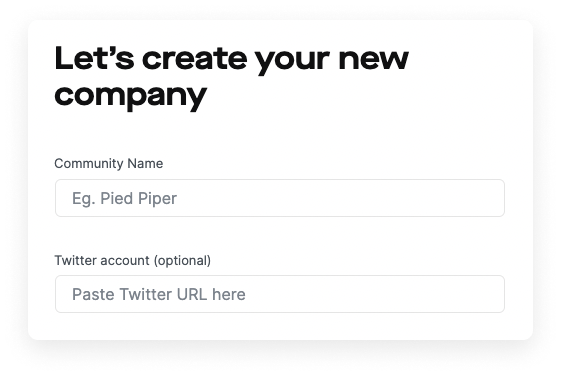
Category selection
This step is straight forwards - Simply select 'Figma' as your category
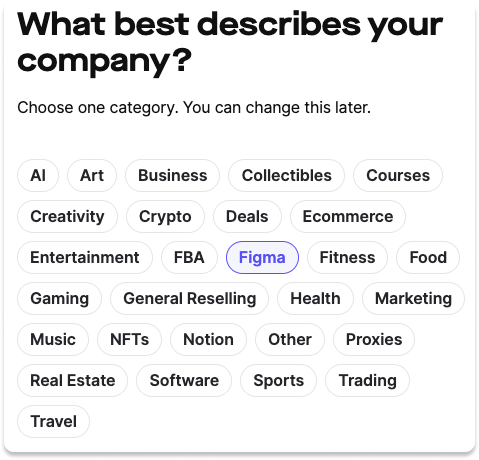
Pricing your Figma template
For this part of onboarding, select the price you want to charge users and determine if you want it to be a one-time or recurring payment (We suggest a one-time payment - simply select the per-month drop down to change.)
In addition, if you want to have a free template, select 'free to join' at the botton. You can always change these options later.
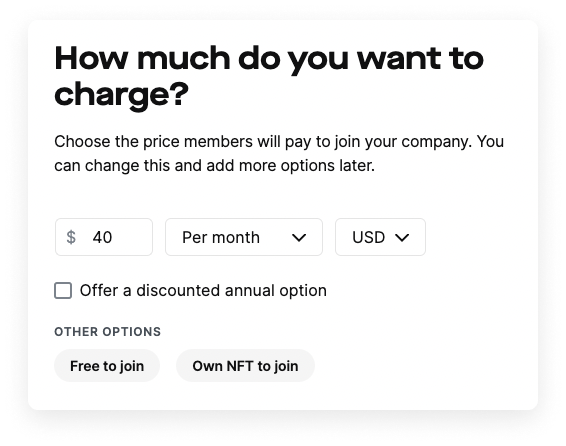
Brand customization
Your 'community slogan' is the tagline that will show up on our marketplace. The slogan should be one sentence and be an overview describing your template. In addition, the logo we pull is directly from your Twitter and can be changed to whatever you think is best.
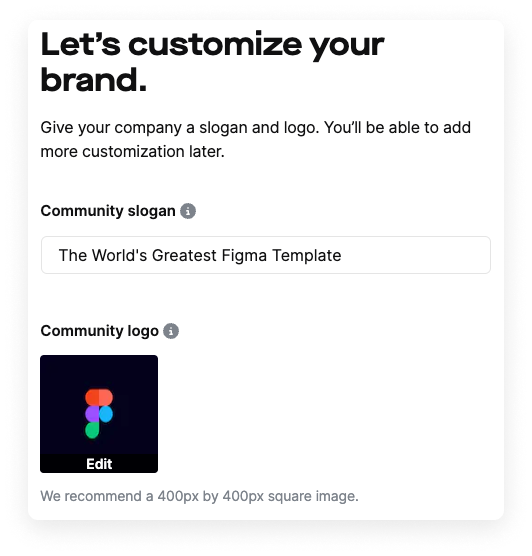
Creating your Figma template's product page
Once you have completed the initial steps for onboarding. You will be redirected to our product page. Here you will be able to customize what consumers will see when they go to purchase your template.
Initially, we recommend adding images - You can add up to 8 images and if you are selling on another platform / or switching, simply upload your previously used images. Next, under the section which states 'What's included' click '+Add perk' and after selecting links, simply add your Figma template's link.
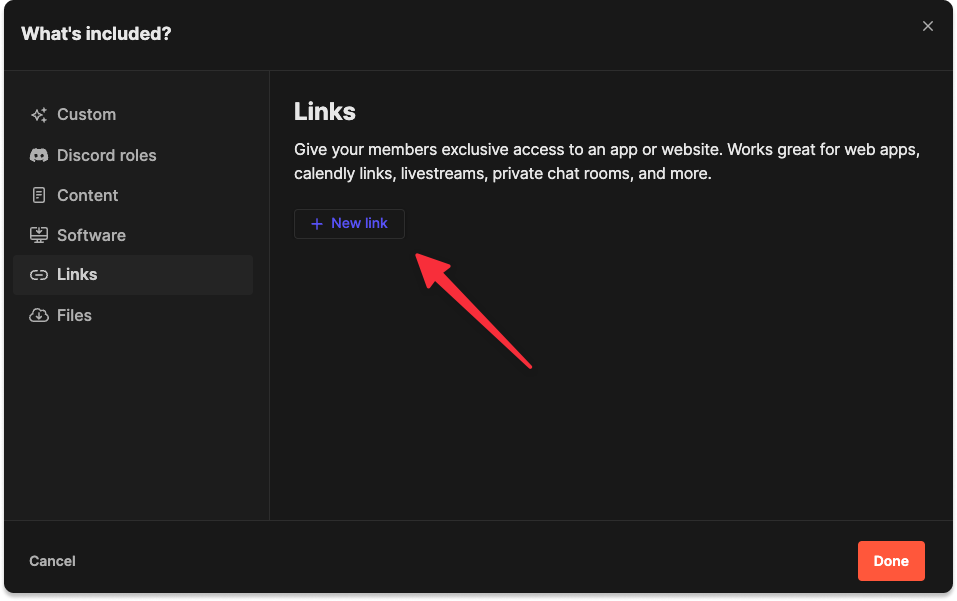
Lastly to finalize your product page simply add a payment option through clicking '+ add pricing option'
Once you have done this you will be redirected to follow stripes payment integration template - if you're from a country that doesn't support stripe. Reach out to Cameron#4321 on Discord or @WhopIO on Twitter.
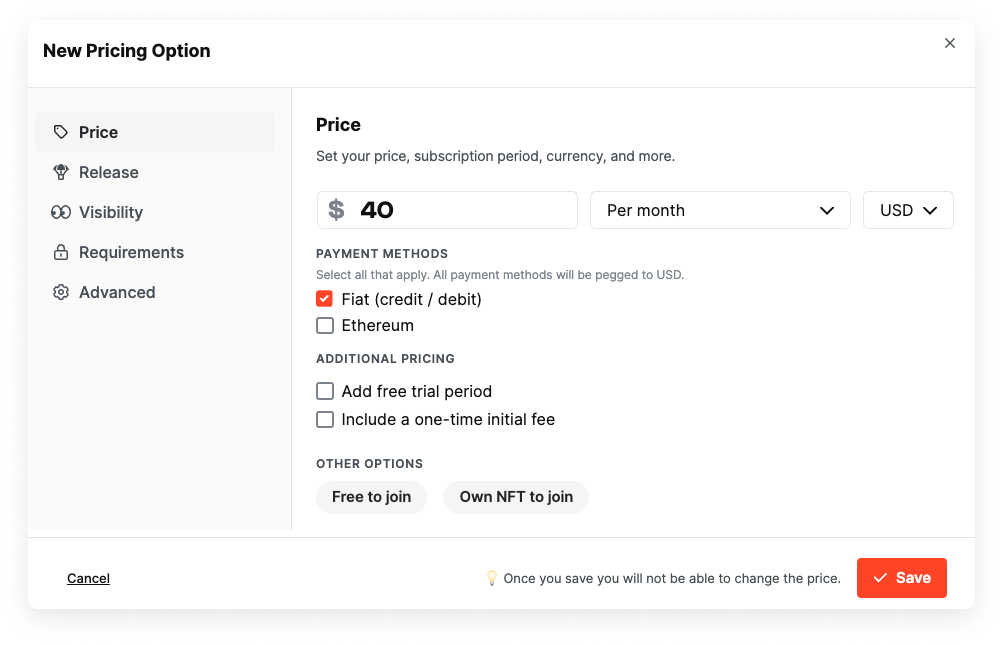
Example product page
We highly recommend that you fill out every item on the product page to ensure you are maximizing your customer conversions.
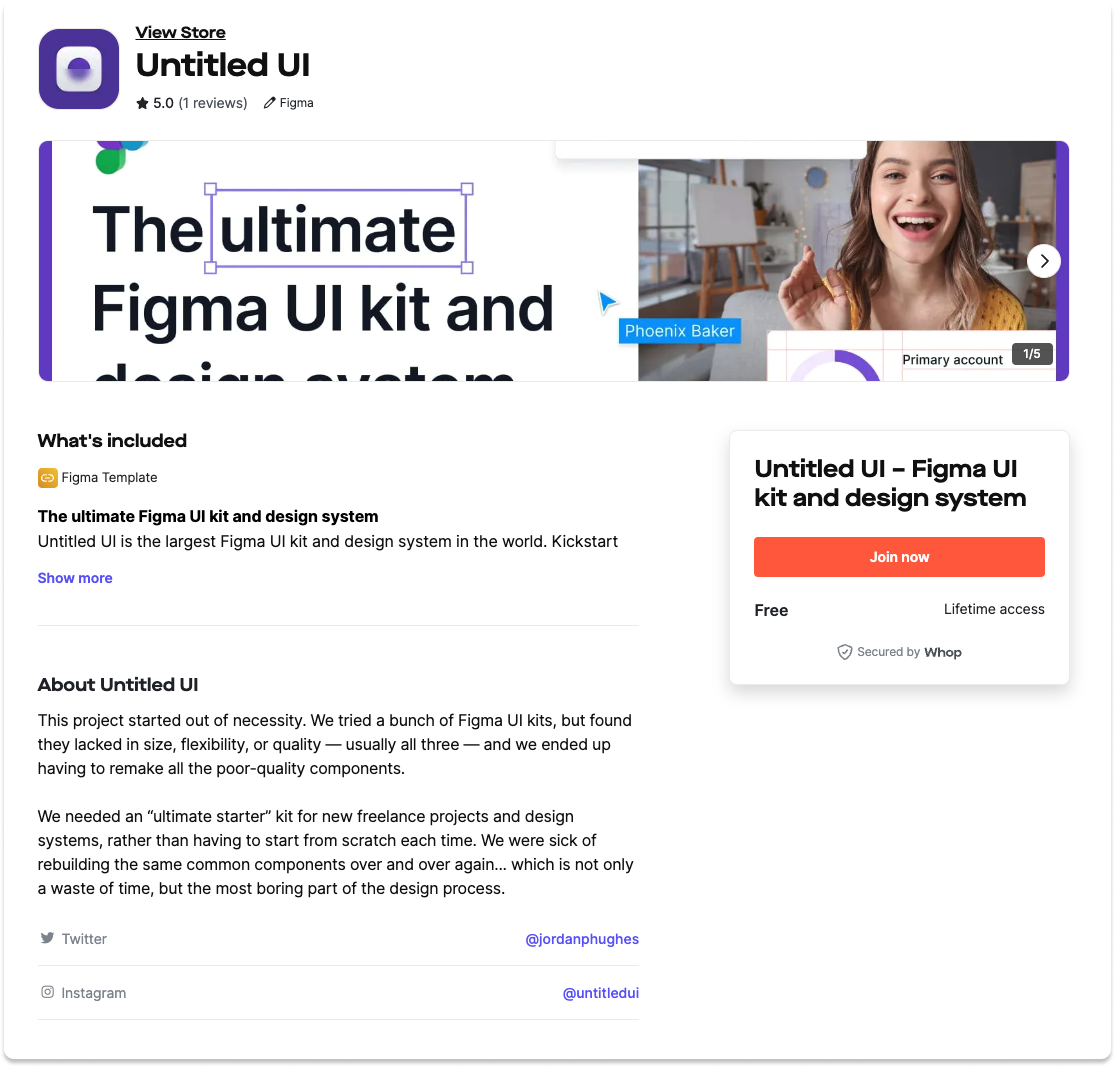
Selling multiple Figma templates
Now that you have set up your first Figma template on Whop. If you are looking to sell multiple Figma templates, this part is for you. Simply navigate to the 'Pages' tab.
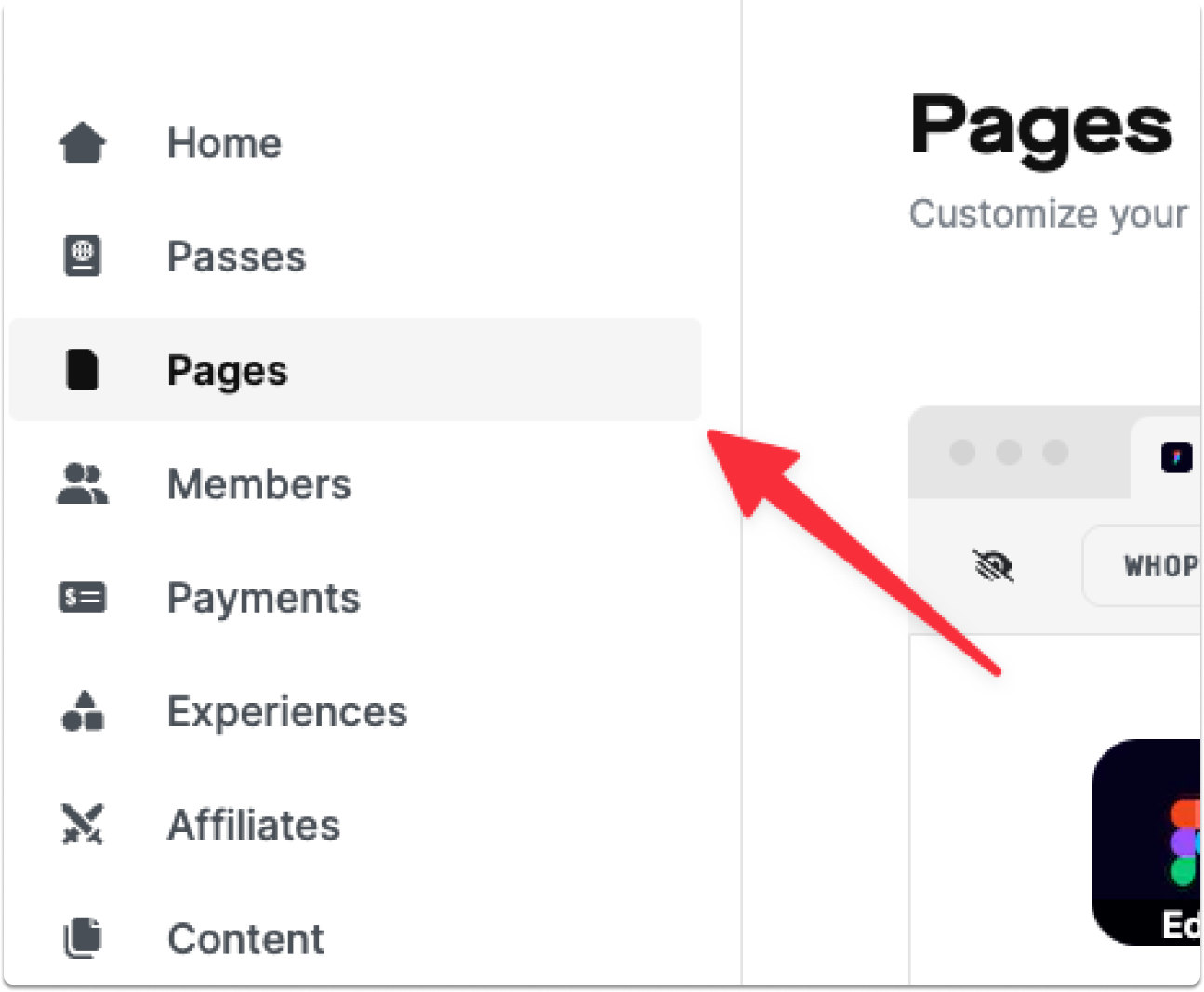
Once you have gone into the pages tab, you will see the original Figma template you have just listed. Simply select the '+' button on the tabs bar to create your second or more templates.
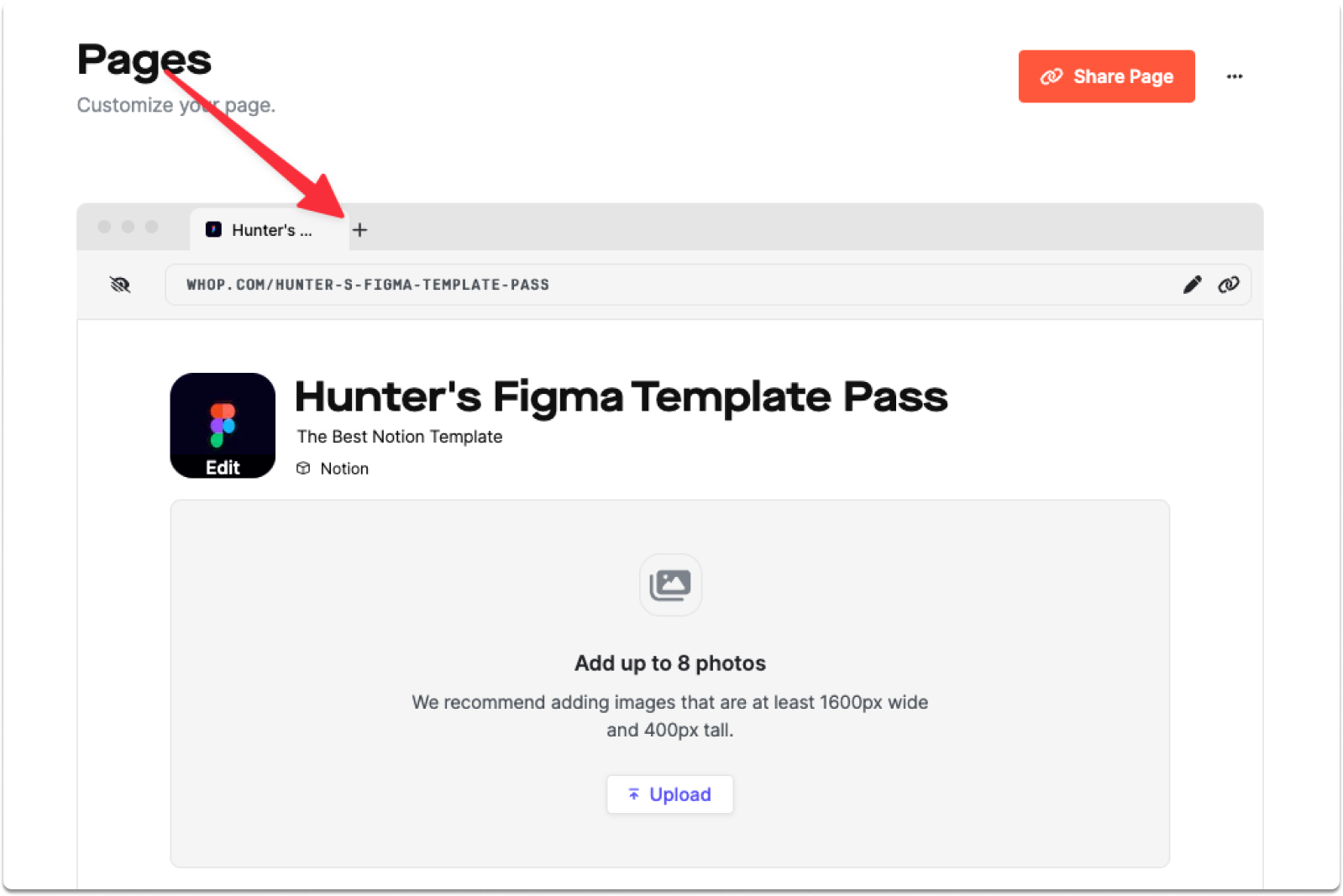
Once selected you will be promoted to name your second template. Please note that for each template you have, you should have an associated page to go with it
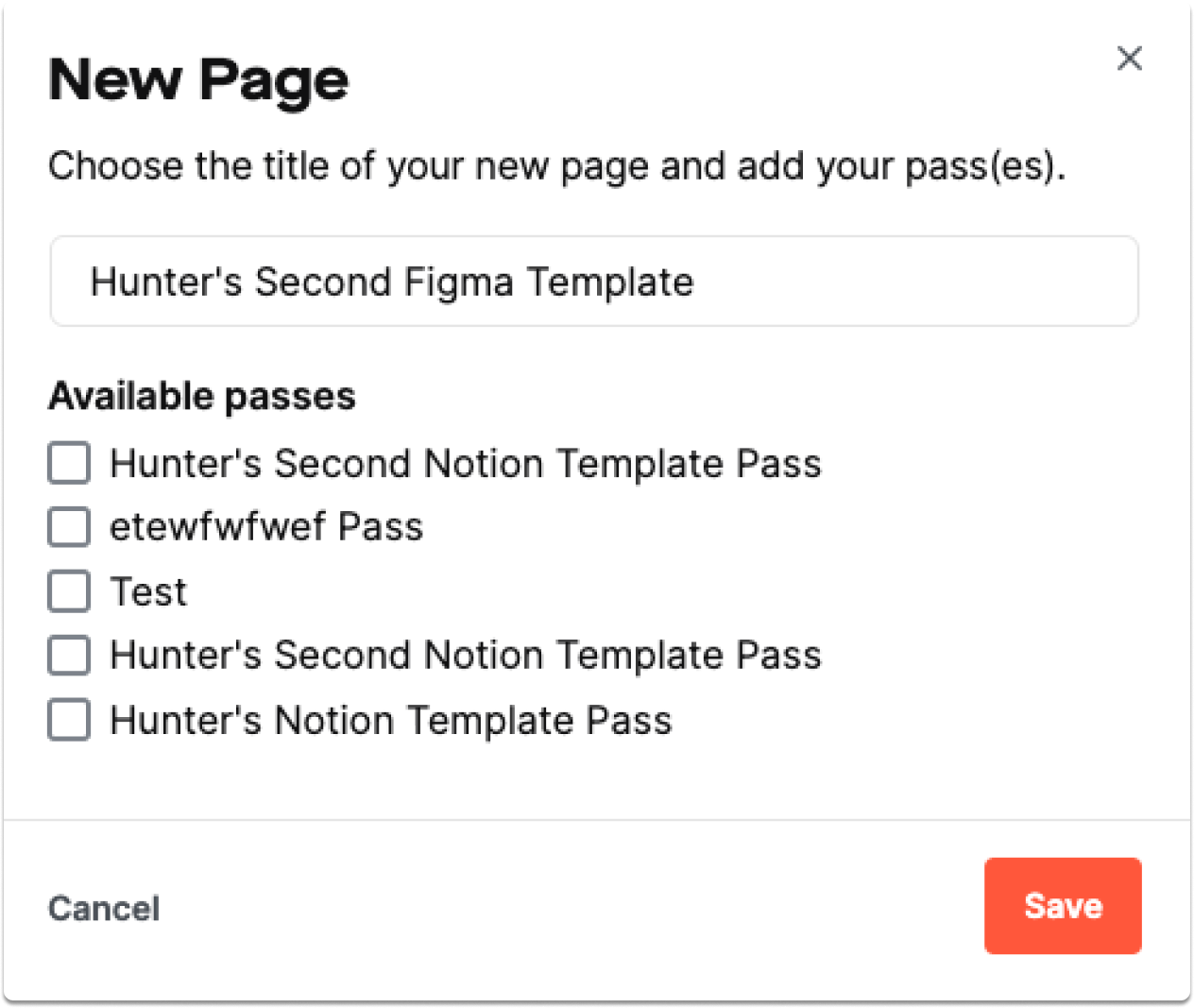
The name you put in this new page will be what consumers identify your template as via the marketplace. As you can see above I have available passes, please ignore this.
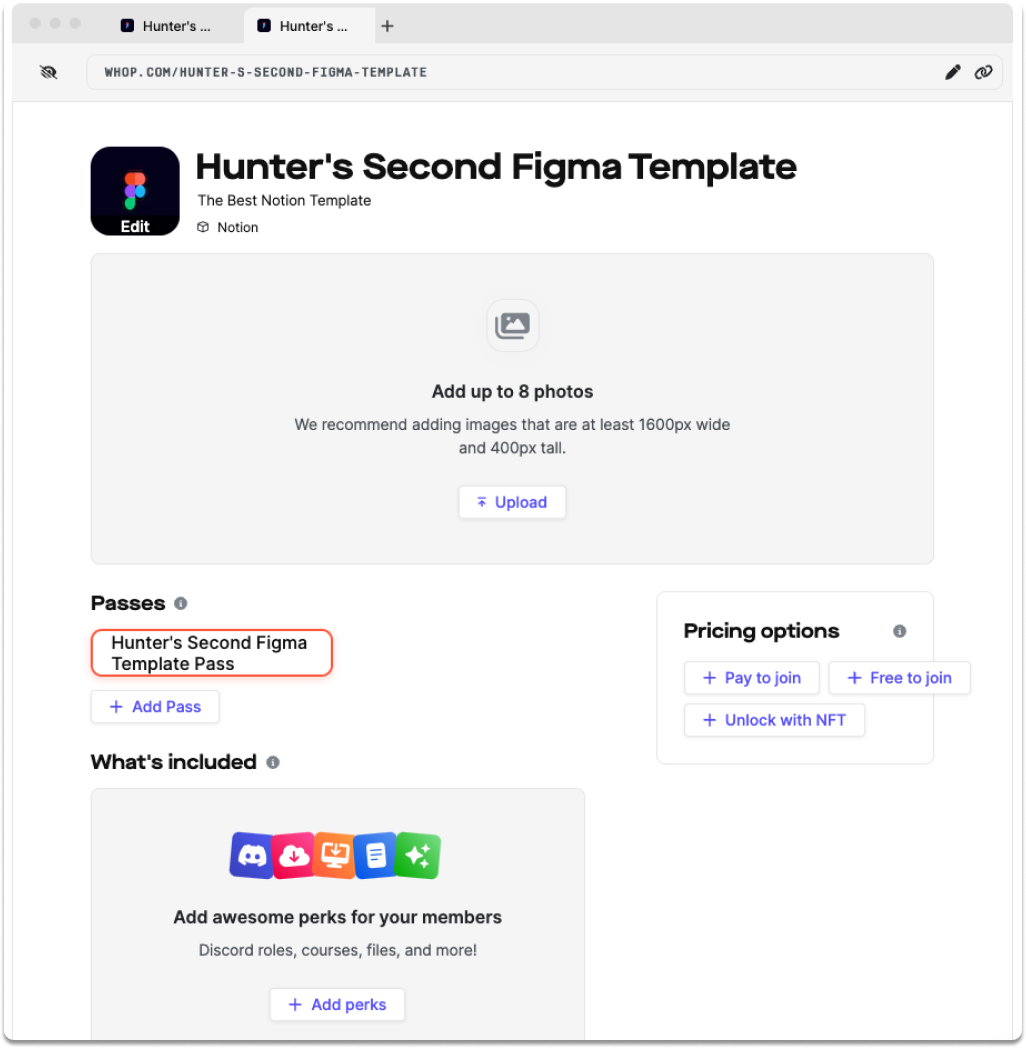
Once you have finished naming your second Figma template, simply follow the same previous steps you did to customize your first Figma template.
Customizing your store page
Now that you are selling two or more templates on Whop. You will have the ability to have your own store page you can send consumers to so they can see all of your product offerings at once.
In order to do this, make sure all of your templates are visible for people to see. To do this simply navigate to the icon below.
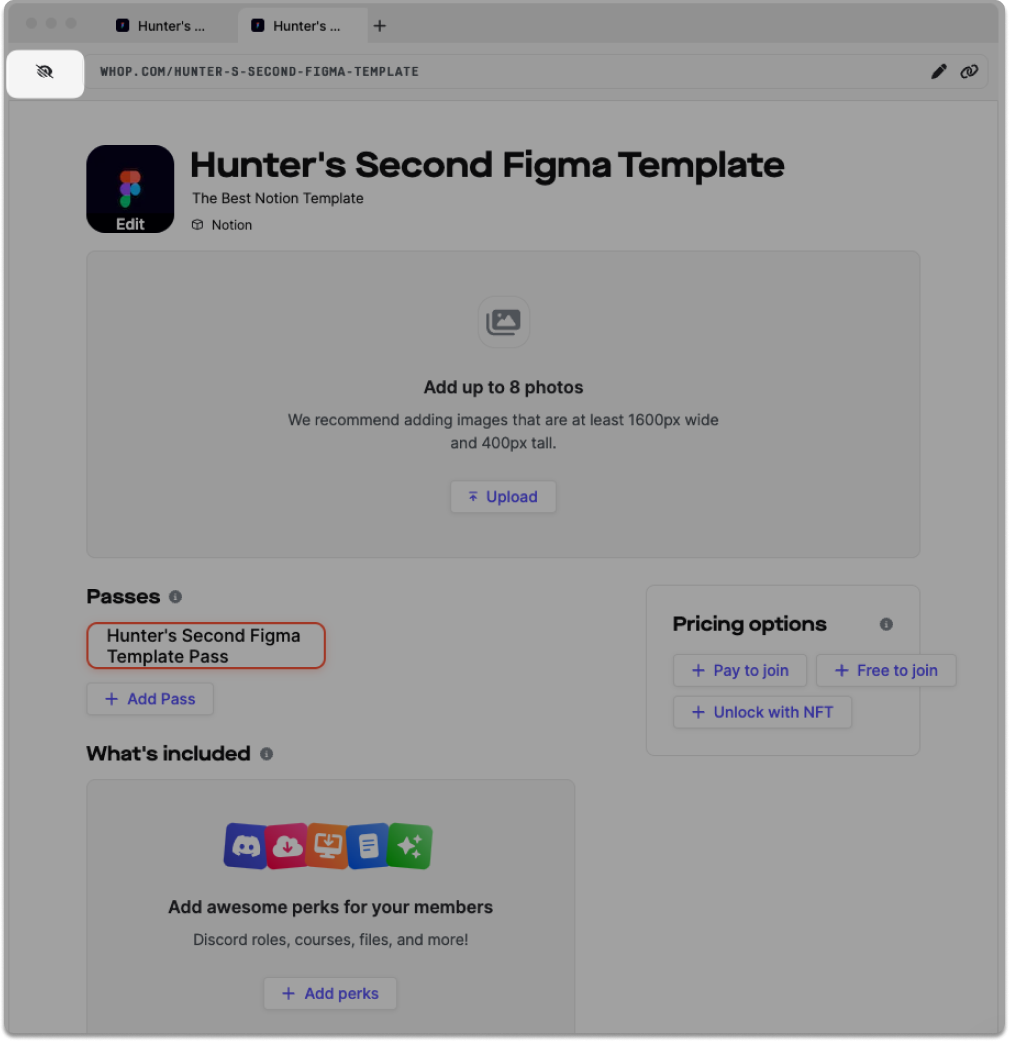
Once done, simply change your visibility to visible like the screenshot below.
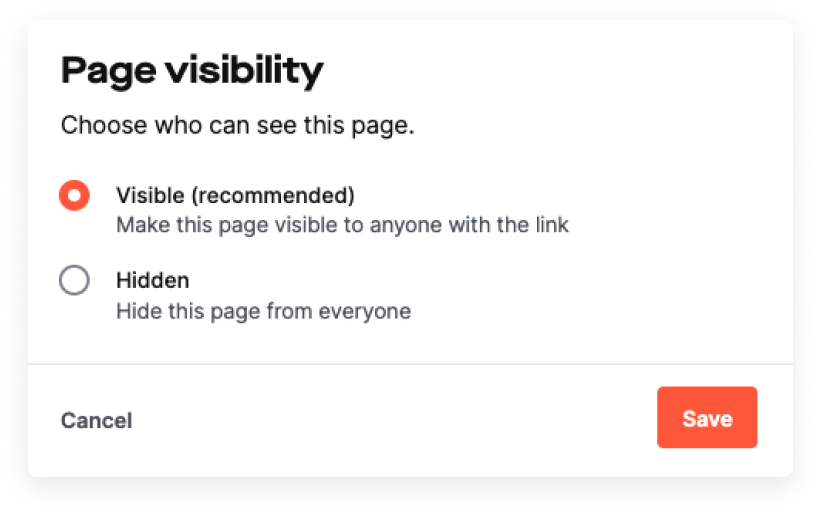
Example store page
Now that you have added all of your templates to visible, you should be able to navigate to your company store page. To do this simply use this format here:
whop.com/stores/xxx-xxx-xxx (xxx-xxx-xxx being your company name).
An example of this is: Cajun Koi's Notion store. As you can see they have all of the templates they are selling on the same page.
Customizing your Figma store
If you are looking to customize your own Figma store page. Simply head over to the settings tab on your business dashboard.
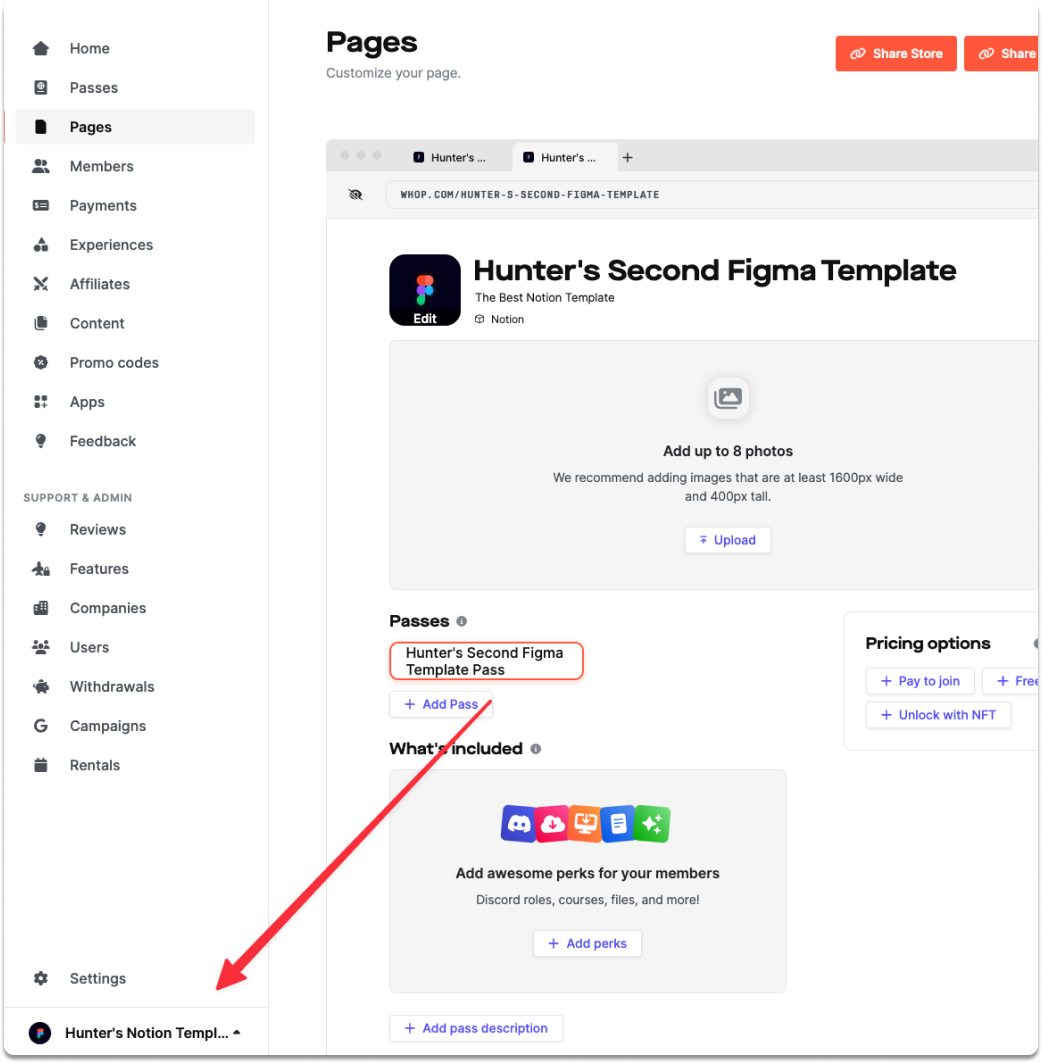
Once you have found yourself in the settings tab, you have the ability to customize the following;
- Your company name (or store name)
- Your store / companies avatar
- The category of your listing
- The description of your company (or store description)
and much more.
Need extra support?
If you have any questions or need any support, simply join our support Discord or reach out to @WhopIO on Twitter.