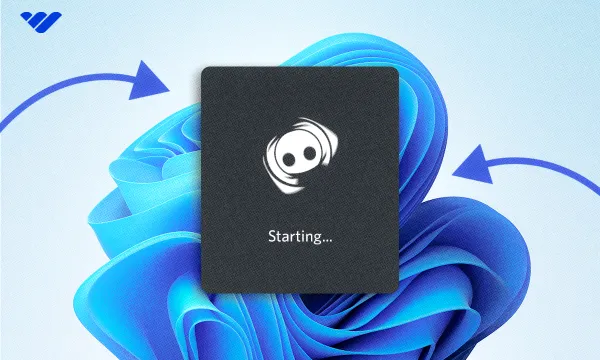There’s a high chance that a lot of apps start booting when you start your computer – especially if you use Windows. Most apps start as a single window and will stay minimized if you click the minimize button. But not Discord. Discord has two boot windows that will make it harder to use your computer upon startup.
This might be annoying for you – and for good reason, it’s not fun to see windows popping up constantly. This is why we’re going to walk you through the steps of stopping Discord from opening on startup on both Windows and macOS operating systems.
Should You Stop Discord from Opening Up?
There might be a rush of too many apps opening up when you start your computer – especially if you’re using Windows. There’s a high chance one of those apps is Discord. It first displays a popup where it checks for updates and installs them if it can find any. Then, a full-screen window replaces the popup. This can be highly inconvenient since the startup popup and the Discord app are treated as different windows, so even if you minimize the startup popup, the Discord app window will come back.
Startup apps will also affect your computer's speed since too many apps try to open at once. While some apps have low startup impact (like Visual Studio Code), others might have a high impact (like Discord and Steam). It’s always a good practice to occasionally check which apps are startup apps and disable the ones you don’t need to boot.
As you see, there are multiple reasons to turn off Discord from opening on startup. Let’s see how you can stop Discord from opening up on both Windows and macOS.
How to Stop Discord from Opening on Startup
Stopping Discord from opening on startup is super easy to do on both Windows and Mac, although they’re slightly different. When you first download Discord, it will be automatically set as a startup app. So, let’s see how you can change your settings, starting with Windows.
How to Stop Discord from Opening on Startup on Windows
There are two ways you can change the startup settings of Discord on Windows. The first method is using the Startup section of the Apps settings and the other one is directly in Discord.
Let’s start with the Windows task manager method.
1. How to Stop Discord from Opening on Startup on Windows Task Manager
Turning off Discord as a startup app is super simple on Windows settings. While the Startup Apps of the Apps section of your Windows Settings can also help you do the same, it might not be able to display every startup app – or display them with different names and icons. This is why we suggest you use the Task Manager. Let’s take a look at the steps of turning off Discord as a startup app:
- Hit CTRL + SHIFT + ESC to open up the Task Manager. You can always right-click on your taskbar and select the Task Manager option, but this is a faster option.
- In your Task Manager, click on the Startup apps button to see the list of all startup apps.
- There, find Discord. Now, its name might not be “Discord” but “Update.exe” – remember how we told you that Windows treats the update popup of Discord and the app itself as different windows? Well, the Update.exe triggers the app to open, so, if you disable its startup, Discord won’t open.
- Click the Disable button on the top right of your Task Manager. You can also right-click on Update.exe and select Disable as well.
- Note: Doing this won’t remove Discord (Update.exe) from your startup apps list – it’s just going to mark it as disabled, so you can enable it if you change your mind.
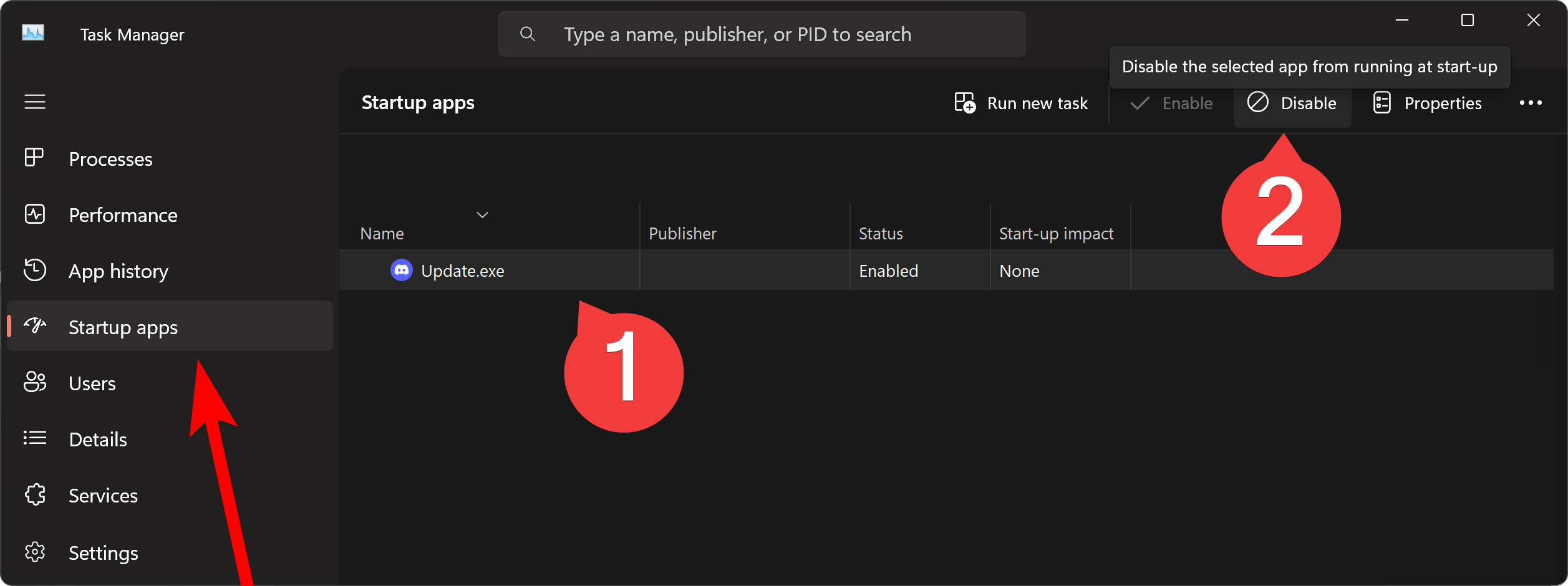
That was easy! Now, let’s take a look at the Discord settings method, which might be a bit easier.
2. How to Stop Discord from Opening on Startup on Discord Settings
Turning off the startup of Discord when your PC boots takes just three clicks, and doing so will change the app’s startup status in the Windows settings as well. First, let’s click on the User Settings button (cogwheel icon) at the bottom left of your Discord app to open the settings.
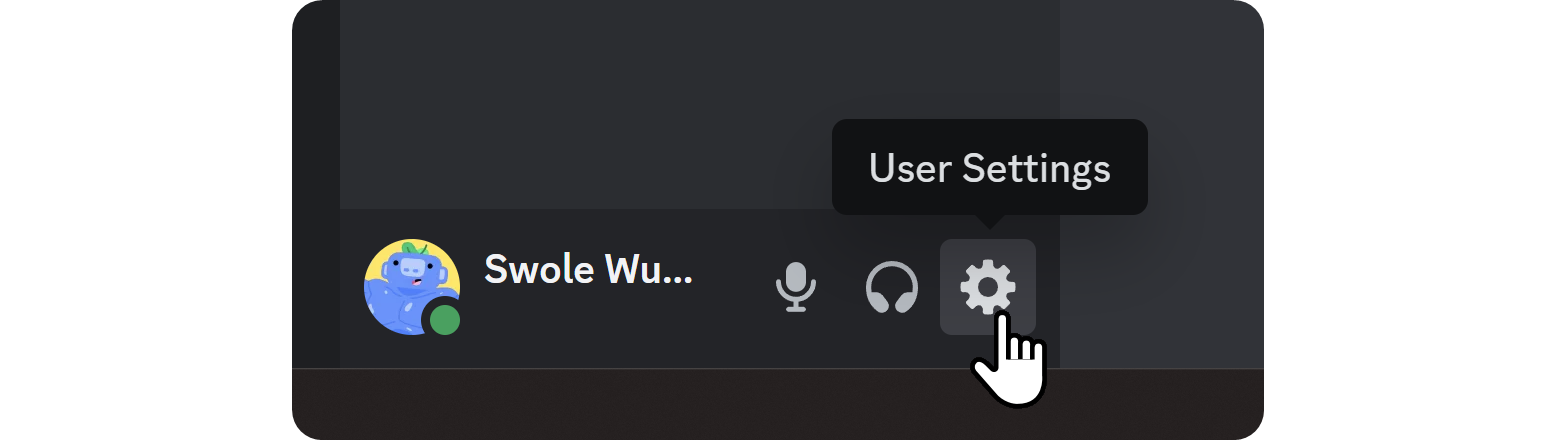
Next, click on Windows Settings to the left of your screen to see the startup settings. As you can see in the Windows Settings section, you have three setting toggles. The topmost one, Open Discord, is what we’re looking for. Turning it off will result in Discord not opening upon startup.
Although the focus of this guide is stopping Discord from opening when you start your PC, we still want to mention the Start Minimized setting. There are two main reasons you might want to stop Discord from opening: two windows popping up on your screen and startup speed. If your only concern is two windows popping up, you might want to keep the Open Discord setting on and turn on the Start Minimized setting. Doing so will keep Discord opening at startup but it will do so without popping up – aka minimized.
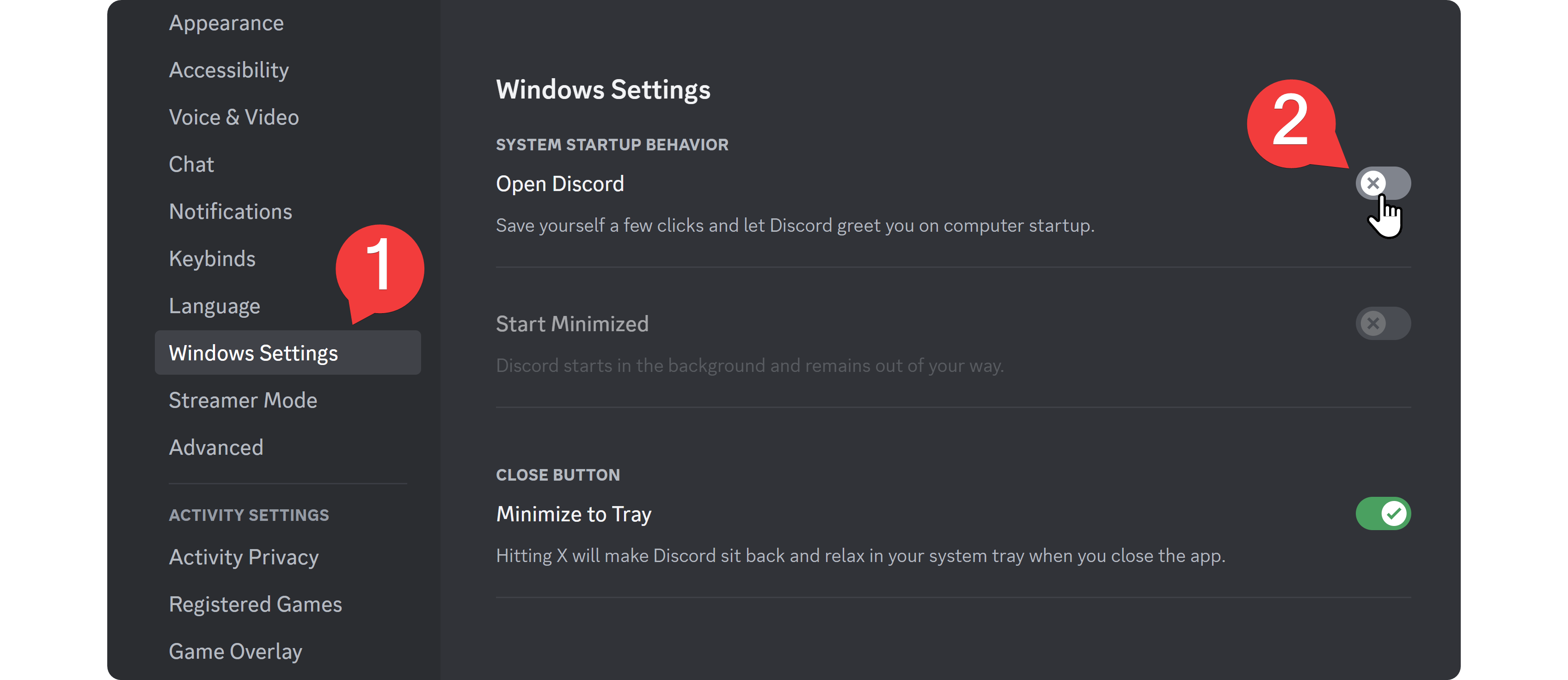
How to Stop Discord from Opening on Startup on Mac
Unlike the Windows version of Discord, the macOS version doesn’t have the Windows Settings section in the app settings. Instead, you should take the system settings approach. But it’s still easy to do. The first thing you should do is click on the Apple logo at the top left of your screen to see the system context menu. There, click the System Settings button to open up the settings.
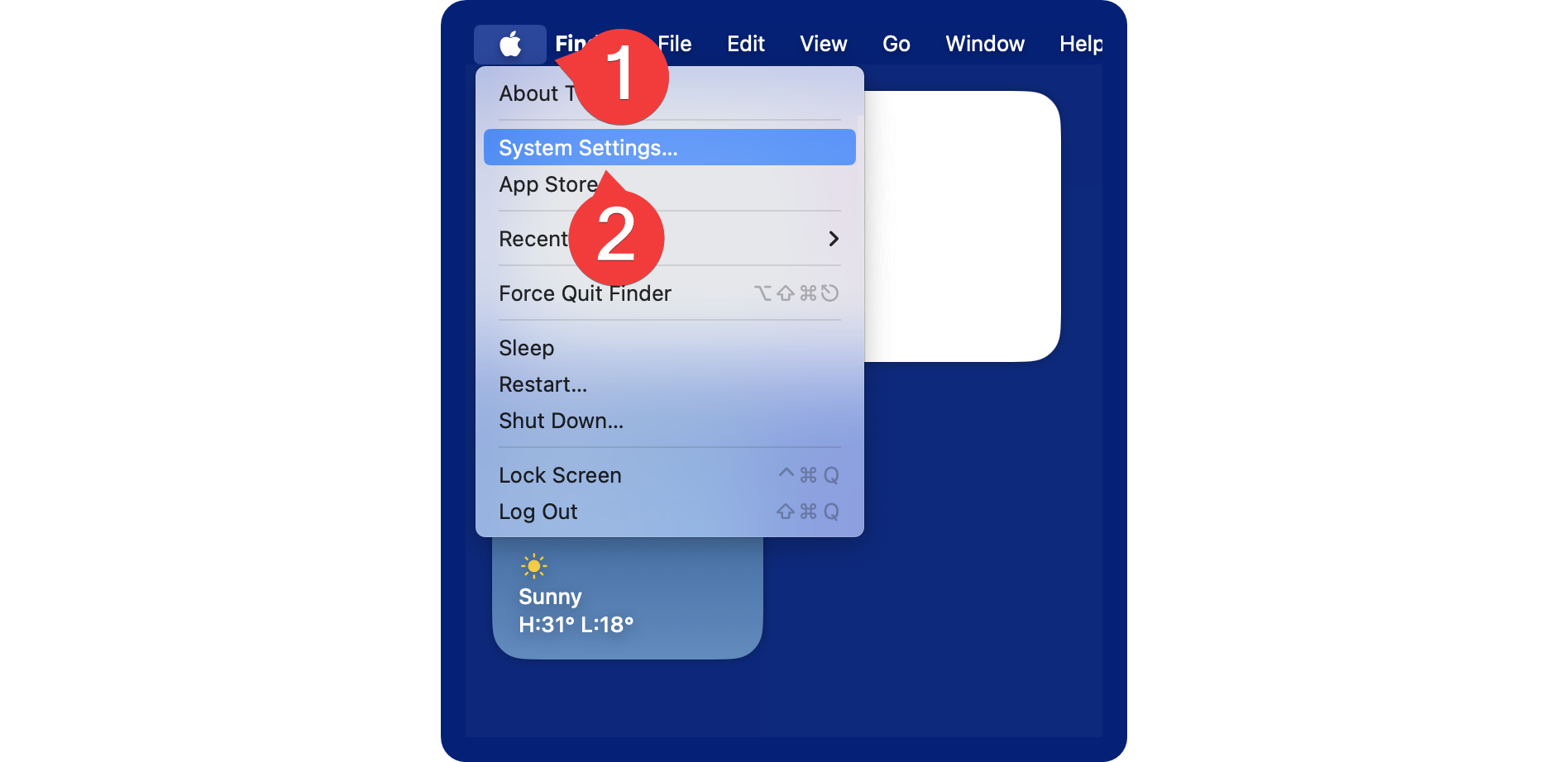
Once you’re in the system settings, click on the General button on the left and select the Login Items from the general settings list to see the startup apps.
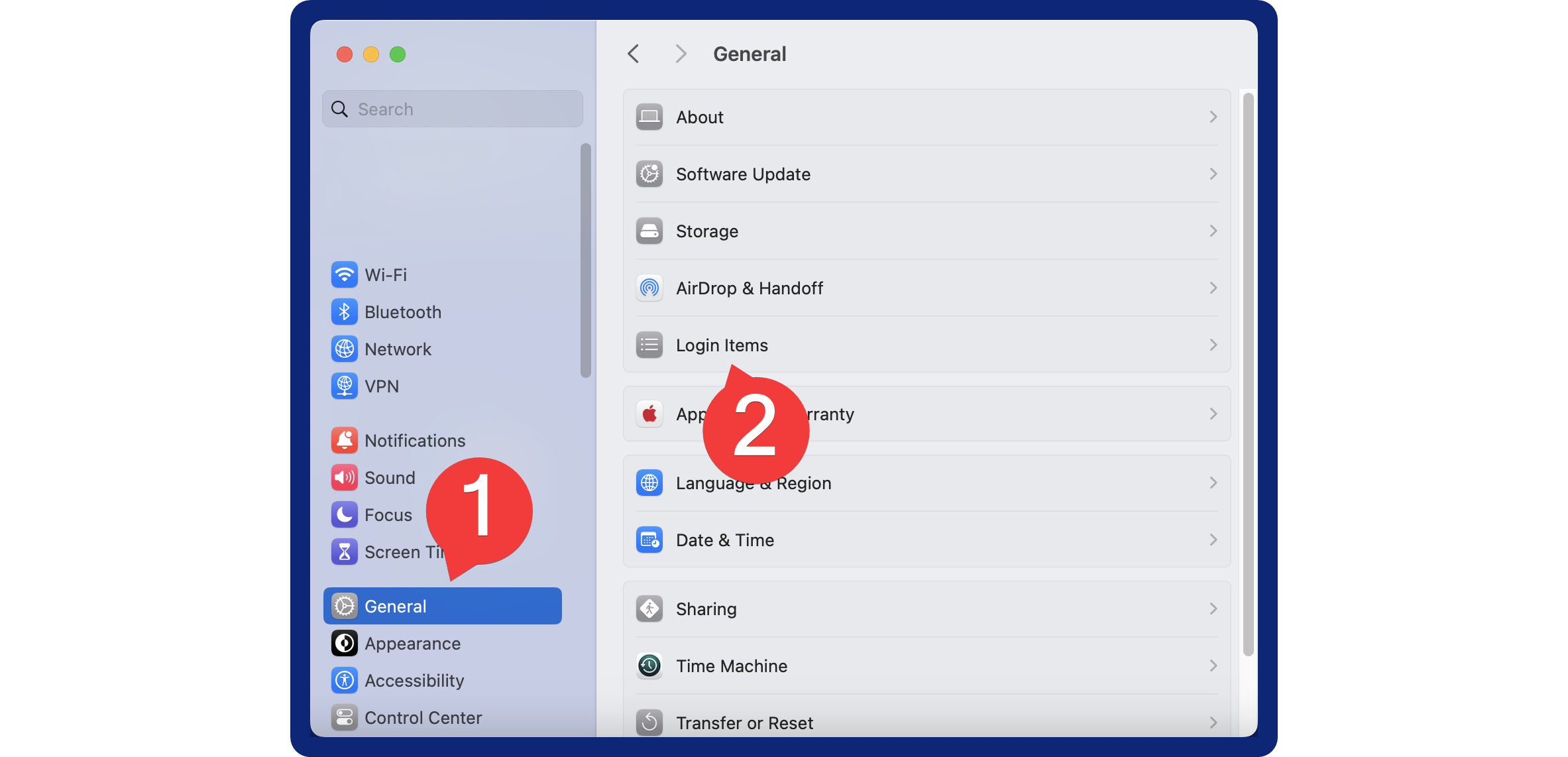
In the Login Items section, you’re going to see a list of all the startup apps you have enabled. Unlike Windows, if an app is in this list, it’s going to open upon startup. After selecting Discord from the list, click the minus/dash sign at the bottom left of the list. This is going to stop Discord from opening when you start your computer.
If you ever want to make Discord open upon startup, you can use the plus sign on the bottom left of the list to add Discord.
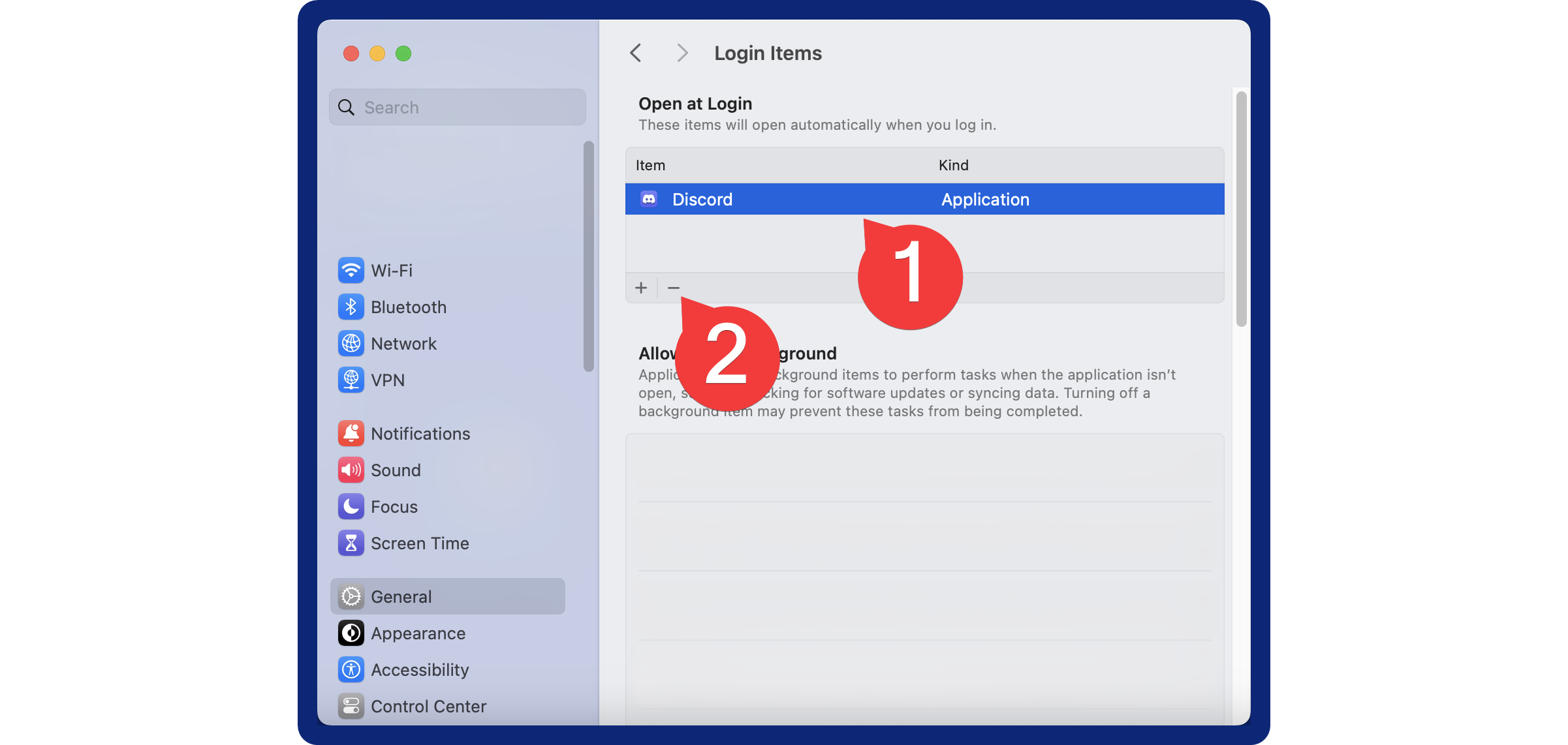
Step Up Your Discord Experience with Whop
Every Discord user wants to improve their experience, and one of the best ways to do so is by finding the perfect server for themselves. But, finding a space where you can connect with like-minded individuals can be sometimes hard. That’s why Whop is here!
Whop is the home to thousands of premium Discord servers you can join, and finding the perfect server for you in the whop marketplace won’t take more than 10 minutes. Explore Whop today and improve your Discord experience.