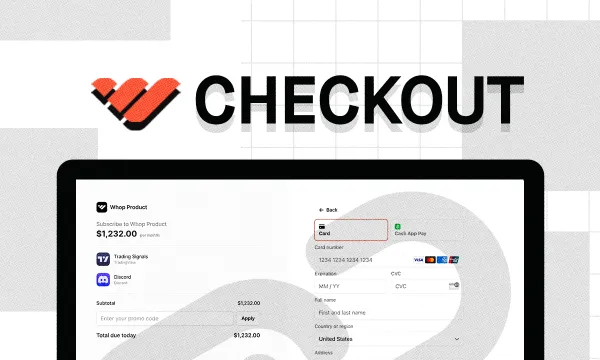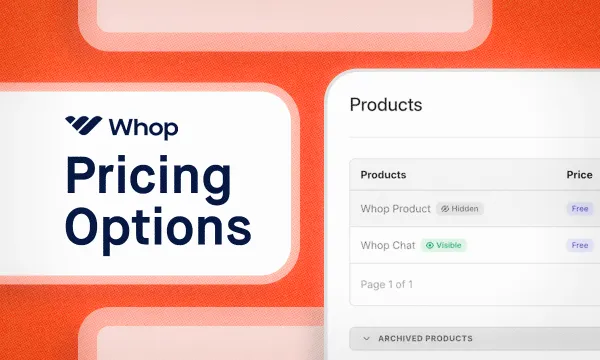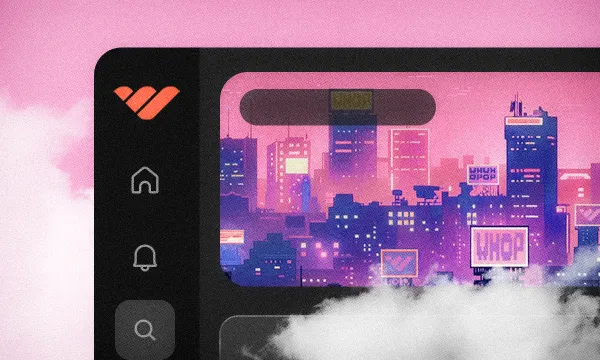Having a “checkout link” that directs users to your whop’s checkout screen is useful in many ways.
Firstly, a checkout link can improve the chances of the user actually going through with the purchase, or allow you to use Whop as a payment processor for your external service. You can also track the analytics of a checkout link.
But the best part about checkout links in Whop is that they’re super easy to create and use.
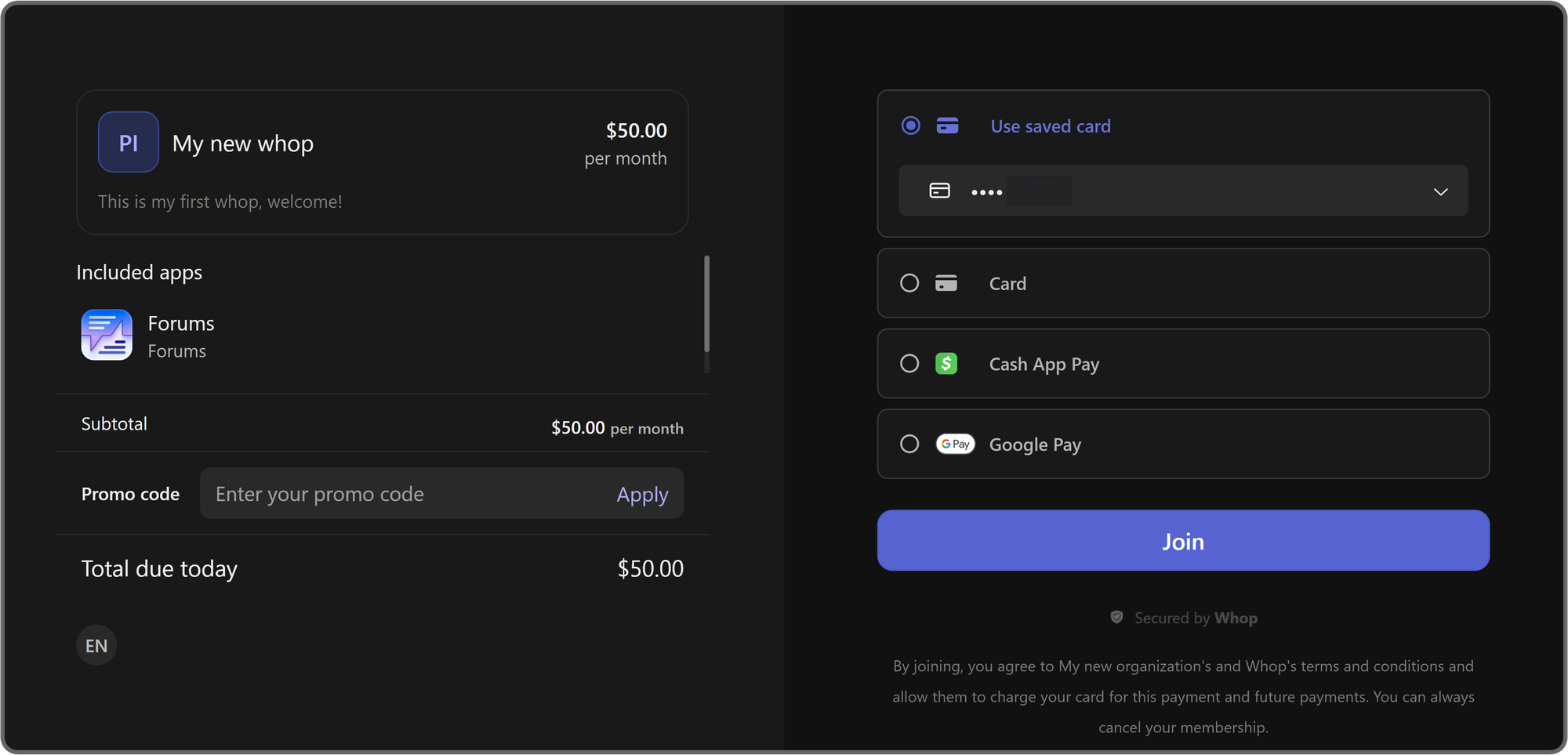
In this guide, we’re going to learn what checkout links are and how you can create and use them on Whop.
What are checkout links?
There are two types of checkout links you can use on Whop. The first type, which is the most quickly accessible, is the direct link to a pricing option of your whop.
The second type is a tracking link, which you can create from your dashboard. Tracking links can be set to direct users to your store page or a checkout screen of a pricing option.
Both link types, as their name suggests, allow you to direct users to a checkout screen. The advantage of using checkout links is the user will face the purchase window immediately without having to go through multiple informational pages or popups.
This will increase the chances of the individual actually making the purchase.
You can also use checkout links to monetize content on external services. For example, let's say you have your own website where you sell content protected by super secret passwords. Instead of going through the tedious setup processes of payment processors, you can set your checkout button to direct users to your whop’s checkout link.
With this method, you can easily monetize external content using Whop.
Fortunately for Whop creators, creating checkout links is super easy. Let’s take a look at the two ways of doing so.
Creating Whop checkout links
As we mentioned, there are two types of checkout links, and we’re going to go into detail about both in the following sections.
Before that, however, you must keep in mind that while having the Sales Manager permission on a whop allows you to create pricing options (which allows you to copy its checkout link), only Admins can create tracking links that direct users to checkout screens.
Since tracking links allow you to access analytics like how many clicks the link had, how much revenue it generated, its conversion rate, etc., it’s almost always better to use them.
Copying checkout links of pricing options
The easiest method of getting a checkout link for a pricing option is using its Copy link button, which you can find in the Edit pricing popup.
To get there, let’s click on the Manage button at the top right of your screen to see your whop’s context menu. There, select the Manage pricing option.

This is going to display the Edit pricing popup on the right side of your screen. There, you’ll see a list of all the pricing options you’ve created for your whop. If you haven’t created any pricing options for your whop yet, check out our pricing options guide to see how you can create one in under 2 minutes.
If you have at least one pricing option, you can click its Copy link button to copy its checkout link to your clipboard.
The checkout links will look like: https://whop.com/checkout/plan_XXXXXX/

Now you can use the checkout link you’ve copied to direct people to the checkout screen.
Creating tracking checkout links
Creating tracking links for your checkout screens allows you to monitor the analytics of the link itself.
There are two types of tracking links: Store and Checkout. Store tracking links will direct users to your whop’s store page, and checkout tracking links will direct users to the checkout screen for a pricing option you select while creating the link.
To create tracking links, first click on the Dashboard button on the left side of your screen. This is going to take you to your whop’s dashboard, where you can see all of its analytics and settings.

Once you’re in the dashboard, you have to make sure you’re viewing the dashboard of the correct whop. You can do so by looking at the whop name at the top right of the dashboard.
If you’re sure you’re on the right page, scroll down on the navigation list to find the Tracking links button under Marketing and click on it.

Normally, the Tracking links section of your dashboard would list all the tracking links you’ve created - but if you don’t have any, you’re going to see the Create tracking link button instead.
Let’s click on it to see the Create tracking link popup on the right side of your screen.

In the Create tracking link popup, you’re going to see five (four if you choose to create a link for your store page) fields you have to fill out:
- Name - Enter the name of your tracking link here. This won’t be shown to users.
- Whop - Select the whop you want to create a tracking link using the dropdown menu.
- Destination - Select if you want to direct users to your store page or the checkout screen of a product using the dropdown menu.
- Plan - Select which pricing option’s checkout page you want to direct the user to. If you select the Store option in the Destination field, you’re not going to see this field.
- URL - Customize the URL of your tracking link.
Once you’re done filling out the fields, click the Create button at the bottom right of the popup.

After creating a tracking link, you’ll see it listed in the Tracking links section of your dashboard.
The entry of your tracking link will display a bunch of details like its destination, clicks, revenue generated, conversion rate, and more. You can select which details you want to see by clicking on the Edit button at the top right, below the New whop button.
If you want to create another tracking link, you can use the blue Create tracking link button at the top right of your screen.

If you want to remove or edit a tracking link you’ve created, you can use the context menu button next to it.

Level-up your whop and boost your sales
You now know how to use checkout links to easily direct potential customers directly to the checkout pages of your pricing options. If you want to learn more about whop management and boost your sales, check out our blog and keep expanding your whop knowledge.
However, if you don’t have a whop yet, check out our guide on creating a whop in under 5 minutes and start generating an income today.