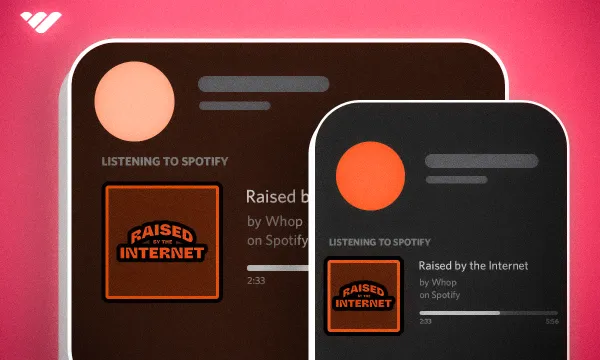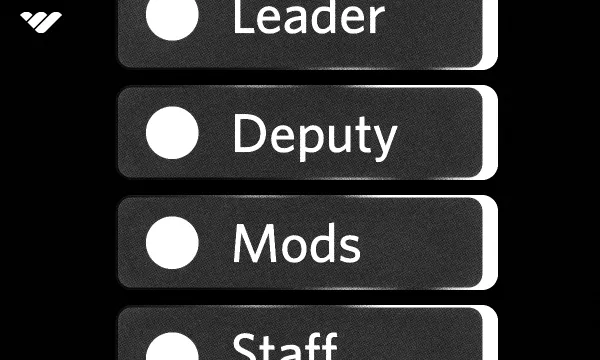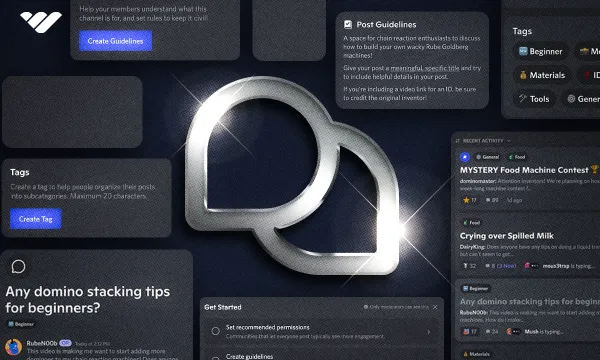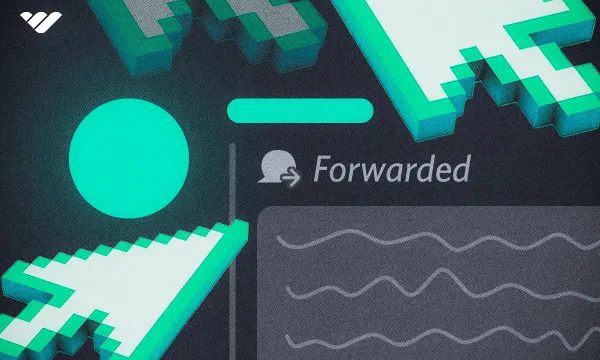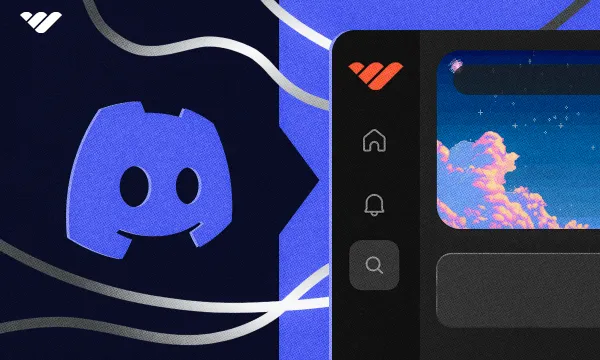Discord is a free multimedia chat app with over 200 million monthly users. As Discord is such a popular app, it has many different integrations and connections to enhance the user experience.
There are 20 connection options on Discord, including Reddit, TikTok, Steam, X (Twitter), Facebook, GitHub, and Spotify. Some connections have different features.
Let’s take Steam, for example. When you connect your Steam account to your Discord account, you have the option to display the connection and its details on your profile. The details in terms of the Steam connection are your Steam game count and your DotA 2/Team Fortress 2 item counts. When both options are enabled, your Discord profile will display the information.
Other connections with additional features are X (Twitter) and Reddit. The X (Twitter) connection allows you to display your post count, follower count, and registry date. The Reddit connection allows you to display how much karma you have and your registry date.
Disabling the “Display details on profile” option will remove the additional information like your follower or item count, but the connection will still appear on your profile. Disabling the “Display on profile” option, on the other hand will completely hide the connection from your profile.
Among all connections with extra features, Spotify is probably the most interesting one since it adds functionality as well. In this guide, we’re going to take a look at the Spotify connection on Discord and teach you everything you have to know about it.
What is the Discord Spotify Connection?
Just like any other Discord connection, the Spotify connection allows you to display your Spotify account on your Discord profile. Additionally, it allows you to display what you’re listening to as your status, too, so you can show off your amazing music taste to your Discord friends.
Speaking of showing off your music taste, enabling any of the connection presences, like “Display on profile” or “Display details on profile,” will make the connection visible to everyone. That means everyone in Discord can see the connection on your profile.
This might pose a situational threat - let’s say your Spotify account has your full name. If you connect your Spotify to Discord and enable “Display on profile,” your full name will be displayed. In this case, you might want to turn off “Display on profile.”
So, how do you connect your Spotify account to your Discord account? Let’s take a look.
How to Connect Spotify to Your Discord Account
Connecting Spotify and Discord is really easy to do and can be done both on desktop and mobile. Let’s take a look at how you can connect them, starting with the desktop option.
Connecting Spotify on Desktop
The window where you’ll connect your Spotify to your Discord account is in the Connections section of your User Settings. To open your user settings, click on the User Settings button (cogwheel icon) on your user mini dashboard.
Before starting the process, remember that if you’ve connected the two accounts on another platform (like your mobile device), you don’t have to connect them again on your desktop. After opening the user settings, let’s follow the steps:
- Navigate to the Connections section of the User Settings to find all the connection options available. Then, click on the Spotify icon to start the process.
- Clicking the Spotify icon will open the Spotify website in your default browser and will ask you to sign in.
- After signing in, you’ll see the connection confirmation screen. You can now close your browser and go back to Discord.
- Once you go back to Discord, you’ll notice that a new Spotify connection has been added. As a reminder, turning the “Display on profile” option on will make your Spotify account visible in your Discord profile. If you have your full name or your picture on your Spotify account, you might want to disable this option. If you turn on the “Display Spotify as your status” option, whenever you listen to music via Spotify, it will be displayed on your Discord profile.
Your accounts are now connected. Now, for any reason, if you want to remove the connection, you can do so by visiting the same Connections section of your User Settings and clicking the “X” icon on your Spotify connection.
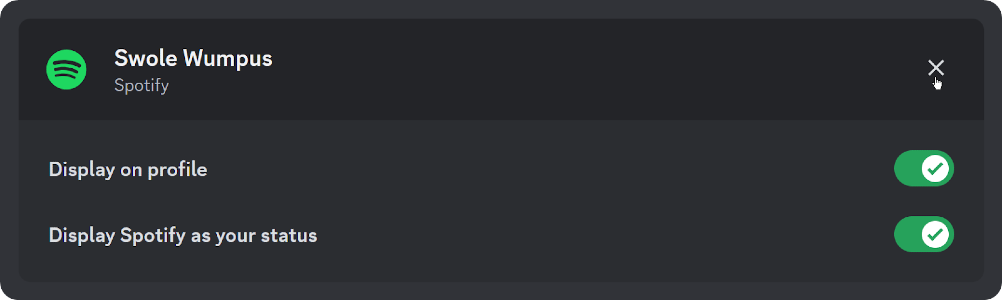
Connecting Spotify on Mobile
Connecting your Spotify account to Discord on mobile follows almost the same steps as the desktop process. Remember that if you make the connection once on another platform, you don’t have to do it again on mobile. Let’s take a look at the steps:
- In the You section of your mobile app, press the cogwheel icon at the top right of your screen to open the User Settings.
- There, press the Connections section to open the Connections window.
- In the Connections window, you’ll see an “Add” button at the top right. Clicking it will open the list of all available connection options.
- In the list, select Spotify. This will open your default browser and prompt you to sign in to your Spotify account.
- Sign in to your Spotify account to proceed.
- After the sign in is completed, you’ll be directed back to your Connections screen, and you’ll notice that the Spotify connection is added. As a reminder, turning on the “Display on profile” option will make your Spotify account visible on your Discord profile. If you have your full name or your picture on your Spotify account, you might want to turn this option off. Turning on the “Display Spotify as your status” will make Discord display which song you’re listening to on your profile.
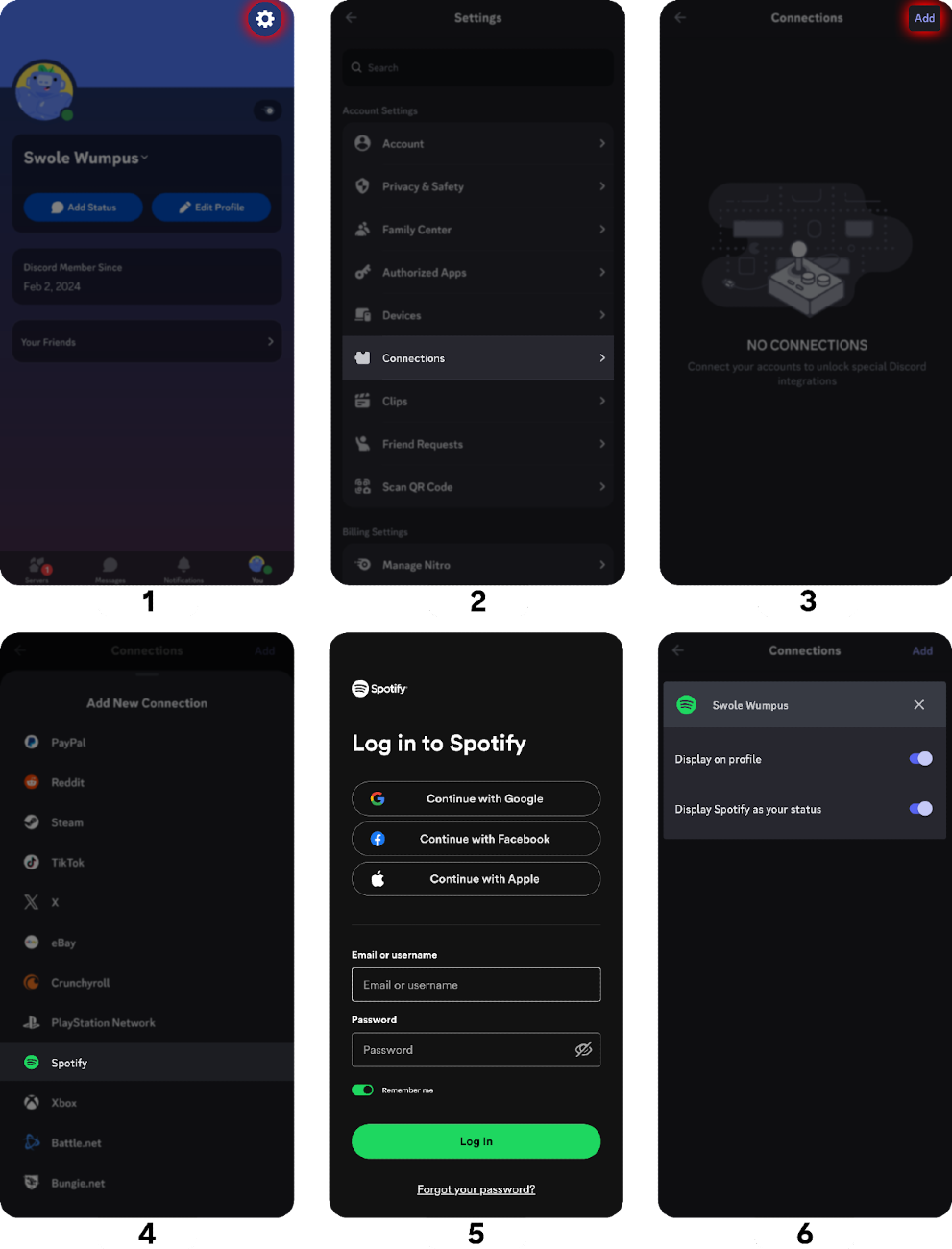
Features of Spotify Integration
We have mentioned that connecting your Spotify to your Discord account will display your Spotify profile and the current song you’re listening to on your Discord profile. But this isn’t all that it does. The connection has three other unique features.
The first of two is the “Play on Spotify” and “Listen Along” features. When another Discord user has connected their Spotify to their Discord account and is listening to a song, other users will see two buttons appearing in their profile, “Play on Spotify” and “Listen Along” (a person with a play button icon).
Clicking the “Play on Spotify” button will make your Spotify play the same song as the other user. On the other hand, clicking the “Listen Along” button (a person with a play icon) will sync your Discord to the other user, and you’ll start listening to every song they listen to. Even if they stop, rewind, or switch to another song, your Spotify will do the same. Listening parties are incoming!
If you’re on mobile, you’ll notice that there’s only a single button - “Play on Spotify” since the mobile app doesn’t support the Listen Along feature yet.
When you Listen Along with another user, you’ll notice that a new “Listening Along” section appears on top of your user mini dashboard. You can see how many users are listening along and can stop the activity by clicking on the “X” button on the right of the section.

The other cool feature of the Spotify connection is the Invite feature. This allows you to send a Listen Along invite with a Join button, which will sync the Spotify apps of everyone who clicks on it with yours. You can think of this feature as a reverse Listen Along button. Clicking the Join button on mobile will open your Spotify app and start playing the song - unlike on desktop, it won’t start a Listen Along activity.
Find Exciting Discord Servers With Whop
Here to learn about Discord? Chances are you put value on your Discord experience, and the best way to improve your experience is to join the perfect server for you. Whop is home to thousands of premium Discord servers that you can browse and find like-minded people in.
Explore Whop and find the perfect server for you today!