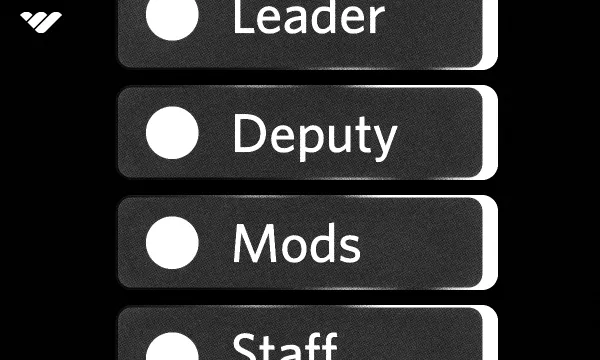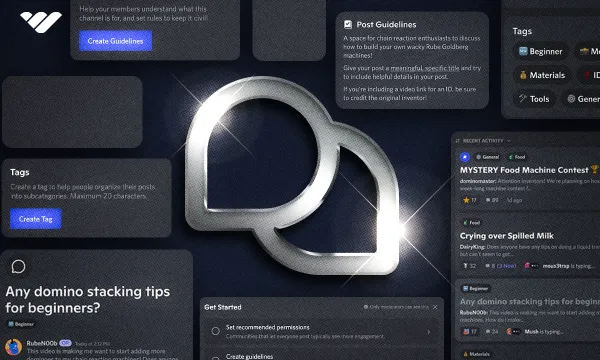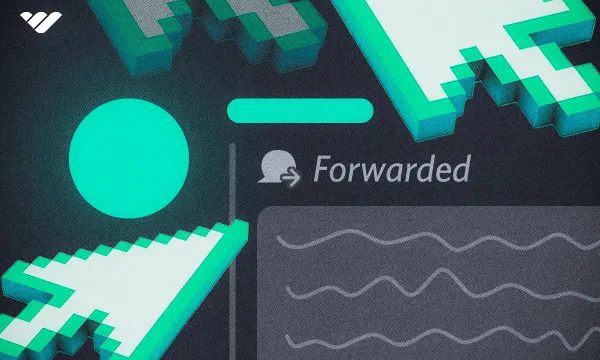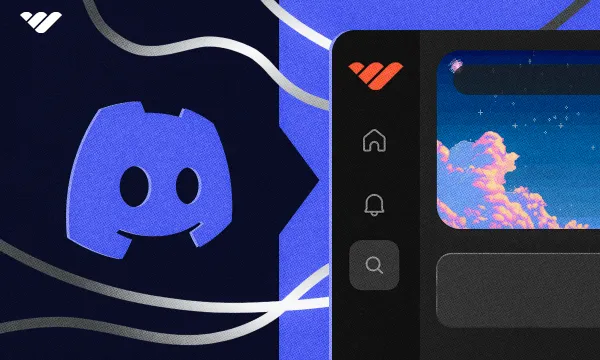Discord bots are an essential part of Discord, and there is a wide variety of bots available. There are bots for gaming, engagement, moderation, social media relaying, and many more. In this article, we’re going to take a look at music bots; what they are, how to add them to your server, and how to use them!
There are more than 8,000 music bots listed on Top.gg, one of the most popular bot directories. Whether you want to create an ambiance for your server, hold study-together events, or just want to listen to music with your friends, music bots are here to help.
A music bot is a regular Discord bot; the only difference is they have music-playing capabilities. Adding them to a Discord server is the same as adding any other bot. You need a "bot invite link," which will allow you to select which server you want to add the bot to and allow the permissions it requests. Of course, you need the "Manage Server" permission (or be the owner) to add bots to your server.
Let’s take a closer look at Discord music bots and how you can invite them to your community.
What is a Discord Bot?
A Discord bot is software that automates tasks ranging from moderation to fun activities. Since Discord servers can get crowded, especially if they’re public, bot help is often required to lift some workload off the moderators’ shoulders.
It’s free to create a Discord bot, and there are a lot of great developers that create bots. Thanks to Discord’s official support for bots, hundreds of thousands of bots are available for everyone.
Discord bots usually work with “commands,” messages that users send to channels to interact with the bot. However, although most bots work with commands, some don’t! There are bots that do solely background work that doesn’t require interaction from the user. Those bots are usually focused on moderation, like banning users that are in a trusted “flagged user pool.”
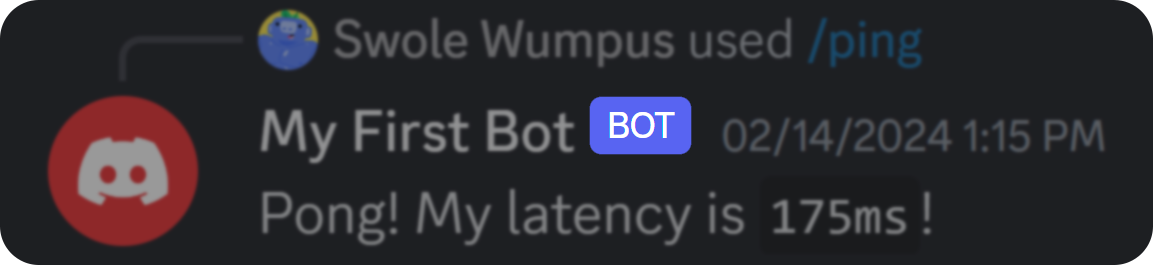
When it comes to moderation, Discord has great tools like AutoMod. With AutoMod, server staff can set up filters for the user-sent content. The default options of AutoMod are “Block Mention Spam,” “Block Spam Content,” and “Commonly Flagged Words.”
Users also have the option to create custom lists for banned words, and the system supports RegEx! But AutoMod might not be enough for some servers. Whether you want to create an infraction limit that will mute/kick/ban the user after a user-determined amount of infractions or a warning system that keeps logs, you can use bots!
Bots can also help with engagement within the server! Discord introduced Activities, an internal system that lets users in voice channels start YouTube watch parties and games like Blazing 8s and Bobble Bash. While they’re fun and great, there are currently 17 activities available. That’s where bots come in; there are thousands of bots with unique engagement features like:
- Mudae - A card-collection bot with 95k anime and game character cards
- EPIC RPG - A simple RPG bot with dungeons, swords, PvP, leaderboards, gambling, and memes
- TacoShack - A bot where users manage their own Taco Shack
These engagement bots can come in handy when you want to organize events, when the chat is slow, or when you just want to have fun with your members!
Discord is a place to hang out with your friends. Most Discord users join a voice channel and just chat with their friends for hours; others join to game with other people, and some organize study events to sit in silence and study. This is where a music bot might come into play!
What is a Music Bot?
A music bot is a bot with the capability to join voice channels and play music. Most of them support a bunch of platforms like YouTube, Spotify, and SoundCloud. In addition to playing music, some music bots have features like queues, DJ permissions, 24/7 uptime, and a leaderboard. Music bots are primarily used by users who want to listen to the same music as their friends in a voice channel and not bothering with creating Spotify listening parties.
Another popular use of music bots is 7/24 music channels, where a bot with a 7/24 uptime feature sits in the channel indefinitely, playing music from a pre-determined playlist forever. Users can join the voice channel to hang out with others or just sit in silence and focus on their studies or work.
Let’s examine two bots: one with on-demand music and one with a 7/24 uptime feature: FlaviBot and Lofi Radio. They’re two of the most popular music bots on Discord. Both bots are “freemium bots” - bots that are free to use but require premium memberships for additional features.
How to use Music Bots
To use a music bot with your Discord server, you have to invite a specific music bot in Discord using either the official Discord app directory or an external bot directory. You can access the official Discord app directory via the web, or via your Discord server.
Inviting Bots
You have to invite the bot to your server first; only then you can use it. Inviting bots is simple; you need a bot invite link, and there are two ways to get them: using the App Directory and using external server directories - Top.gg, for example.
Inviting Bots Using the App Directory
You can visit Discord's official App Directory in your browser without a Discord app. Discord will prompt you to your app if you try inviting a bot to your server or if you have the app installed. Once you log in, inviting bots is really easy! Let's start by opening the App Directory on your app:
- Click the server name at the top of the channel list
- Click the "Server Settings" button to open the server settings
- Navigate to the App Directory section of your settings
- There you go, you now have App Directory open!
Now, take a look at inviting a bot to your server from the App Directory:
- Click on a bot card in the App Directory and click the "Add to Server" button in the bot profile
- Select which server you want to invite the bot to and click "Continue"
- Now, take a careful look at the permissions the bot is requesting. Uncheck any if you want to. When you try it, the bot will let you know if it's missing a permission it needs. Once you're done, click "Authorize"
- There you go! You just invited your bot!
Inviting Bots Using Top.gg
Inviting bots using Top.gg is as easy as inviting bots from the App Directory:
- When you first open the Top.gg website, you can see a search bar at the top and featured bots at the bottom
- After selecting a bot, press the "Invite" button on the bot profile page
There you go, you got the invite link!
Now, let's take a look at using the invite link to invite the bot:
- After clicking the invite link of the bot, you'll be prompted to the invite screen. Choose which server you want to add the bot to and click "Continue"
- Take a careful look at the permissions the bot is requesting. Uncheck any if you want to. When you try it, the bot will let you know if it's missing a permission it needs. Once you're done, click "Authorize"
- There you go! You've just invited the bot to your server!
Interacting With The Bot
Once you've successfully invited the bot to your server, it's time to interact with it. Almost all bots have a /help command that gives information about the bot and its commands. If you can't see a command as you type /help into the message box, the bot might now have "slash commands" enabled. So, look for the bot's prefix; it can be in the bot's "About Me" section, documentary, or website. If you have to use prefixes, you can do so by typing [prefx]help.
When the bot answers your /help command by displaying information about its commands, try them!
Best Discord Music Bots
There are a lot of music bots, and most of them are great! There are a few user-favorites though. There are over 8.2k music bots listed on Top.gg. Let's take a look at two of the most popular music bots below.
FlaviBot - On-Demand Music
FlaviBot is one of the most popular music bots that’s used in over 230k servers. While supporting basic music bot features like playing music, playlists, and skipping, it also has features like filters (8D, demon, bass boost, etc.), an advanced web dashboard, playing music from files, Spotify integration, and 24/7 (premium.)
How to invite FlaviBot to a Discord server
Inviting FlaviBot is just like any other bot:
- Click the bot invite link, select which server you want to add the bot to, and click “Continue”
- On the next screen, review the permissions the bot requests. If you don’t think giving a certain permission is fine, don’t! The bot will let you know if the missing permissions are preventing it from working as intended
- Done! You invited the bot - FlaviBot will now send a welcome message to your default channel.
FlaviBot Discord Commands
Now, let’s take a look at all the commands of the FlaviBot by using the /help command and examine the top 5 commands. The /help command is a common practice in many bots, displaying information about the bot and the available commands:
- /play <song name, link, or file> - This command will trigger FlaviBot to join the voice channel that the command author is in at the time and start playing the music. Being able to play music through a file is rare among music bots! If the command is used while a song is playing, the bot will add the new song to the queue
- /autoplay - This command will trigger FlaviBot to keep playing recommended songs after the current song ends and if there are no songs in the queue. The autoplay feature is also a rare and cool feature
- /skip - This command will trigger FlaviBot to skip the current song
- /pl-create - This command allows users to create custom playlists and play them with the /pl-play command
- /loop <track | queue | disable> - This command will trigger FlaviBot to loop the current song (with /loop track) or the queue (with /loop queue)
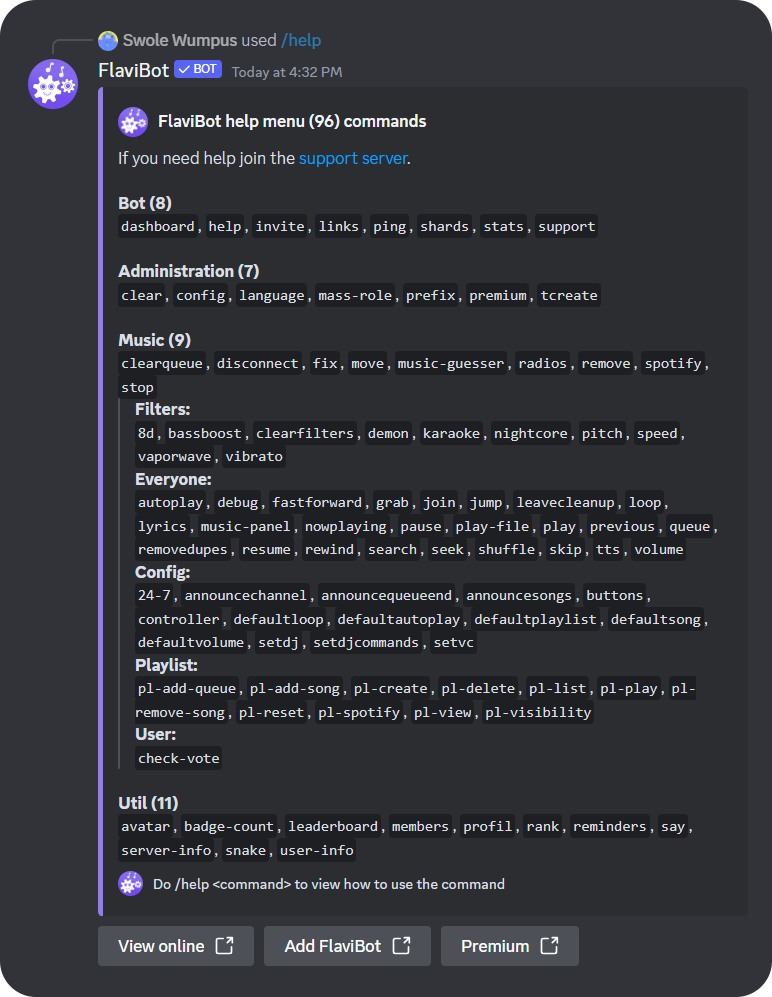
FlaviBot has 104 commands available; so visit the bot's documentation to see all the commands. Remember that some commands (like filter commands) might require the user to vote the bot on Top.gg, a common practice among music bots.
Lofi Radio - 7/24 Music Service
Lofi Radio is the most popular 7/24 music bot in Discord, and it’s used in more than 930k servers. The 24/7 music service bots are used widely by servers to create atmospheric, study/work-focused, or AFK voice channels. The bot’s default playlist genre is lofi since it’s one of the most popular genres that people listen to while studying and/or working. Let’s invite the bot to our server and try it out!
How to Invite Lofi Radio to a Discord Server
Inviting the Lofi Radio bot is just inviting any other bot:
- Click the bot invite link and select which server you want to add the bot to in the screen you see, then click “Continue”
- On the next screen, review the permissions the bot requests. If you don’t think giving certain permission is fine, don’t! The bot will let you know if the missing permissions prevent it from working as intended
- There you go! The Lofi Radio bot is now on your server.
Lofi Radio Discord Commands
Now that we’ve invited the bot, let’s take a look at its features and top 5 commands. To see all commands, use the /help command, which is a common practice among bots for displaying information about the bot and the available commands:
- /play - This command will trigger Lofi Radio to join the command author’s voice channel and start playing music 24/7. If the command author isn’t in a voice channel at the time of the command, Lofi Radio will send an error message. /stop command will make the bot leave the voice channel
- /song - This command will trigger Lofi Radio to display the current song that’s playing
- /station - This command allows users to change the station to a variety of options like Study Lo-fi, Gaming Lo-fi, Sleep Lo-fi, and even Halloween Lo-fi! Users also have the option to create custom stations. This command requires a premium subscription
- /mode - This command allows users to select from three modes: Session (bot leaves the voice channel when there are no users), Auto-join (bot leaves the voice channel when there are no users but re-joins it when a user joins the channel), and 24/7 (the bot will never leave the channel, this is the default option)
- /settings - This command allows users to change the bot's settings, like channel black/whitelisting (only allowing certain channels), radio mode, song announcer (sends the current song name to the text channel the bot was called in), and more.
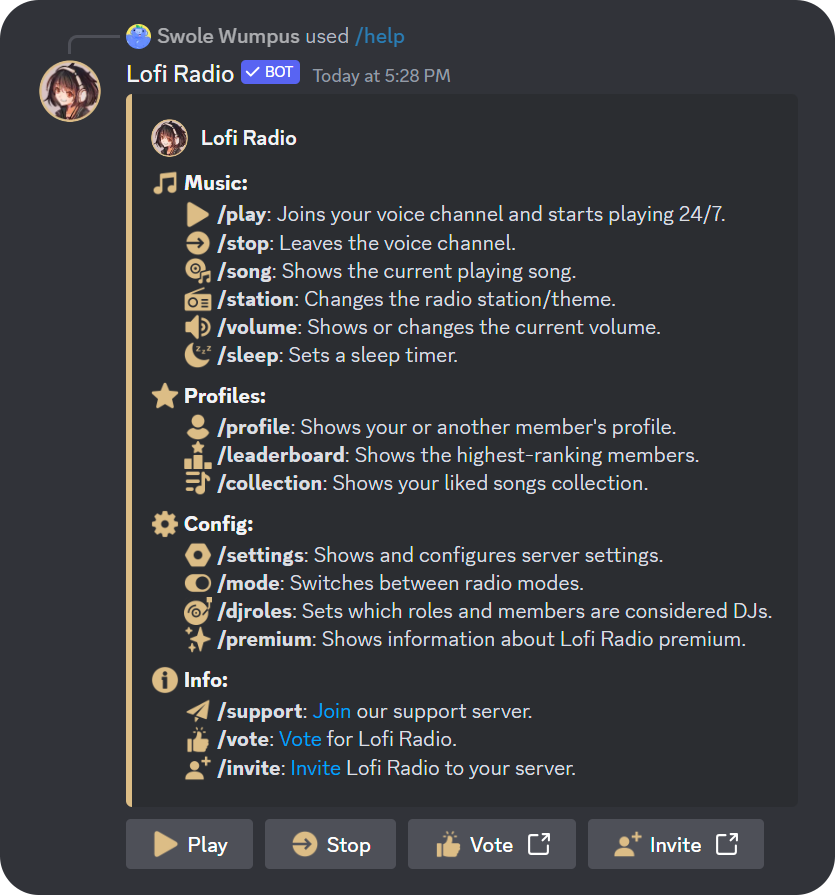
Some commands of Lofi Radio require a premium subscription (like /station), and some (like /mode ) require users to vote for the bot on Top.gg. All available commands of Lofi Radio can be viewed via the /help command.
Other Popular Discord Music Bots
We highlighted two popular bots; FlaviBot and Lofi Radio, but that’s not all! There are more than 8000 music bots listed on Top.gg, one of the most popular bot directories. There are many bots that support on-demand and 24/7 listening.
Here are some other popular music bots:
- Jockie Music - Used by 4.1 million+ servers
- Green-bot - Used by 1.2 million+ servers
- Soul Music - Used by 642k+ servers
- Musico - Used by 338k+ servers
- Teal Music - Used by 108k+ servers
Is There an Official Spotify Discord Bot?
There isn't an official Spotify Discord bot, but some music bots can play Spotify songs when users provide Spotify music URLs. While there isn't an official Spotify bot, Discord does have a Spotify integration feature. Users can connect their Spotify accounts to their Discord account with the settings menu:
- Click the “User Settings” button (cogwheel icon) at the bottom of your channel list
- Navigate to the “Connections” section of your user settings and click “View More” (right arrow icon)
- Select Spotify from the “Add Connection” popup list; this will prompt you to log into your Spotify account and allow Discord’s access request
- There you go! Your Spotify account is now connected to your Discord account. You have two options: “Display on profile,” which will allow users to see your Spotify account on your profile, and “Display Spotify as your status,” which will display the songs you’re listening to in your profile as “currently listening to”
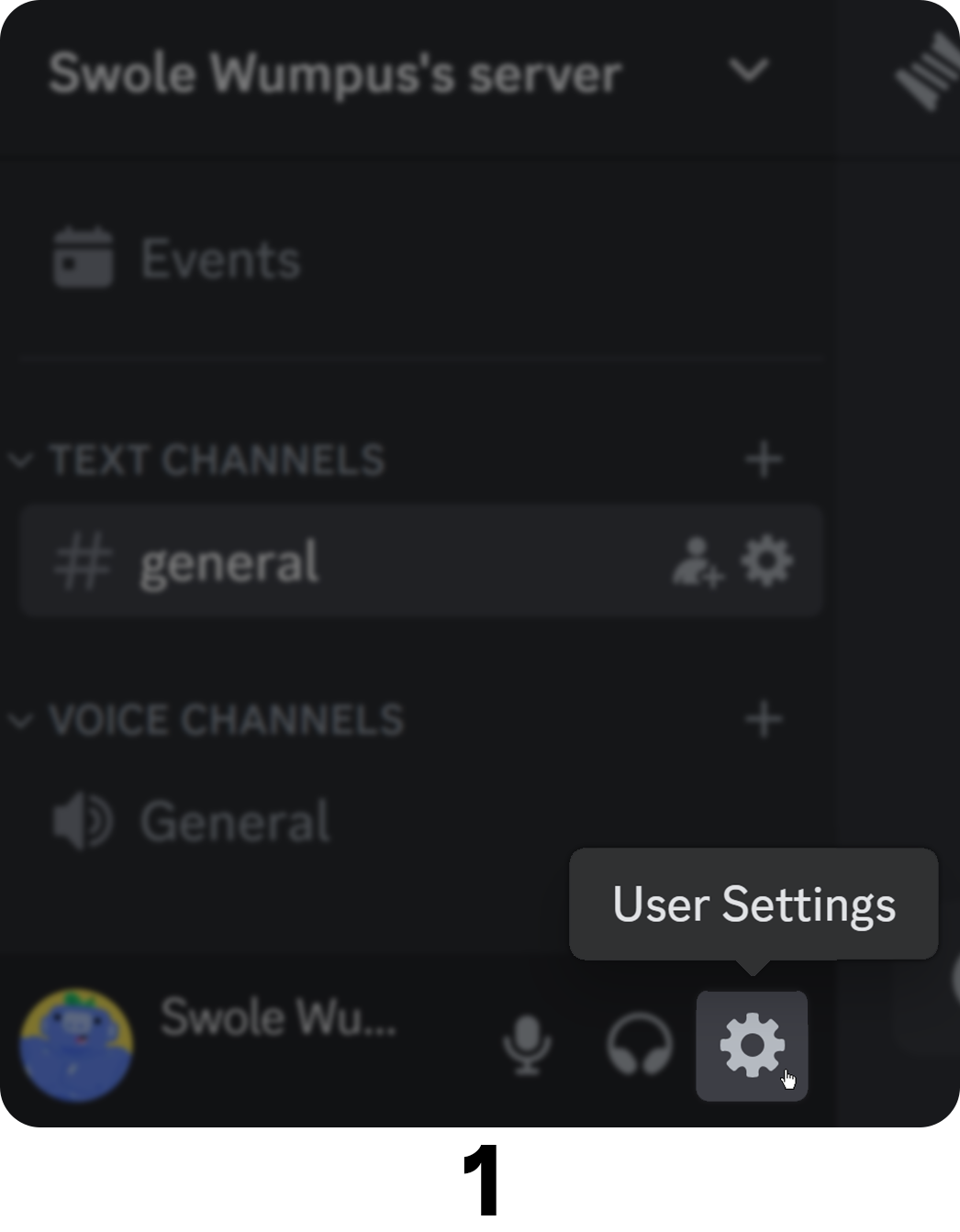
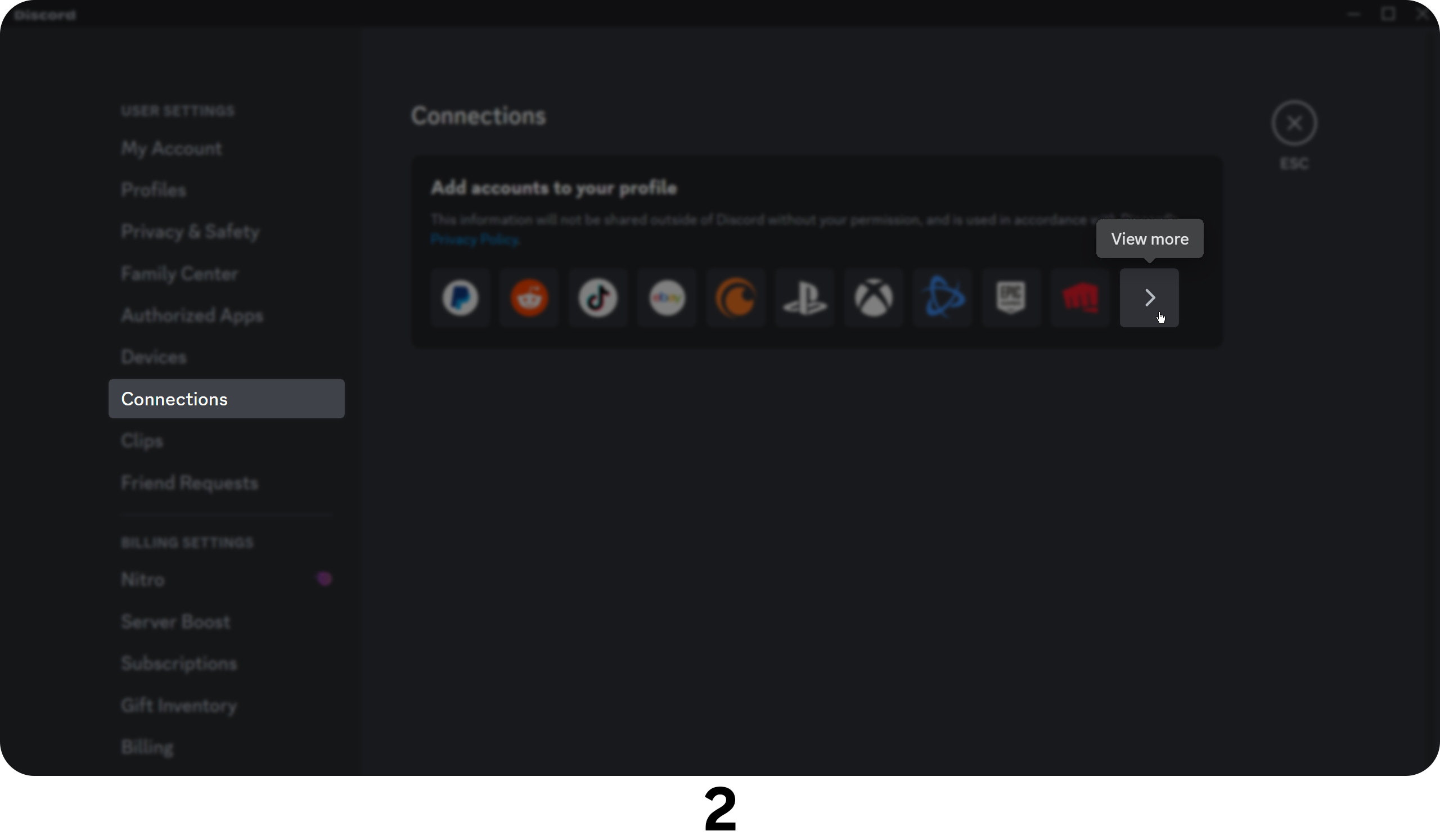
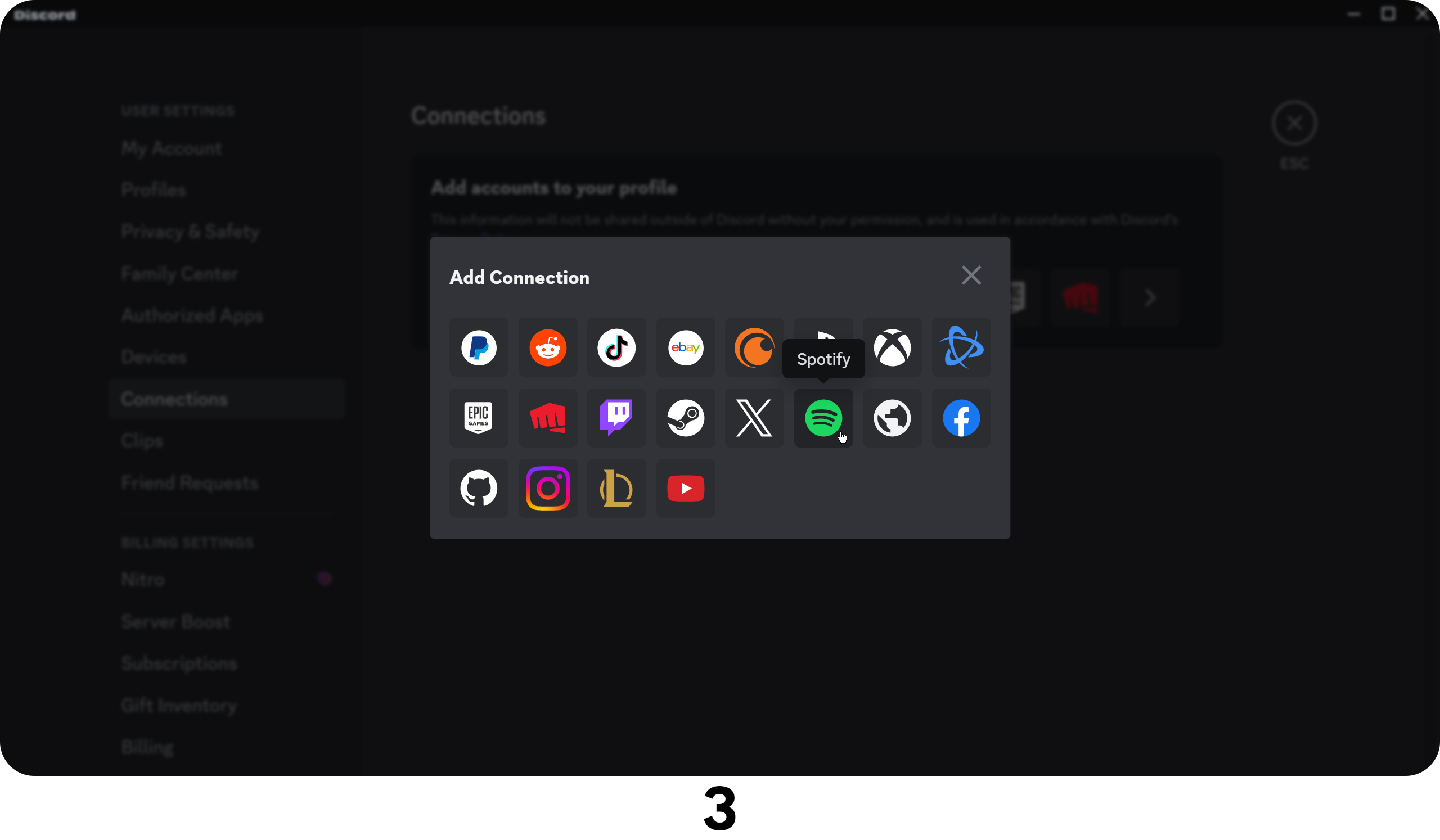
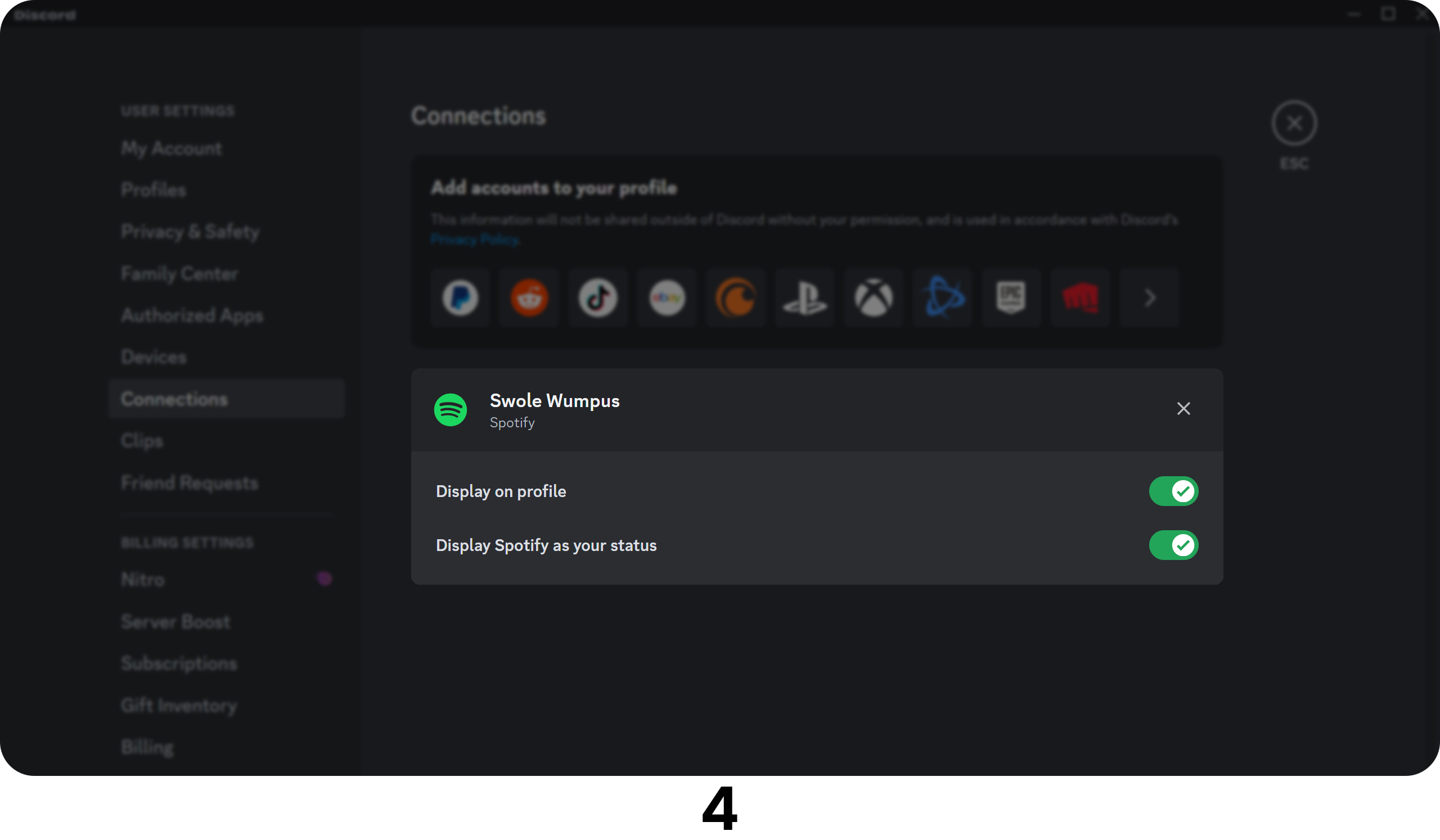
If you have the “Display Spotify as your status” option turned on, your profile will have a “Listening to Spotify” section when you’re playing a song on Spotify, which works on mobile as well. Other users who are viewing your profile will see two options: “Play on Spotify,” which will trigger their Spotify to play the song you’re listening to, and “Listen along,” (a person with a play icon) which will sync their Spotify to yours and they will listen along you even if you change songs. This will keep on going until the user leaves the “listening party.”
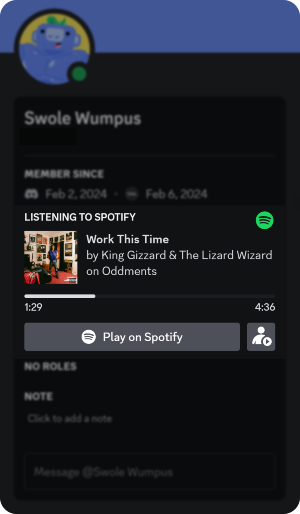
Another feature that Spotify integration unlocks is the ability to send listening invites to Discord channels, which works just like the listen-along feature but can be sent in channels. Here’s how you can send a listen-along invite:
- Click the attachment button (plus icon) on the left of your message box and select “Invite {channel-name} to Listen to Spotify.” This will open a pop-up window
- You can add a comment to your invite optionally. Click the “Send Invite” button to send the invite
- There you go! Now, other users can click the “Join” button to listen along!
Sell Access to Your Community with Whop
Bots can help you with the management of your Discord community, from music, to roles, permissions, games, and everything in-between. Still, managing a community takes a lot of time and effort. If you are running a server, why not get paid for your work? Whop will help you with every step in the journey of monetizing your community and generating an income.
Thanks to Whop’s easy-to-use dashboard and helpful team, millions of people have bought memberships to Discord communities. Signing up and monetizing your community takes less than 10 minutes. So, what are you waiting for? Sign up to Whop now.
FAQ
Why were Groovy and Rythm shut down?
Groovy and Rythm were shut down due to legal actions taken against them. Rhythm is planning to return in 2024.
Is it free to invite Discord bots?
While most Discord bots are free to invite and use, there are paid and freemium bots as well.
What's AutoMod?
AutoMod is Discord's auto-moderation tool that allows servers to detect and block unwanted content.
Can I create my own Discord bot?
Yes, creating Discord bots is free, and everyone can do it!
What is Top.gg?
Top.gg is one of the most popular Discord server and bot directories where server owners and bot developers list their bots so people can join the servers or invite the bots.
My server is small. Can I still use Discord bots?
Yes, your member count doesn't determine if you can use bots or not.
Are Discord bots safe?
While almost all Discord bots are totally safe to invite and use, we recommend learning more about them before inviting any bot to your server.