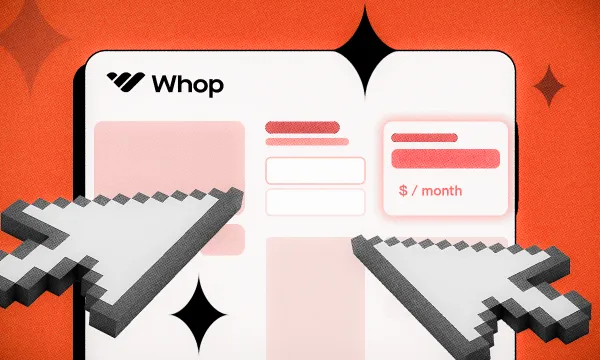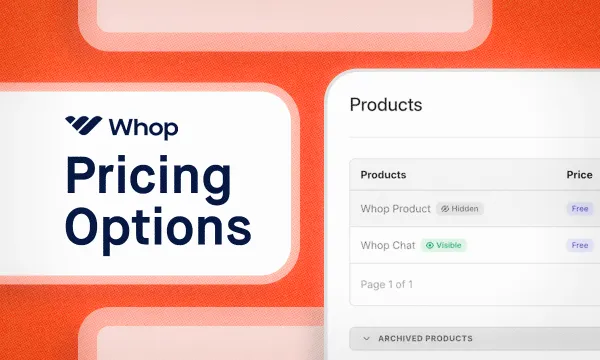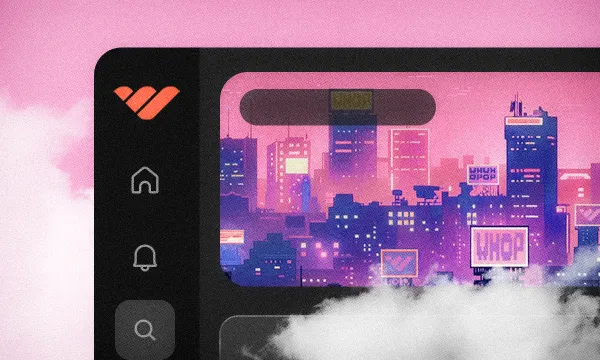Whop is home to thousands of creators selling digital products and services.
Ready to join them?
Then it's time to create your own whop, set up your business, and start making money online.
In this guide, we’re going to take a look at what a whop store page is and how you can customize yours.
What is a whop store page?
Your whop store page is the front of your business, showing what you sell and who your whop is for.
All whops have a store page by default, and customizing your whop store page is part of the onboarding process.
When your store page is ready you can apply for Whop Discover—the public marketplace where millions of potential buyers will see your whop.

While you don't have to fill out your store page to start selling, customizing it will have a big impact on your conversion rate.
No one likes a mostly empty page with a product name and a dollar sign next to it. Make your store page appealing so that everyone will want to buy what you're selling.
Editing your whop store page
Alright, by now, you know that the store page is really important—but how do you create yours?
Well, you don’t really create a store page since it’s integrated into your whop. If you have a whop, it has a store page. What you want to do is to edit your whop's store page so that it aligns with your brand.
But first, you need to create pricing options in order to sell access to your whop. If you don’t already have one, check out our guide on creating pricing options, or watch the video below.
Pricing options set, it's time to edit your store page.
When you navigate to your whop by clicking on its icon at the bottom navigation bar, you'll be taken to the home page.
To access the store page, you should click on the Store page button next to your whop's name.
There are eight sections of the Store page, and customizing all of them is going to make your whop provide a better experience for users who visit it.
We're going to start with the topmost section—the gallery—and continue scrolling down until we reach the end.
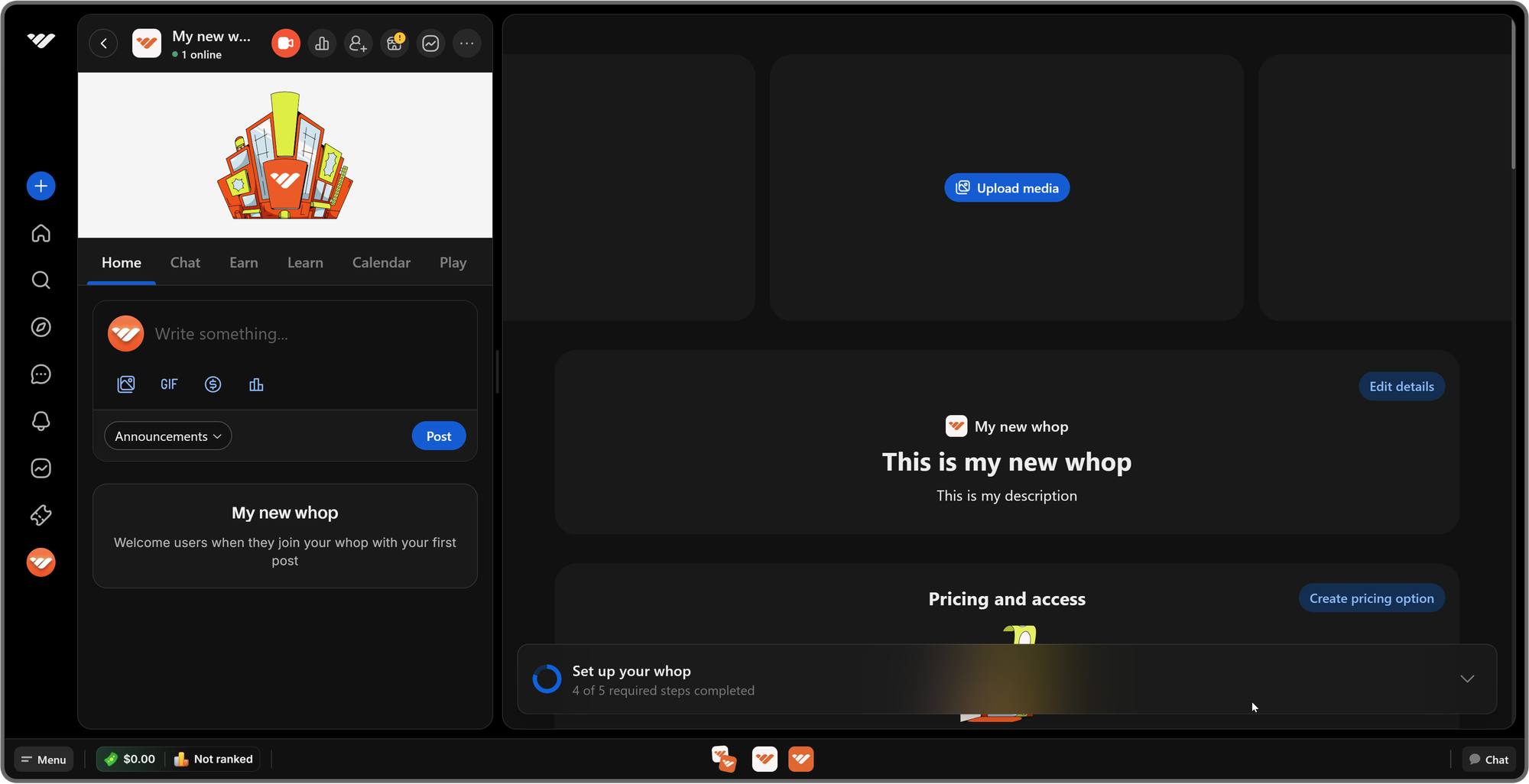
1. Editing your store page gallery
The first section you're going to see in the store page is the gallery. The gallery allows you to showcase images and videos.
A picture is worth a thousand words, and so by adding media here you will grab attention fast. Plus, to get on the Discover page, you must have gallery images.
Let's click the Upload media button to see the Edit gallery popup.

In the Edit gallery popup, you're going to see the Upload media button, which asks you to choose a file to upload. After selecting a file, you'll be able to see it in the popup, drag it to reorder, or remove it if needed.
If the image you've uploaded is larger than the 16:9 aspect ratio, you'll be prompted to crop it to fit the gallery.
You can add all kinds of file formats, including PNG, MP4, JPEG, GIF, and more. Once you're done, click the Save button at the bottom of the popup to add the images to your gallery.
Pro tip: Adding a video to your gallery will make your store page stand out more.

2. Editing your whop's details
Moving on to the details card, you're going to see your whop's name, headline, and description.
To customize this section, let's click on the Edit details button at the top right of the card.

Once you click the Edit details button, you'll see a popup on the right side of your screen—it's the popup that allows you to edit the details of your whop.
You can access the popup by clicking on the context menu button of your whop and selecting Manage whop as well.
In the popup, you're going to see a total of 13 sections. Let's take a look at each:
- Whop icon: By clicking the Upload Photo button, you can change your whop's icon. This will be reflected in all parts of your whop and will be the first thing people notice about your whop.
- Name: This is the name of your whop. It has a 30-character limit. Making sure your whop's name is catchy is very important.
- Headline: This is a very short description of your whop. In this section, you should explain your whop in a single sentence and under 60 characters.
- Description: This is the section where you can describe what your whop is about in 180 characters or less.
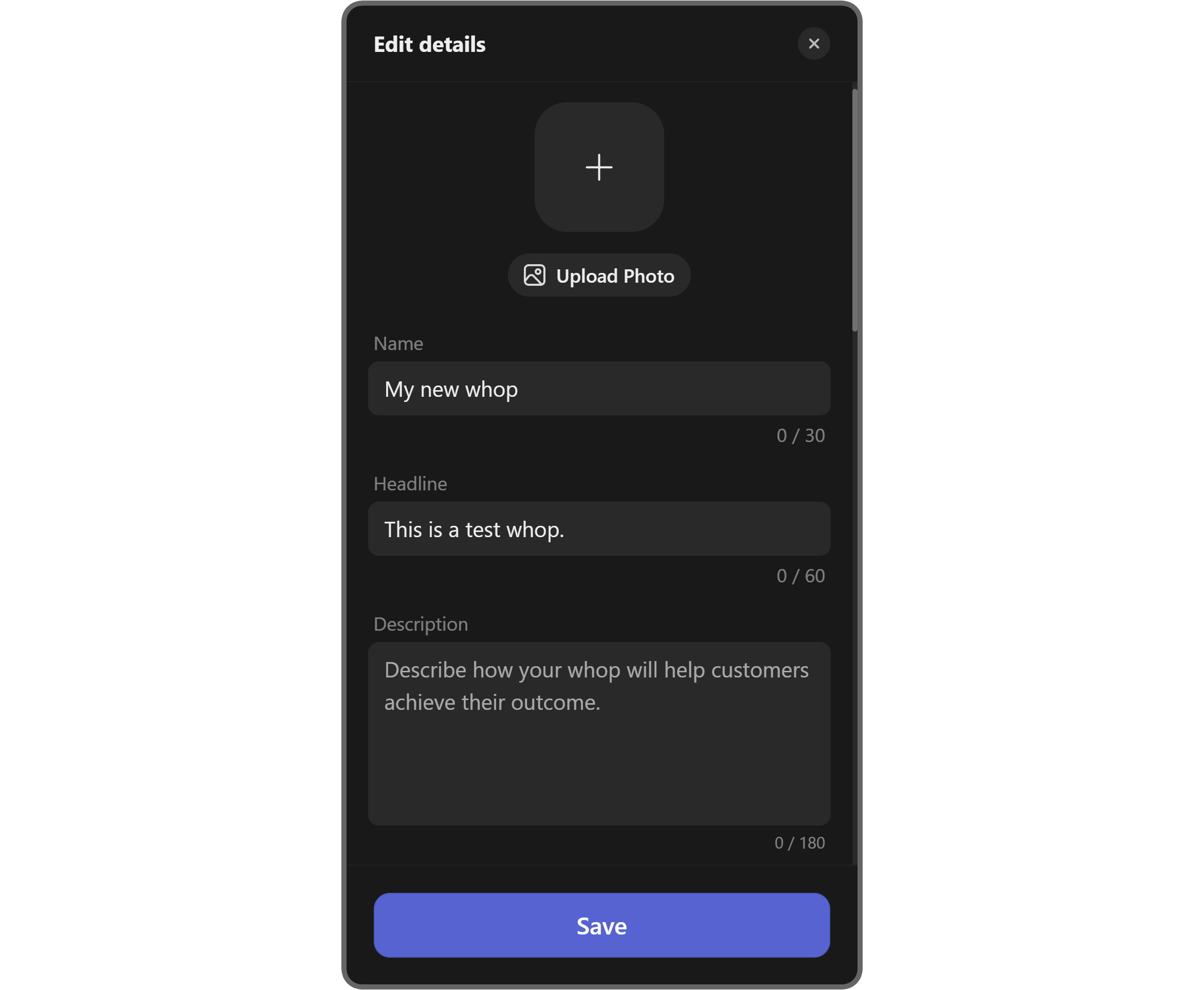
- Store page URL: Customize your whop's URL in 100 characters or less. The shorter the URL, the more memorable it is.
- Category: Using the dropdown menu, you can select which category your whop belongs to. There are more than 20 categories to choose from.
- Call to Action button text: Your whop's call to action button will be "Join" by default, but you can choose from a number of texts like "Apply now," "Subscribe," "Sign up," and more.
- Custom Call to Action link (optional) : If you want to redirect users to a custom link once they click your call to action button, you can input it here. Of course, this is optional.
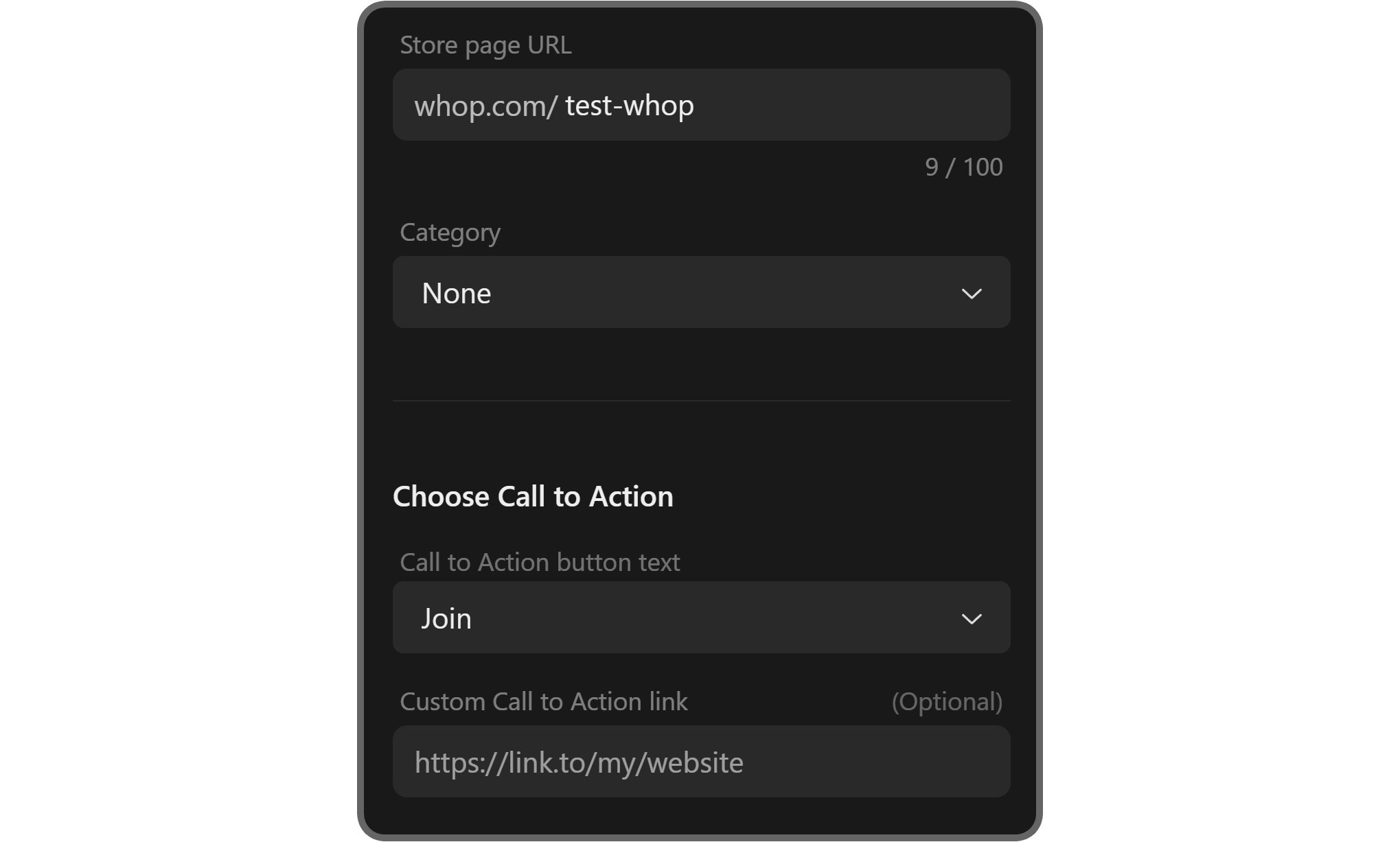
- Checkout (optional): You can also choose to redirect users post-purchase to a custom URL.
- Upsells: The Upsells page will display locked apps and other whops after the checkout. Using the Upsells field in the Edit details popup, you can customize how the page looks.
- Visibility: Using the Whop visibility toggle button, you can make your whop visible to the public or not. If you disable this option, people are going to need a link to view your whop.

- Enable Popup Promotion: You can offer discounts to anyone who spends more than 45 seconds viewing your store page or moving their mouse outside of it. When you enable the toggle option in this section, you're going to see the Discount percentage, where you can decide how much discount to offer.
- Discover: Discover is the main marketplace of Whop. All whops listed on Discover have an astronomically high chance of making sales compared to the ones that don't. To get on Discover, you have to finish the onboarding first.
After you're done with all the settings, click the Save button at the bottom of the popup to fully customize your whop's store page.

3. Showing how many members are in your whop (or not)
In the members section, you're going to see a single setting: Show.
Toggling it on will show the current member count of your whop to anyone who visits your whop's store page.
If you don't want to show your member count, you can disable this option.
At this point, if you haven't created a pricing option, you'll be prompted to create one so that users can join your whop.
If you do have a pricing option but no members, you'll be prompted to invite users.

4. Editing the apps list
In the Here's what you'll get section of your store page, you're going to see a list of the apps you've added to your whop.

When you customize the names, icons, and descriptions of your apps, the changes will be show up here section as well.
You can edit those settings by clicking the App settings button of apps on your whop.
5. Editing your 'about me' details
The Learn about me section is going to display some details about you, the creator.
The default details here are your username, user handle, and the View Profile button.
You can click the Edit creator details button at the top right to show the Edit creator details popup.
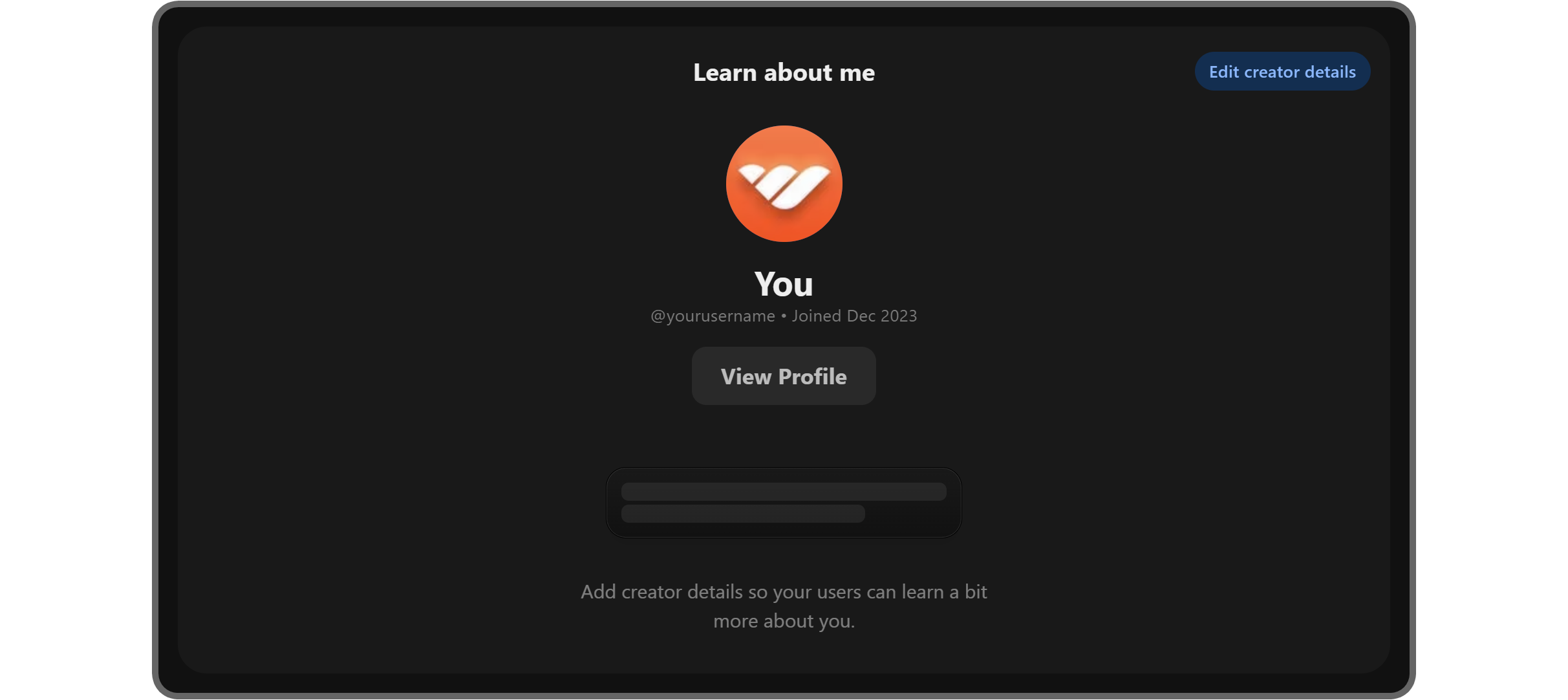
In the Edit creator details popup, you can add a creator bio in 400 characters or less. There, you should talk about who you are (or your team), what your goal is, your expertise, and more.
Below it, you can see your social links fields, including Facebook, X (formerly Twitter), Instagram, and more.
After filling out the fields you want to in the popup, click the Save icon to publish the changes.

6. Editing the personas
Below the creator section, you're going to see the Who this is for section.
Here you can show who your target audience is so that potenial buyers can understand if this is the right whop for them.
At first this section will be empty. You have to populate it using the Edit personas button at the top right.

Once you click the Edit personas button, you're going to see the Edit personas popup on the right side of your screen.
There, you can use the Add persona button to add up to five personas. Let's add one together.
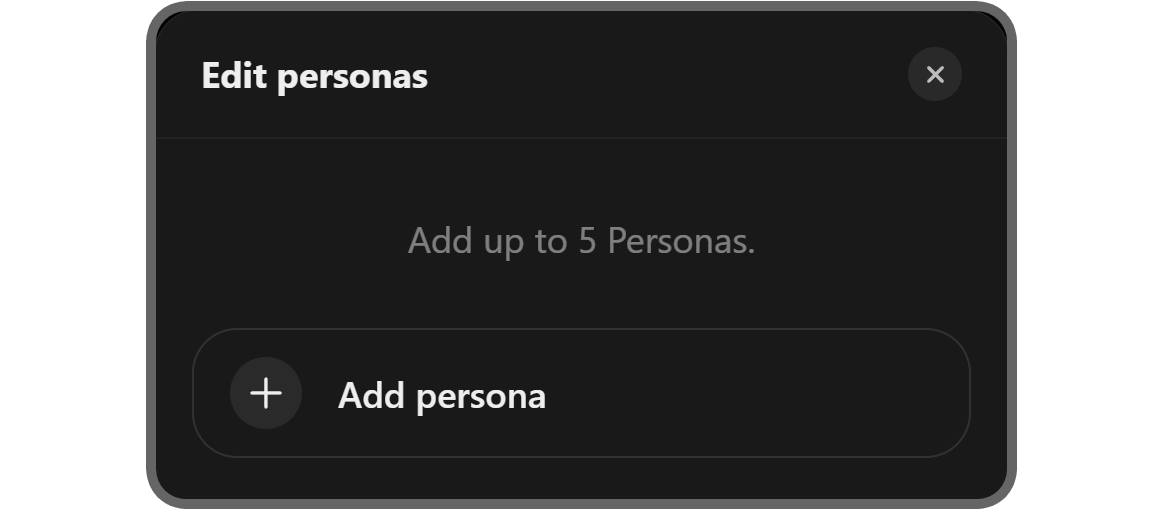
The Add persona button will display a popup in the middle of your screen with two fields:
- Persona: This is the name of your persona. You should try to keep it specific but broad enough so that people can relate.
- Description: Here is where you should talk about what the persona is looking for so that people can say, "hey, that's what I'm looking for! I better subscribe to this whop."
Here's an example:
Persona: Strategic Bettors
Description: Seeking high-advantage picks and expert guidance to make consistent, informed bets rather than betting on every game.
Once you've filled these fields, click the Save button to create the persona.

As you create personas, you'll also see the Edit personas popup. And, if you want to remove a persona, you can use the red remove icon to its left.
To edit them, click on the edit button to the right, and to reorder, drag them using the drag button next to it.
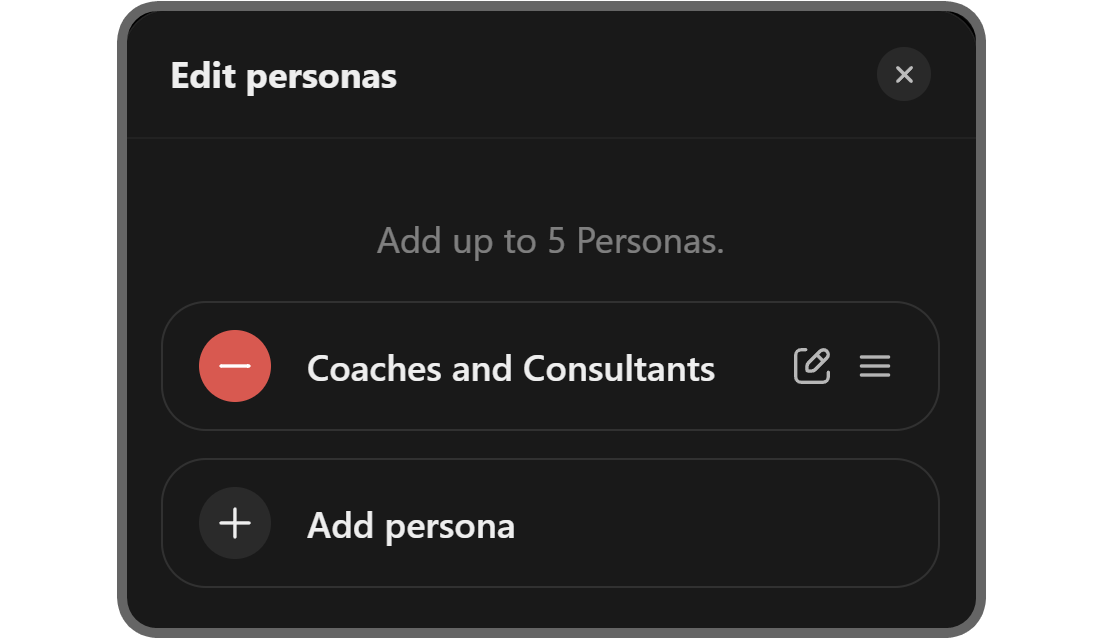
As you add personas, you'll can do this in the Who this is for section.

7. Editing the pricing section
The Pricing section is where you show the different pricing options for your whop. As you can see in the example below, it has two parts: the pricing option(s) and their benefits.
You can click the Manage pricing button at the top right of the first part to add, edit, or remove pricing options. If you want to learn more about this, make sure to check out our guide on pricing options.
In the second part, you can use the Edit benefits button at the top right to display what the user should expect from their membership.

Clicking the Edit benefits button is going to show the Edit benefits popup, which works just like Edit personas.
You can add up to five benefits using the Add benefit button - let's try it.

Clicking the Add benefit button is going to display the Add benefit popup. Here, you should write down a benefit of the membership, like "Access to an advanced day-trading course."
Keep in mind that you only have 80 characters per benefit.
Once you input the benefit, click the Save button to add the benefit.
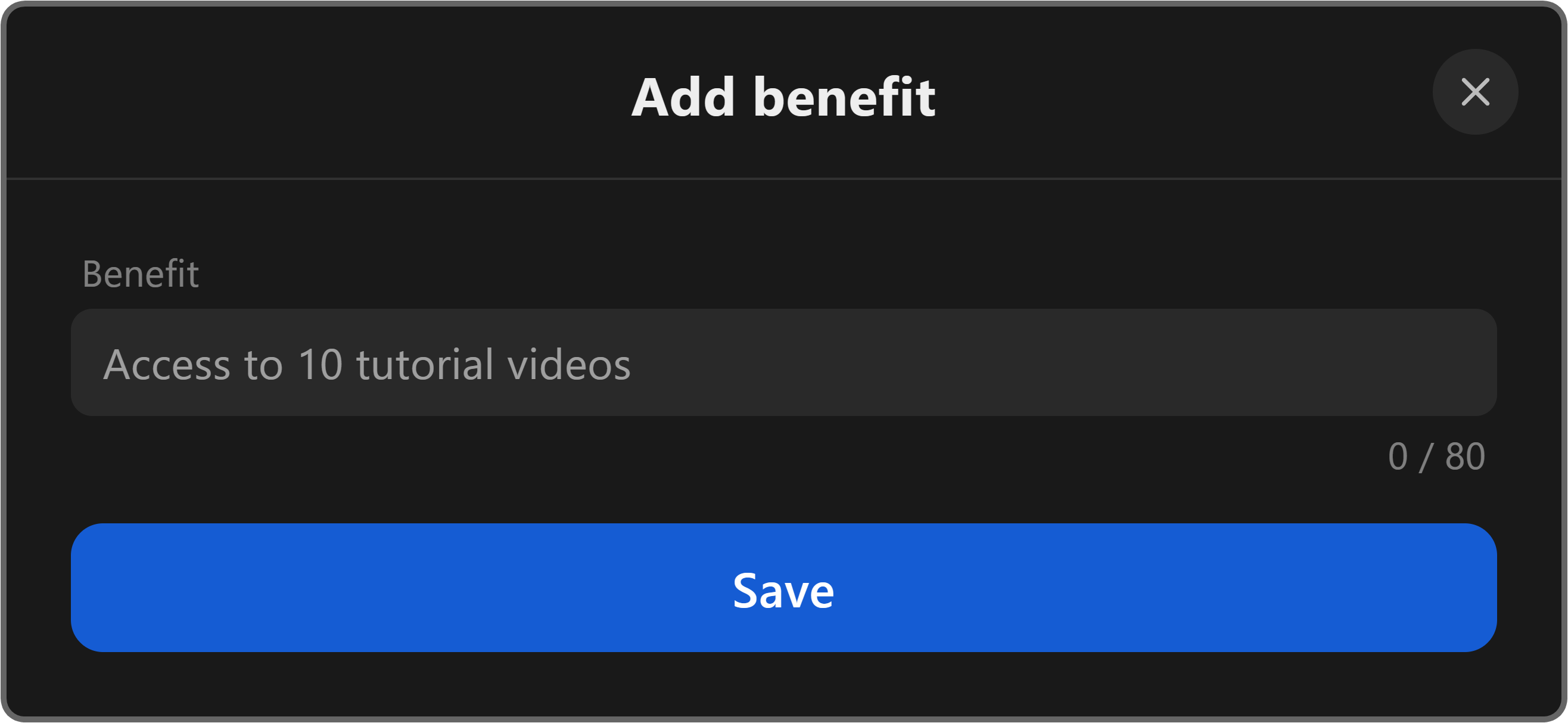
8. Editing Frequently Asked Questions
With the Frequently asked questions section you can to list up to five frequently asked questions on your store page.
Why add FAQs? Well, adding FAQs is a great way to answer questions before they're asked, and increase the chances of viewers becoming customers.
You can edit this section using the Edit FAQs button at the top right.
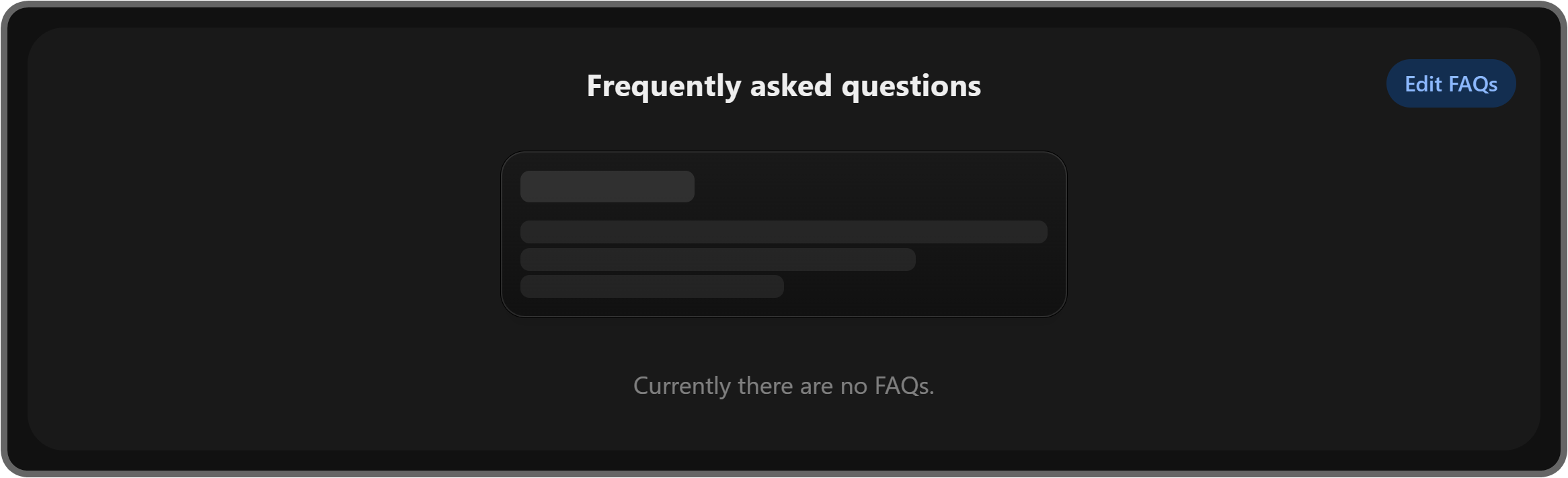
Clicking the Edit FAQs button is going to show the Edit FAQs popup.
In the popup, click the Add question button to add an FAQ.
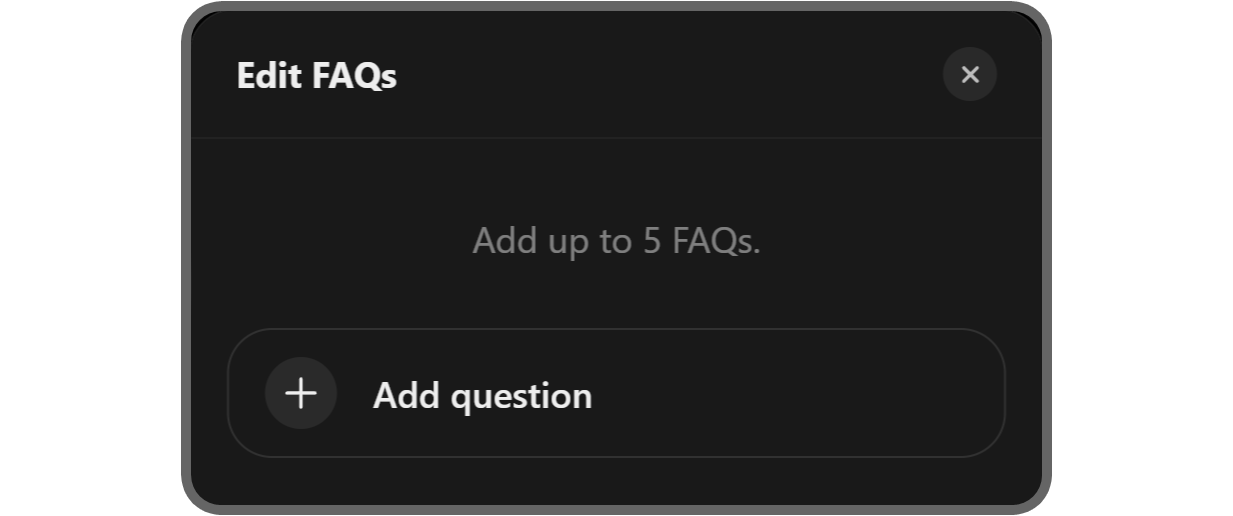
This is going to display the Add FAQ popup, which has two fields:
- Question: Ask your question in 80 characters or less.
- Answer: Answer the question in 125 characters or less.
One thing you should keep in mind is to use the five FAQ limit to its full potential. Don't answer niche, uncommon questions—instead think about the questions that customers are most likely to ask.
Once you're done with the fields, click the Save button to add the FAQ.
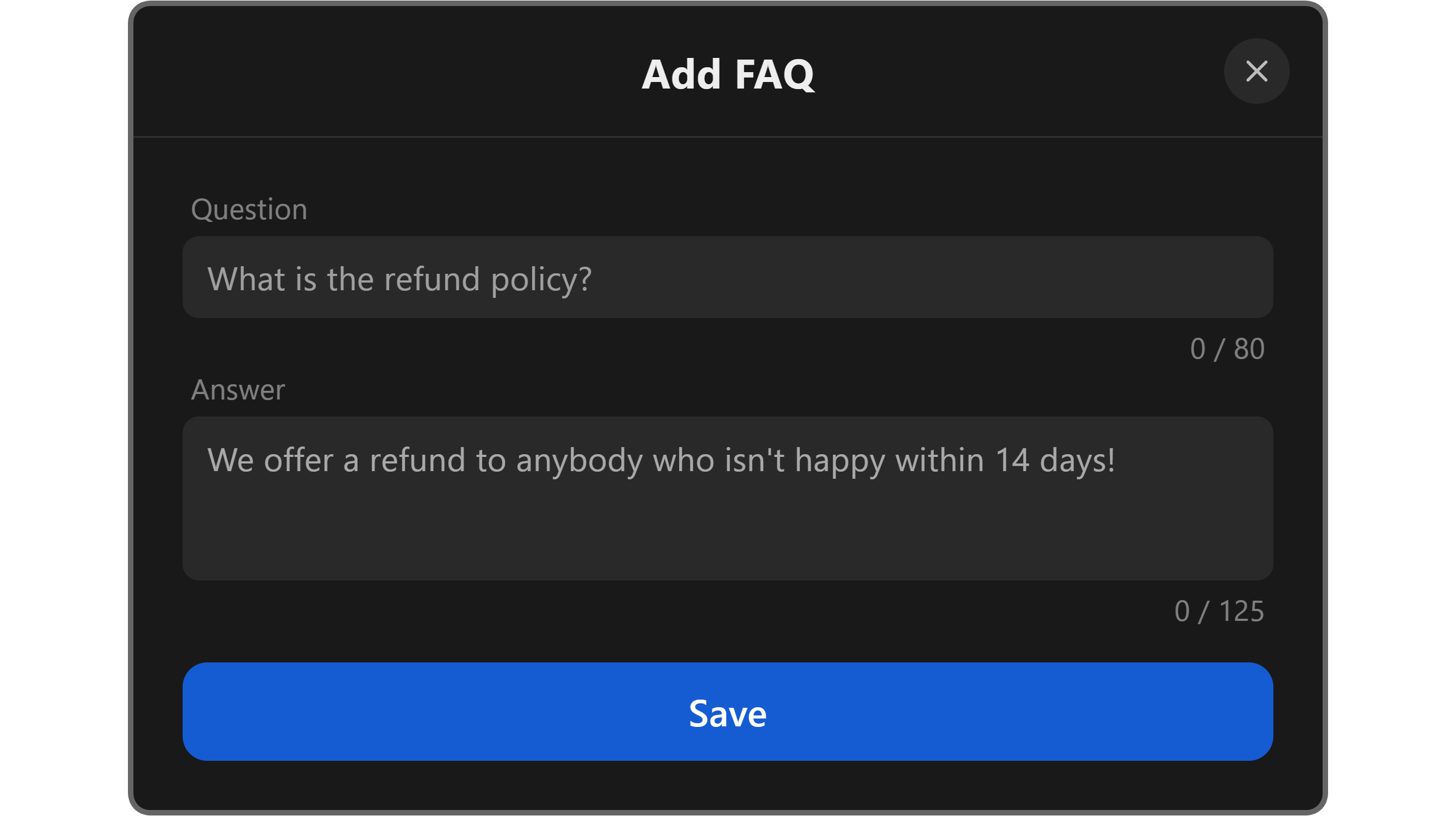
Once you add an FAQ, you can see it listed in the Edit FAQs popup. There, you can remove the FAQ using the red remove button to its left, edit it using the edit button to its right, or reorder the FAQs using the drag button next to it.
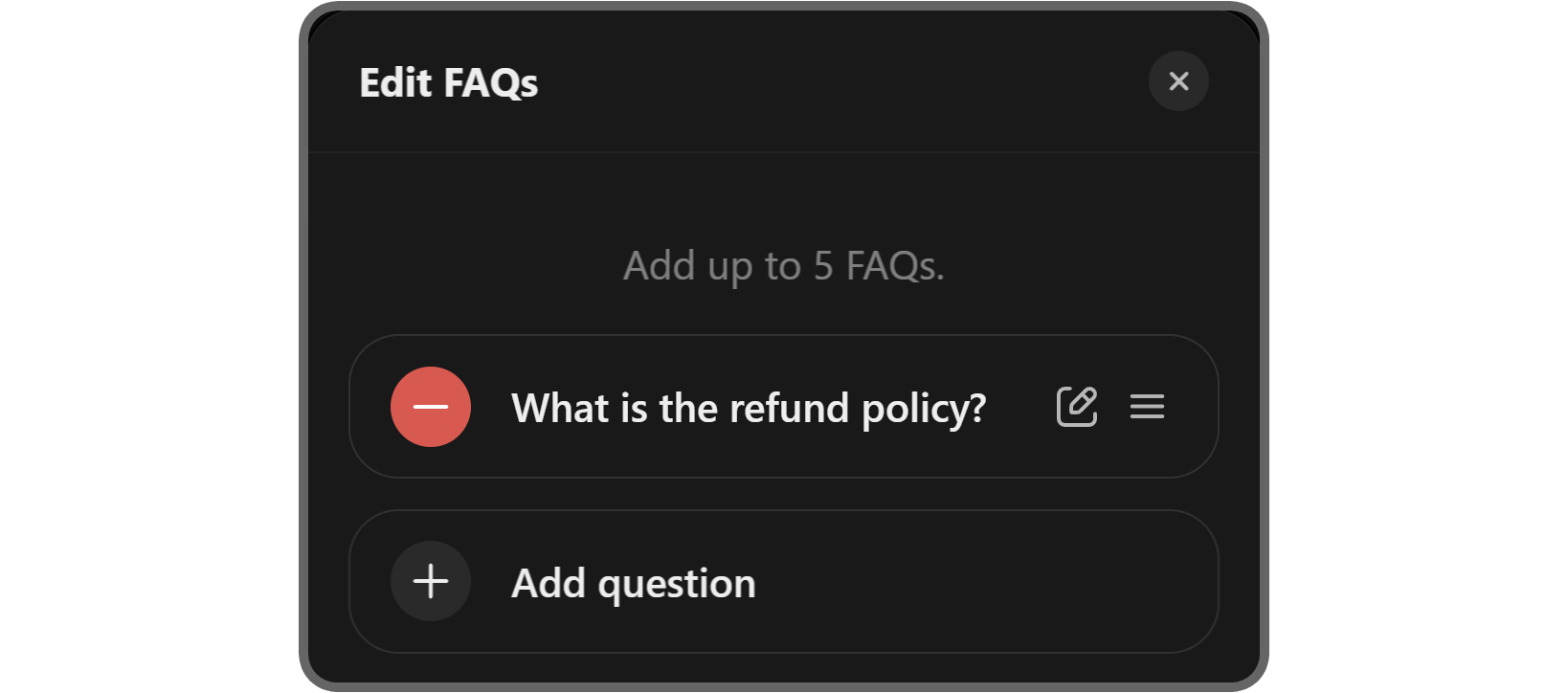
After you're done adding FAQs, this is how the Frequently asked questions section is going to look:
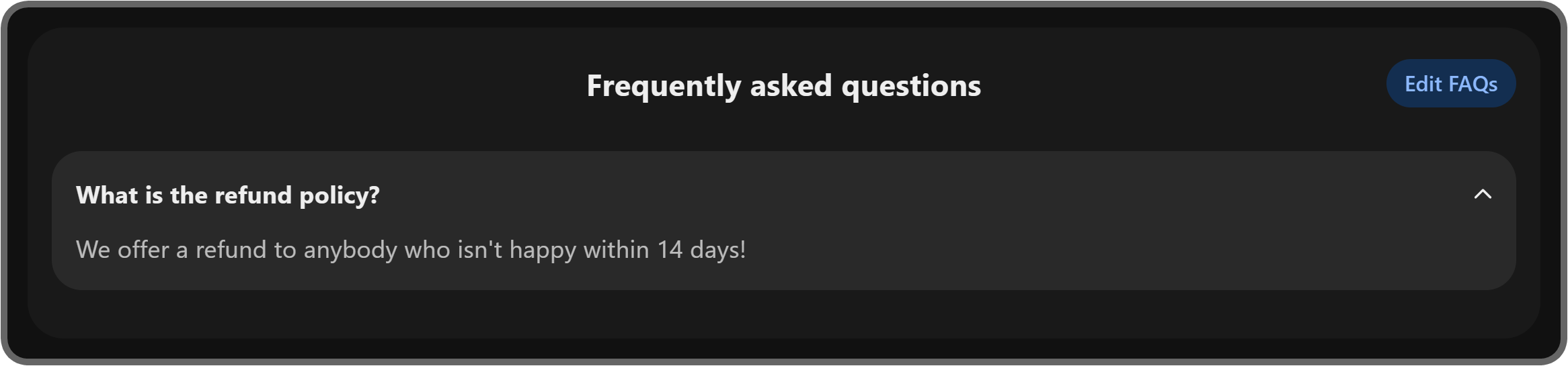
9. Reviews section
Finally, the Reviews section is going to show all the reviews your members have given for your whop. There's no option to turn this setting off.
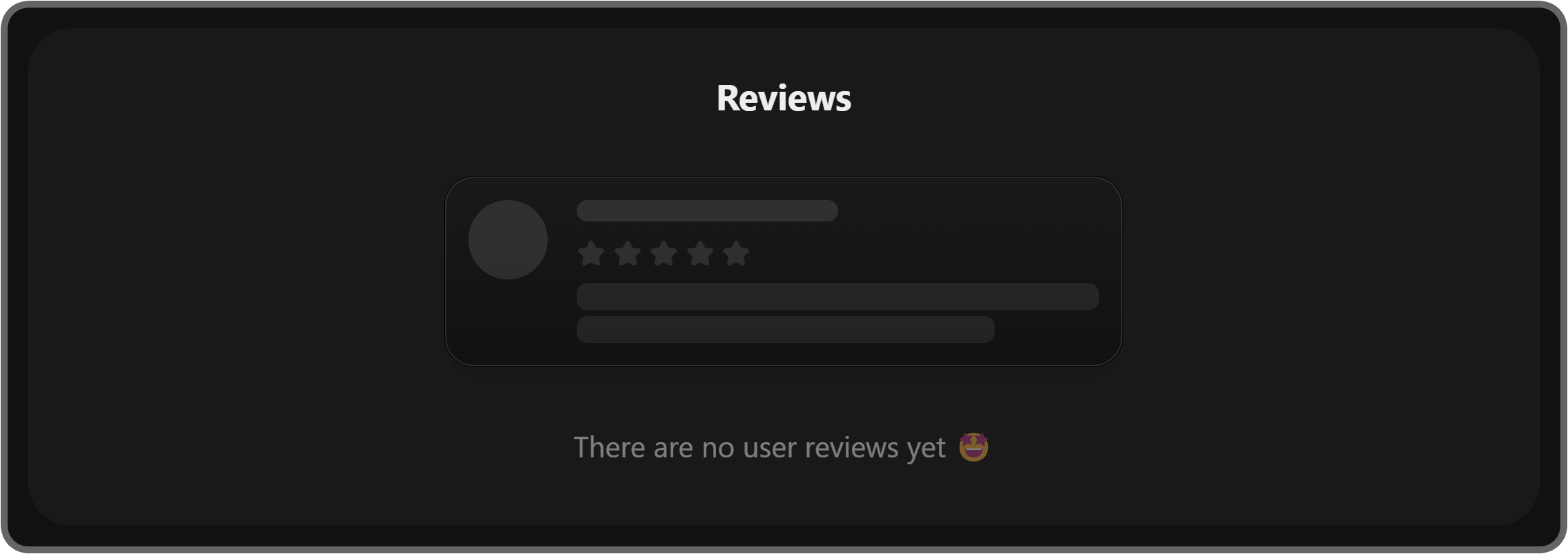
Applying to Whop Discover
With your store page ready, it's time to get listed on the Discover page.
There are more than four million active customers using Whop, and you can get in front of them by putting your whop in front of them with Whop Discover.
As you edit your store page, you might notice the onboarding tracker at the bottom of your store page section. It's going to tell you what the next thing you should do is in order to complete the onboarding.
To recap, the requirements of the onboarding are:
- Adding a title, headline, and description
- Add logo
- Add gallery images
- Choose category
- Add an available pricing option
- Sign up for Whop Payments
Once all of these are complete, you'll be able to apply for Discover. Let's take a look at the steps:
- Click the context menu button of your whop and select Manage store
- Scroll down until you see the Discover section in the Edit details popup
- Click the Apply for Discover button
Start making money with Whop
If you've followed every step in this guide then you will have a complete whop store page. Now, it's time to start bringing in paying members!
If you want to learn more about Whop, consider joining Whop University and checking out our other Whop guides.