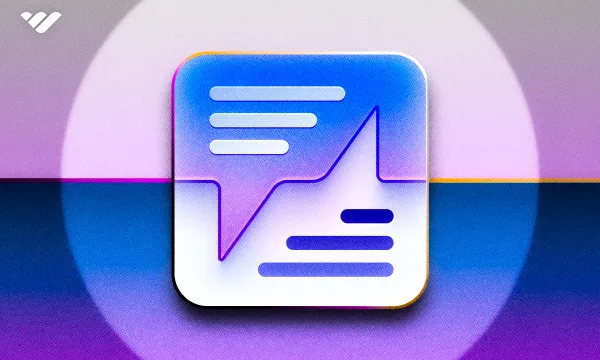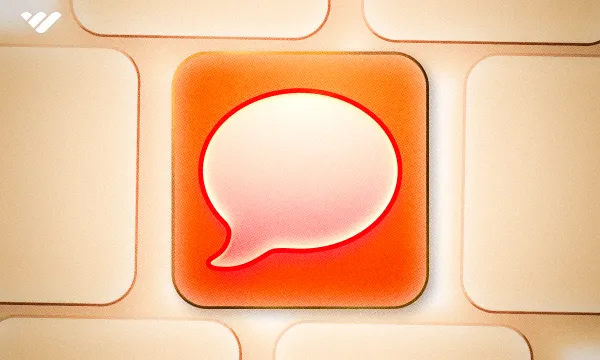Special occasions like Black Friday and Cyber Monday are great opportunities to boost your sales and you can run sales for them very easily on your whop.
Since you have total control over your product pricing on Whop, it’s super easy to create discounts for special occasions - like Black Friday and Cyber Monday.
When thinking of Black Friday and Cyber Monday, your first idea is likely to create discounts. That’s the whole point, after all - but you can do more than that to boost your sales.
To help you, we’ve created a simple checklist for you to prepare for the sale:
- Create promo codes for your products
- Add a special banner to your store page
- Let everyone know
It’s that simple - without further ado, let’s see how you can complete your checklist.
Creating promo codes for your products
The first thing we’re going to do is to create promo codes. We’ve covered that in detail before in our Whop Promo Codes for Creators Explained guide, but still, let’s go over the steps.
You’re going to create promo codes from your whop’s dashboard. So, let’s navigate to it.
First, click on the My whops button on the new Whop 4.0 user interface. This is going to display a list of all the whops/organizations you own and are a member of. There, find your organization, hover over it, which will display a list of the organization’s whops, and click on the whop you want to create promo codes for.
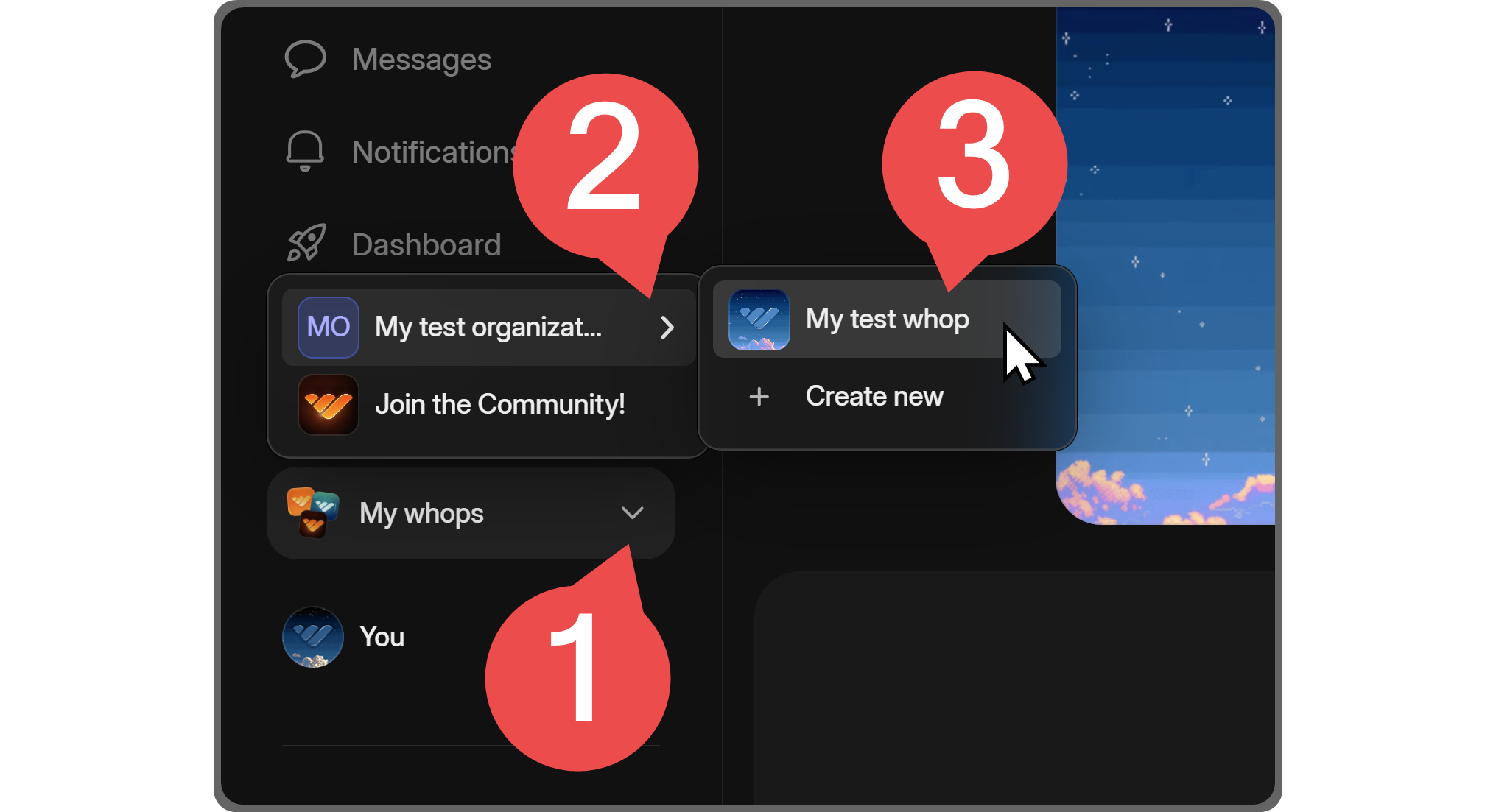
Once you’re on your whop, you’ll see the Dashboard button to the left of your screen. Click on it to go to your whop’s dashboard.
You can also skip the step above and click the Dashboard right away since it’s centralized on Whop 4.0, and you can switch between different whop’s dashboards right inside the dashboard view.
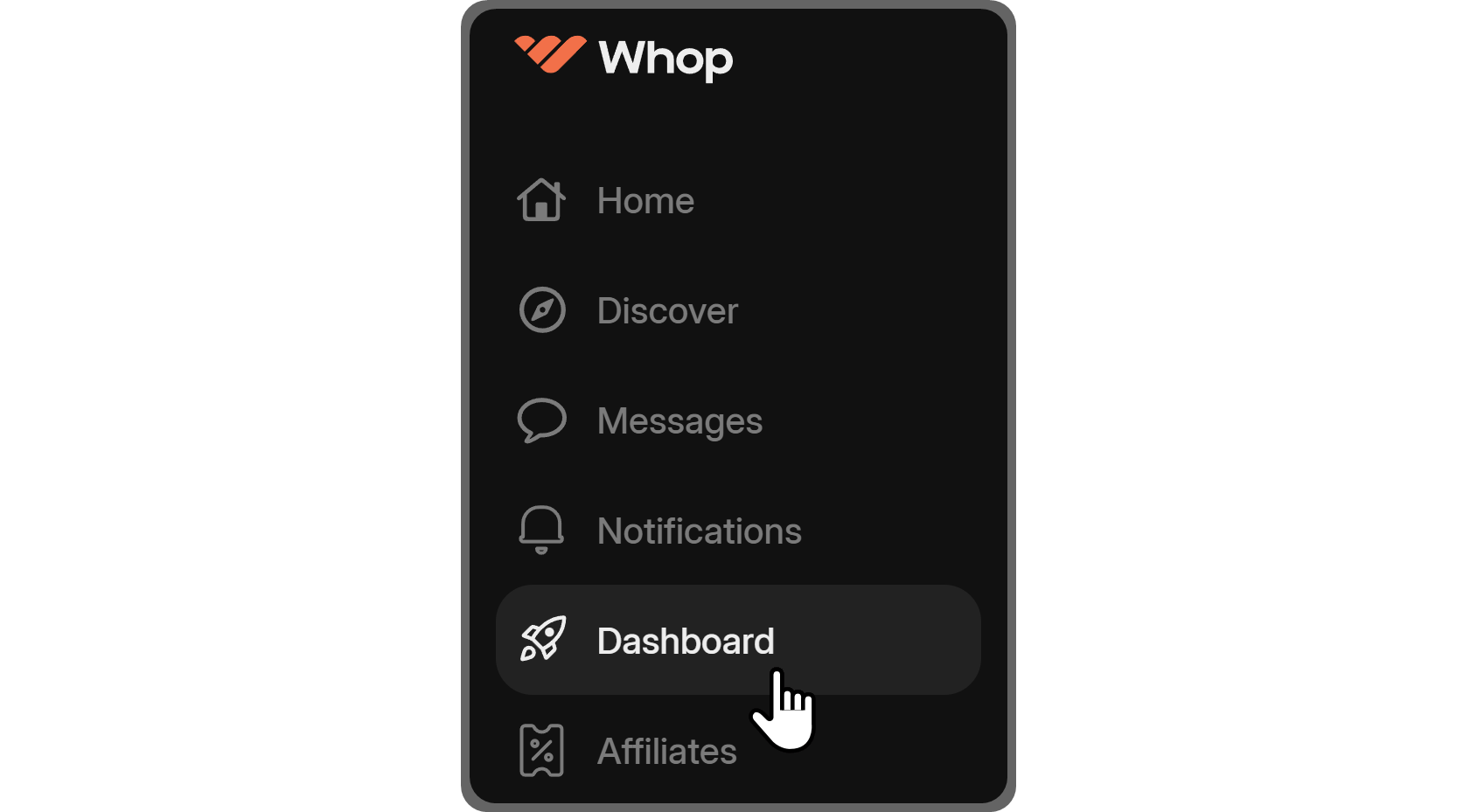
Once you’re in the dashboard, as we mentioned, you can switch between your whops by clicking on the whop name at the top left of the dashboard.
If you’re viewing the right whop’s dashboard, let’s click on the Promo codes button below the Marketing section.
This is going to take you to the promo codes section of your dashboard.
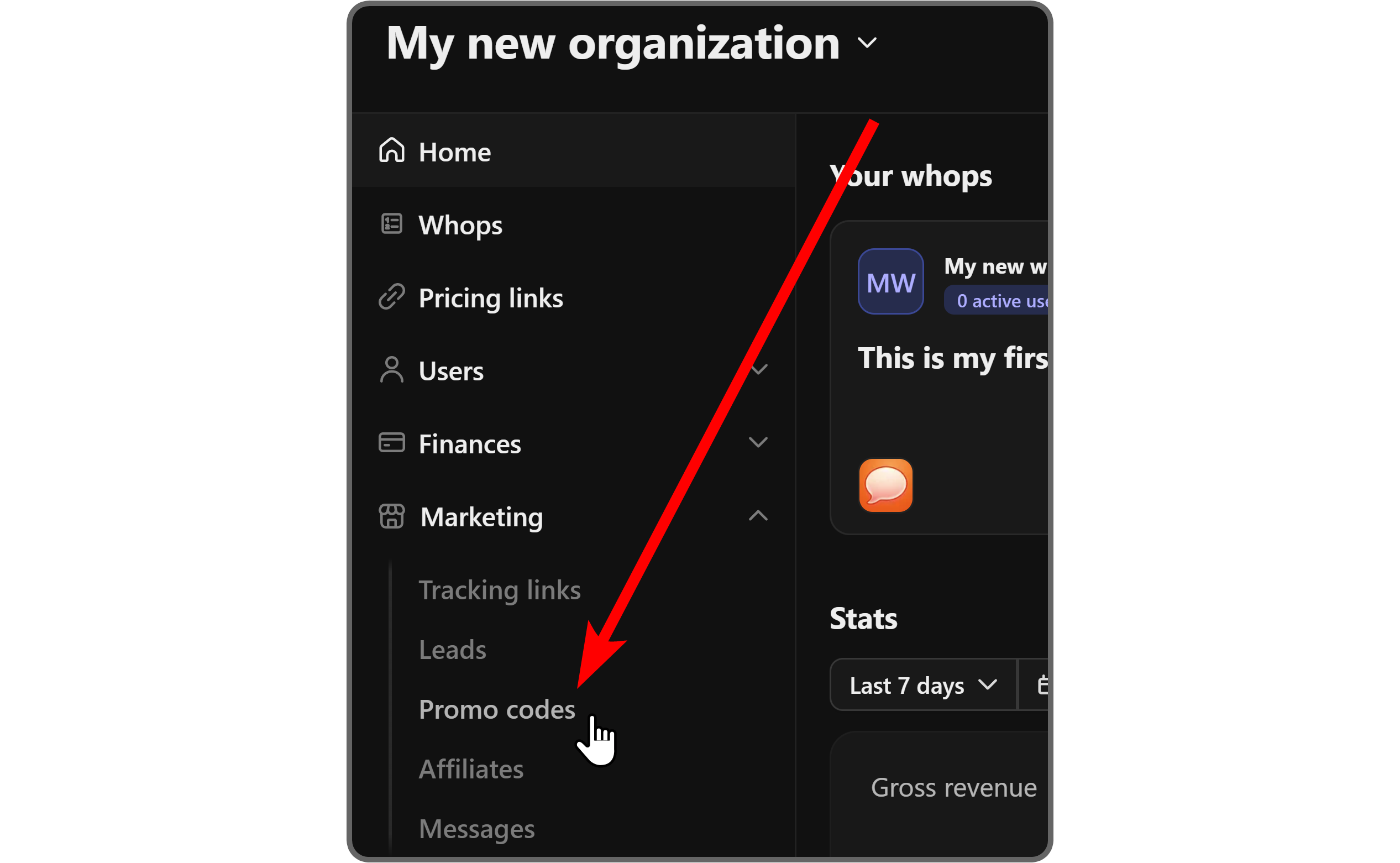
If you’ve never created a promo code before, the list in the promo codes section will be empty. You can create your first promo code by clicking on the Create promo code button at the top right of the list.
This is going to open up a little popup menu on the right side of your screen.
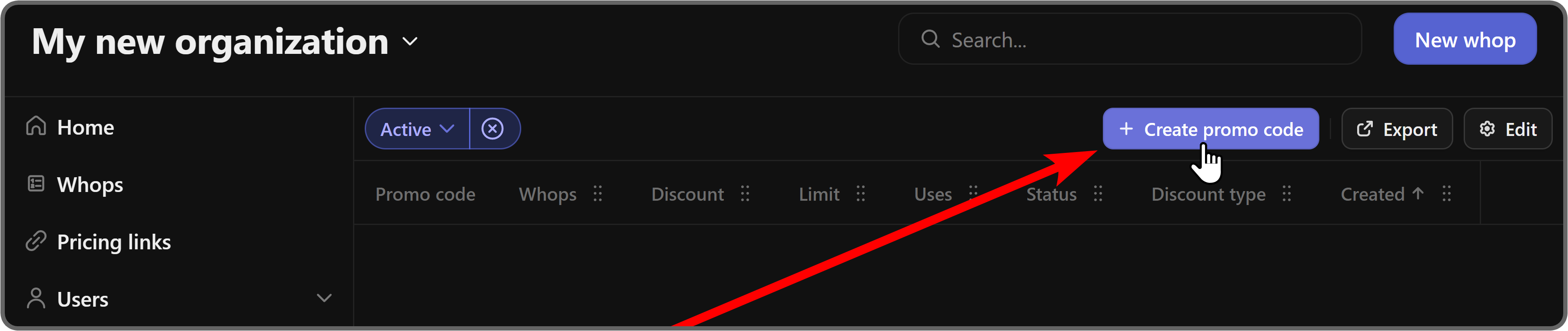
In the Create promo code popup screen, you’ll see a bunch of settings. Let’s examine each:
- Code: This input field is where you determine the discount code. While the code can be however long you want, it’s always a good idea to keep it short and simple but complex enough so people can’t randomly find it.
- Amount: This input field has two types: Percentage based and Fixed amount based - you can switch between the types using the radio buttons below the input field. The default type is percentage based, deducting the percent you’ve put in the input field from the price. The fixed amount based, as its name suggests, will deduct the amount you put into the input field from the total price.
- Duration: This dropdown menu has three settings: Forever, Once, and Multiple months. Selecting the Forever option will make the code available, well, forever; selecting the Once option will make it so that an individual can use the code only once; lastly, the Multiple months option will display an input field to its left where you input how many months you want the code to be available for.
- Promo code expiration date: This setting and all below it can be toggled on or off. It’s especially useful for Black Friday and Cyber Monday sales. When you turn the setting on, you’ll see a date selection field where you’re expected to input the date you want the code to expire on.
- Limit the number of global redemptions: When toggled on, this setting will display an input field where you should input how many times you want the code to be available for redeeming. Once the number you’ve entered is hit, the code won’t be available anymore.
- Promo code applies to new users: If you toggle this setting on, the promo code will be available only for new users.
- Promo code applies to churned users: Toggling this setting on will make the code available only for churned users.
- Promo code can only be used once per user: As its name suggests, toggling this setting on will make it available for one-time use only.
- Promo code applies to specific products: Toggling this setting on will display a list of your whops and their products. Then, you can select which products people can use this code on.
After you’re done with all the settings, click on the Create promo code button to finalize the process.
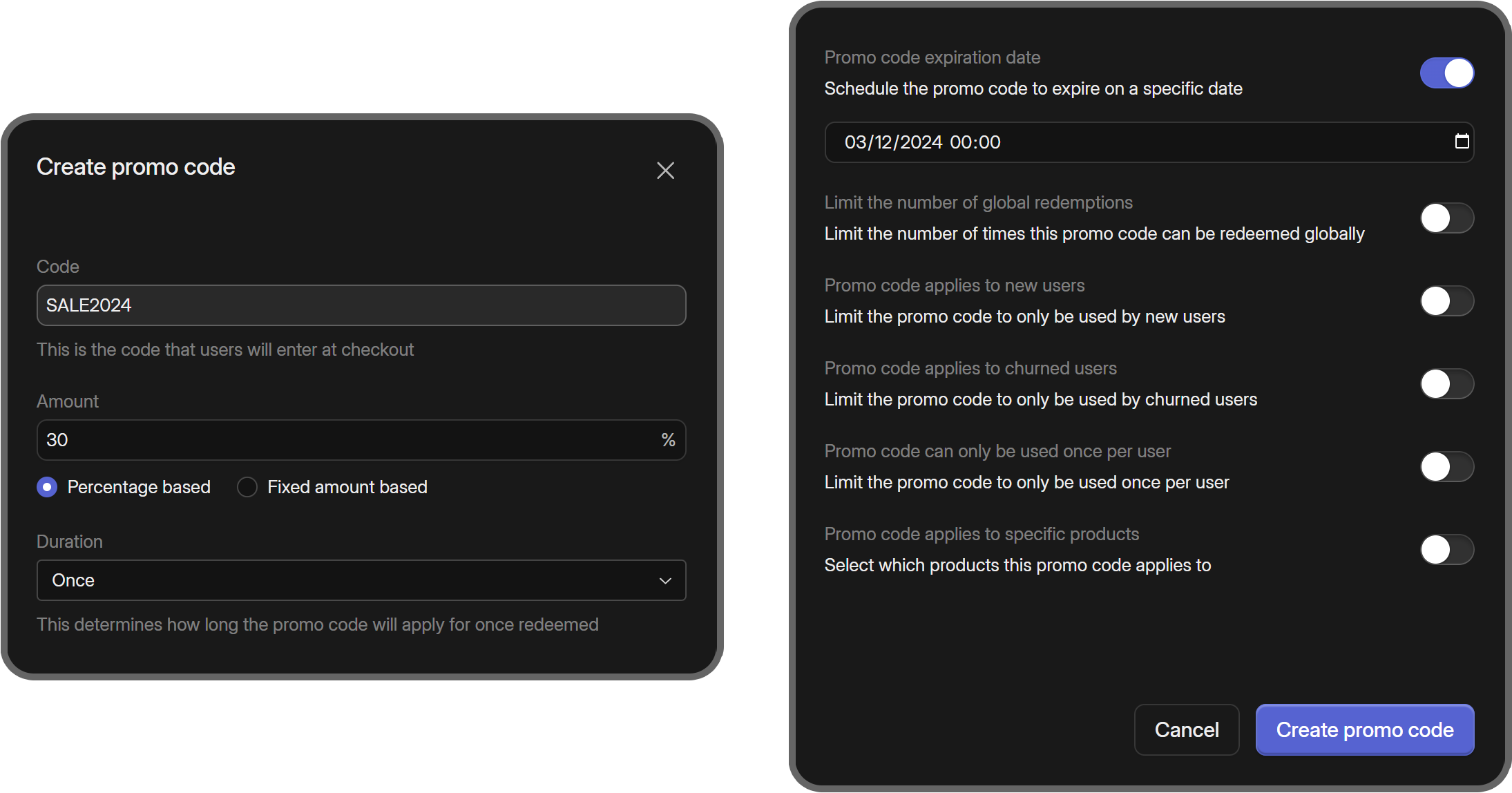
After you create your promo code, you’ll be able to see it listed on the promo codes section of your dashboard. You can click on the promo code to change its settings or click on the context menu button (three dots that appear when you hover over the code) to copy the code to your clipboard or delete it.
- Tip: Deleting a promo code is irreversible - be cautious when doing so.

Now that you have a promo code, you can boost your sales during the Black Friday and Cyber Monday sales - great job.
We have two things left on our checklist, so let’s move on.
Adding discount banners to your store page
Promo code? Check. Now, it’s time to let your potential new members know that there’s a sale on your products, and the best way to do so is by editing your whop’s store page. After all, the store page will be the first thing people will see when they visit your whop.
When you go to your whop’s Overview page, which is your store page, you’ll see the gallery section at the top. There, you can upload up to eight images to showcase your whop. Since you’re running a sale, you should add a special banner so that your potential members know that there’s a sale, encouraging them to buy a membership.
To upload a banner to your gallery, let’s click on the Upload media button, which is going to display a popup on the right side of your screen.
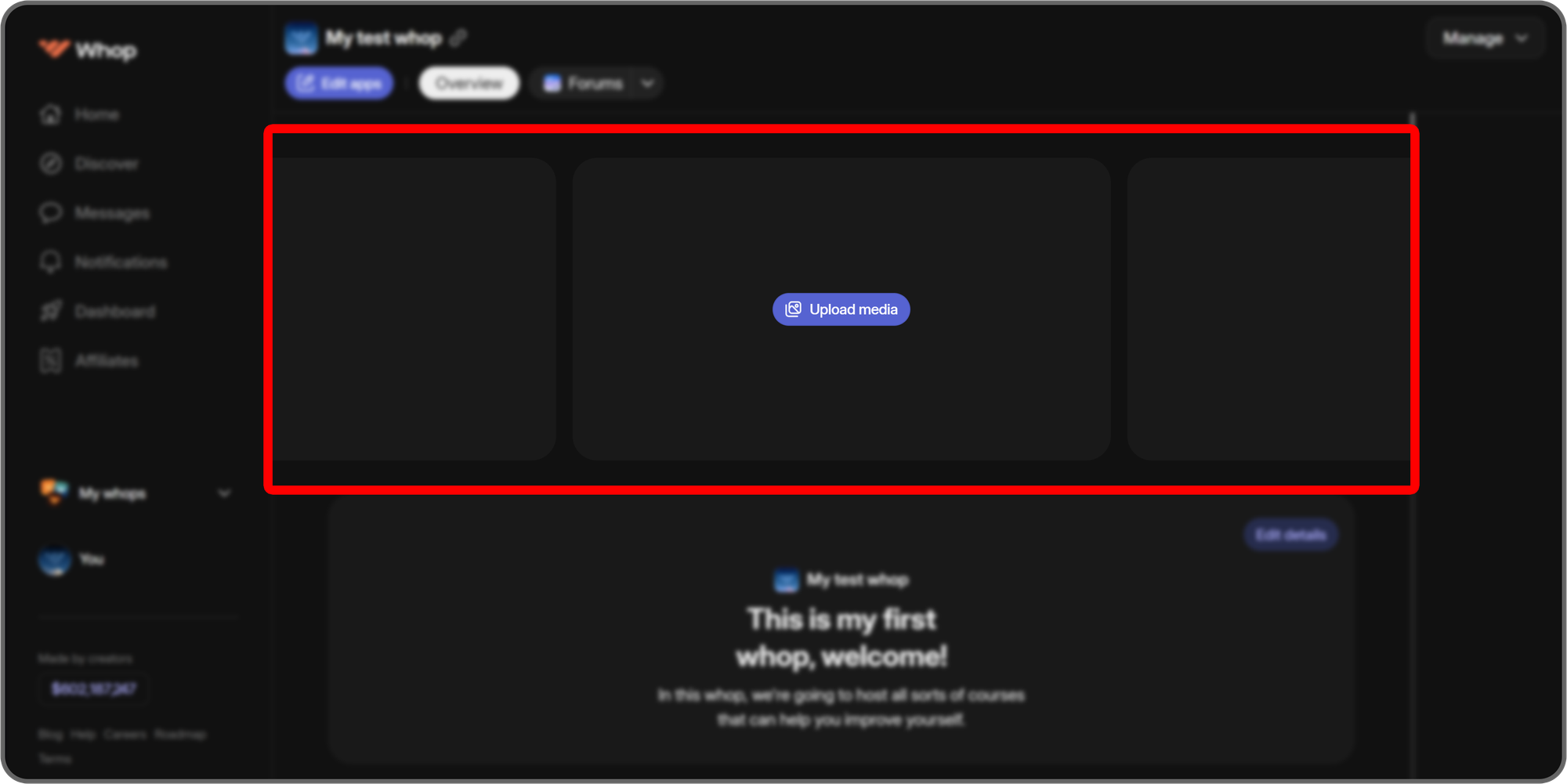
In the popup, you’ll see the Upload media button. Clicking on it will open up a file selection dialogue where you can select the banner you want to upload to your whop. Once you select the images (up to eight), click the Save button.
- Tip: If you already have images in the gallery, you can change their display order by dragging them.
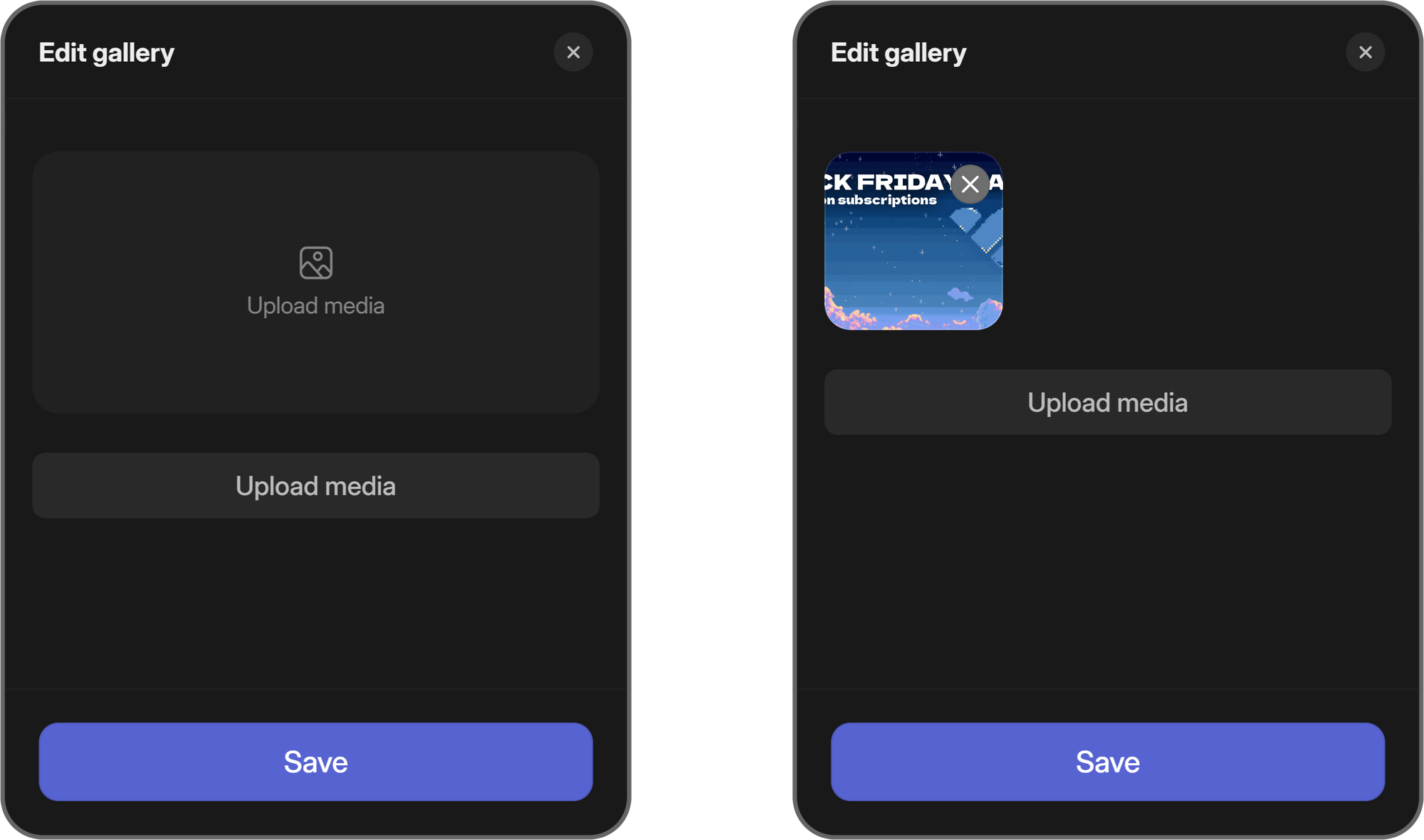
After you save the changes, you and your potential members will be able to see your new banner on your store page.
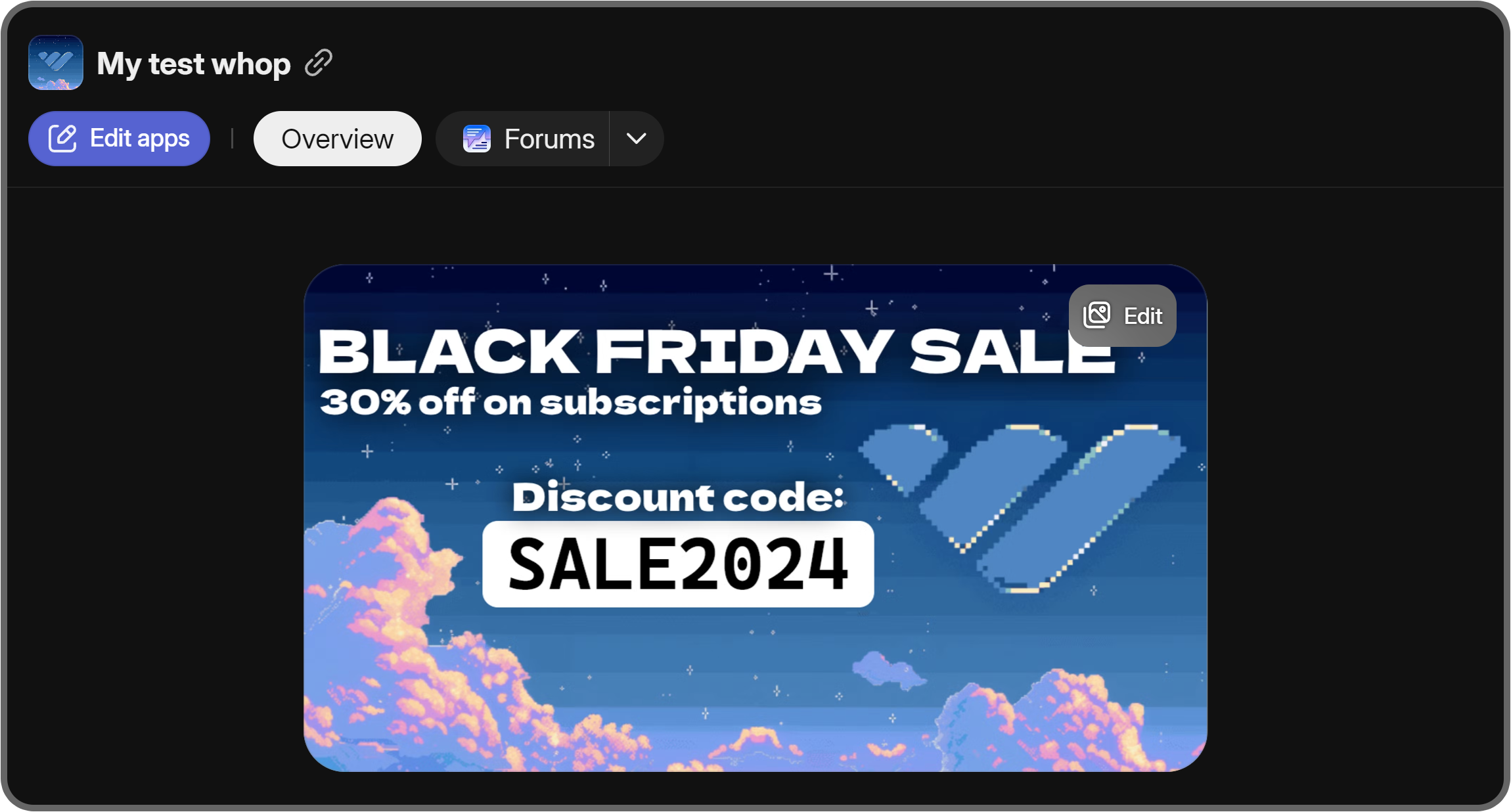
Announcement your Black Friday Discount to your members
There’s one thing left to do - announce your discount to your current members so they will renew their subscriptions. One of the best ways to do this is using the Forums app.
Let’s start by adding the Forums app to your whop:
- First, let’s click on the Edit apps button at the top left of your whop to see the Edit apps popup menu.
- In the popup menu that you’ll see on the right side of your screen, click the New app button to see the list of all the apps. Clicking on the Link existing app button will allow you to add a mirror of an app from another whop in the same organization.
- In the app list, click on the Forums app to add it to your whop.
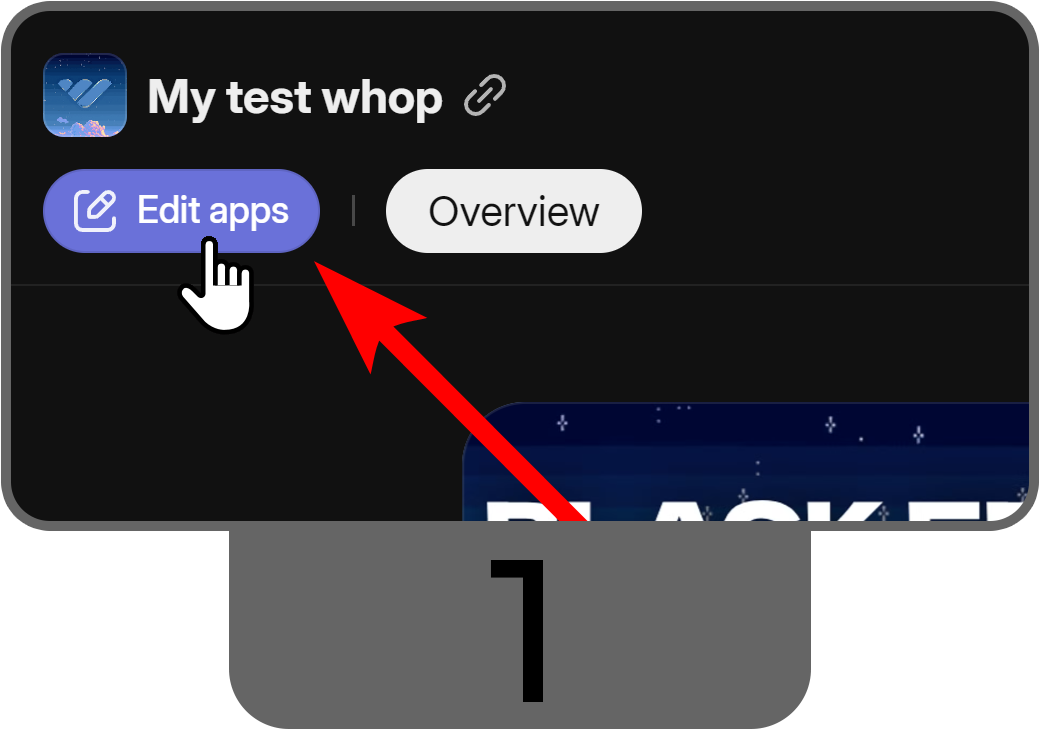
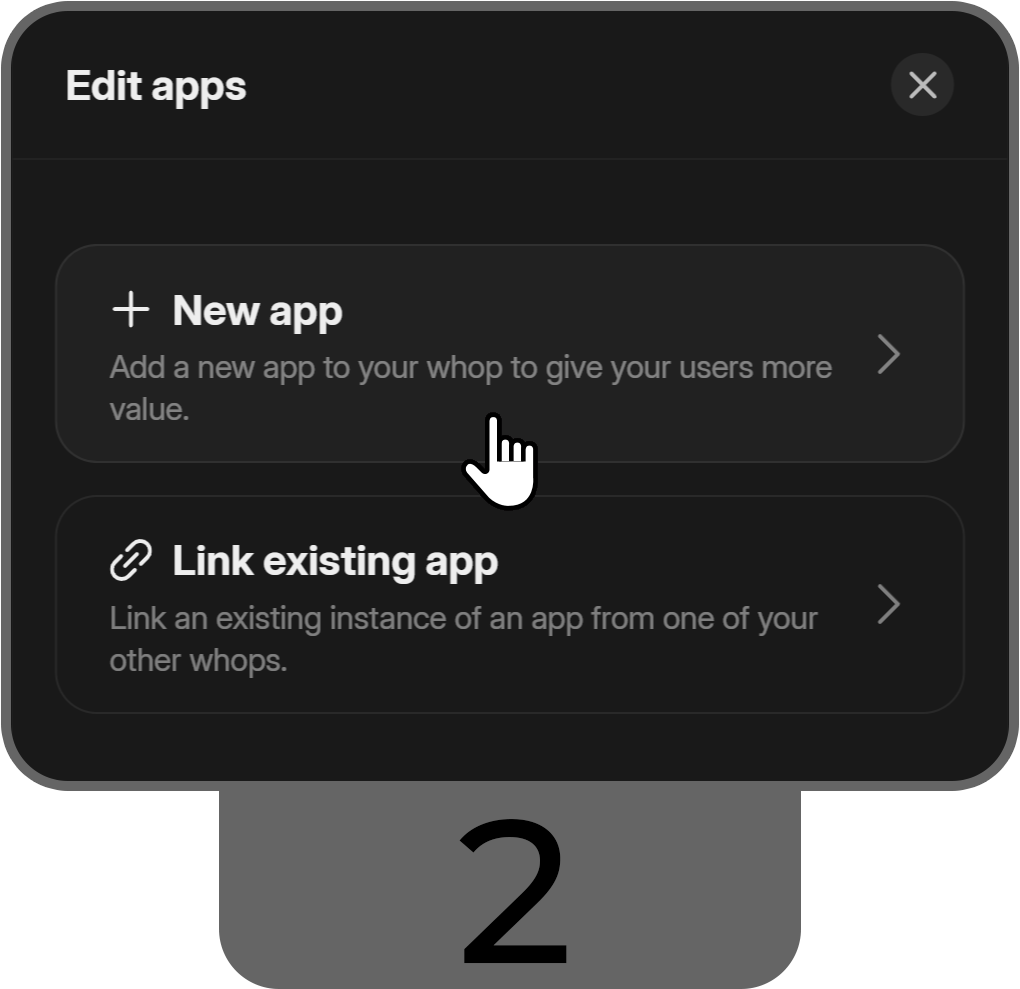
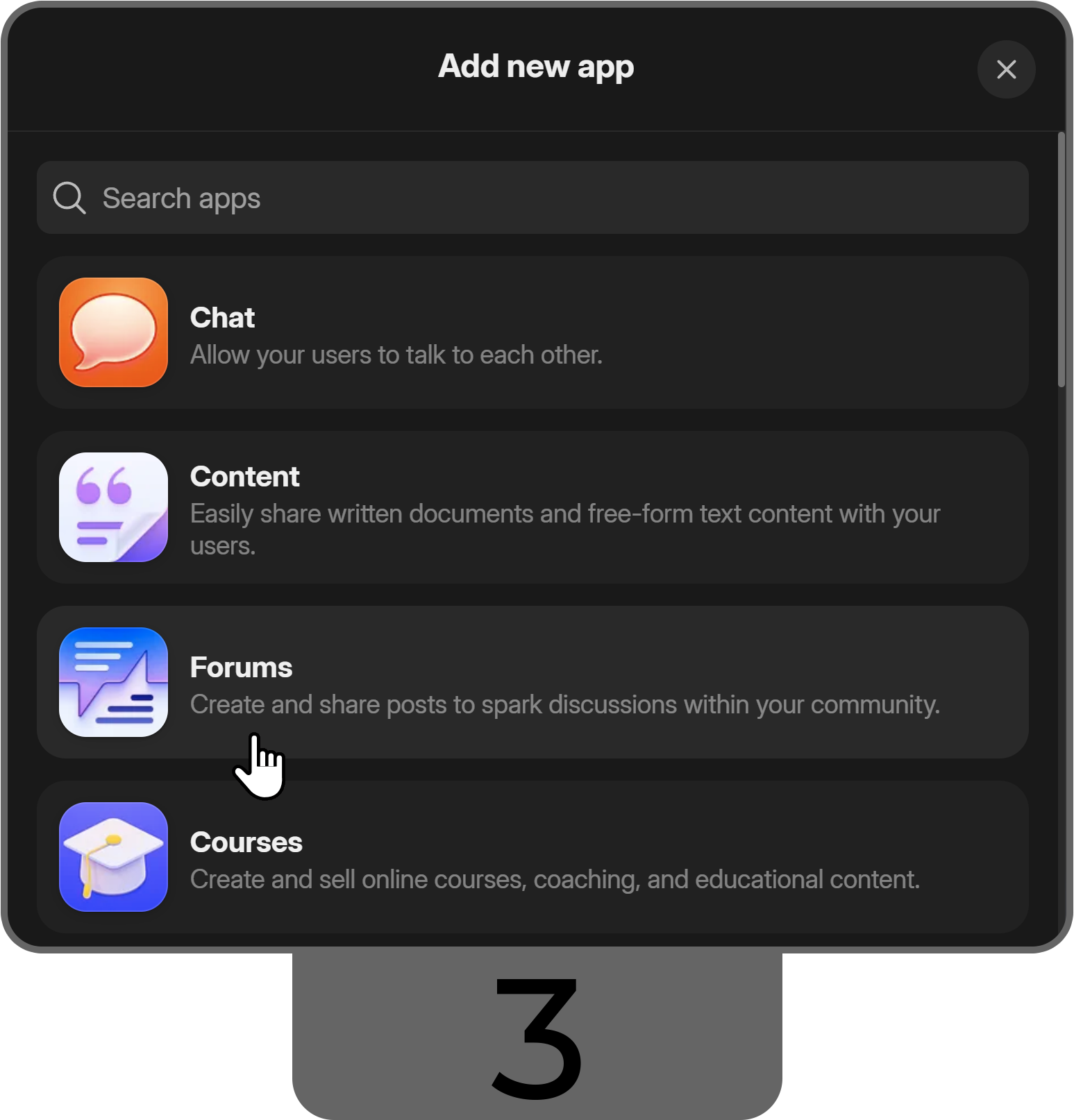
Before you post the announcement, let’s adjust two settings of the Forums app. Since the purpose of adding the Forums app is to post an announcement, you don’t want other people to be able to post.
So, let’s click on the context menu button of the Forums app (down arrow icon) and select the Manage app from the menu. This is going to display all the app settings.
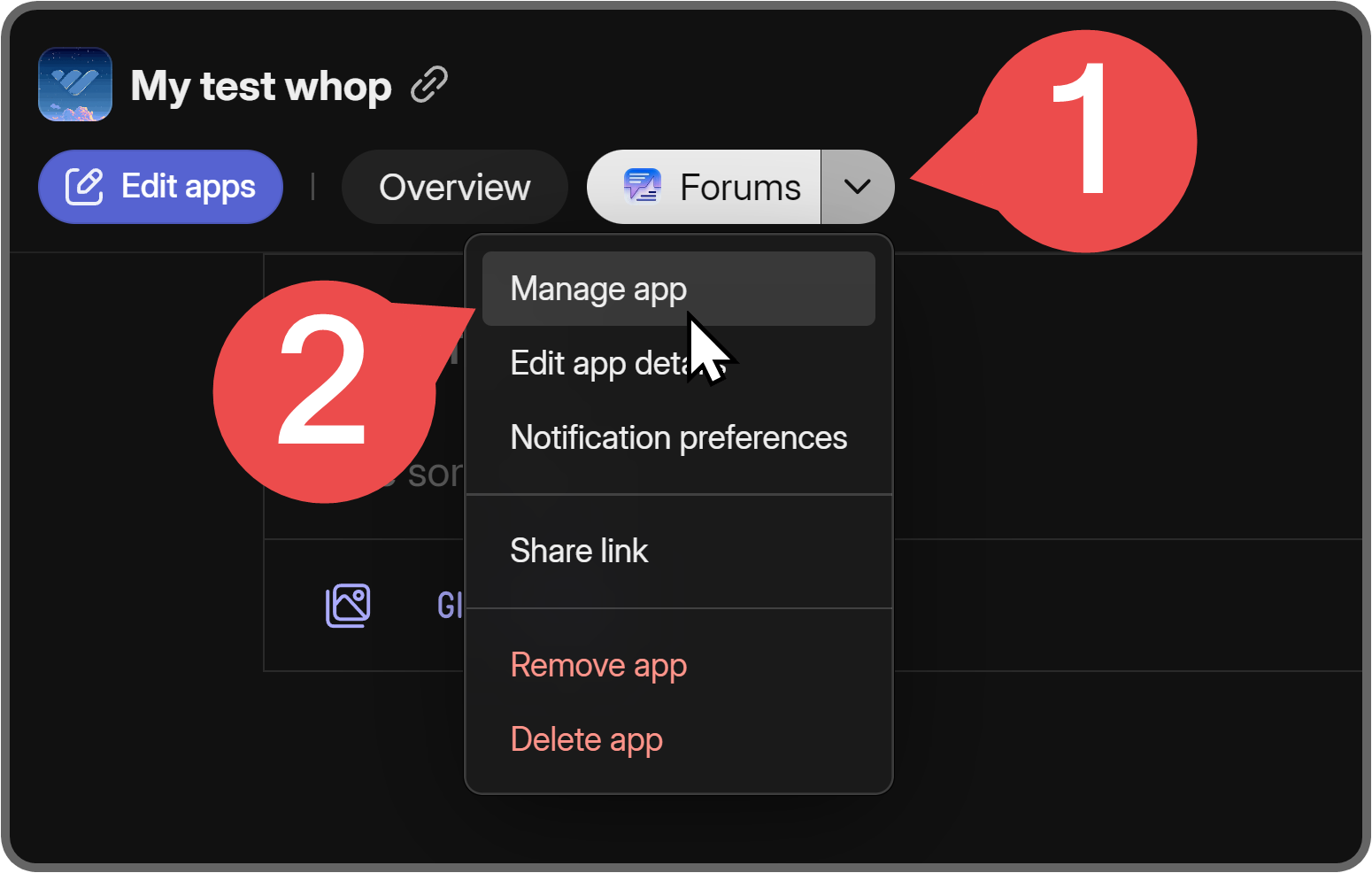
In the app settings, scroll down until you see the Who can post? And Who can comment? settings. You’ll see a bunch of other settings, too, and feel free to adjust them to your liking.
Once you see the two settings, select Only Admins options on both so that only admins of your whop can post and comment on the app.
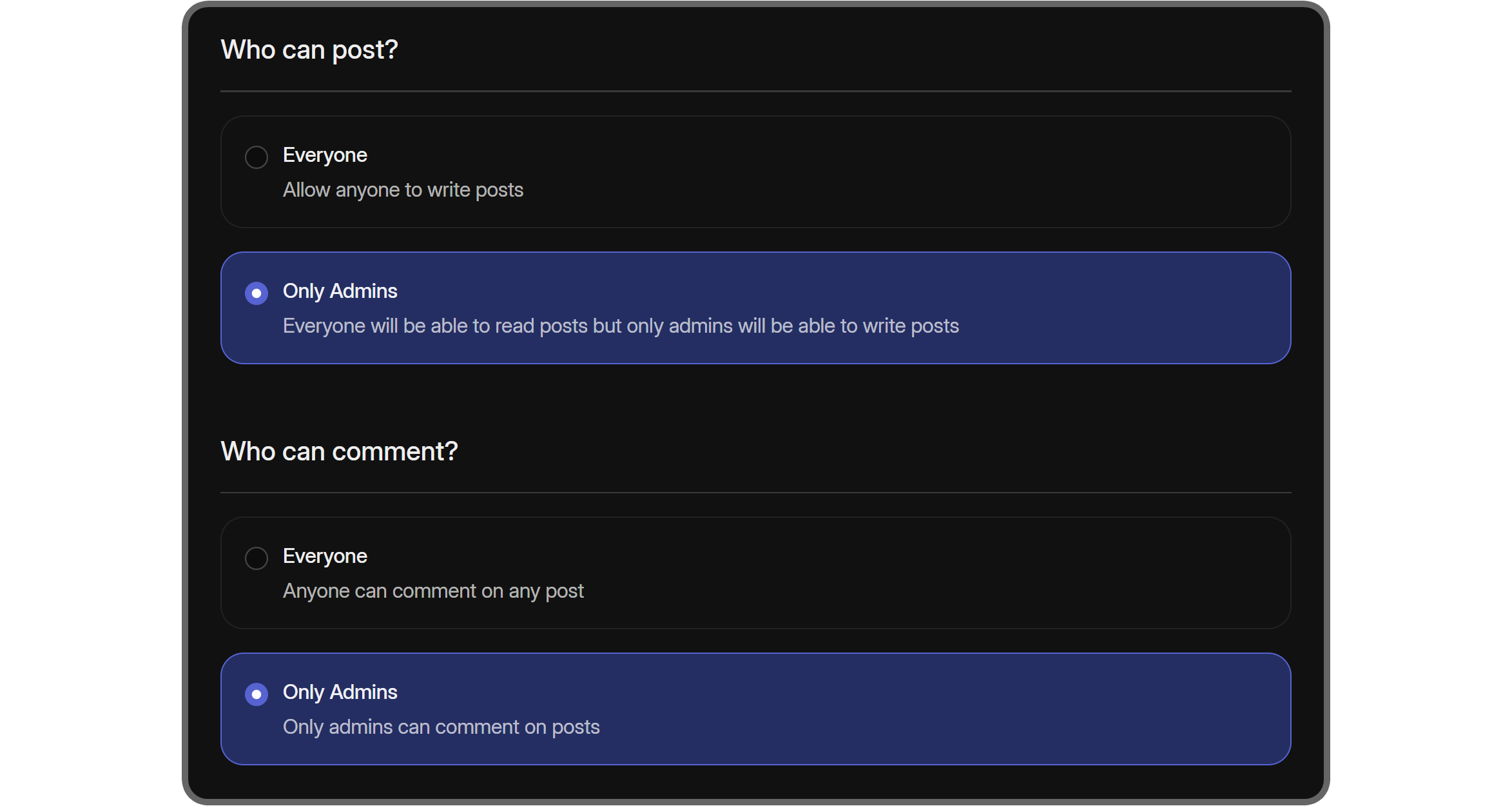
Once you’re done with all the settings, let’s make a post. In the Forums app, enter a title and the post’s contents at the top of your screen. You can also attach images and GIFs or monetize the post before posting.
After you’re done with the post, click on the Post button to publish the forum post.
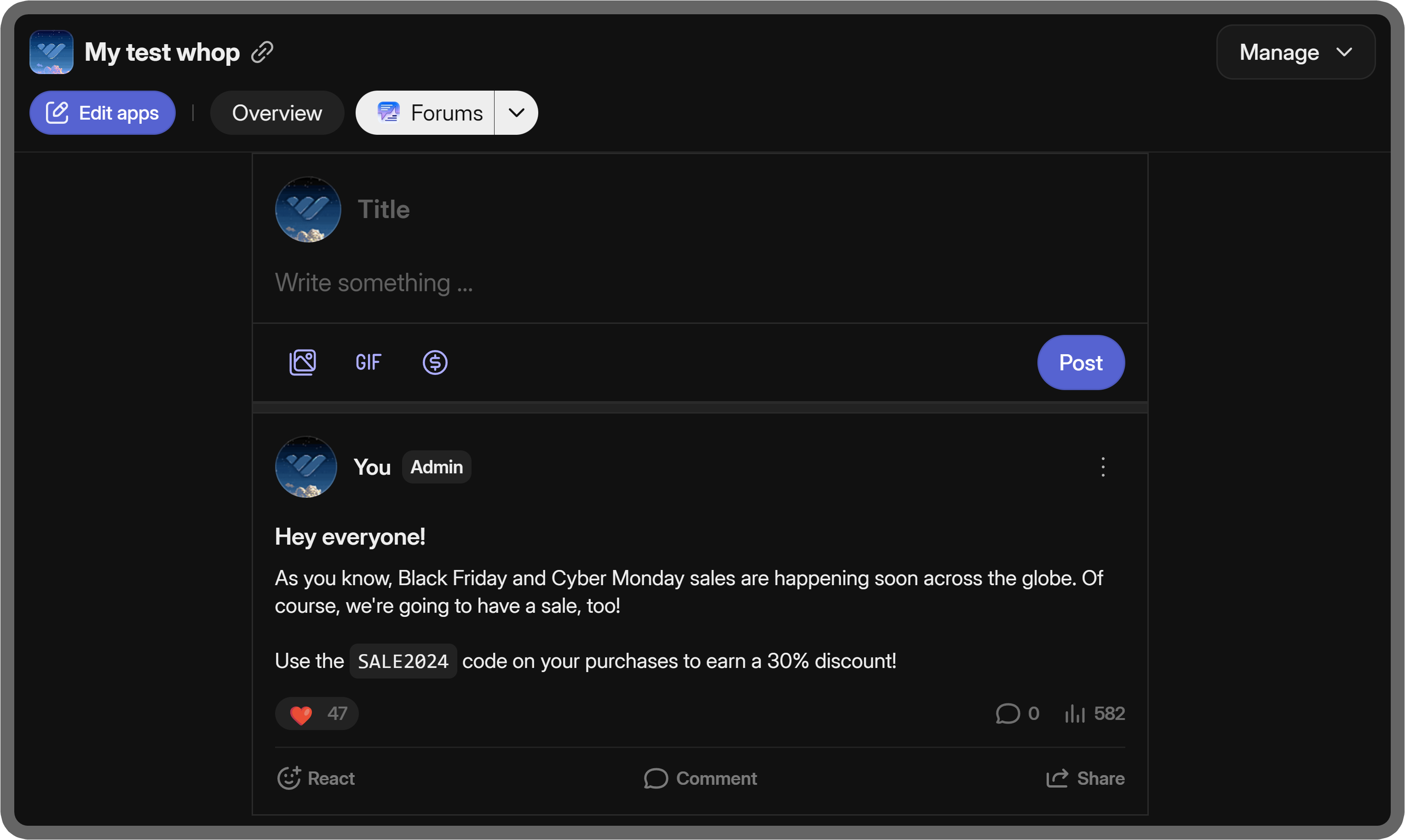
Don’t have a whop yet? Create one today
Whop is home to thousands of creators who generate an income by selling access to their whops - you can be one of them. With features like advanced analytics, 7/24 support, super easy-to-use interface, and more, you can start advancing your business in no time.
Creating your whop takes less than 5 minutes - join us today.