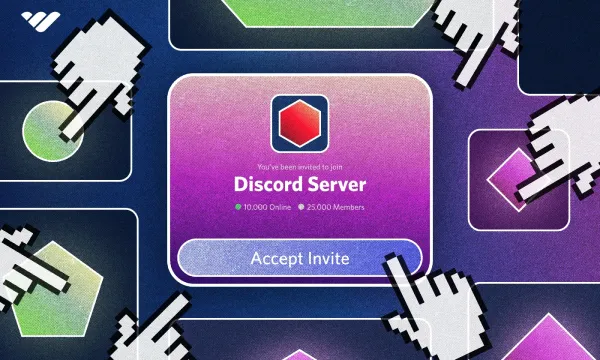You can join a Discord server in several ways, including clicking invite links, manually joining a server via the Add a Server button, and using Server Discovery.
In this guide, we will outline how you can join a Discord server on desktop, mobile, using links, and manually.
How to join a Discord server on a computer
Invite links - desktop/browser
The most common way of joining a Discord server on your desktop or browser is by clicking an invite link. Discord invite links are created by users who have the create invite permission.
These links can have several limitations, like expiring after a certain number of users have already joined or expiring after a certain amount of time has passed. So, if you have been invited to an exclusive Discord server, be sure to join before the link expires!
The link itself can redirect to both servers in general and the specific channels of the servers. You can see the format in the image below; the pink parts are the domain, the yellow is an additional path, and the blue is the invite code.
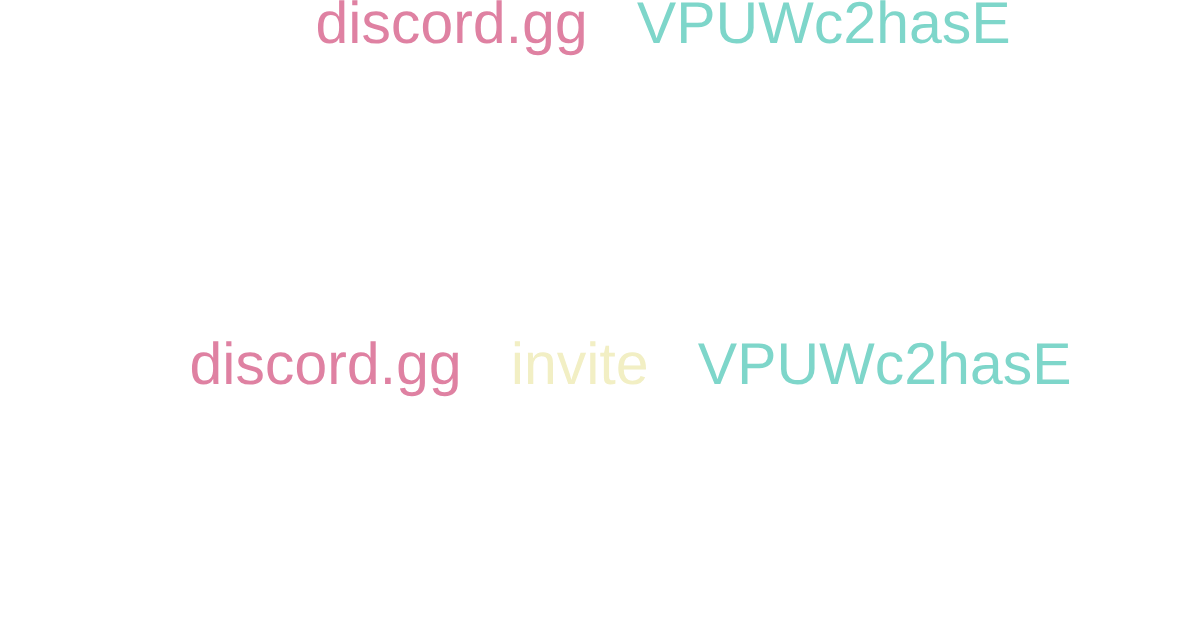
If you open the link on a browser, you'll be directed to your Discord app and see an invite page:
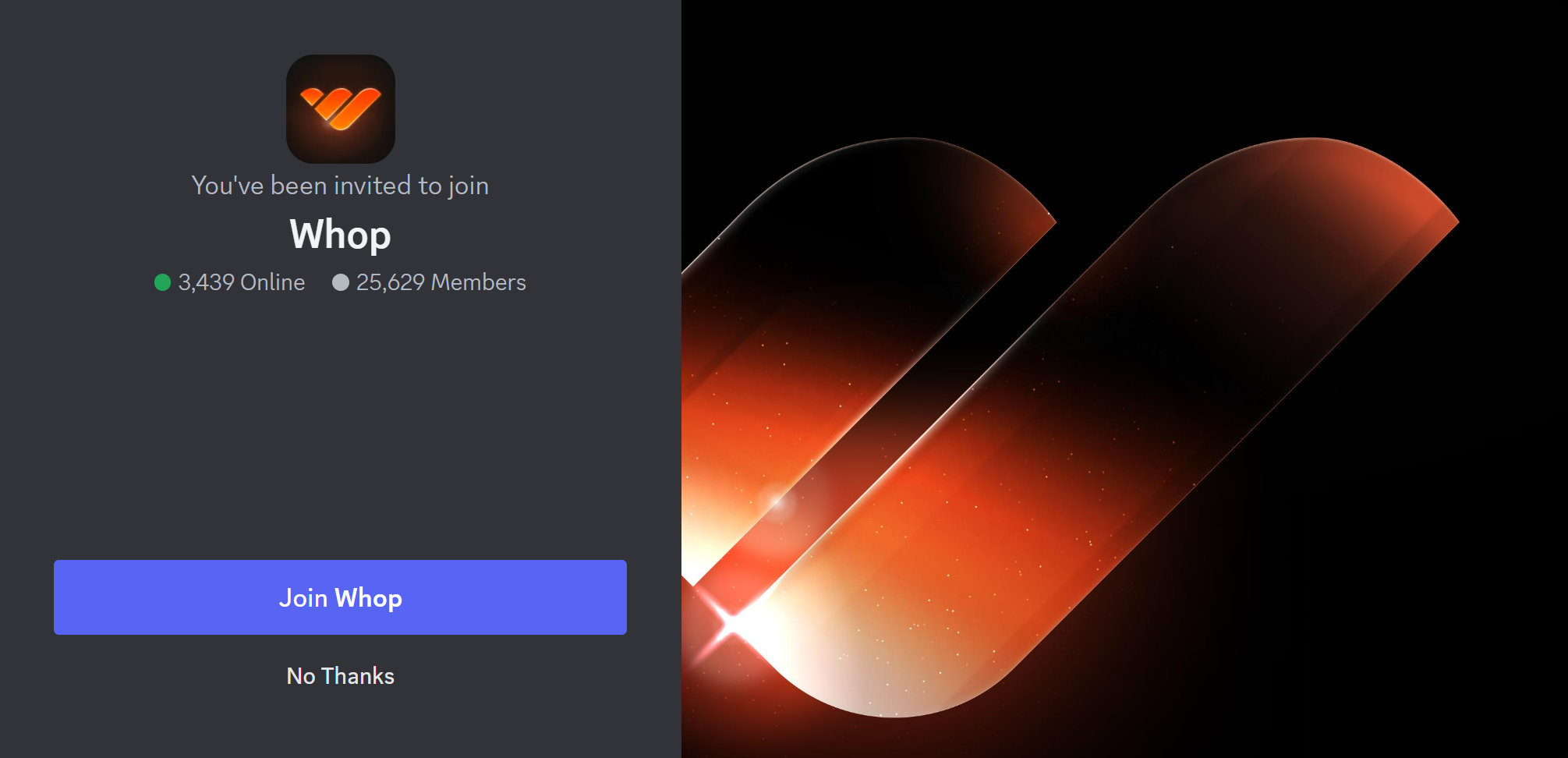
Simply click 'Join', and you will be led to the server! Then follow any server-specific instructions and/or verification to become a full member.
If you find the invite link in the Discord app on another server, you'll instead see an embed message with the "Join" button on it:
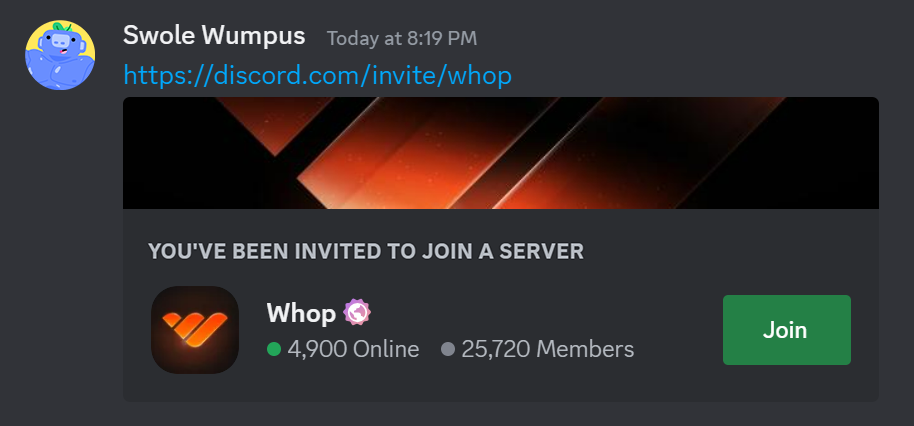
Once you click the 'join' button, the process is the same as above- you will be directed to the server and asked to complete any further tasks to join the community.
Joining a Discord server using Server Discovery
Server Discovery is a feature introduced in 2019 that allows Discord users to browse an internal server directory without needing a Discord invite link. The Server Discovery icon, which is a compass, is at the bottom of the channel list on the left-hand side.
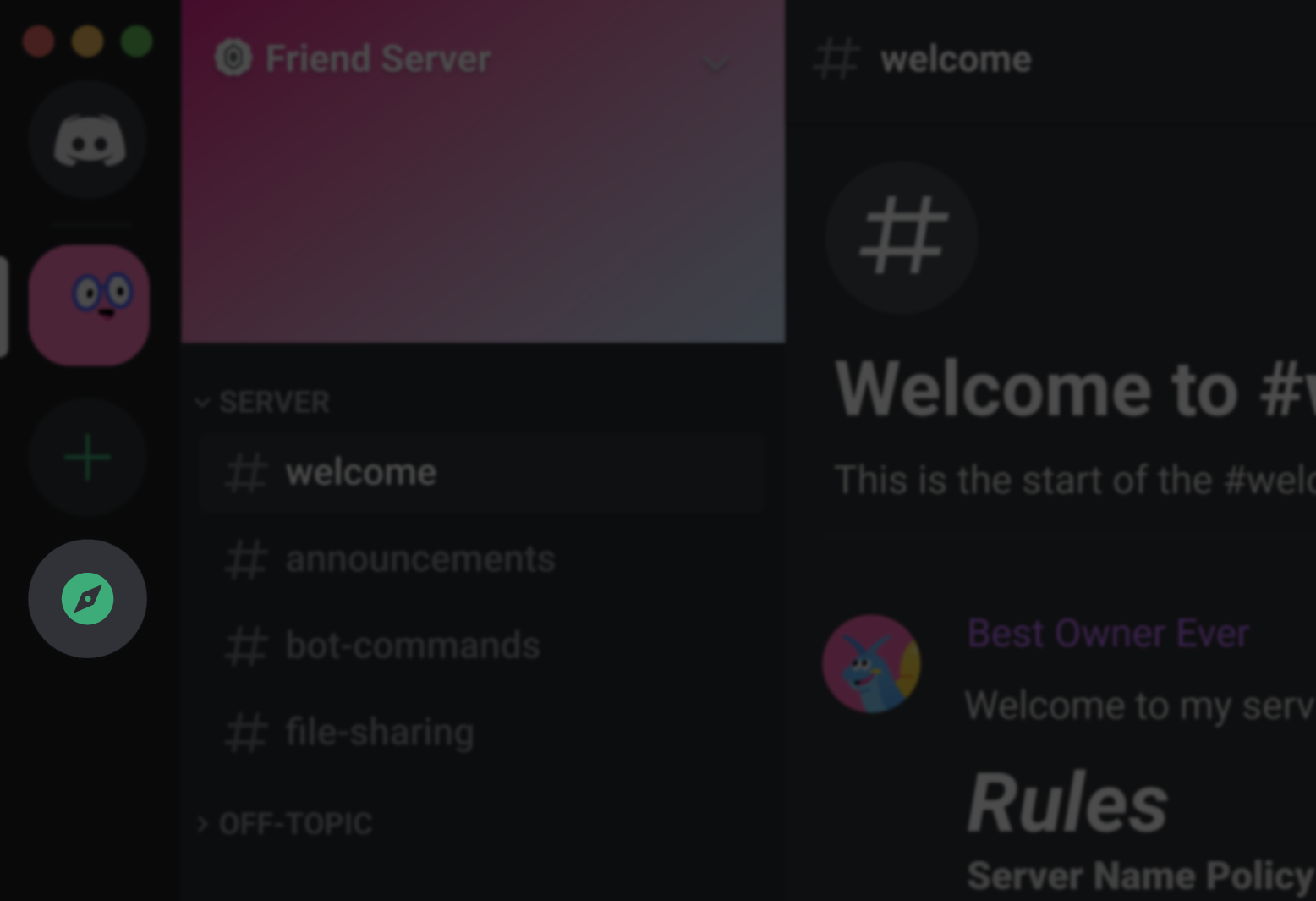
In the Server Discovery tab, users can search or filter servers by their category: Gaming, Music, Education, Science & Tech, Entertainment, and Student Hubs. Each page displays only 20 servers, but users can use the search bar to see relevant results.
There's also a filter for languages in the search results.
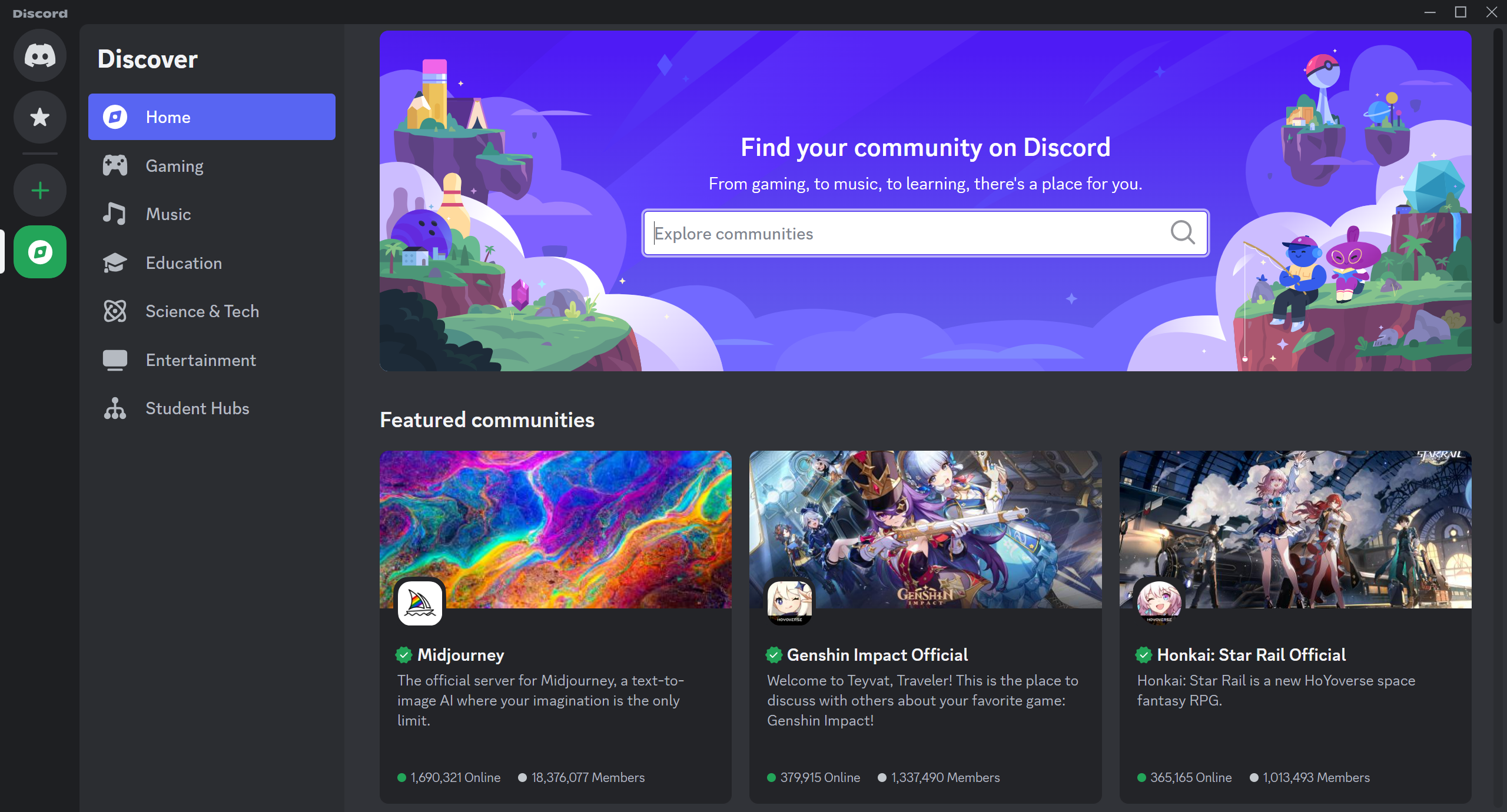
To join any of the servers, just click on the card, and you'll be directed to the server. Clicking the server cards will let you see the server and its public channels, but you won't be a member until you click the "Join {Server}" button on the ribbon at the top of your screen!
If you don't want to join, you can always click the "Back" button on the ribbon's left and return to browsing servers.

Manually joining a server - desktop/browser
While clicking an invite link to join a server is much easier, there could be several reasons to use the manual method, like using two different devices, server invite treasure hunts, and not wanting to click links.
To manually join a server, you must have an invite link. The "Add a Server" button at the bottom of the channel list on the left of Discord's user interface will open a modal when clicked; here are the step-by-step instructions to join a server via that button:
- Click the "Add a Server" button at the bottom of the channel list
- Click the "Join a Server" button at the bottom of the modal
- Enter the invite link or the invite code (see also: "Invite Links" section) to the input box and click the "Join Server" button
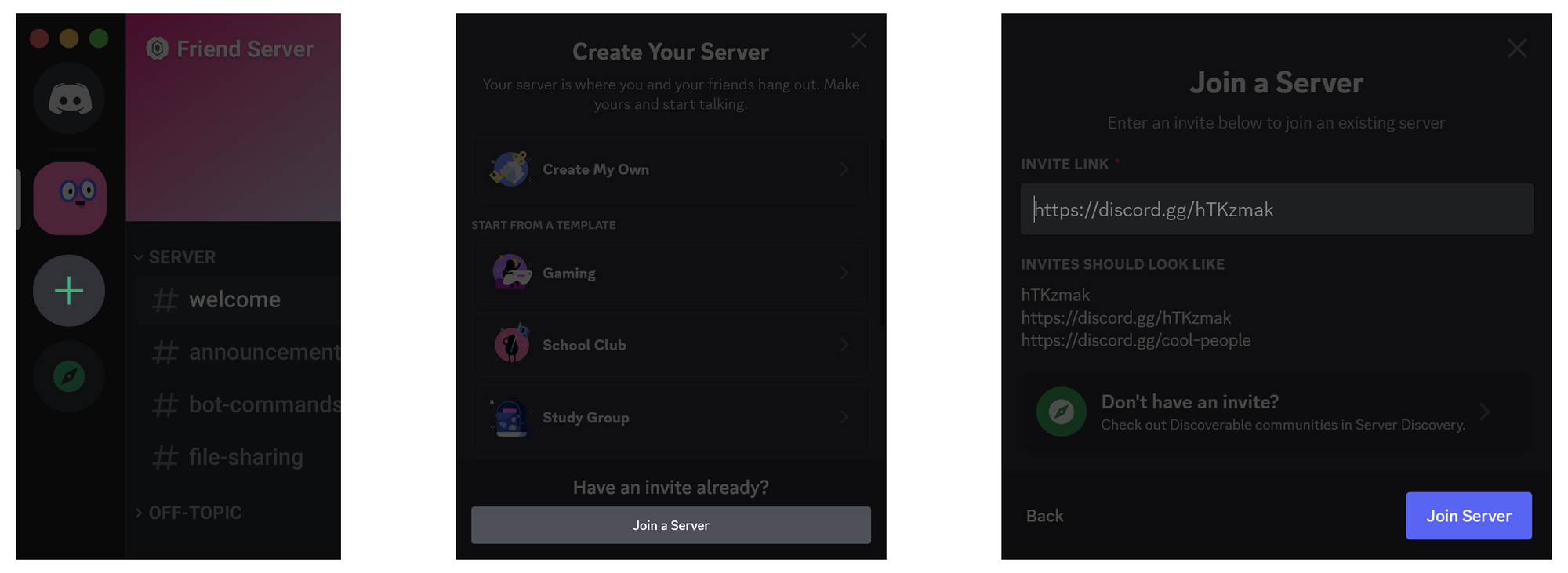
How to join Discord servers on iOS
Invite links - iOS
In iOS, the process of joining servers via invite links is very similar to the desktops. Clicking on any link will direct you to your Discord app, which will display an invite splash.
The splash will include the name of the server, online member count, total member count, an "Accept Invite" button, which will let you in the server, and a "No Thanks" button, which will close the invite splash.
Simply press "Accept Invite" to join or "No Thanks" to exit out of this prompt.
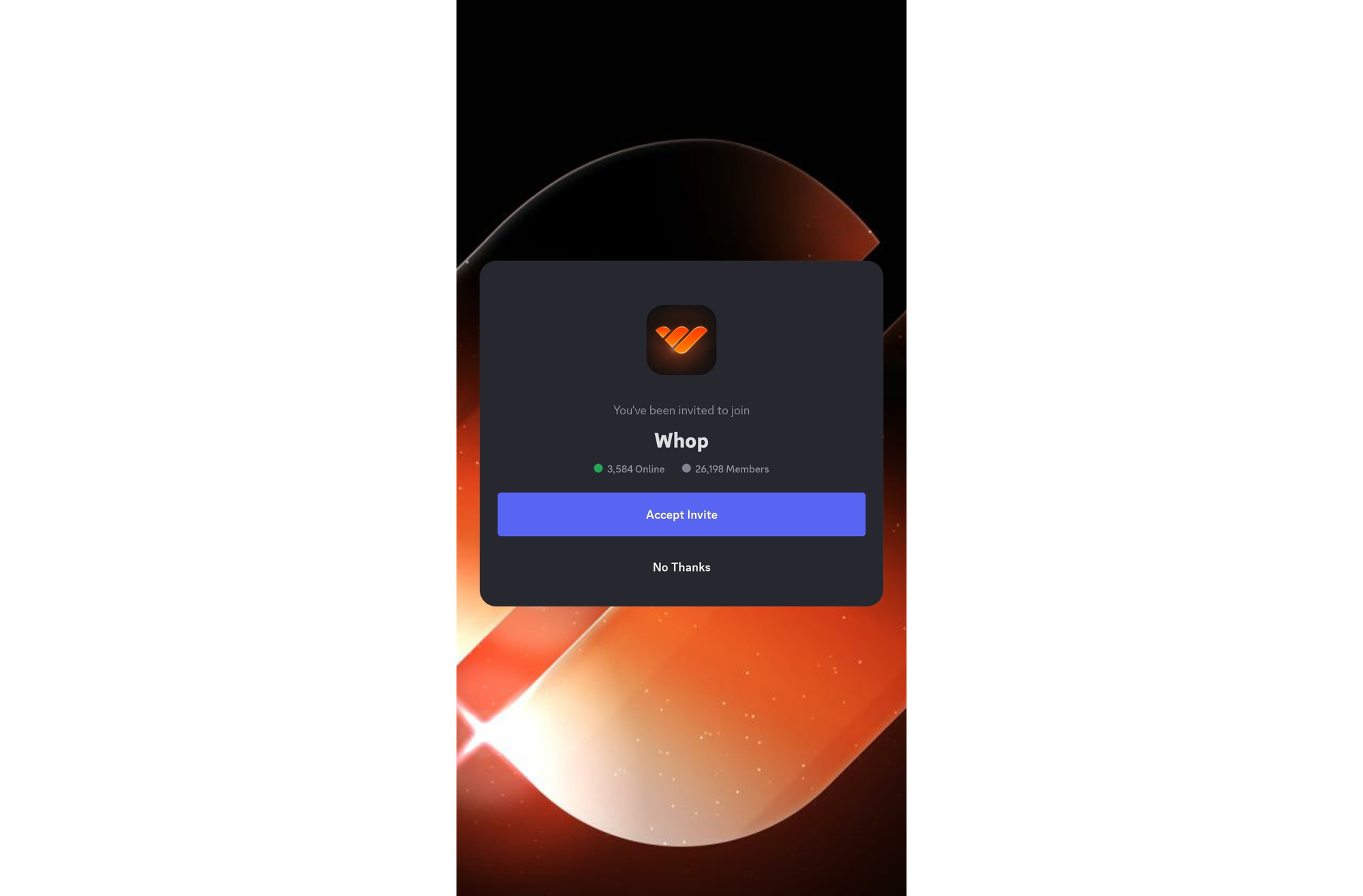
Manually joining a server - iOS
As with manually joining a server on a desktop, to manually join a server in an iOS, you will need an invite link. After that, you can follow these steps to join a server:
- Slide to the right and press the Plus icon at the bottom of the server list - No matter where you are in the app, swiping right will always open the server list.
- Press the blue "Join a Server" button - Other buttons are for creating servers.
- Enter the invite link or the invite code in the Invite Link input box and press the blue "Join with Invite Link" button - Ta-da! You joined the server!
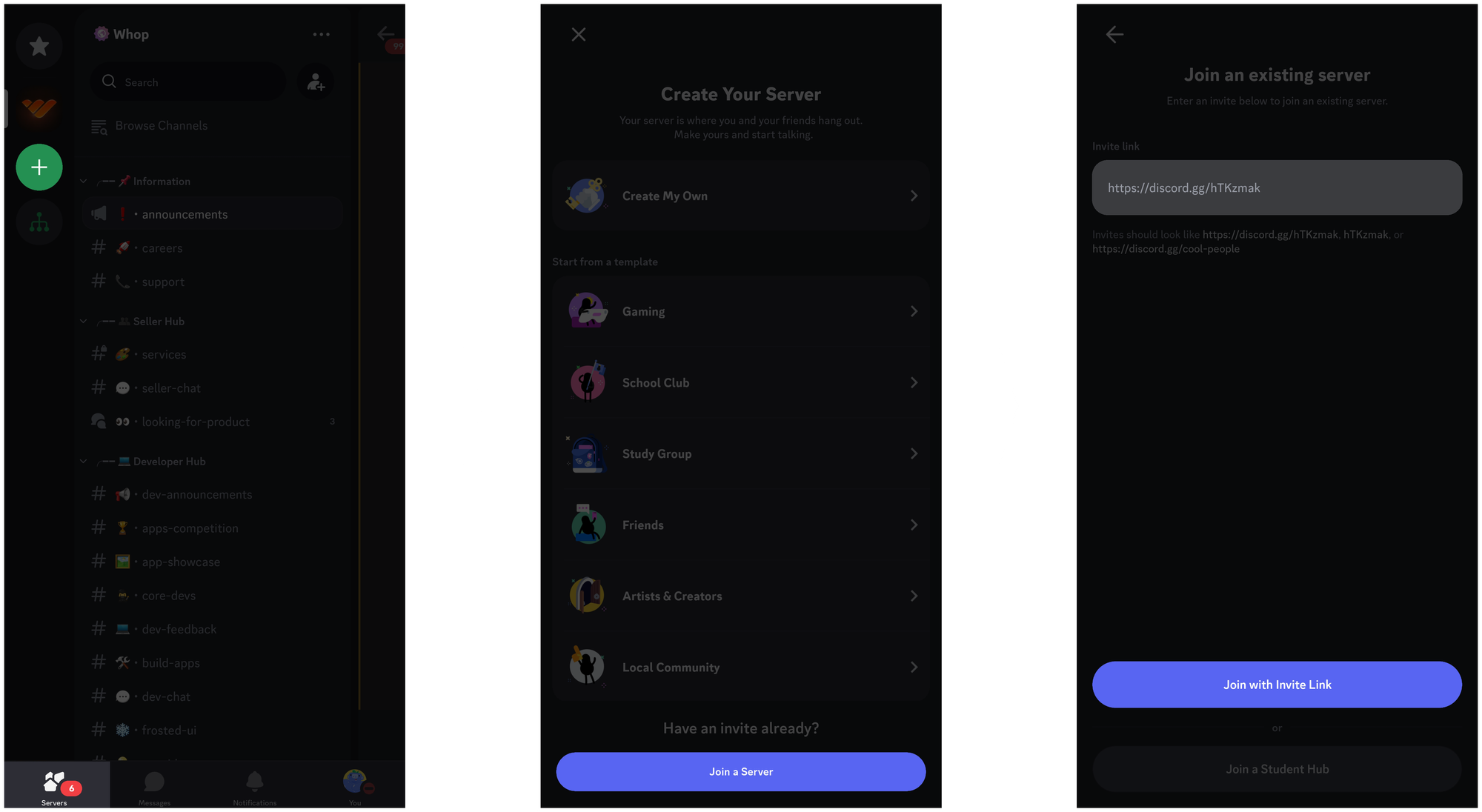
How to join Discord servers on Android
Invite links - Android
The process of joining servers via invite links is similar on the Android operating system as it is on the desktop. Clicking on any link will redirect you to your Discord app, displaying an invite splash.
The splash will contain details like the server name, online member count, total member count, an "Accept Invite" button to let you in the server, and a "No Thanks" button to close the invite splash.
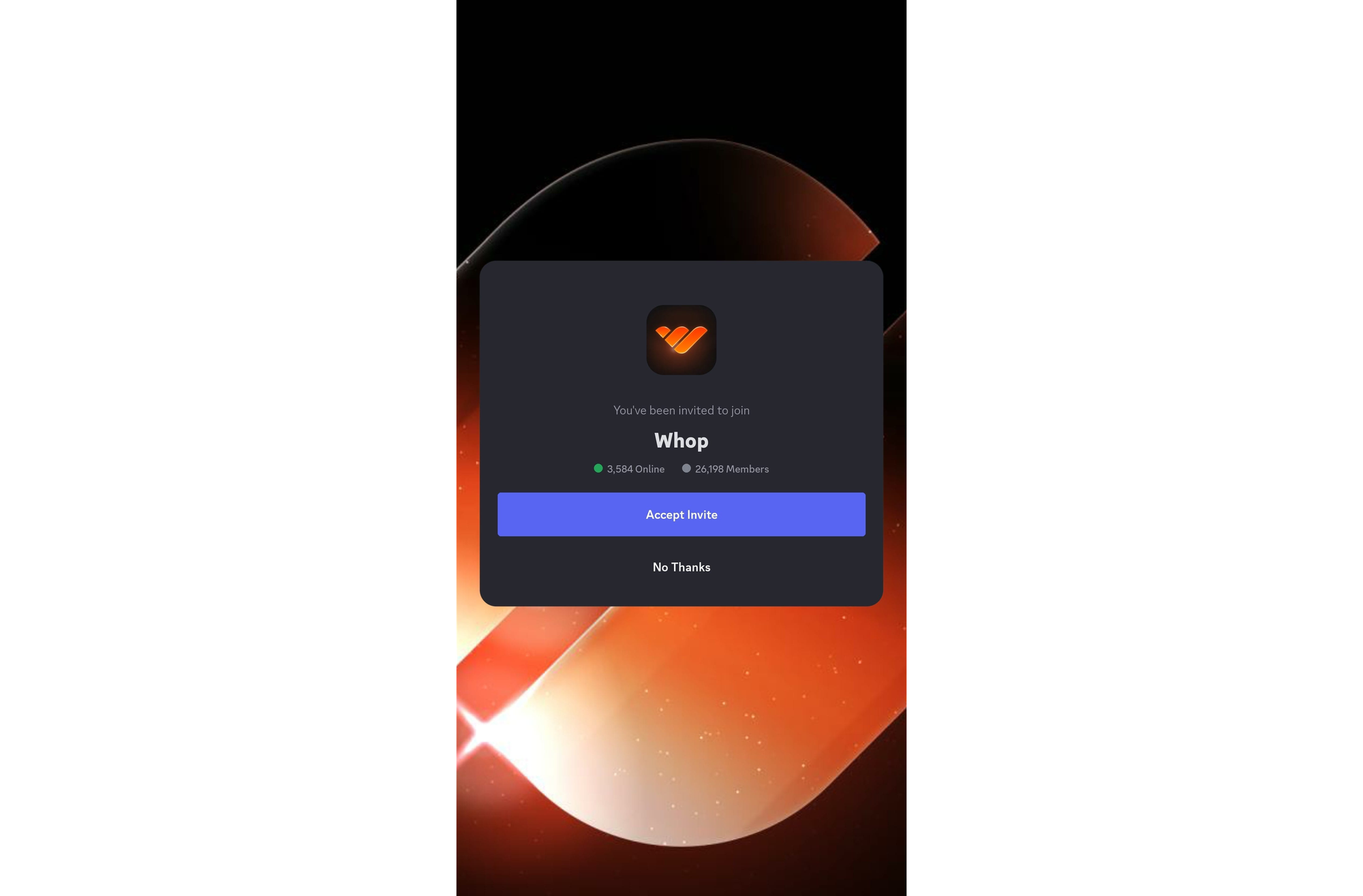
Manually joining a server - Android
As with joining manually joining a Discover server on desktop or iOS, you will need a server link. While clicking an invite link to join a server is much easier, there could be several reasons to use the manual method. This could be because you are using two different devices, or perhaps you do not want to click links.
First, get your Discord server invite link. After that, you can follow these steps to join a server:
- Slide to the right and press the Plus icon at the bottom of the server list - No matter where you are in the app, swiping right will always open the server list.
- Press the blue "Join a Server" button - Other buttons are for creating servers.
- Enter the invite link or the invite code in the Invite Link input box and press the blue "Join with Invite Link" button - Well done! You're now a member of the server!
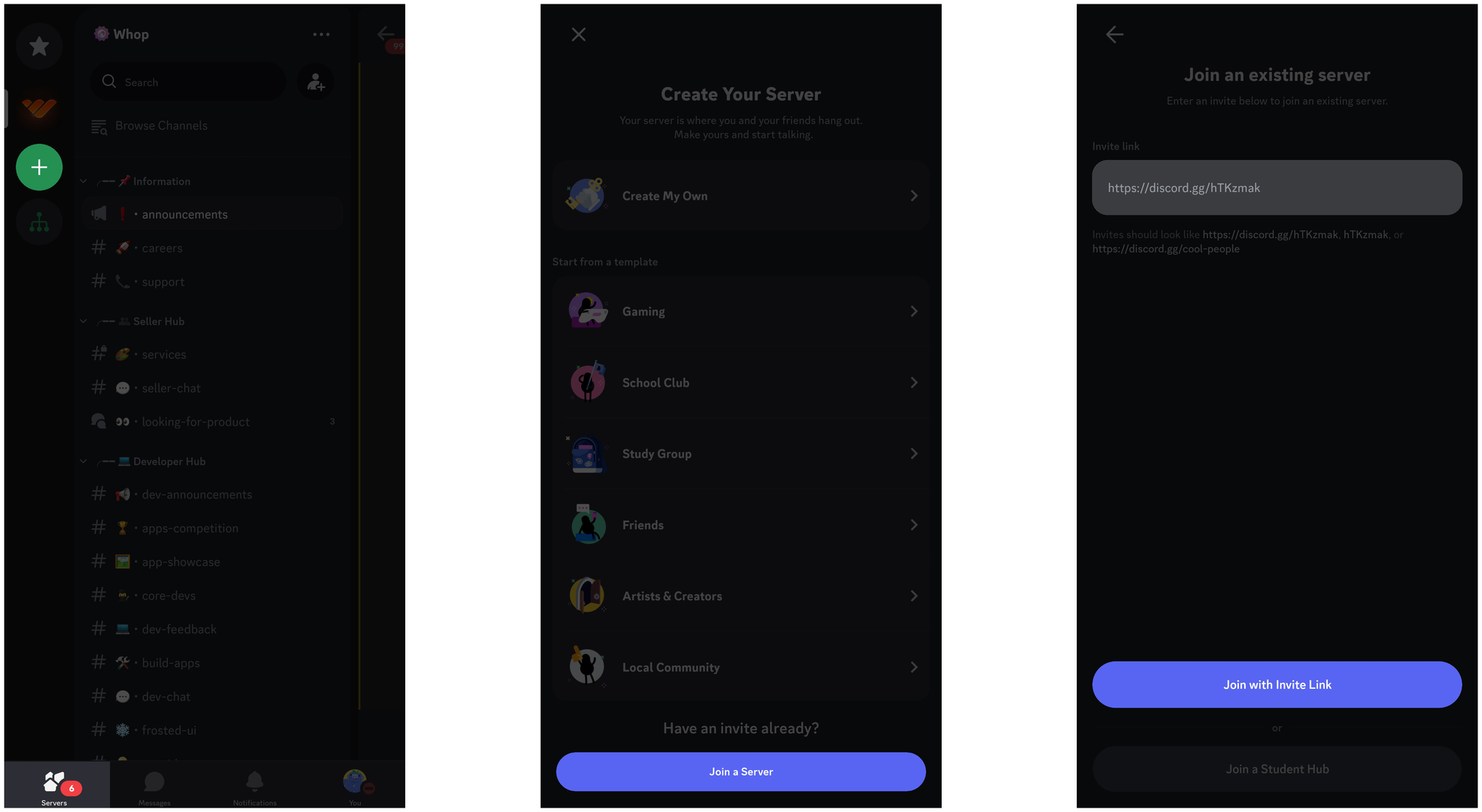
What if I don't have an invite link?
If you're trying to join a friend's server, you must ask them for an invite since that's the only way to get into a private server. On the other hand, finding public servers to join is a really easy process.
We already mentioned one of the great ways to find servers to join, Server Discovery. Like Discovery, there are a lot of server directories across the web. Whop.com is a great example. On Whop's marketplace You can filter for price and category and sort by ratings, arrivals, best sellers, etc.
There are also different server directories like Discadia.com, Disboard.org, and Discord.me, which host thousands of servers, and you get the invite links from them.
You can also visit Discord's Server page on your browser, which works like the Server Discovery, but in your browser. Many communities have their Discord server and link to it on their social media and websites. Make sure to check their links to find their Discord server!
Why can't I join a Discord server?
If you're trying to join a Discord server but getting an error message, or are just unable to join a server, there could be several reasons for that. Let's take a look at some of the most common reasons that you would not be able to join a server.
- The invite link is expired
Invite links can be created with an expiration date and a maximum number of uses; these will make the invite link invalid. - You hit the server cap
There's a limit on how many servers a single user can join. Users can join up to 100 servers, 200 if they have a Nitro membership. If they cancel their Nitro membership while being a member of 100+ servers, they won't be removed from the servers, but they also won't be able to join new ones. - You're rate-limited
If you join too many servers in a short period, Discord will rate-limit you to ensure you're not a bot. This is a small problem since the rate limit will be removed after some time. - You're banned from Discord
If you violate Discord's Terms of Service, you will be banned from Discord. This can result in invite links being invalid, but don't worry. If there isn't a system bug, you won't be able to see the invalid links error since you'll be logged out of the app. - Discord is having issues
Discord's API and other systems can be out of breath, but the devs will fix it! Just wait; the issue will take a short time to disappear. To see Discord's system status, visit DiscordStatus.com! - The server hit the member cap
Servers have a member limit of 500k. If the server meets specific requirements, they can request a cap increase. - Your app is bugged
Bugs happen. If you're getting an error when trying to join a server, you can try refreshing your app. If you're on a desktop, hit CTRL + R; this will refresh your client. If you're on iOS or Android, just close and re-open the app. - You're banned from the server
If you get banned from a server, you won't be able to join the server until your ban is lifted. In Discord, bans are IP bans, so using a new account won't solve the issue.
I joined a Discord server, but I can't send messages
It can be extremely frustrating to join a Discord server only to find that you cannot send any messages. Here are a few of the reasons that you could find yourself in this situation.
Your network is unstable
Firstly, not being able to chat (send messages) can be due to an unstable network connection or the server's security measures. If you have an unstable network connection, it will make the messages you send look greyed out. If the app can't deliver your message for some time, you will see your message in red with a "Failed to send message. Hold for options." error below.
The server has security measures
The other reason is that server has security measures, and they depend on how the server is set up. Servers have verification levels: Low (verified email on the Discord account), Medium (registered to Discord for at least 5 minutes), High (member of the server for at least 10 minutes), and Highest (verified phone number on the Discord account.) You must meet the requirements of the verification level to be able to communicate on the server.
You don't have permission
Another reason could be your permission. You need the necessary permissions to send messages, add reactions, connect to voice channels, etc.
You forgot to accept the rules
The most common way servers avoid spam and bots is through verification gates where new members have to accept rules. They will be given roles with the necessary permissions and can chat afterward.
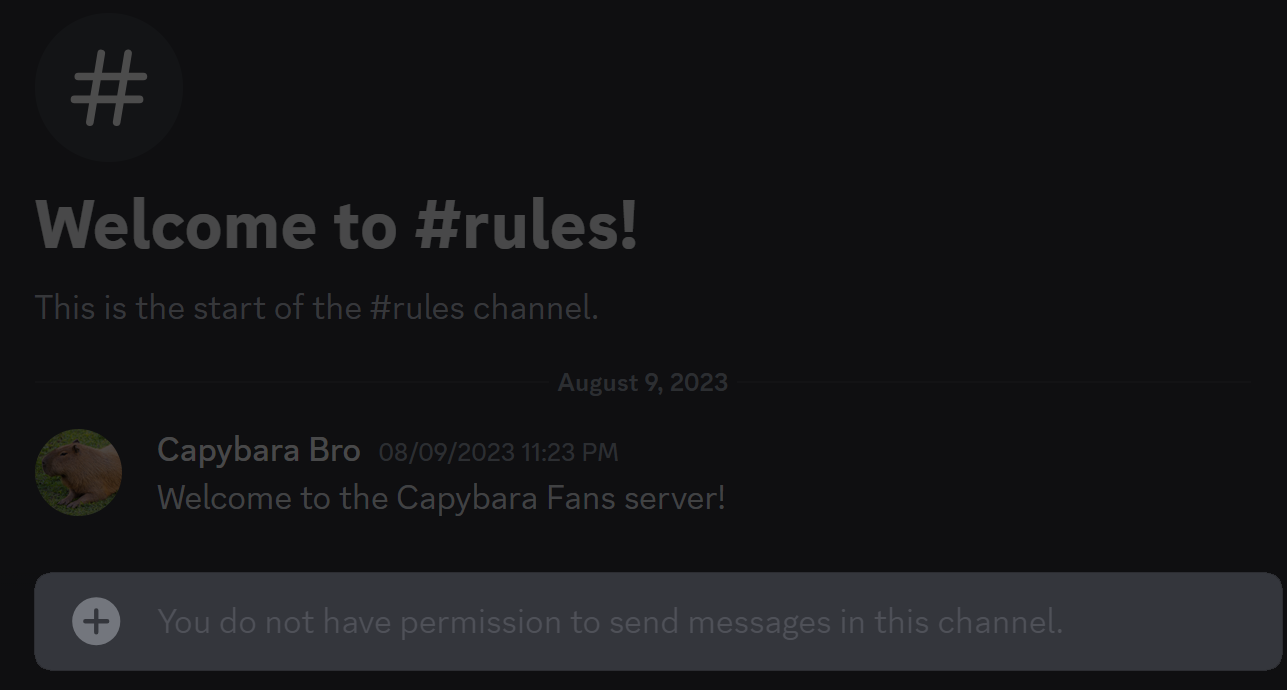
How can I leave a Discord server?
You don't have to like every single server you join, and you're free to leave any of them at any time! Thanks to Discord's user-friendliness, leaving servers is super easy.
On desktop, right-click on the server icon and click "Leave Server."
To leave a server on mobile, press and hold the server icon, scroll down, and press "Leave Server."
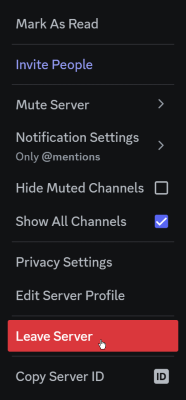
Find Discord servers on Whop!
Now that you have learned everything about joining servers, we highly recommend you explore Whop.com! Whop offers a wide range of servers that cater to different interests, so you can easily find a community that aligns with your hobbies and preferences.
By joining these exclusive servers, you'll have the chance to connect with like-minded individuals and jump into engaging conversations!
Discord server FAQs
Can I join servers without a Discord account?
No, you need a Discord account to be able to join servers.
Can I use Discord anonymously?
Other users of Discord can only see what you put in your profile.
Can I see what a server offers before joining?
This is only possible with public servers in the Server Discovery.
Can I use Discord on mobile without downloading the app?
Yes, but it's not recommended since the functionality can be limited. The only way to use Discord on mobile without downloading the app is to open the Discord app in the browser and turn on the Desktop Mode feature of the browser you use.
Can I join servers if I'm under 13?
No, according to Discord's Terms of Service, you can't use Discord if you're under 13.
Which platforms Discord is available on?
Discord is available in Windows, macOS, iOS, Android, Linux, Xbox, PlayStation, and web browsers.
What is a Community server?
Community servers have access to additional perks for staff. You can enable Community via the "Enable Community" section in your server settings.
Is it free to join servers?
While some servers offer paid access, many Discord servers are free to join.
How can I appear offline on Discord?
Yes, you can appear offline (a.k.a. Invisible) by clicking your profile picture on the bottom left > Online (or whatever your status is set to) > Invisible.
Can server staff see my personal information?
No, they can only see what you put in your profile, just like all other members.
Can I prevent members of a server from sending me direct messages?
Yes, you can. Here's how:
- Desktop: Right-click the server icon > Privacy Settings > Turn off "Direct Messages" (and "Message Requests" if you wish)
- Mobile: Press and hold the server icon > More Options > Turn off "Allow Direct Messages" (and "Allow Message Requests" if you wish)