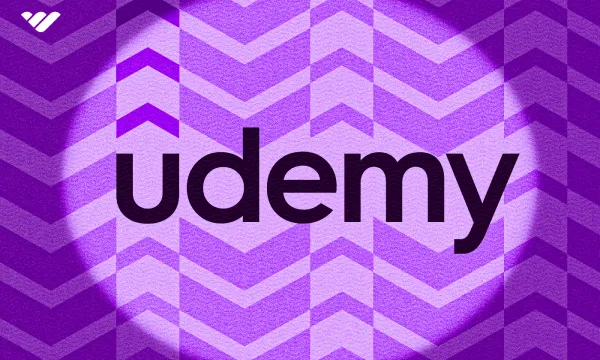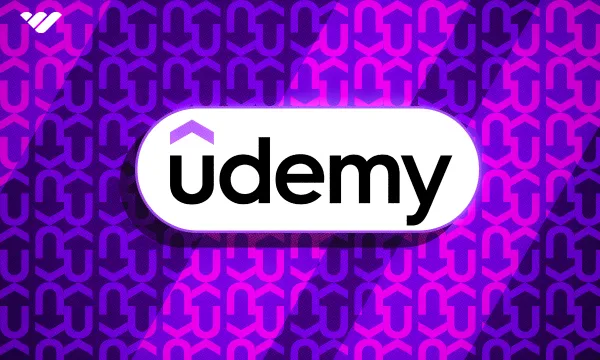If you’re a small business owner or part of a marketing team, learning how to use Canva is one of the most valuable skills to have in your toolkit.
Canva started as a simple graphic design tool and it quickly became a fan-favorite—especially among non-designers and non-techies—for its ease of use and vast template library.
Today, Canva is much more than a design tool. It has features for creating professional documents, brainstorming on whiteboards, designing presentations, and producing videos.
This tutorial will guide you through a step-by-step process of how to navigate Canva and create your first design. After going through this process, using all of Canva’s other features becomes much easier. And if you stick around till the end, we’ve got a bonus for you! If you’re planning to sell your Canva designs (and other digital products), we’ll show you a free platform to get your storefront up and running in no time.
But first, let’s start with setting up your Canva account.
Creating your Canva account
If you don’t have a Canva account, creating one is very straightforward. It only takes five simple steps. Here’s how:
1. Go to Canva.
2. Click Sign up in the top right corner.
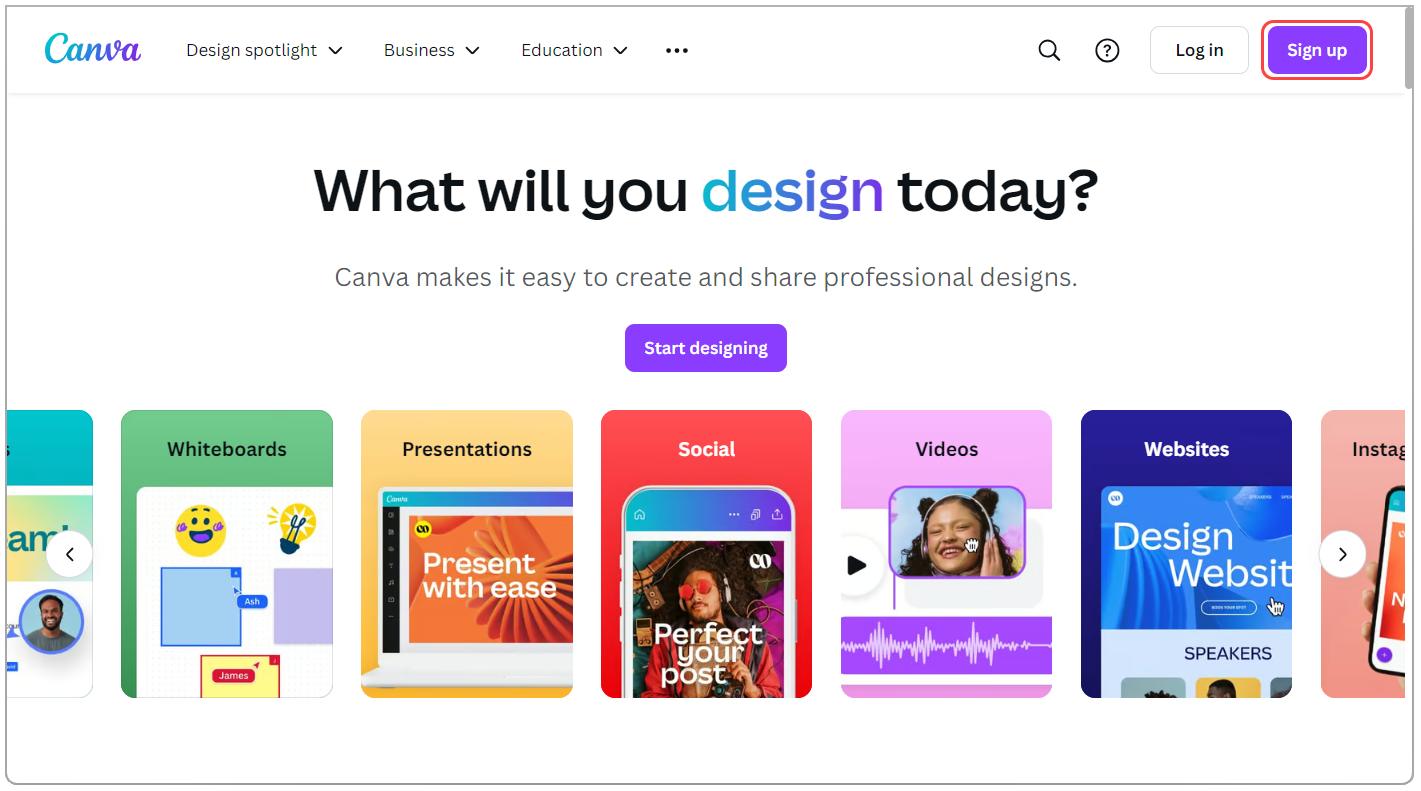
3. Choose how you want to sign up. In this case, we’ll choose Continue with email.
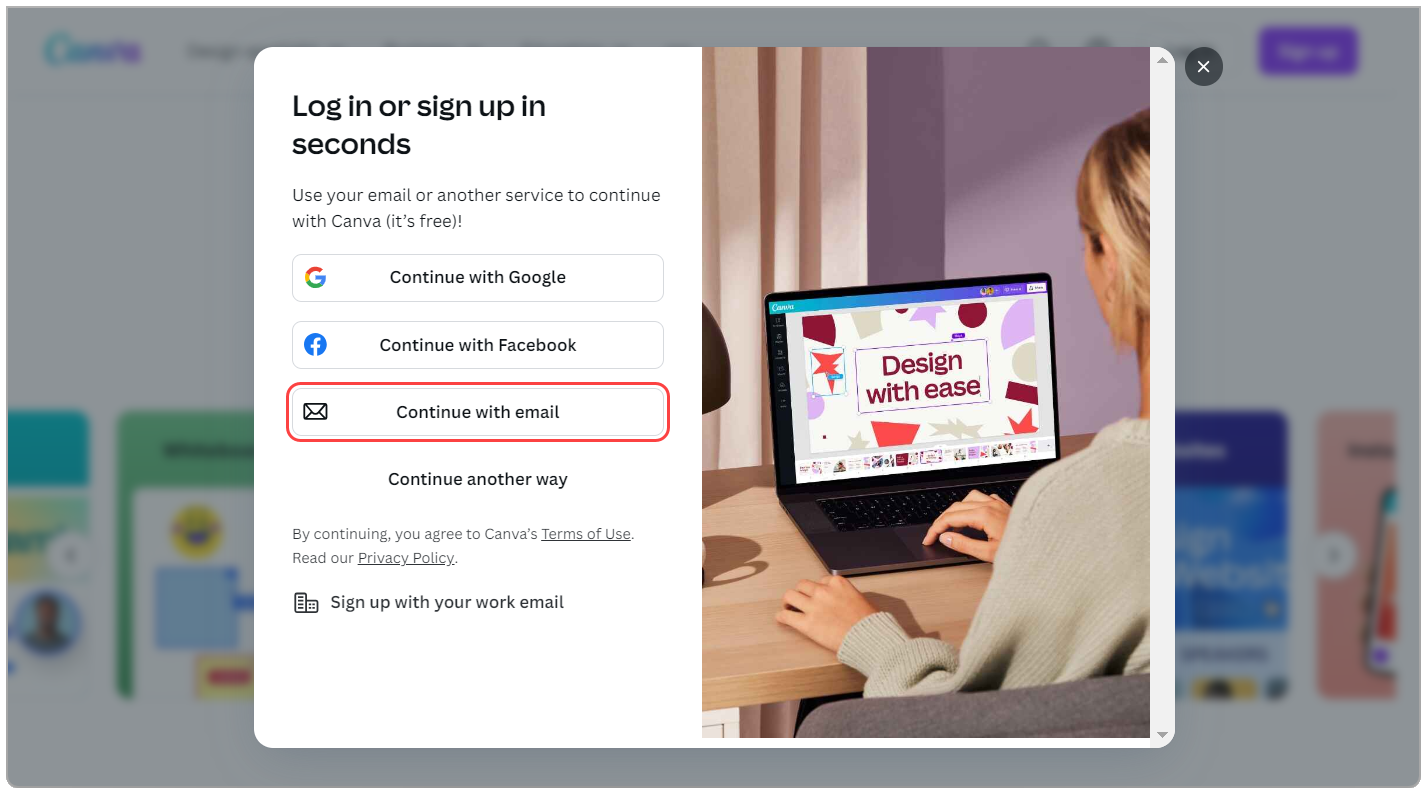
4. Enter your email and click Continue.
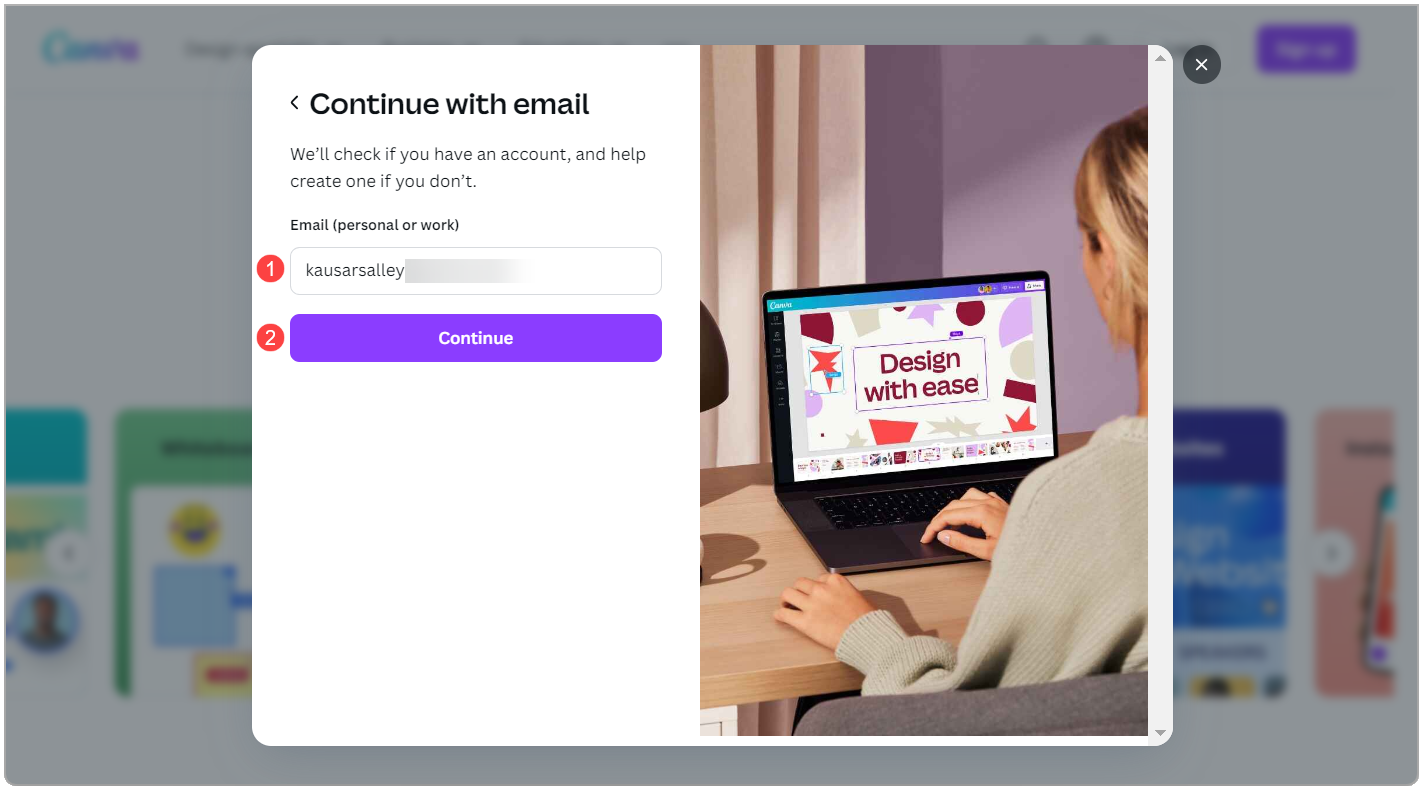
- After entering your email, Canva will send you a verification code. Enter this code here and click Continue.
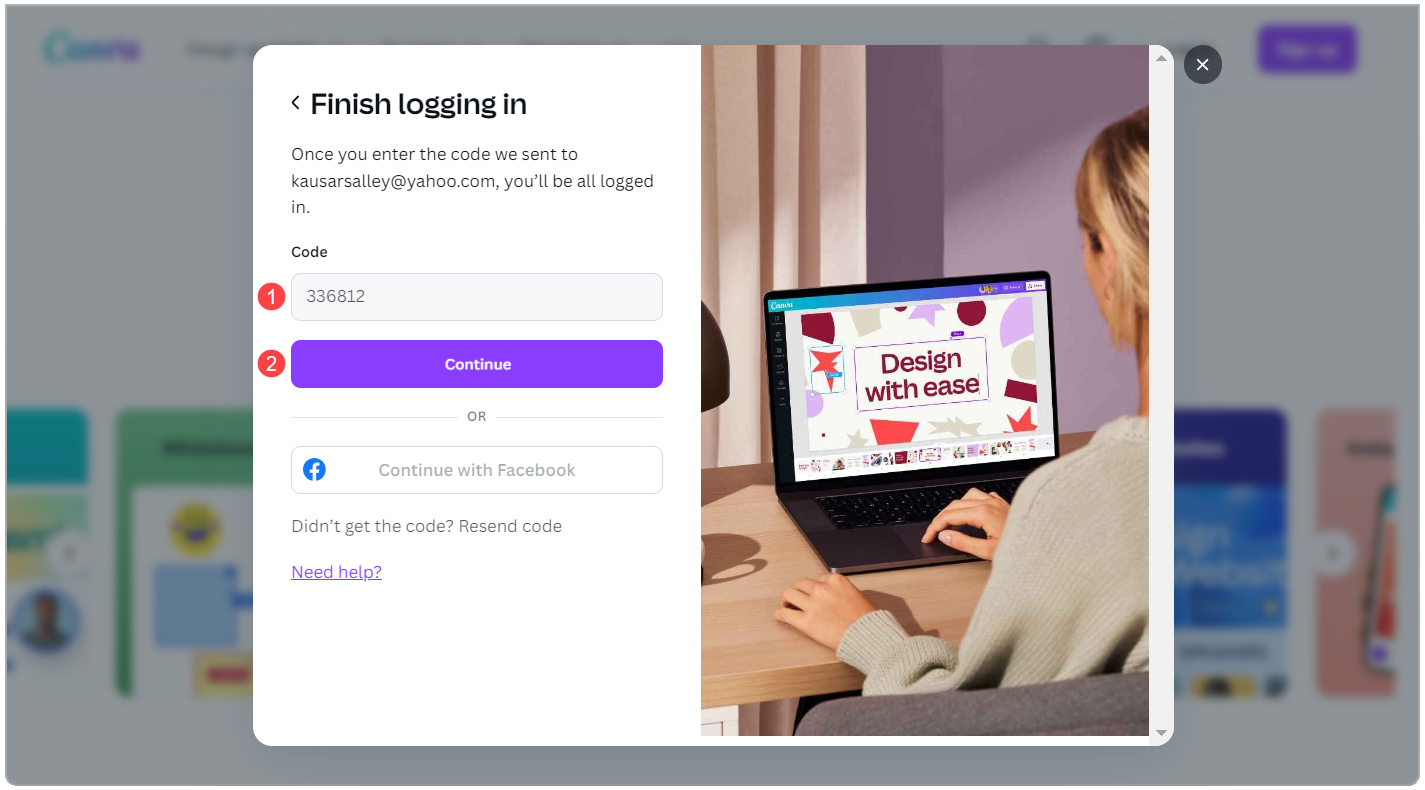
Verification finished, you’ll be taken straight to your homepage. Click the hamburger icon (three lines) in the top left corner to hide or reveal the left navigation panel.
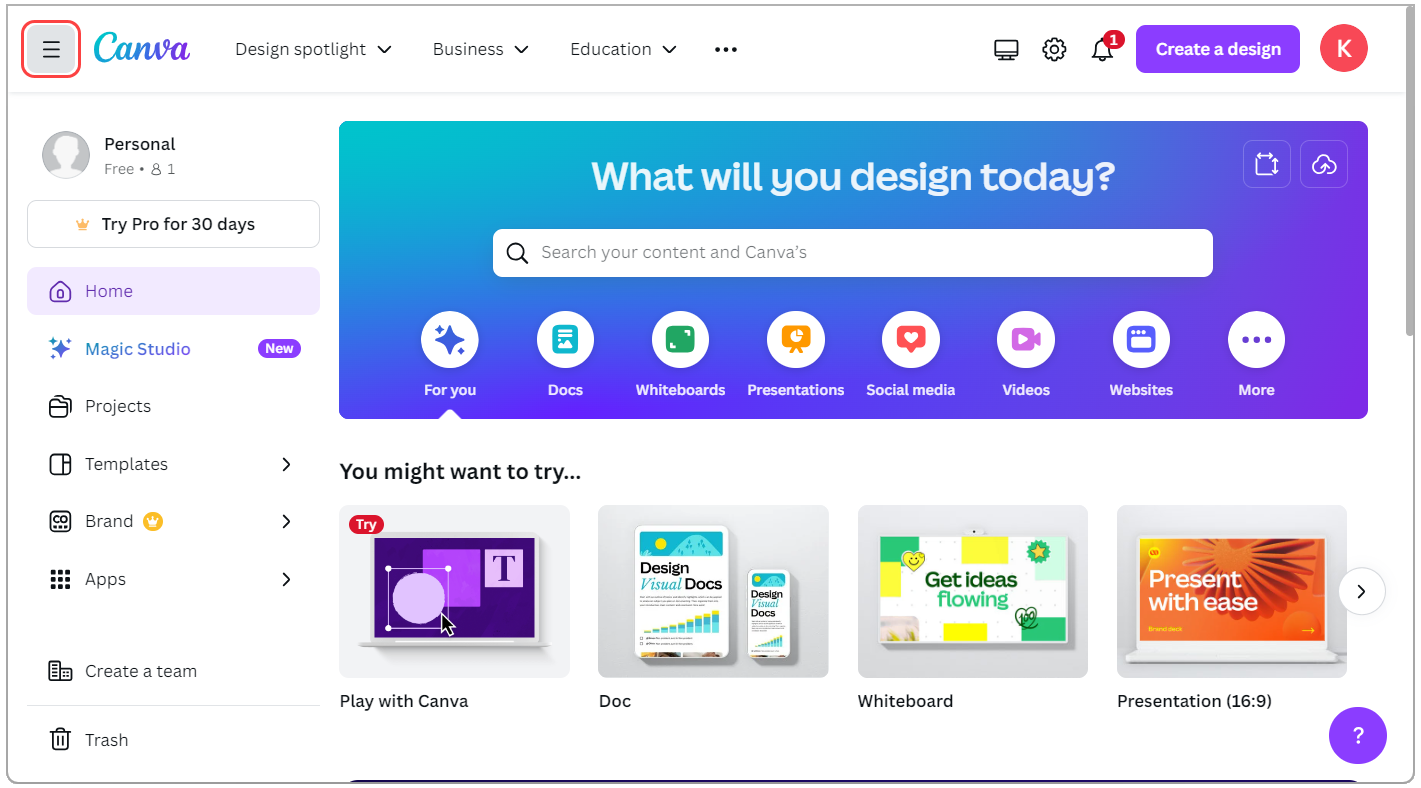
There are three ways you can start a Canva design:
- Start from scratch,
- Start from an existing project, or
- Start from a Canva template.
In the following sections, we’ll walk you through each option. And if you choose to start with a Canva template—which is a great choice for beginners—we’ll guide you on how to customize it, share it with others for feedback and edits, and save your final design to your computer.
Making a new Canva design from scratch
Making your design from scratch is the more complex way of using Canva, but it’s perfect if you're confident in your design skills. It's also ideal when you need specific dimensions or want to recreate a design that inspired you.
Here are the steps to take:
1. Click Create a design in the top right corner of your homepage.
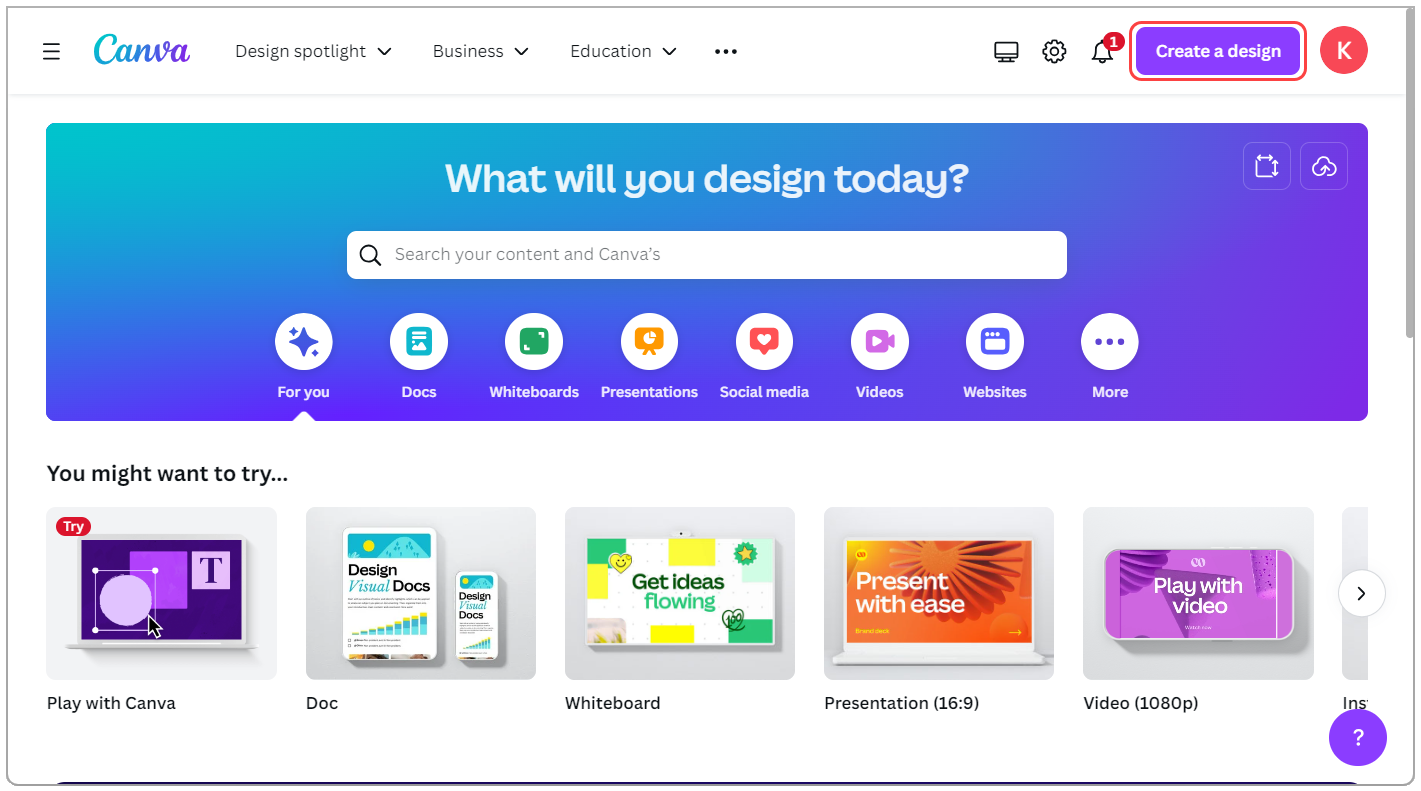
2. Click Doc, Whiteboard, Presentation, or Video to access their unique canvas and tools.
For logos, resumes, or social media posts, Canva has pre-built sizes. If you can't find the size you need (e.g., Facebook cover), use the search bar at the top to find it.
Or, if you have custom dimensions, click Custom size.
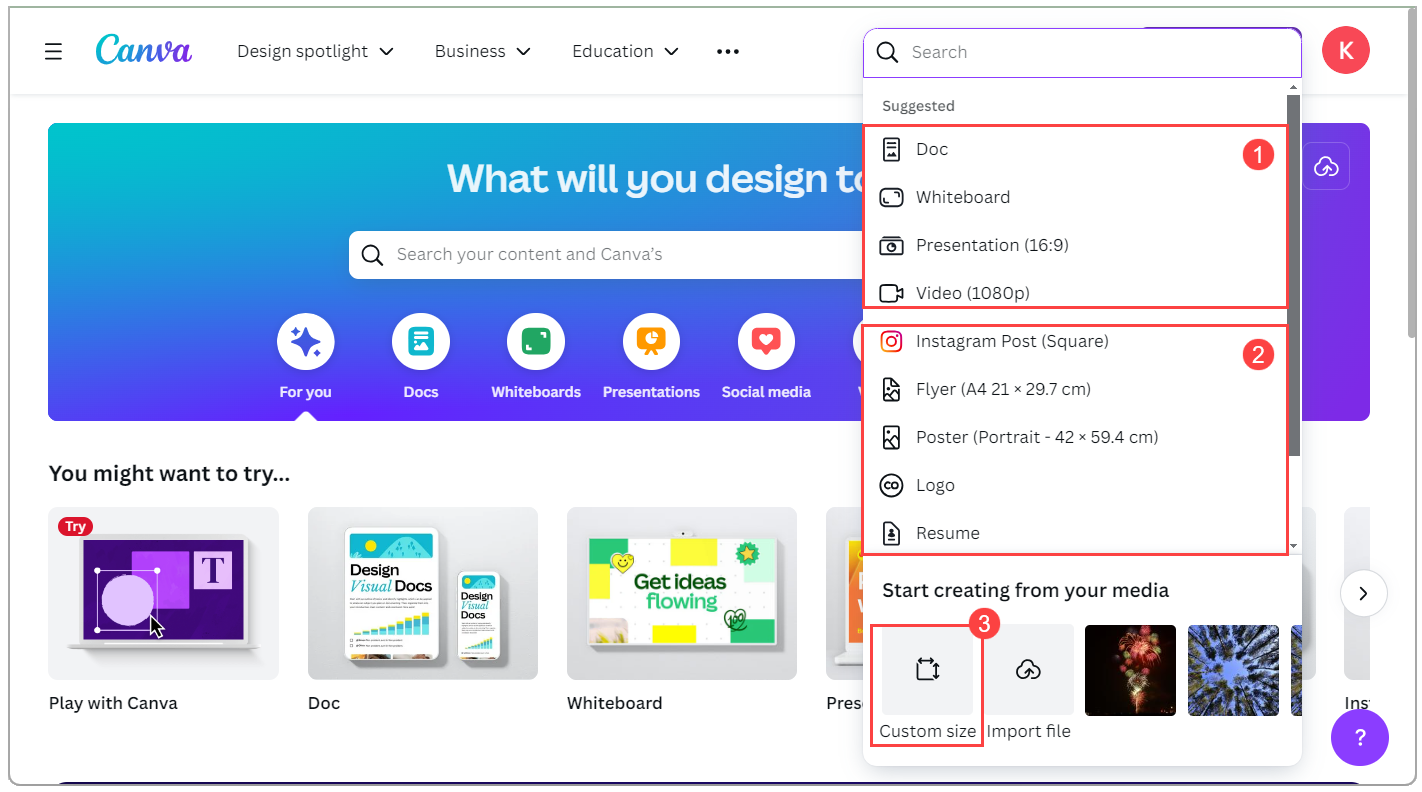
Canva opens a new design with your chosen size in a new tab. You'll see template suggestions that fit those dimensions on the left if you need some inspiration. Add your design’s name at the top so it’s easy to find later.
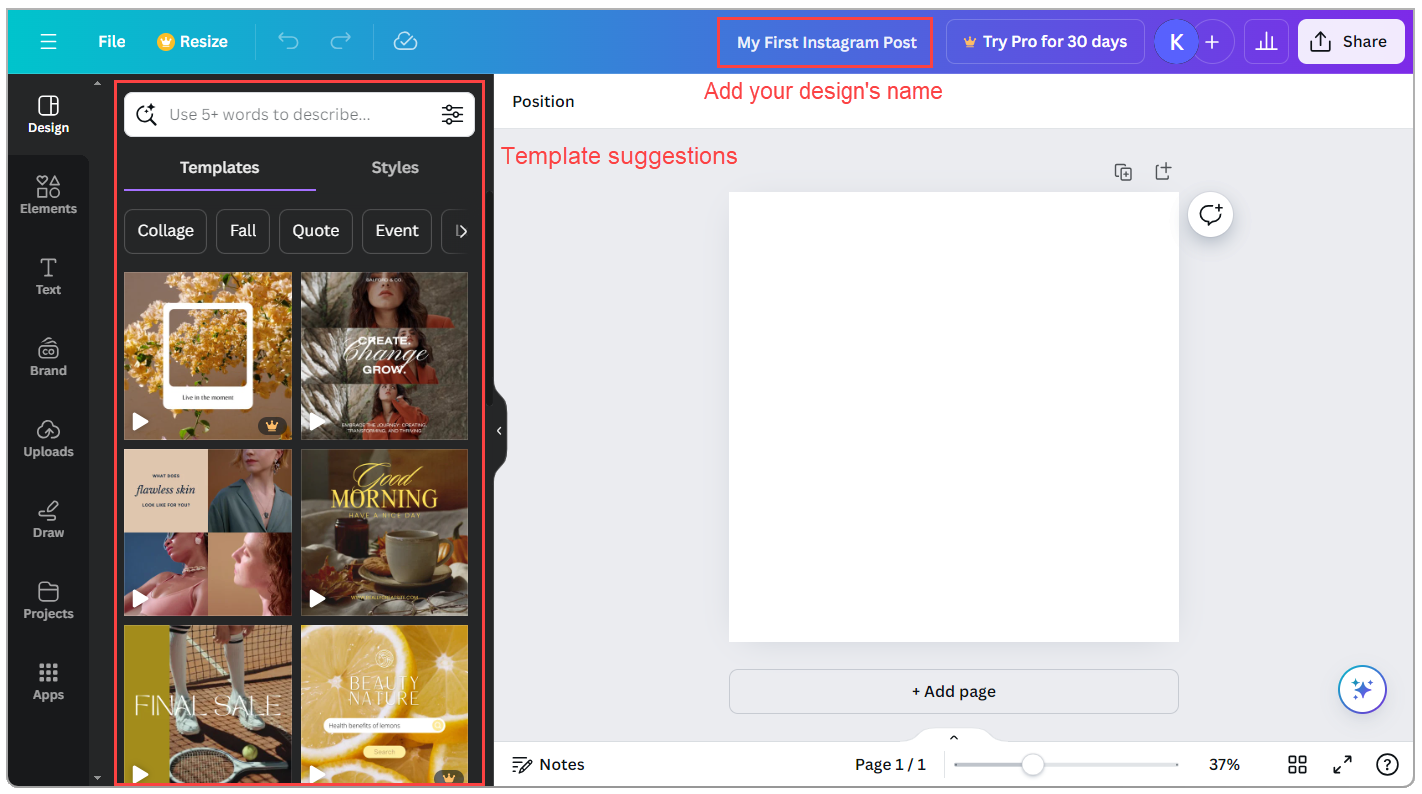
That's it! You can now start creating your Canva design using the buttons on the left hand side of the screen to add elements, text, upload images and draw in the design itself - keep reading to find out how.
Starting a new Canva design with an existing project
Let's say that you're part of a team that already has designs in Canva. You can build on existing Canva projects, or even external projects saved on your computer. For external projects, Canva supports multiple file types including JPG, PNG, PDF, SVG, MP3, PPTX, and MP4.
To work on an existing Canva designs, follow these steps:
1. Click Projects in the left panel of your homepage.
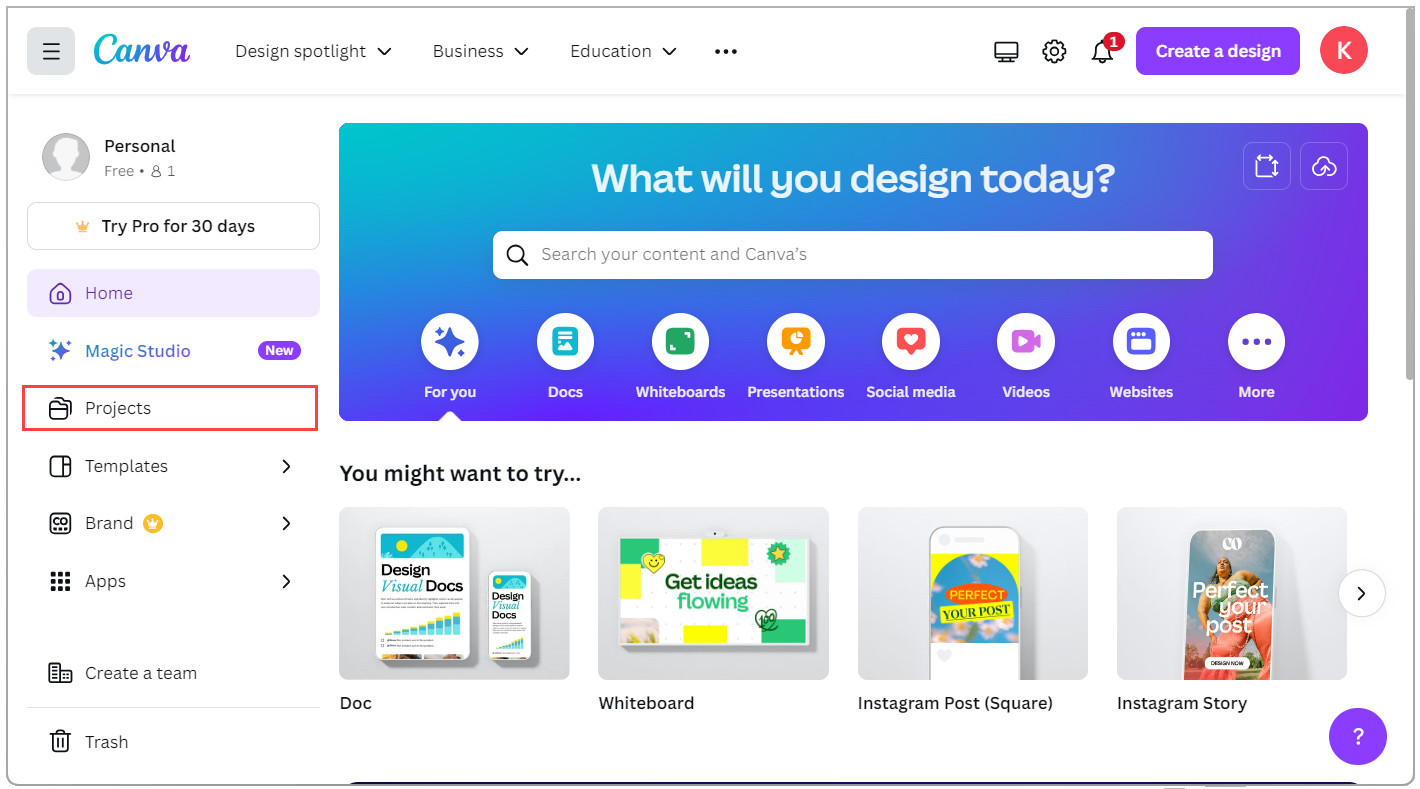
2. Hover over the design you want to build on, click the three dots button, and select Make a copy.
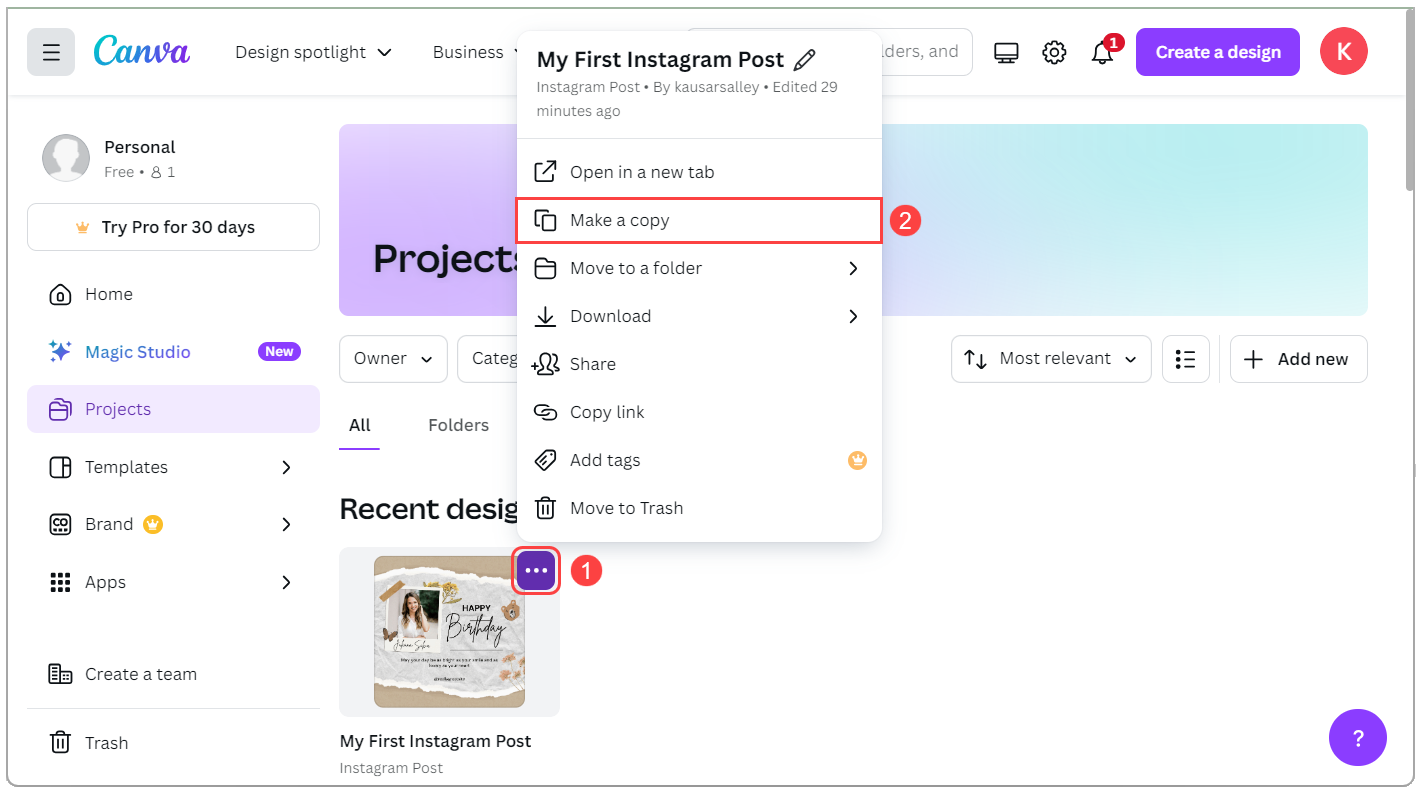
3. Click the design name and enter a new name for it.
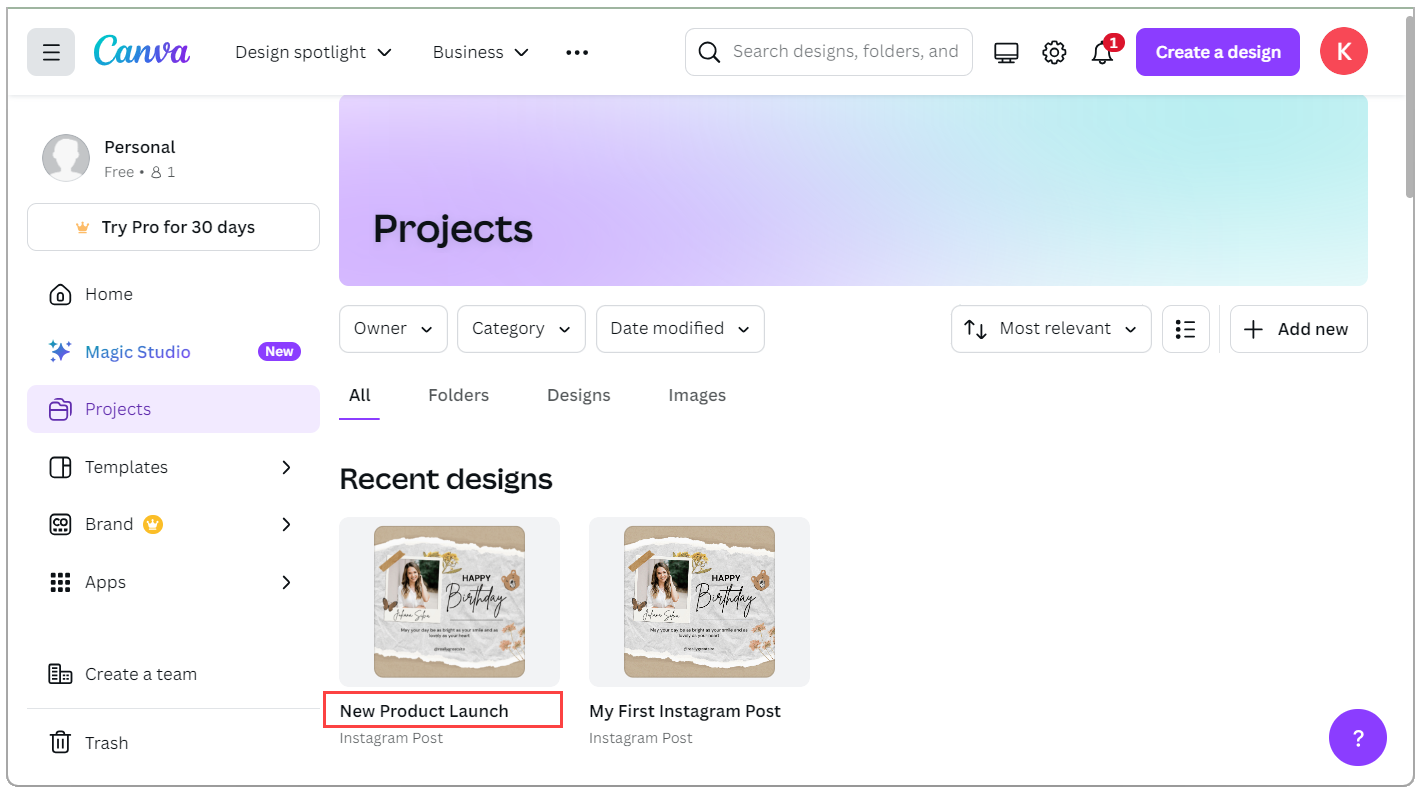
4. Click on the design to open it in a new tab and start making changes to it.
Meanwhile, if you have a design outside of Canva, here’s what to do:
1. Click Create a design.
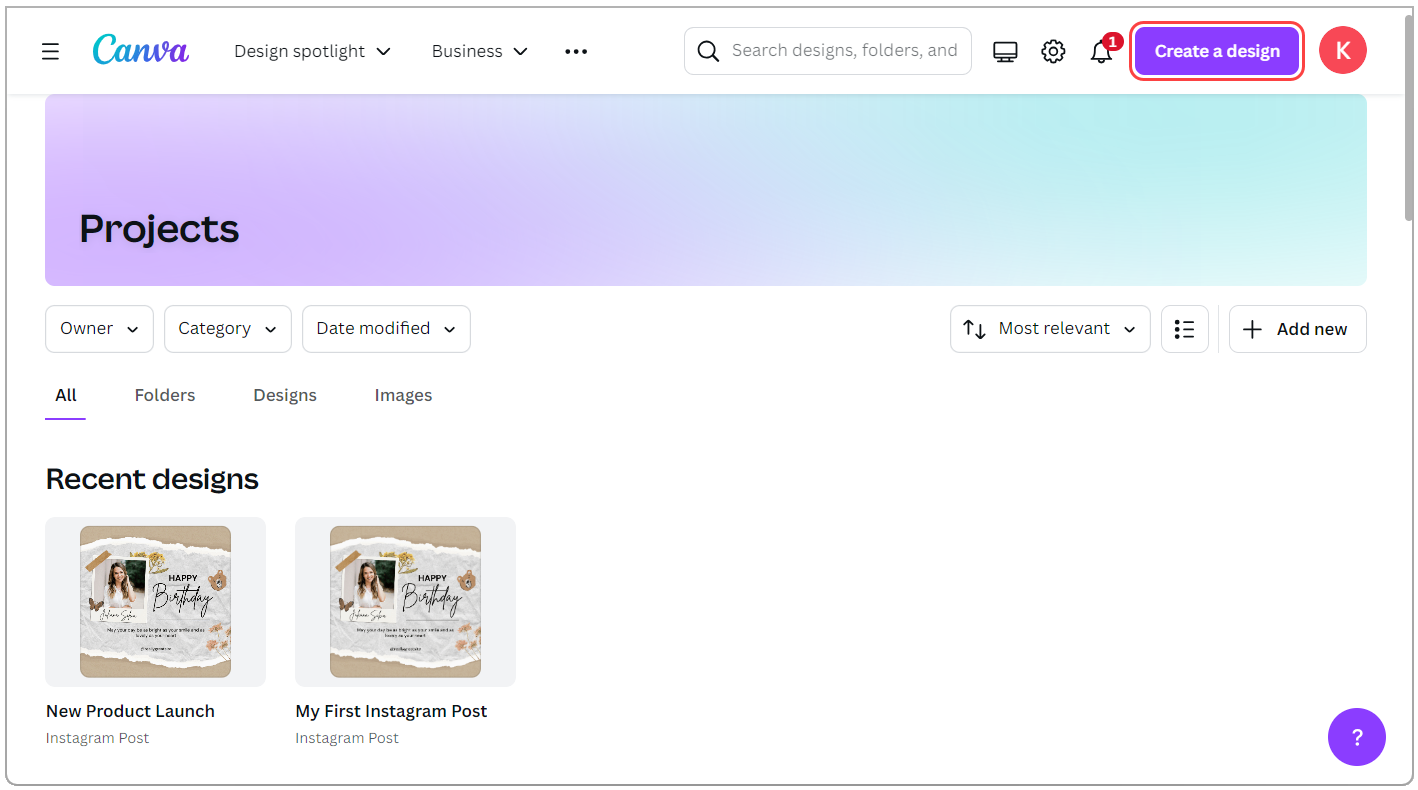
2. Click Import file.
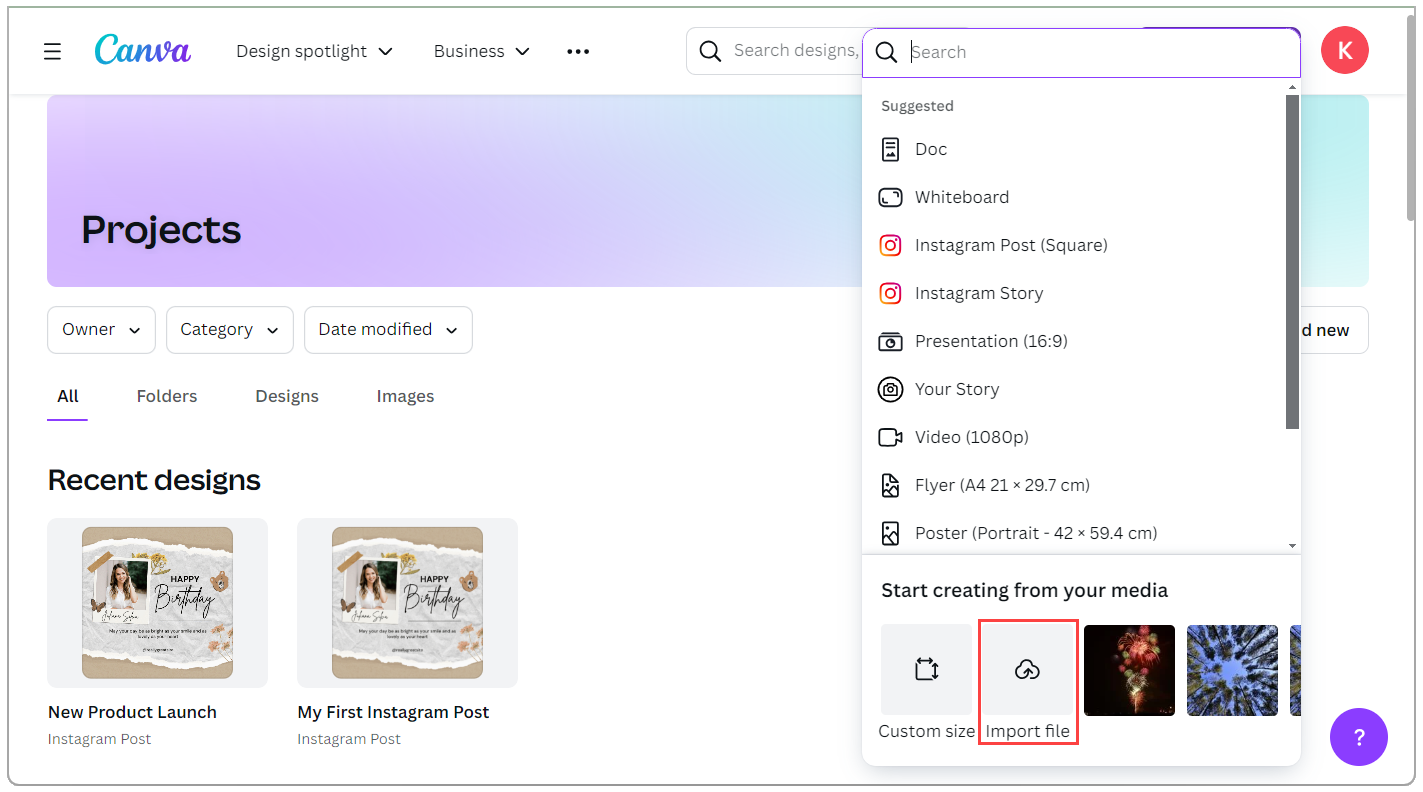
3. Choose your file and click Open.
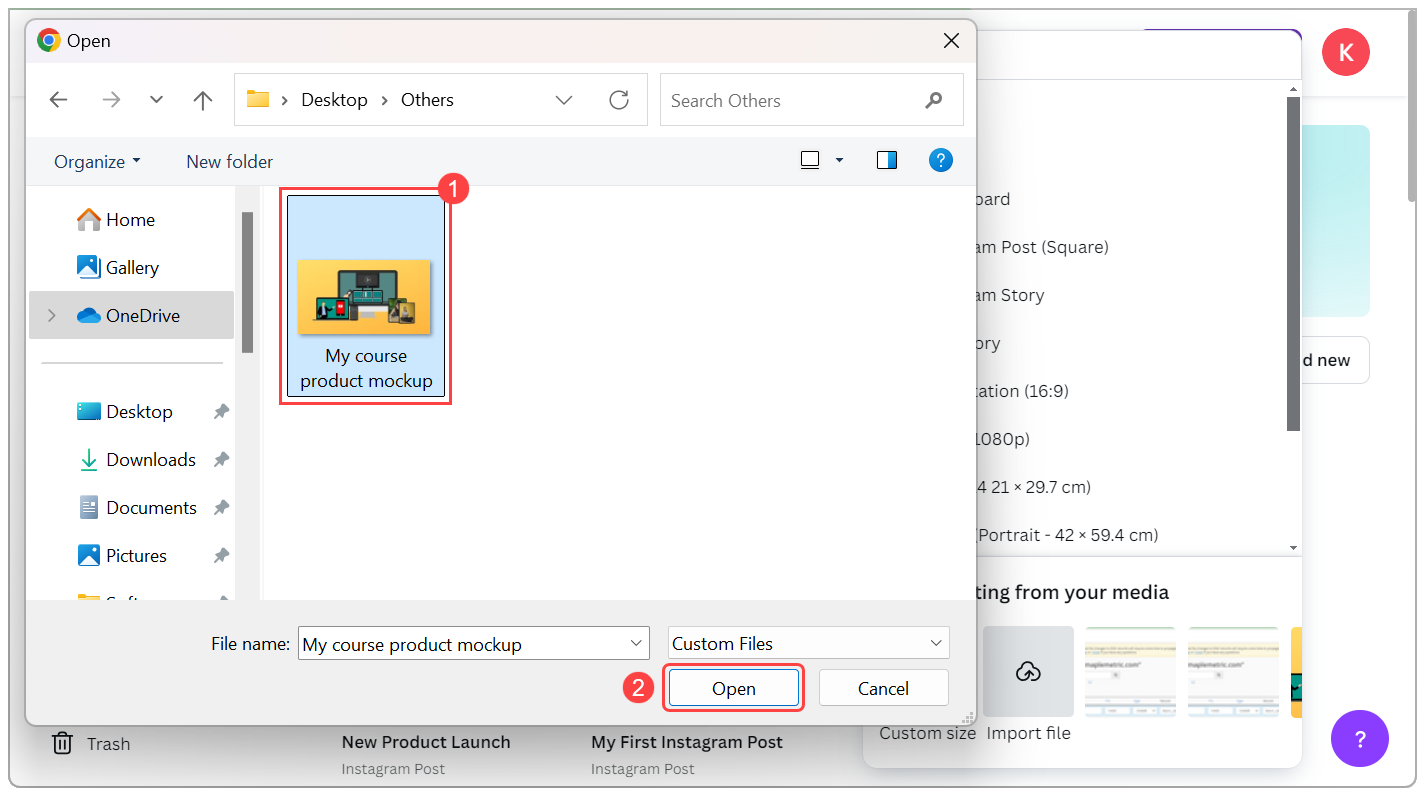
4. Click Use in a new design.
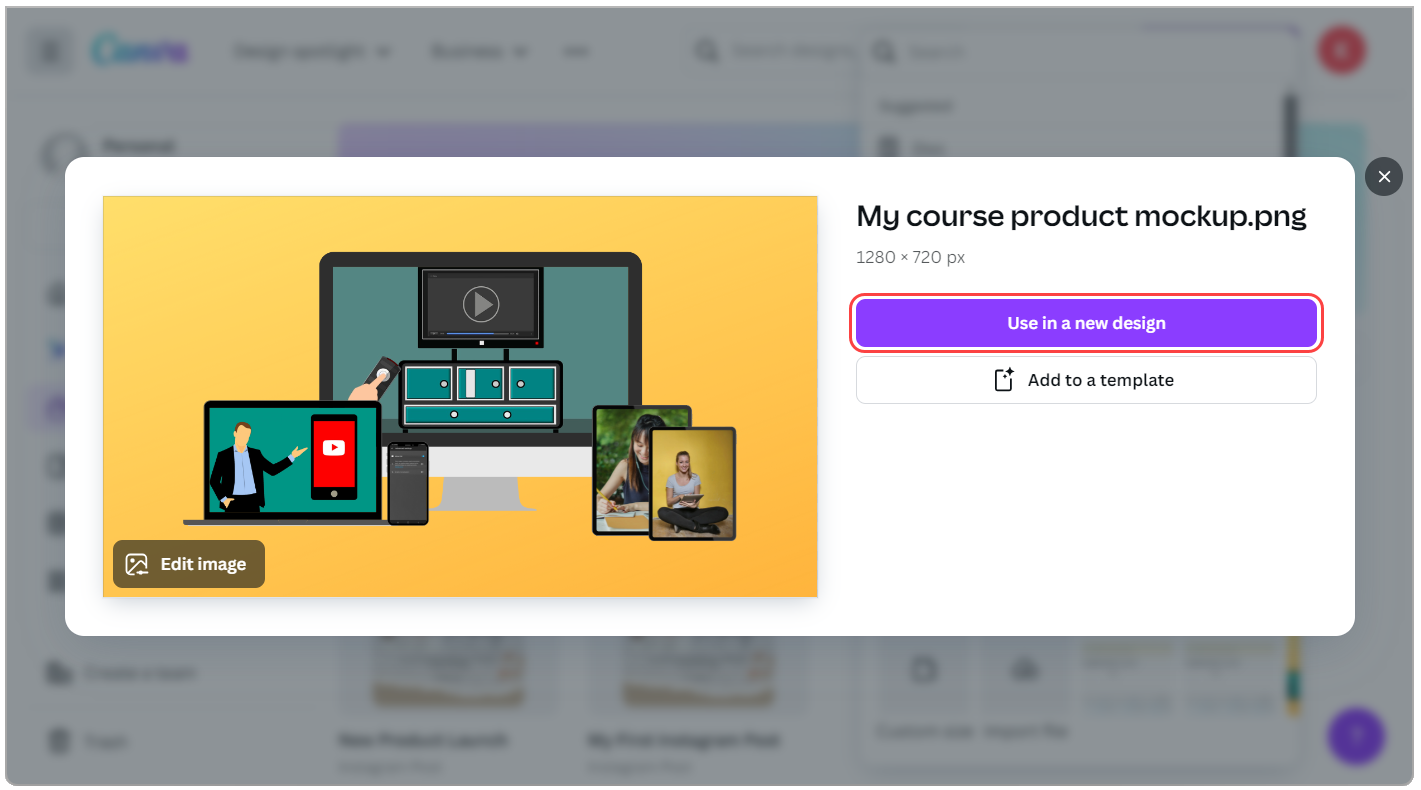
5. Choose any of Canva’s pre-made design sizes or click Custom size.
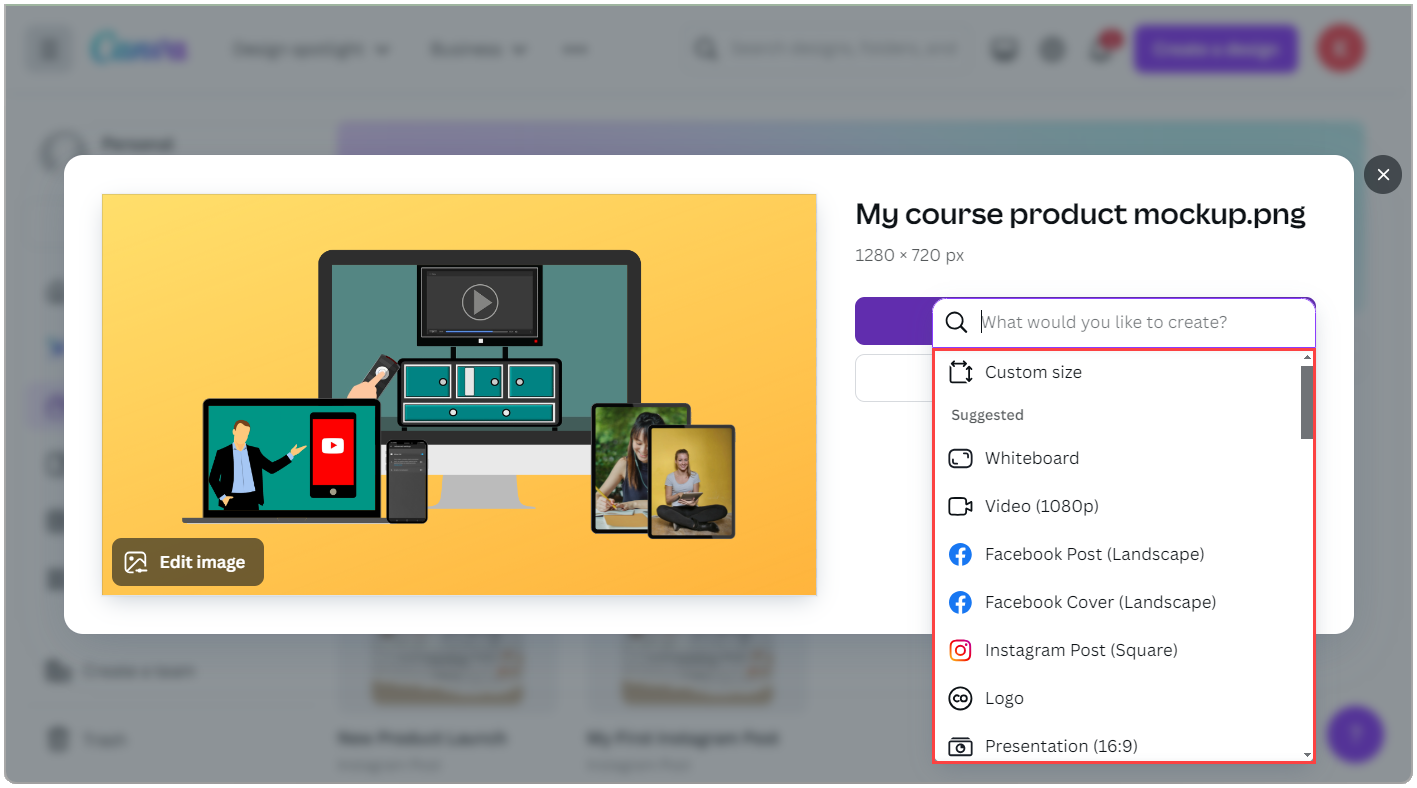
6. Enter the width and height to match your file upload (highlighted in red) if you want the design to fit and click Create new design.
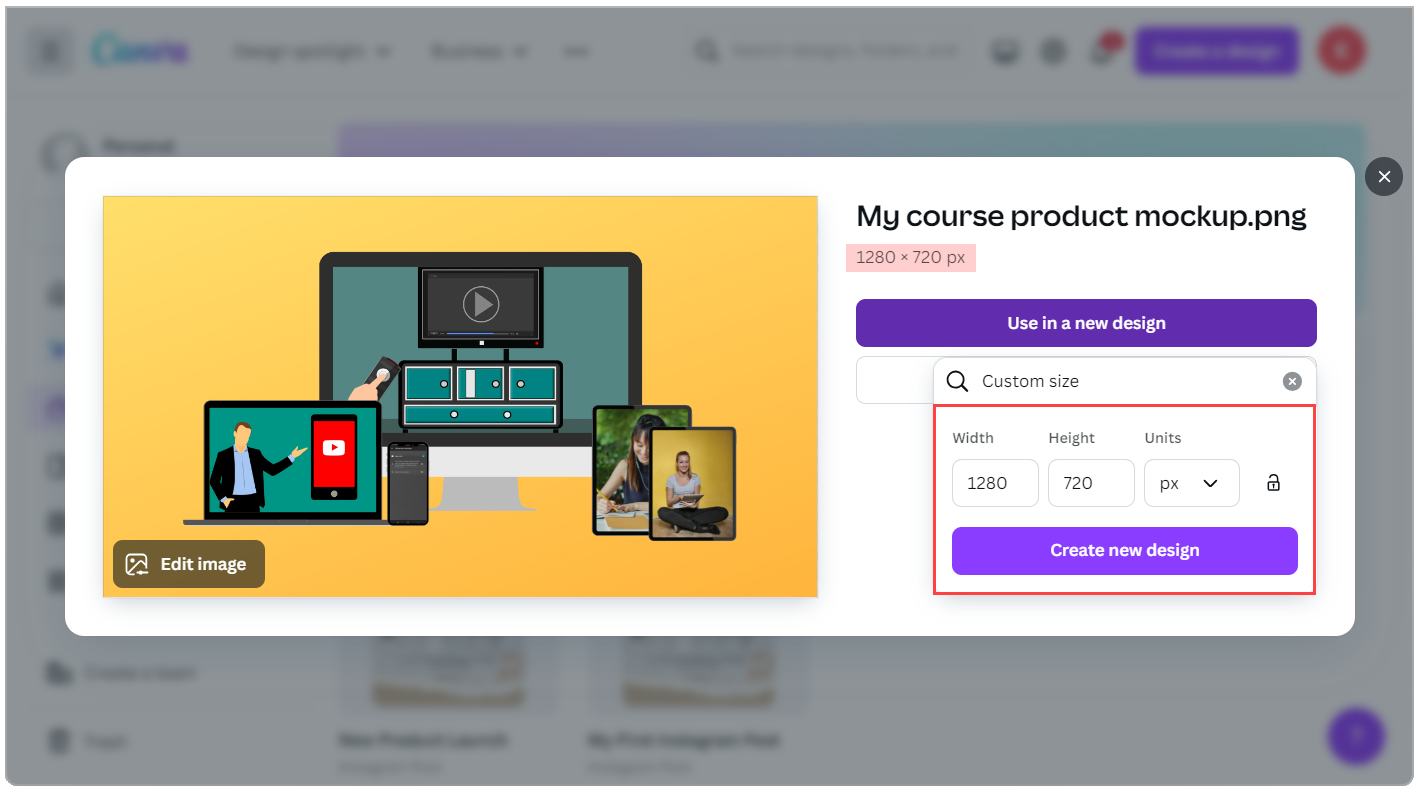
Your design will be loaded into Canva, so you can customize it to your liking.
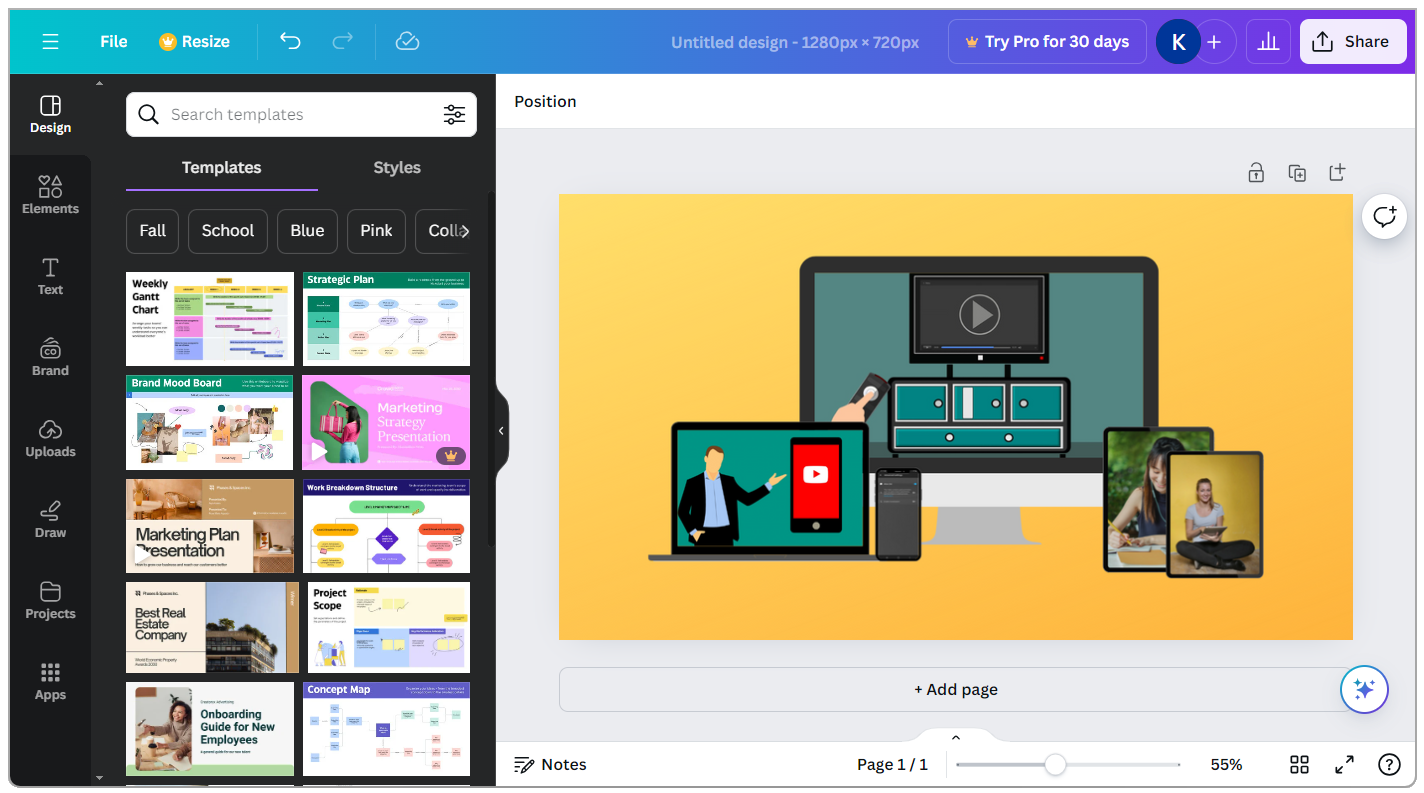
Using a Canva template to create designs
Canva’s template library is huge! Even if you’re on the free plan, you’ll be spoilt for choice.
There are three ways to look for specific templates in Canva:
1. Browse the categories on the home page.
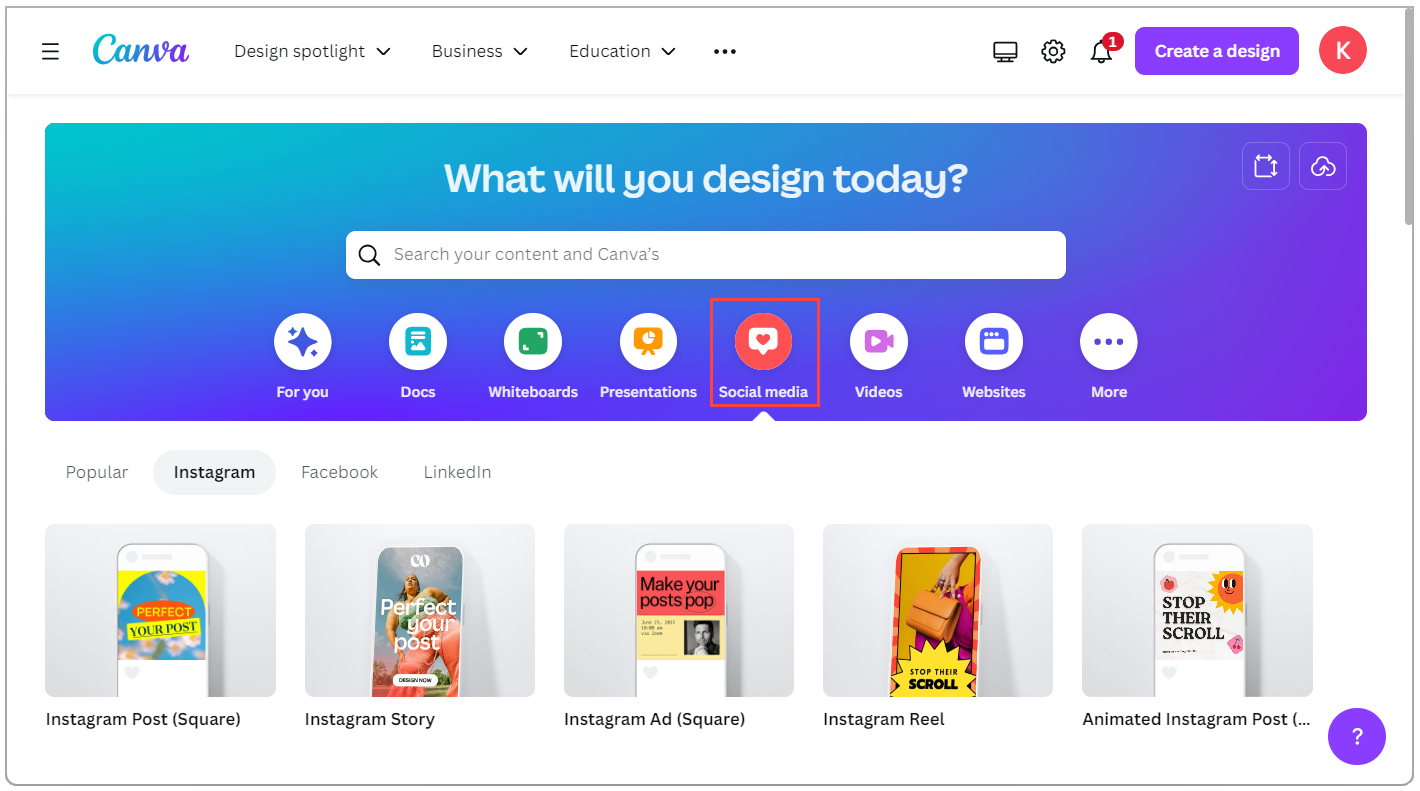
2. Go to the Templates page.
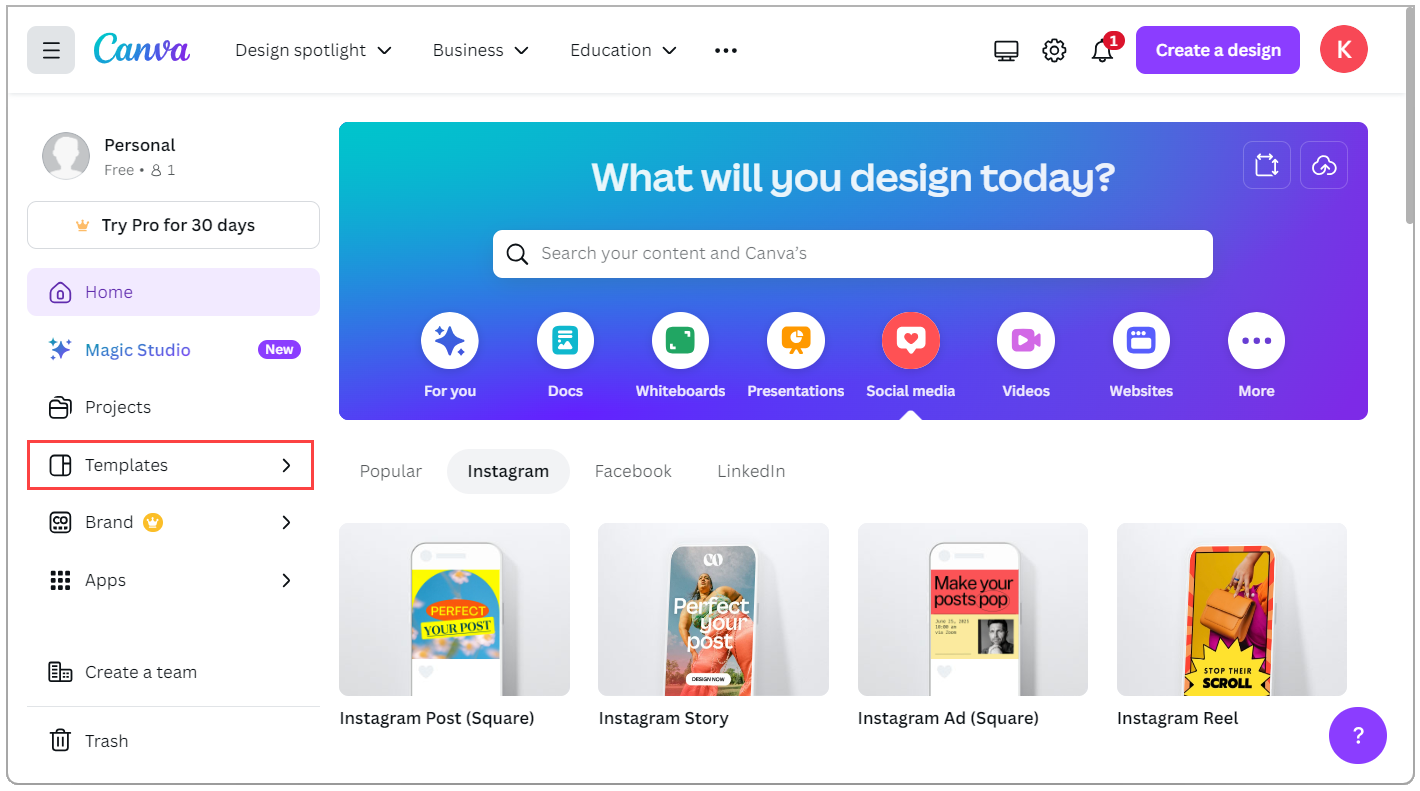
3. Use the search bar if you’ve got something more specific in mind.
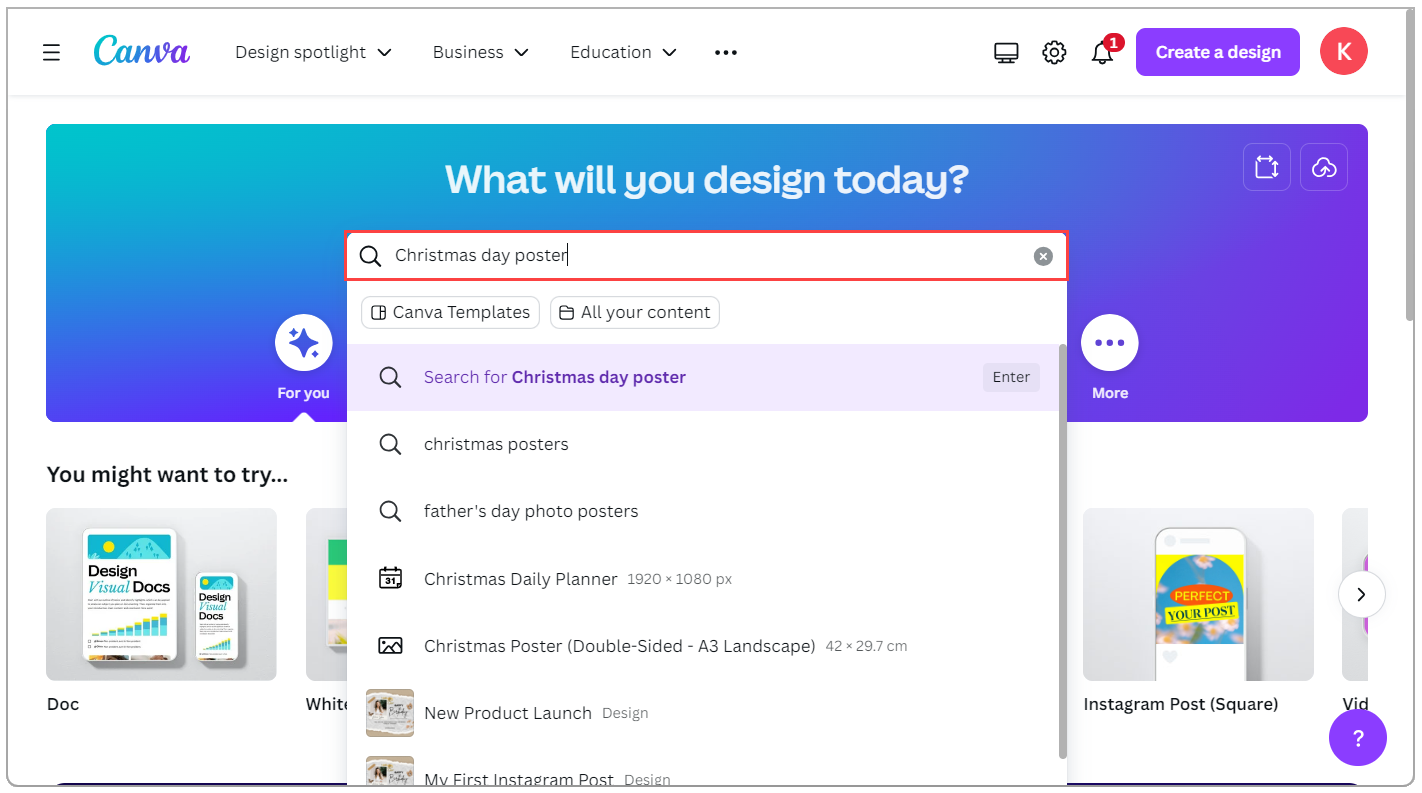
Click Canva Templates to only show those.
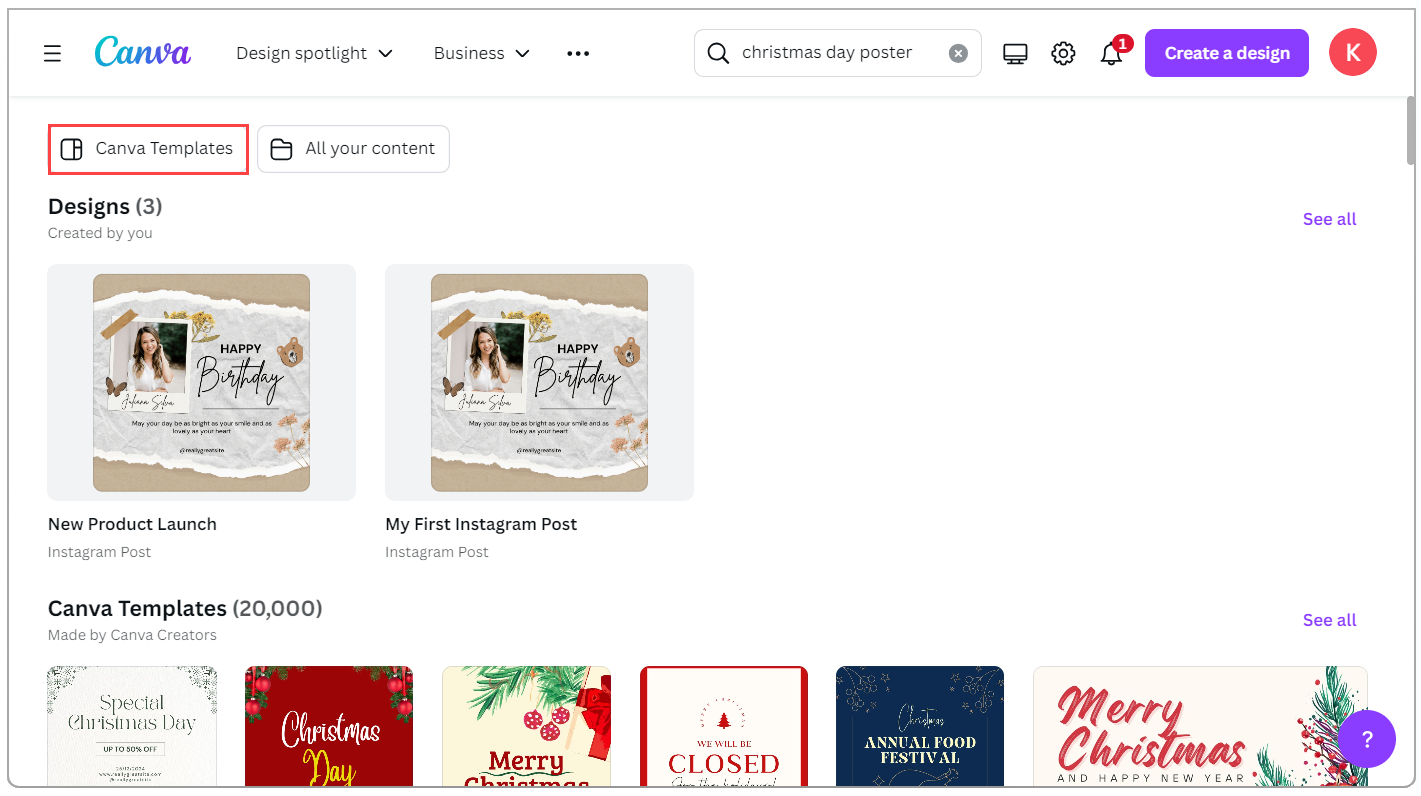
Click All Filters to narrow down the templates to match any criteria you have.
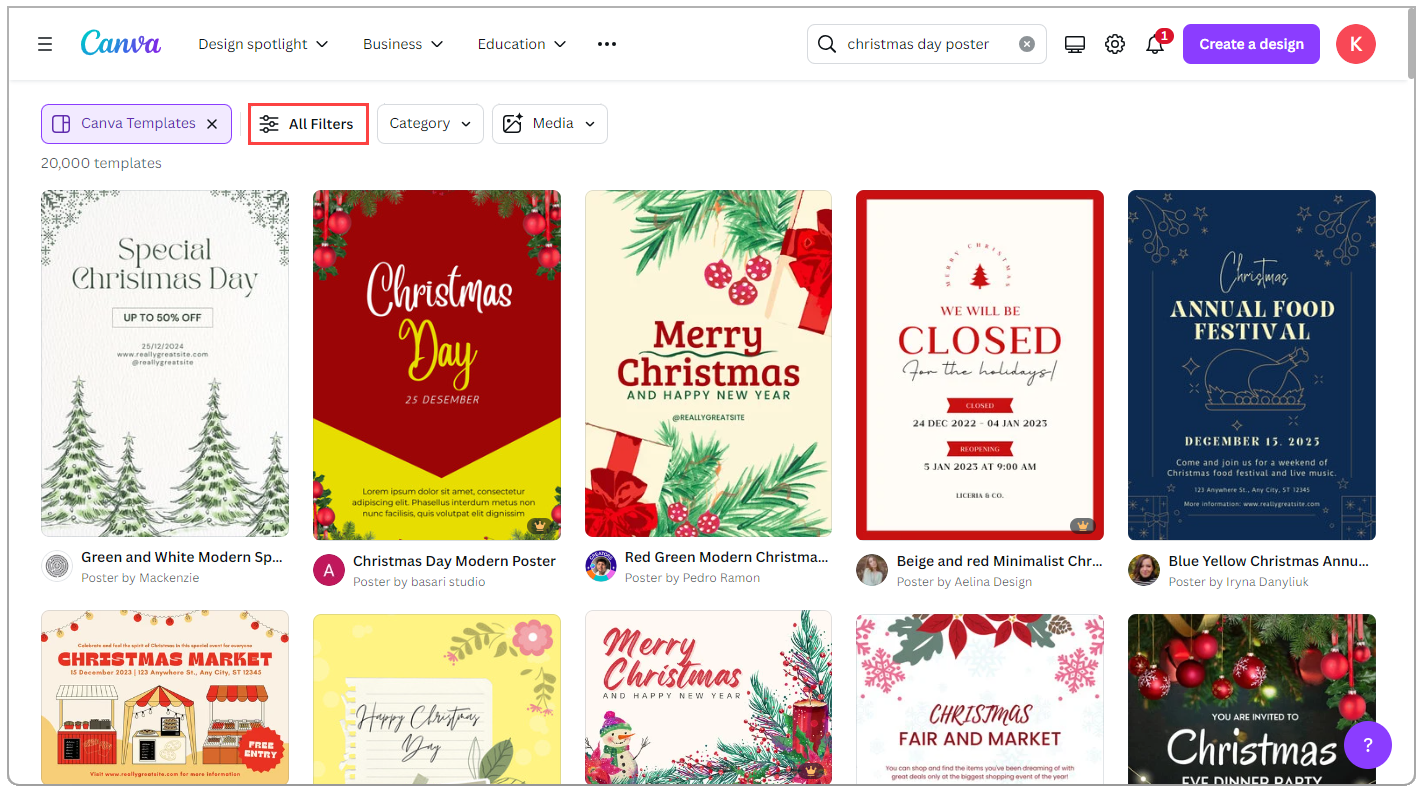
Filter the templates by areas like price and color, and click Apply.

The templates will be filtered to only show those that match your criteria.

Choose the template you like and click Customize this template.
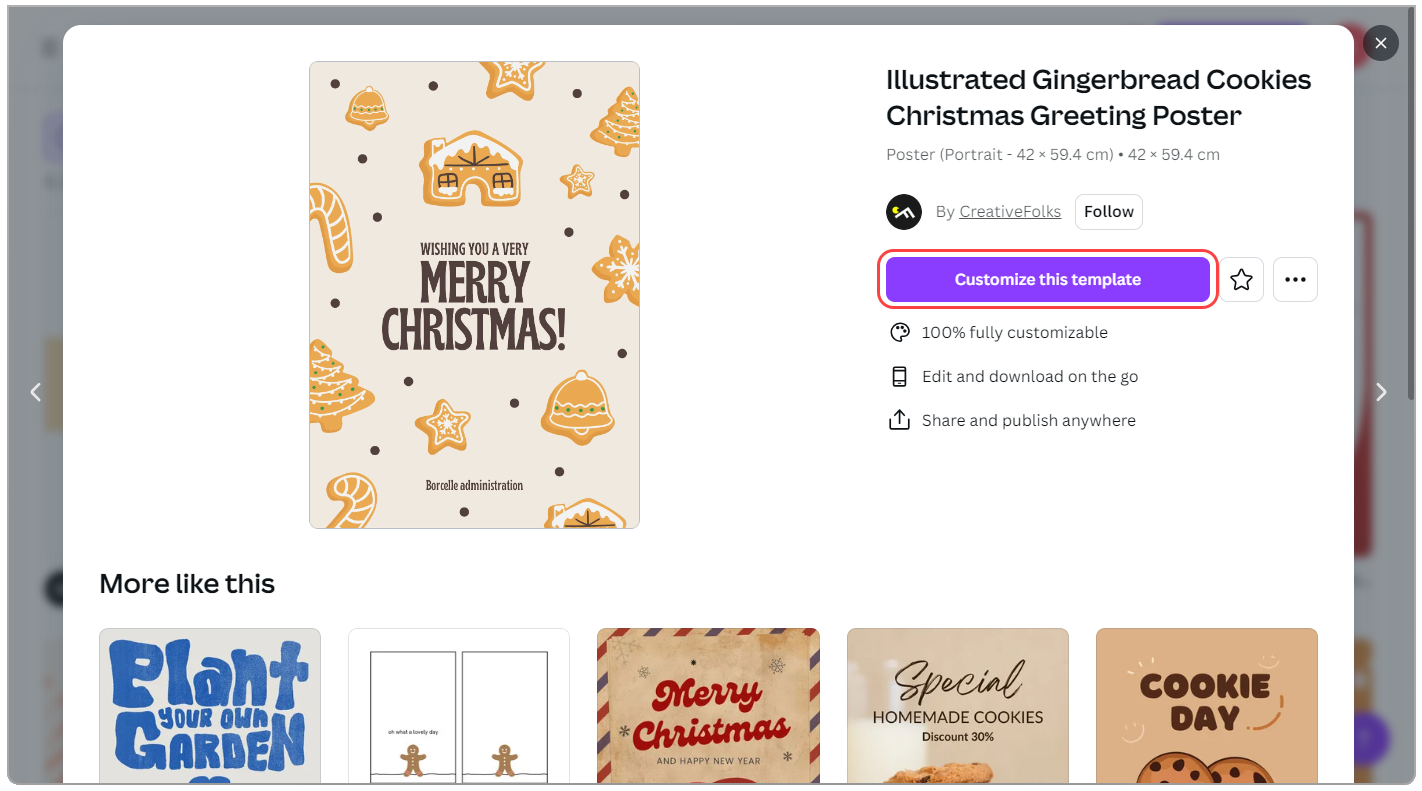
The template will be loaded into the editor so you can customize it to suit your taste.
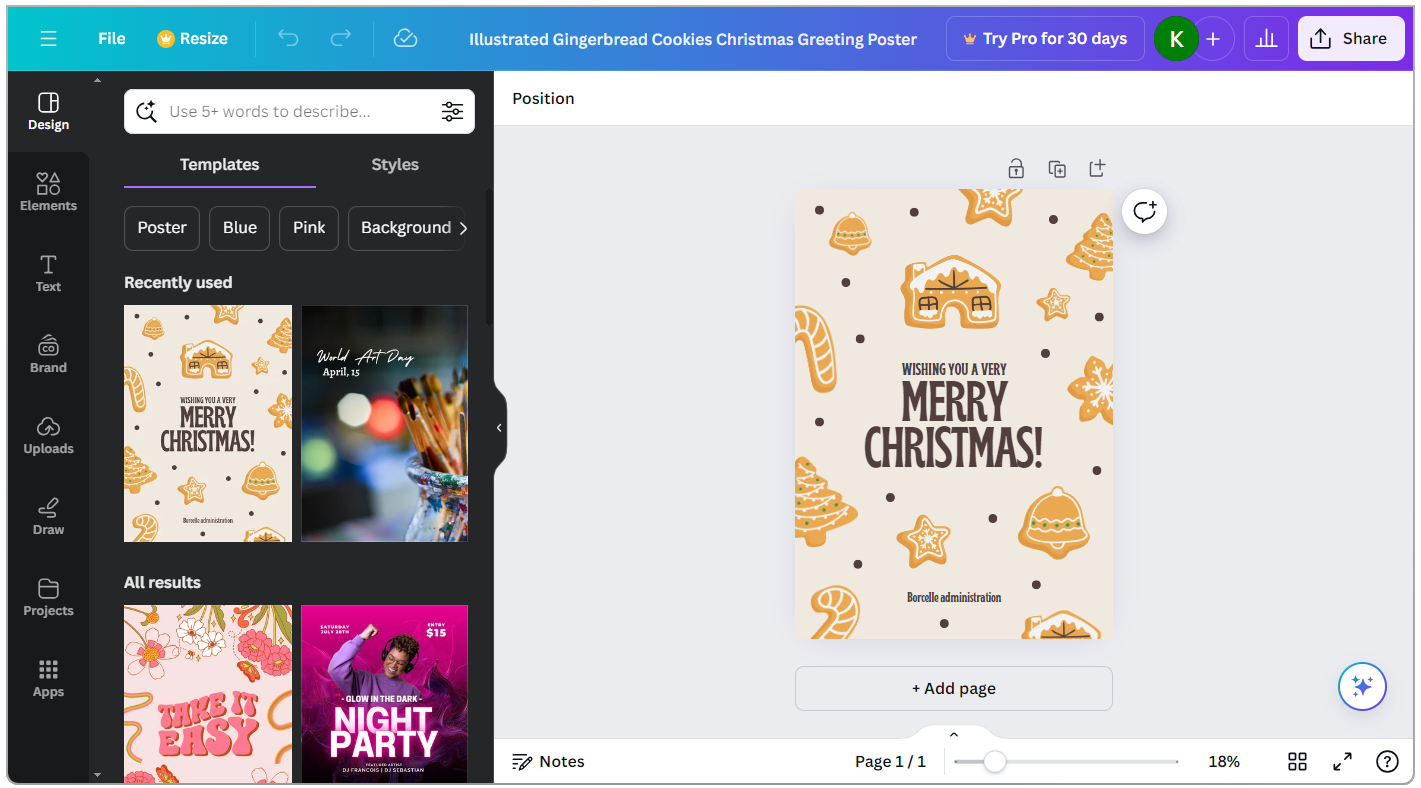
Customizing your chosen template
You can customize your Canva template in three main ways:
- Manage pages in your design,
- Edit existing template elements, and
- Add new elements to your design.
We’ll walk through the Canav tools that let you do these things. And by the end, you’ll end up with a unique design that reflects your personality or brand.
Managing pages in your Canva design
A Canva design can have multiple pages. Each page has controls at the top that let you add new pages, duplicate pages, and lock specific elements on the page.
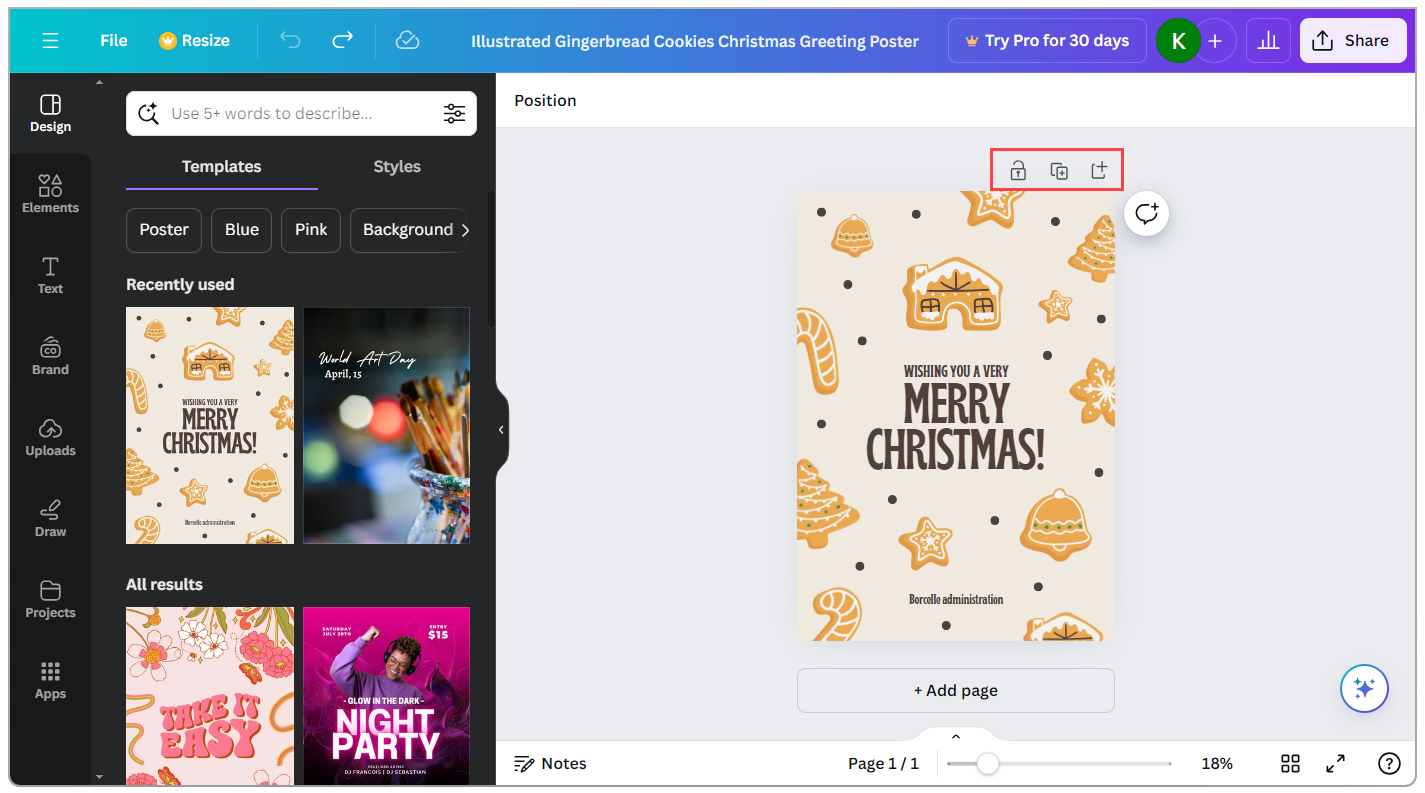
When you start adding multiple pages to your design, you have more options to add page titles, delete specific pages, or move them around with the Move up and Move down arrows.
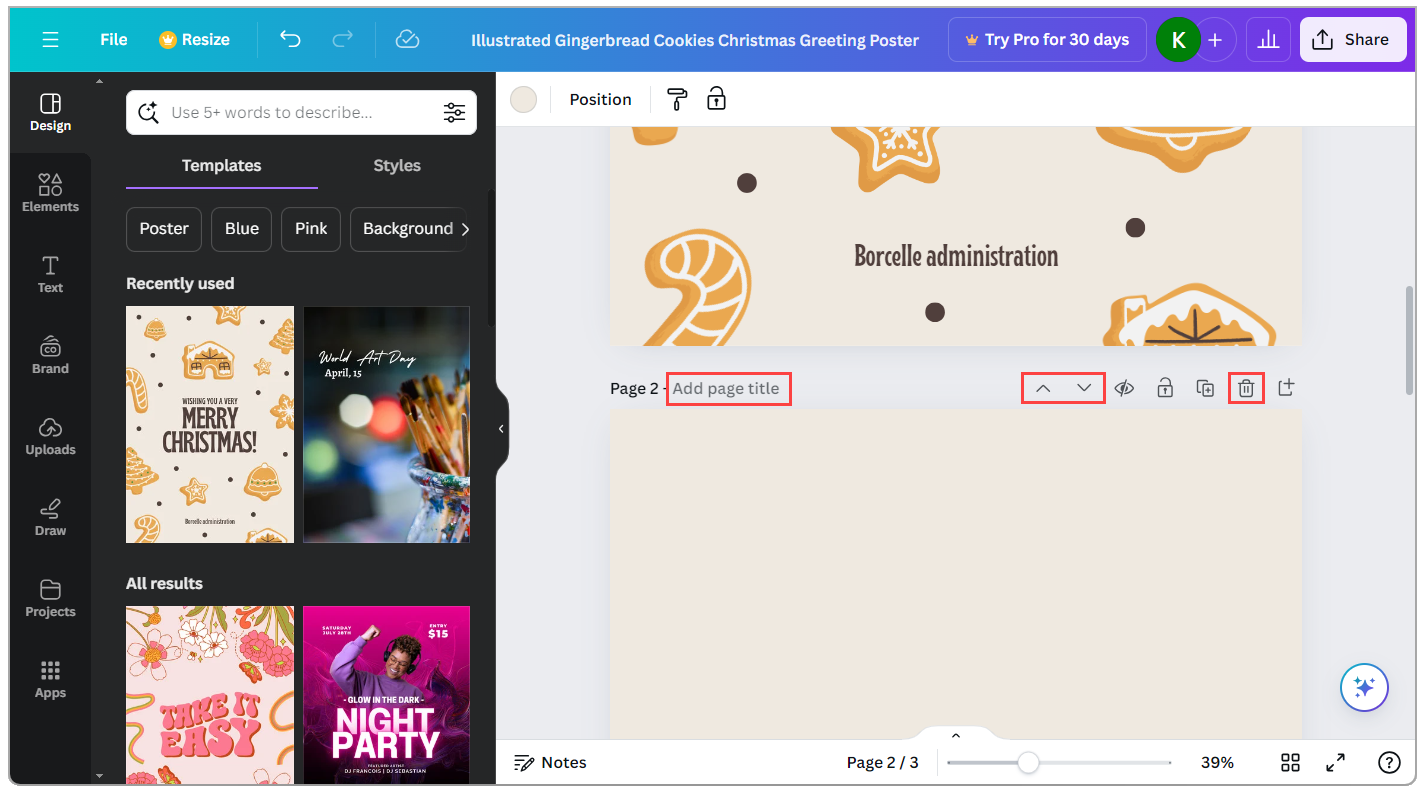
If you have at least 5 pages, it’s much easier to switch to the Grid view and move them around by dragging and dropping them to your desired locations.
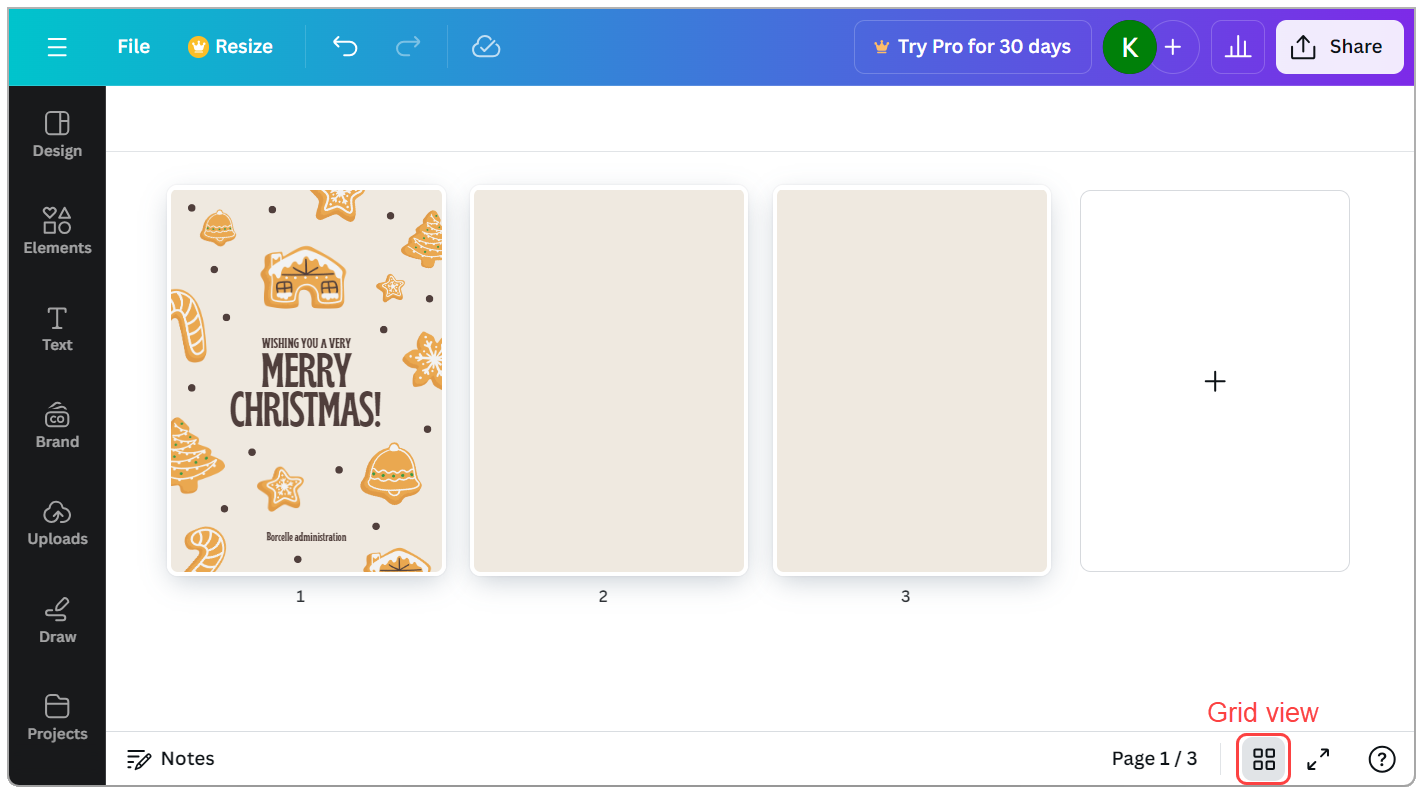
Editing existing template elements in Canva
Now, we’ll use Canva’s Brand tool to transform your template to fit your brand style.
Note: You can only add three colors to your brand kit on the free plan. If you want to add more than three colors, a logo, custom fonts, graphics, and icons, you’ll need to upgrade to a Pro plan.
We’ll also walk through how to modify or delete specific elements, resize them, and move them around.
First, go to the Brand tab, click Edit to add your brand colors, and click on your color palette to shuffle through multiple on-brand designs.
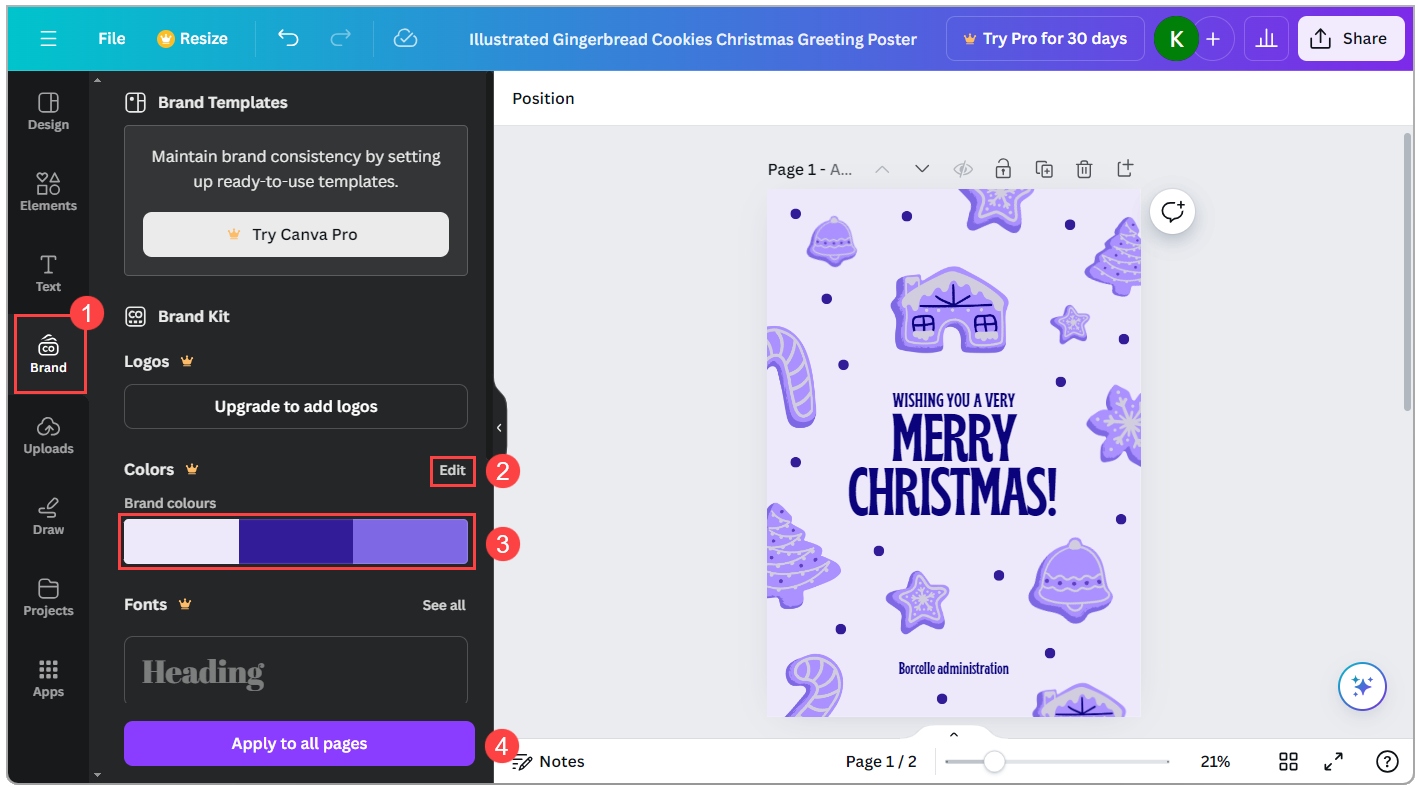
When you’re happy with a design, click Apply to all pages.
To modify the appearance of any text, shape, photo, or graphic, click on the element and use the tools in the top toolbar to change its color, alignment, transparency, and more.
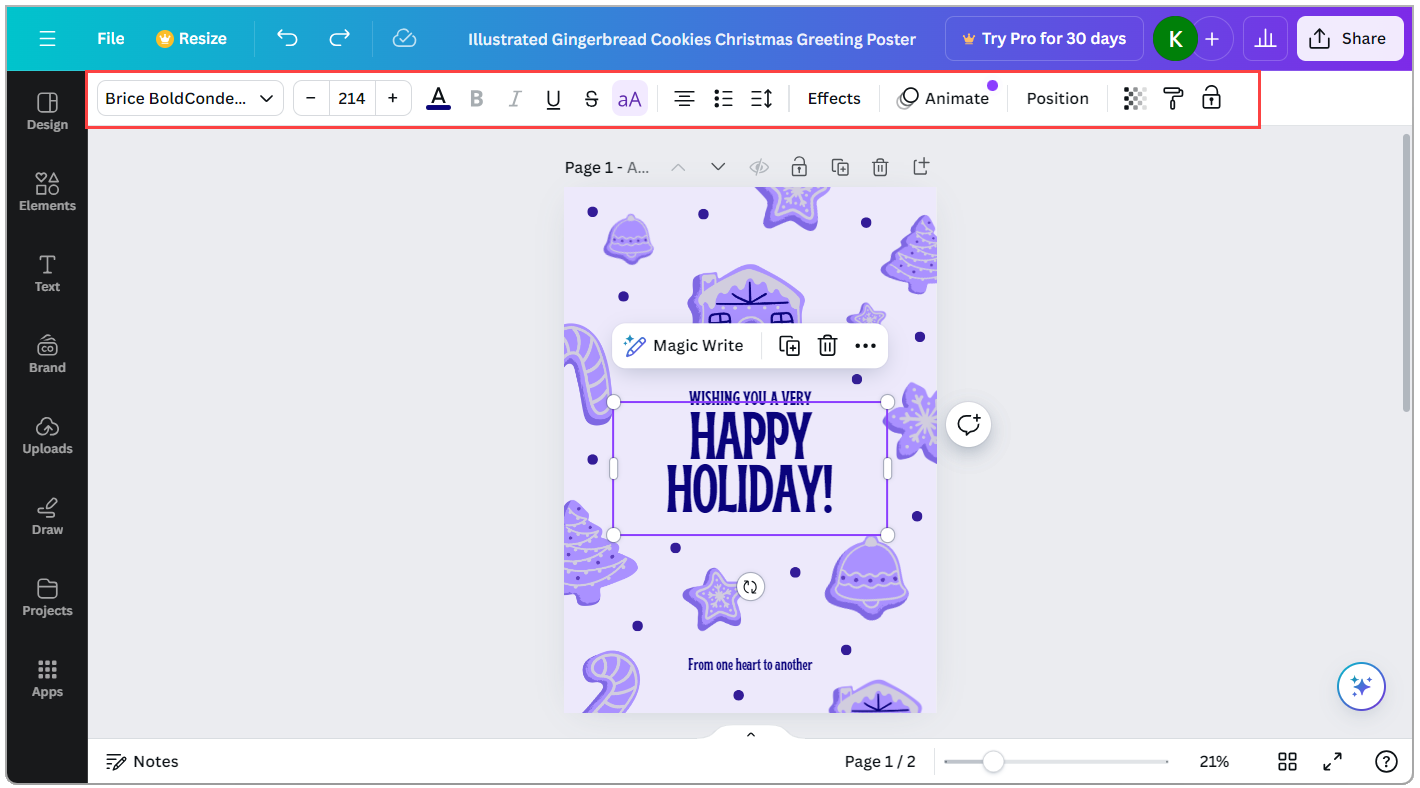
And click on Duplicate or Delete to make copies of the element or remove it from the template.
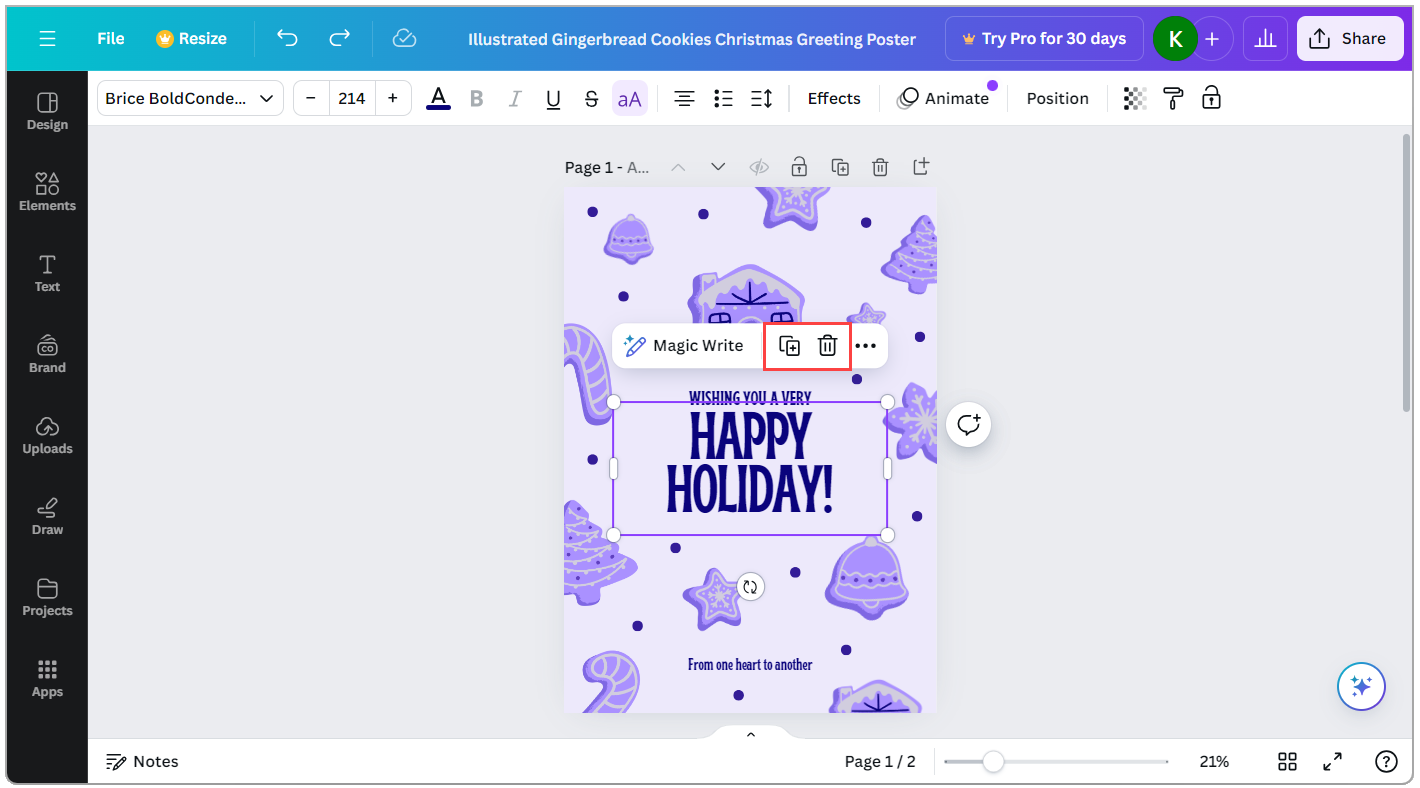
Click on an element and drag any of its four corners to shrink or enlarge it in that direction.
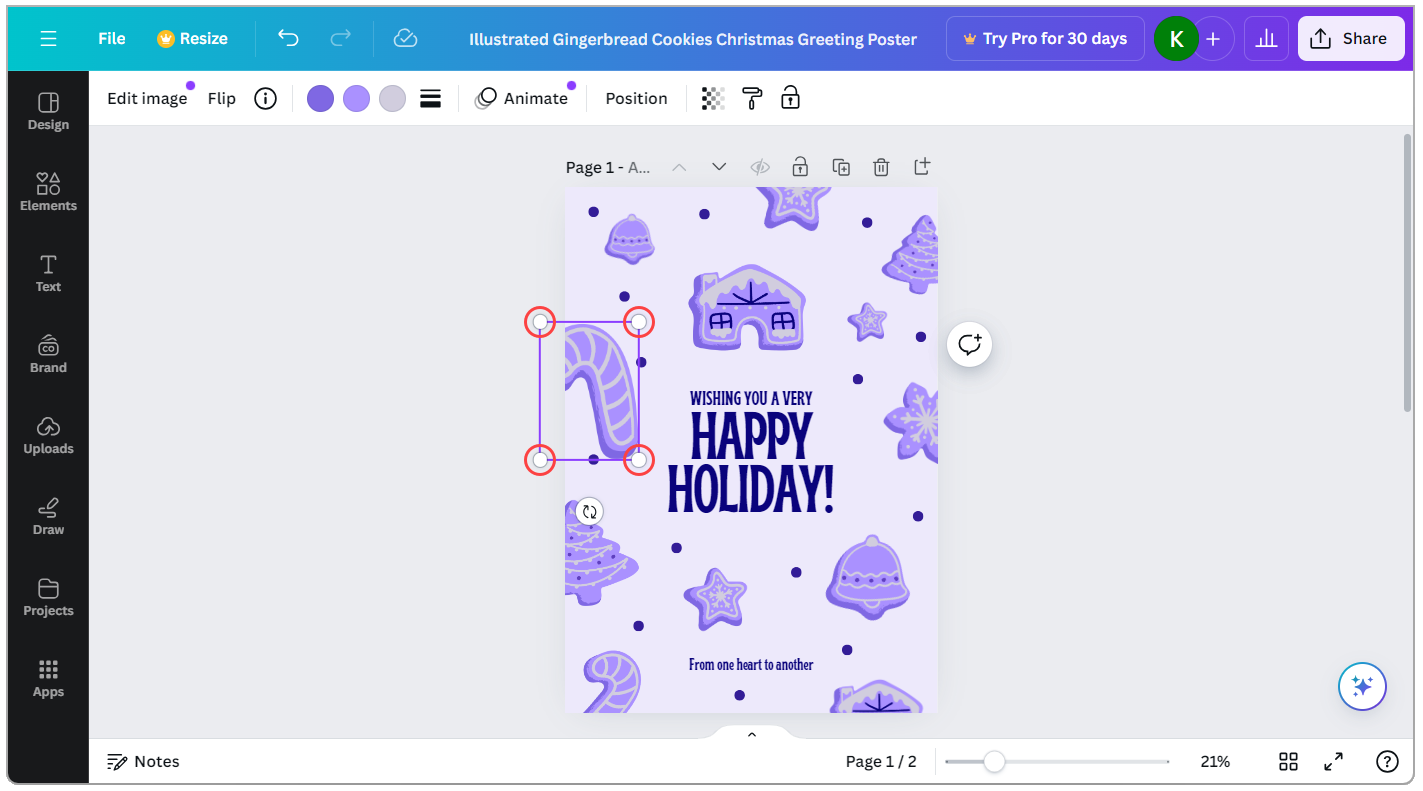
Turn rotate an element, click Flip in the top toolbar to flip the element horizontally or vertically or drag the rotate handle to turn it towards the specific direction you want.
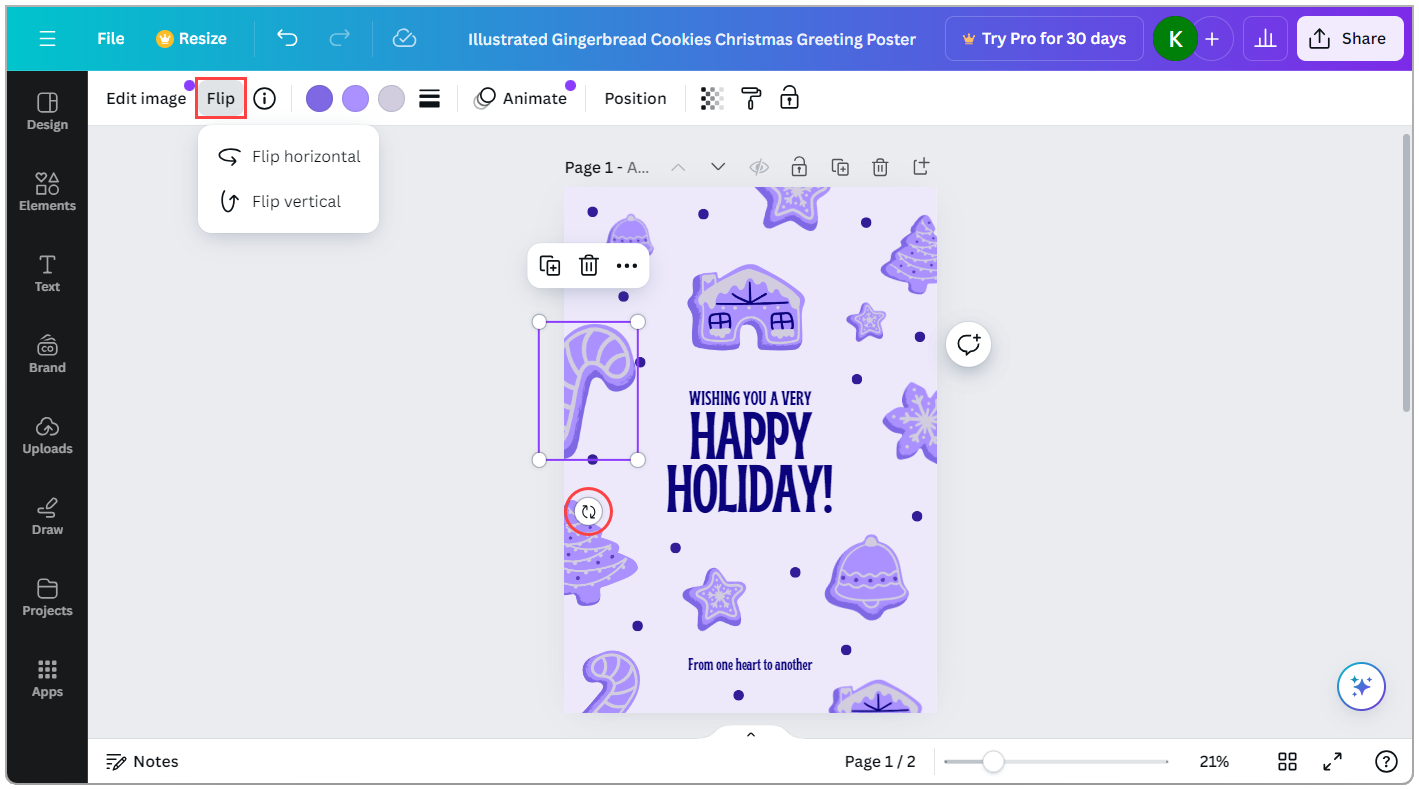
Finally, to move something in your design, click and drag elements and move them to specific positions in the template.
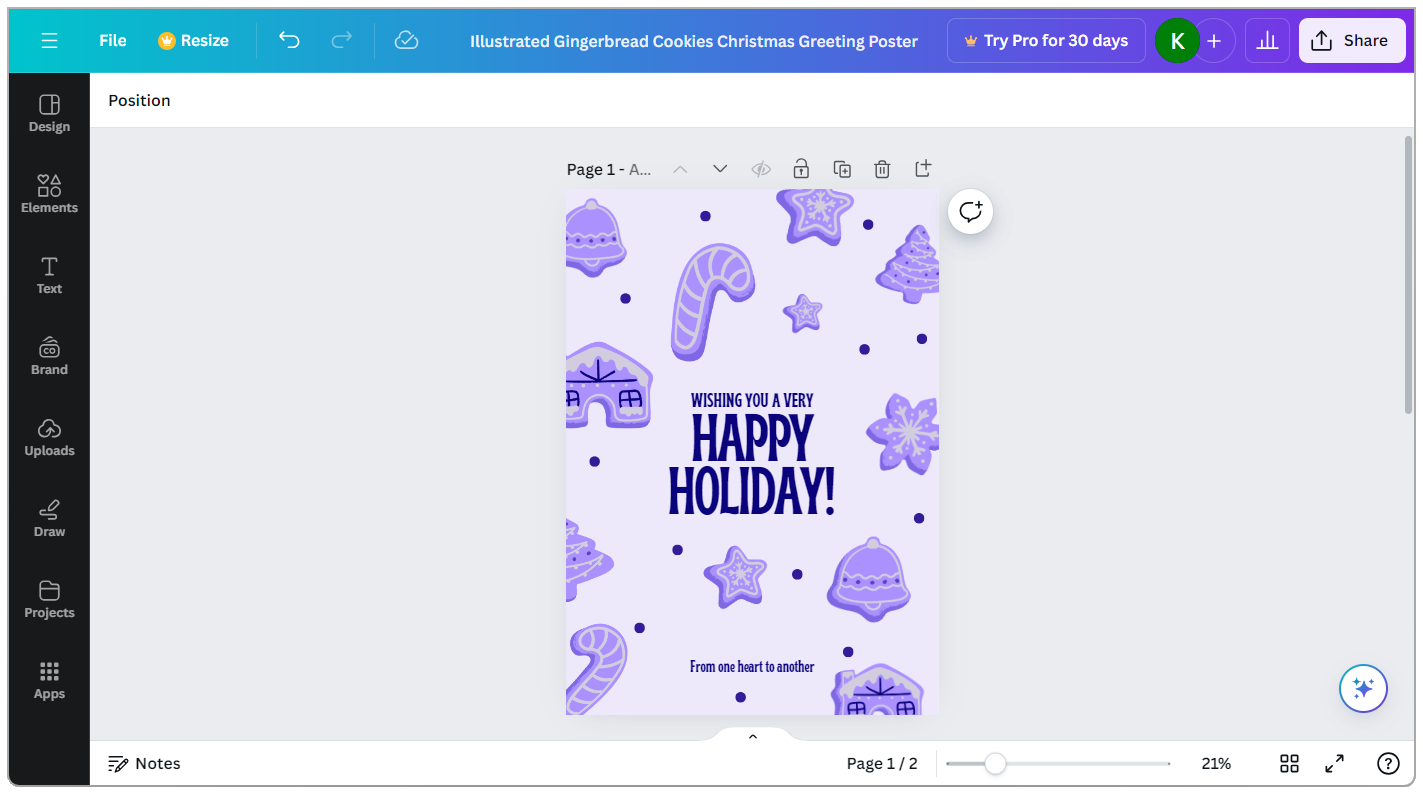
Adding new elements to a Canva template
The left panel in Canva lets you add new elements to your design.
Click Text and Add a text box to add written content to your design. Or you can choose fonts from your brand kit (if you’re on the Pro plan), the default text styles, or Canva’s fancy font combinations.
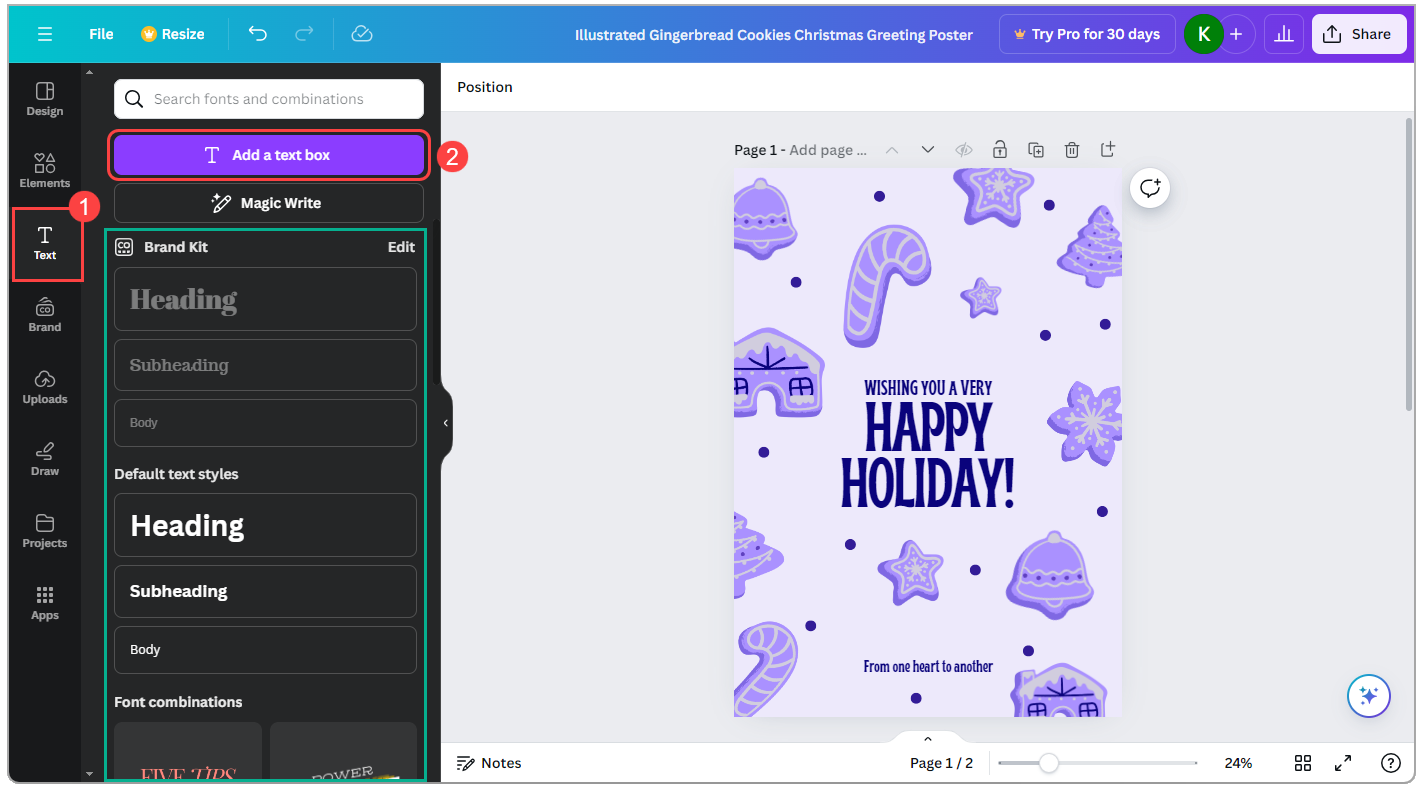
Go to Elements and browse for shapes, photos, graphics, charts, and mockups to add to your design. Or use the search bar to look for specific elements and click on them to add them to the canvas.
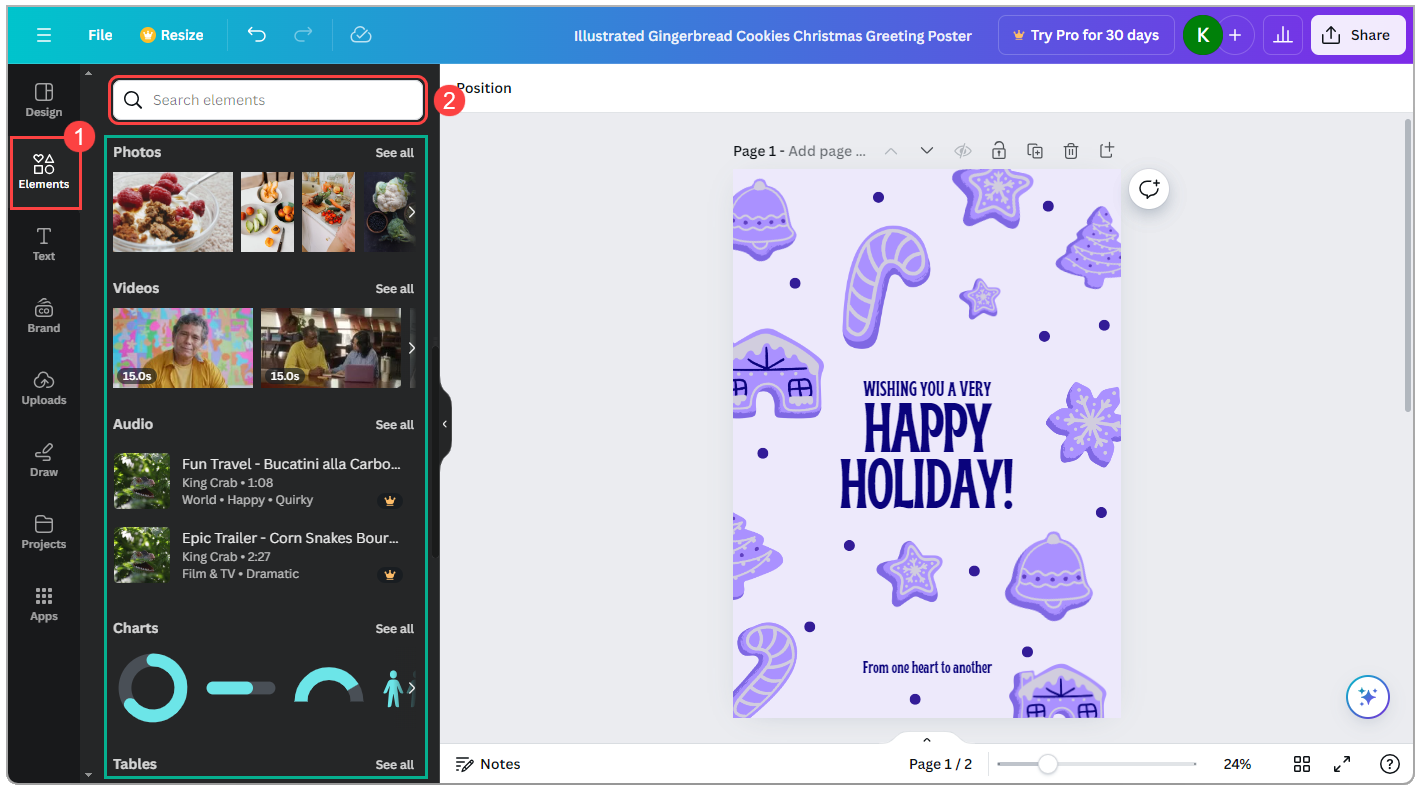
Go to Uploads and click Upload files to choose image, video, and audio files from your computer. After your upload is added to Canva, click on it from the left panel to add it to your design.
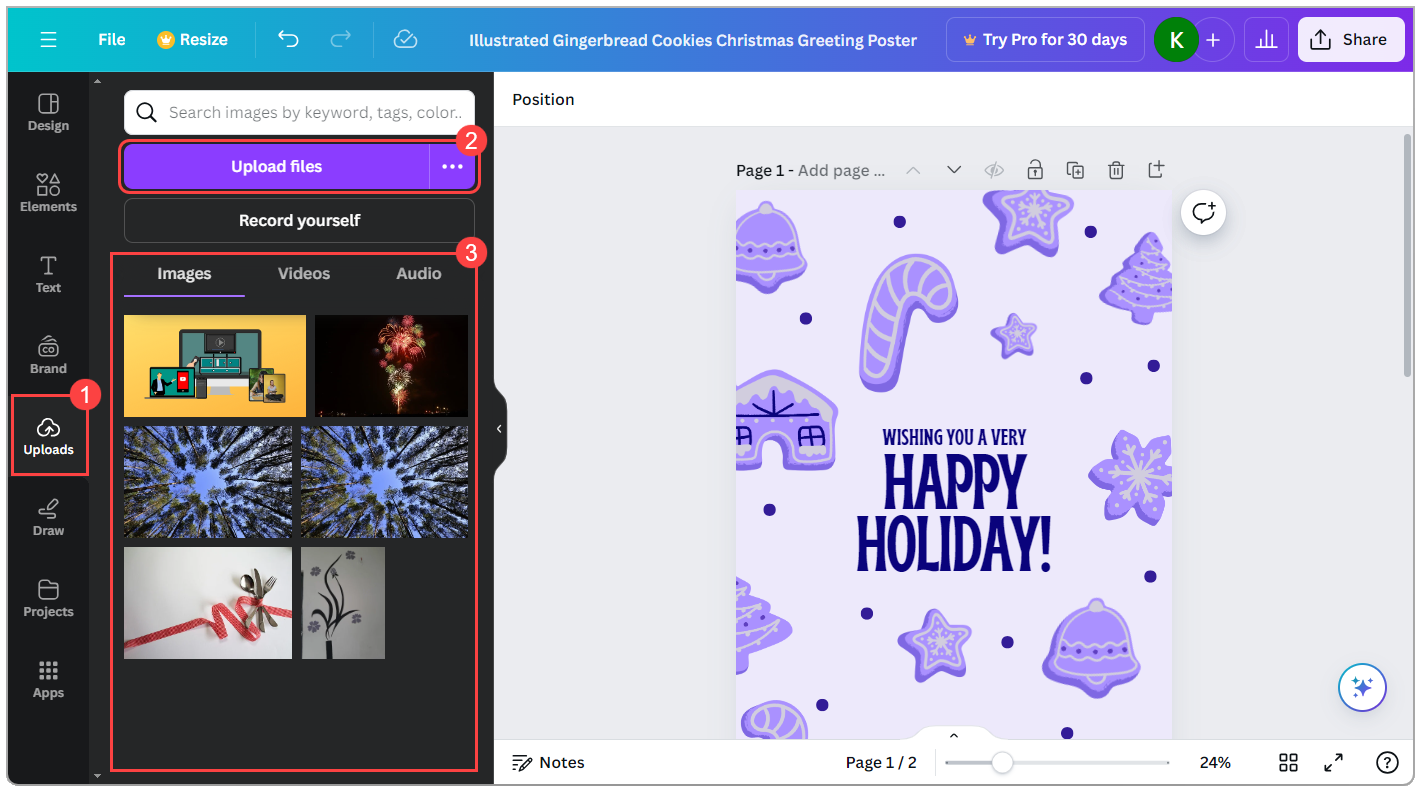
Click Draw to access pen, marker, and highlighter tools for adding hand-drawn elements to your design.
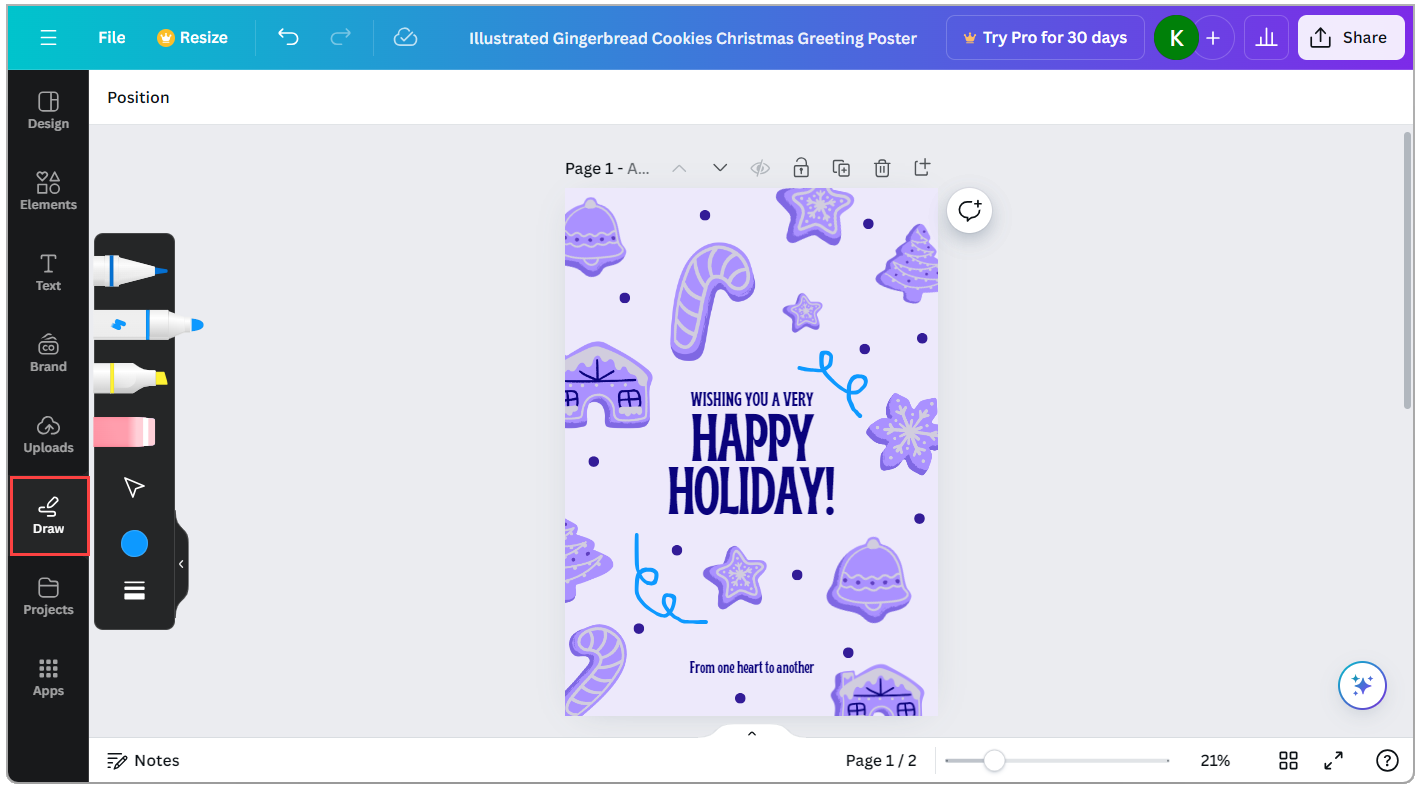
How to share your Canva design
By now you should know how to create a Canva design, whether you're starting from scratch, editing an existing design, or customizing a Canva template. Once you have created a design you may want to share it with your client, colleagues, or even just your friends.
Canva’s sharing feature is extremely simple, working similarly to Google Docs:
Click Share in the top right corner of the editor.
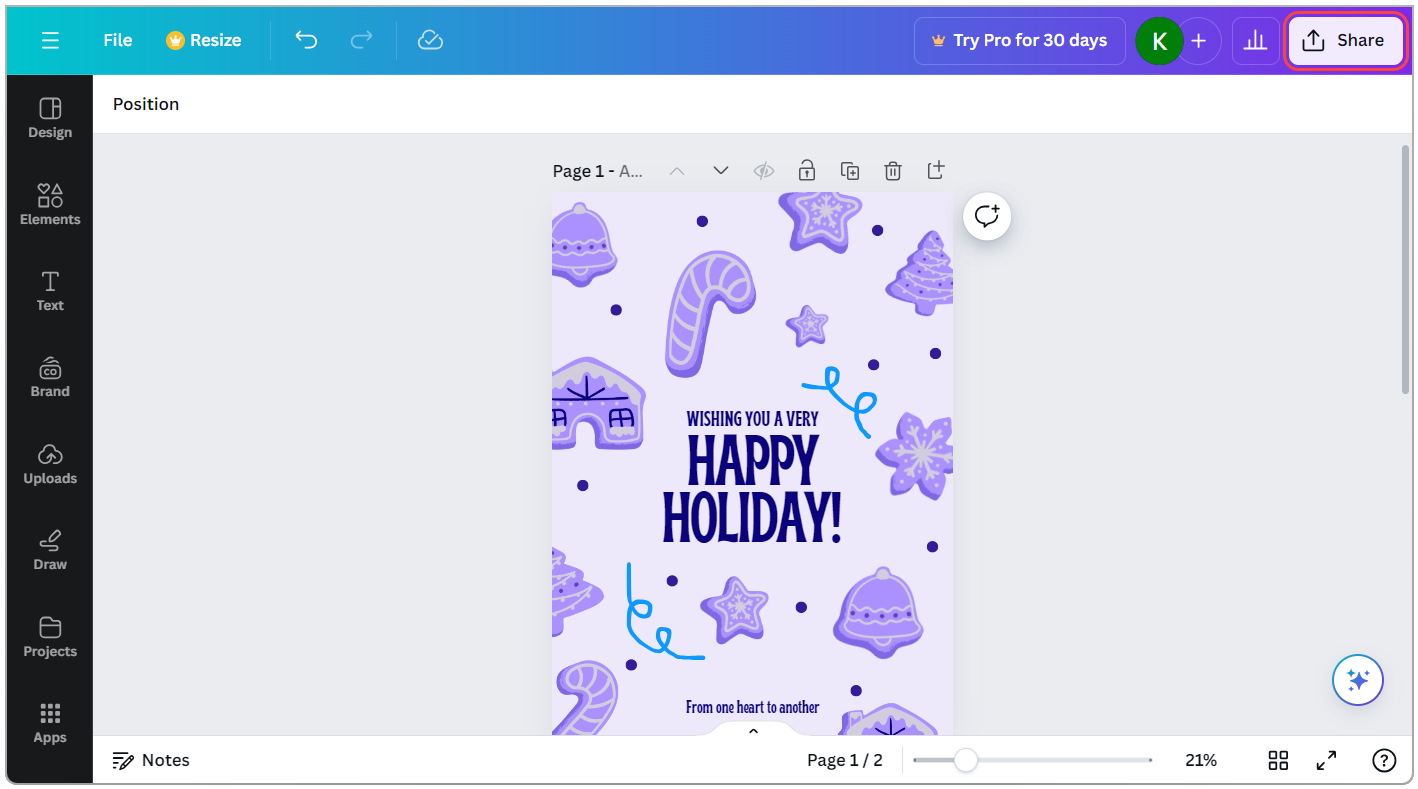
Add specific people to share the design with or set the collaboration link to Anyone with the link.
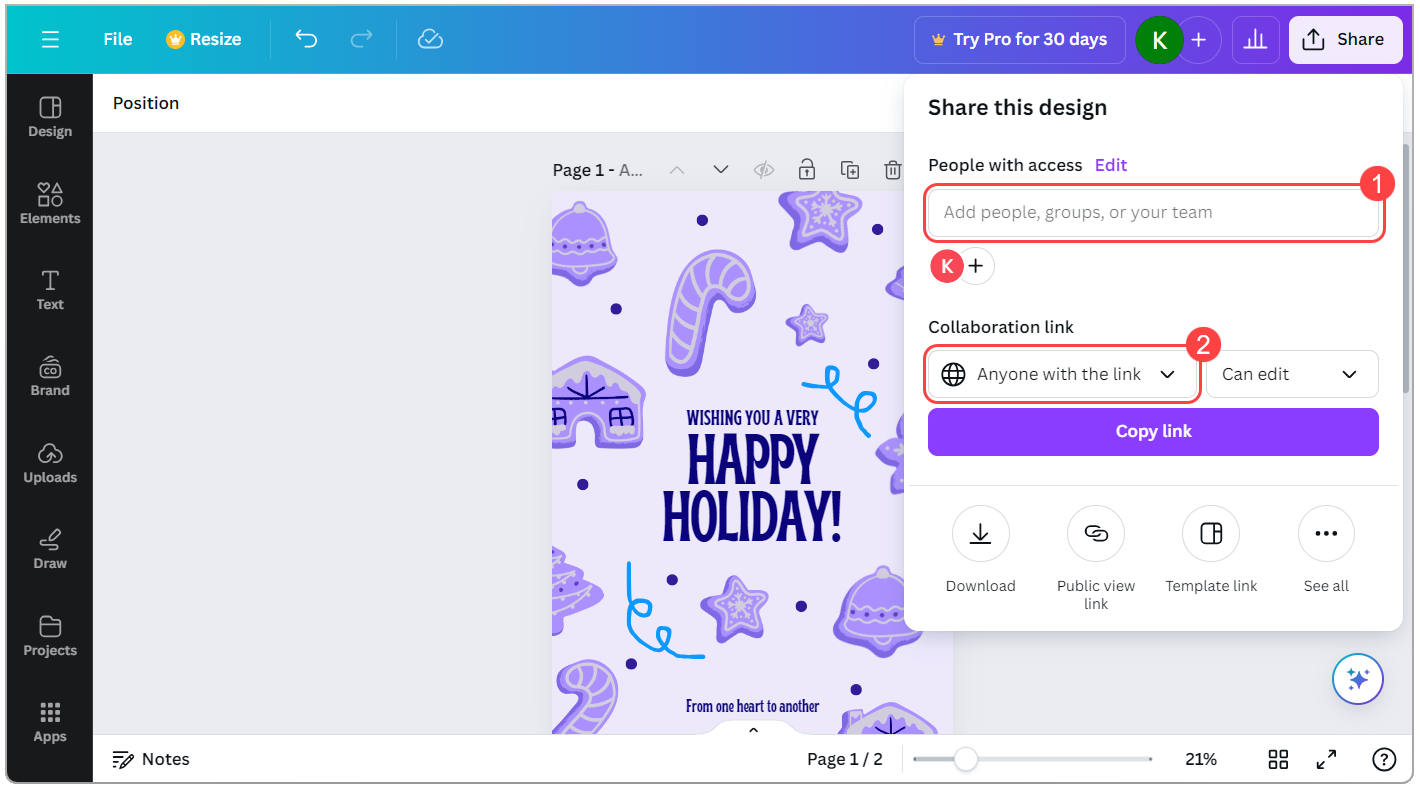
Set the sharing permission to Can view, Can edit, or Can comment. Then click Copy link to share it with the people you want to invite to your design.
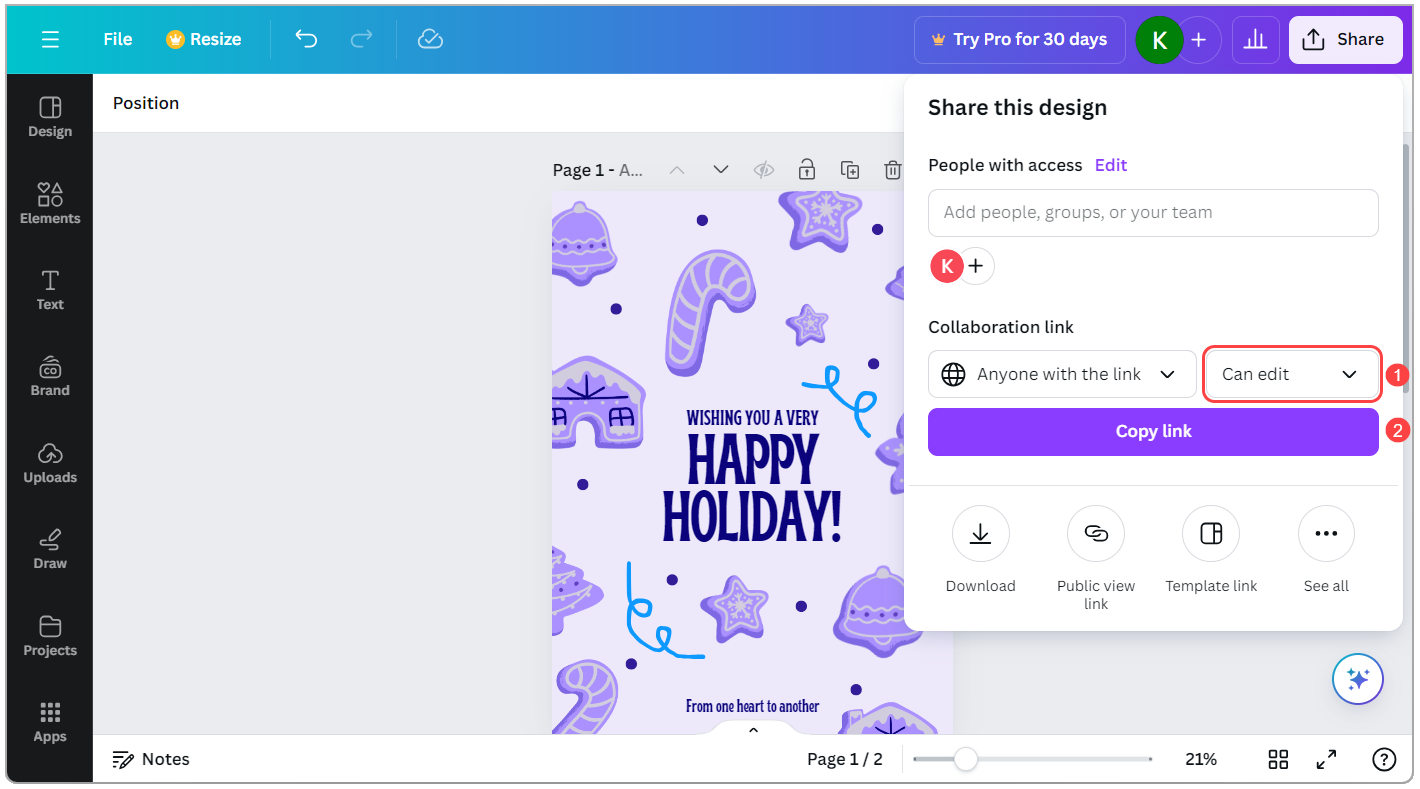
Saving a design in Canva
Like most cloud-based apps, Canva auto-saves your designs as you work on them. But if you want to get a copy of your final design saved to your computer for printing purposes, here’s what to do:
Click Share in the top right corner and hit Download.
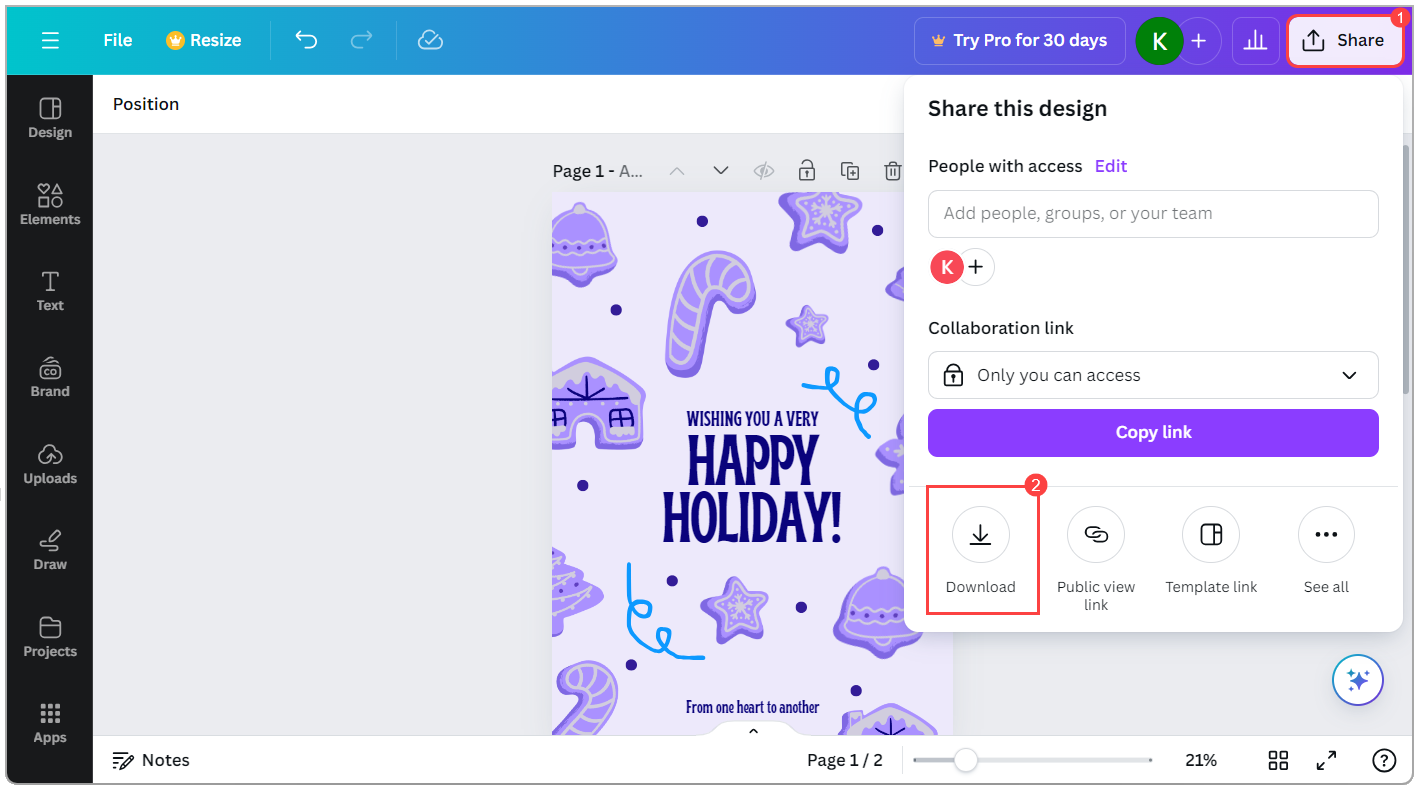
Set your file type, select the pages to download, and click Download.
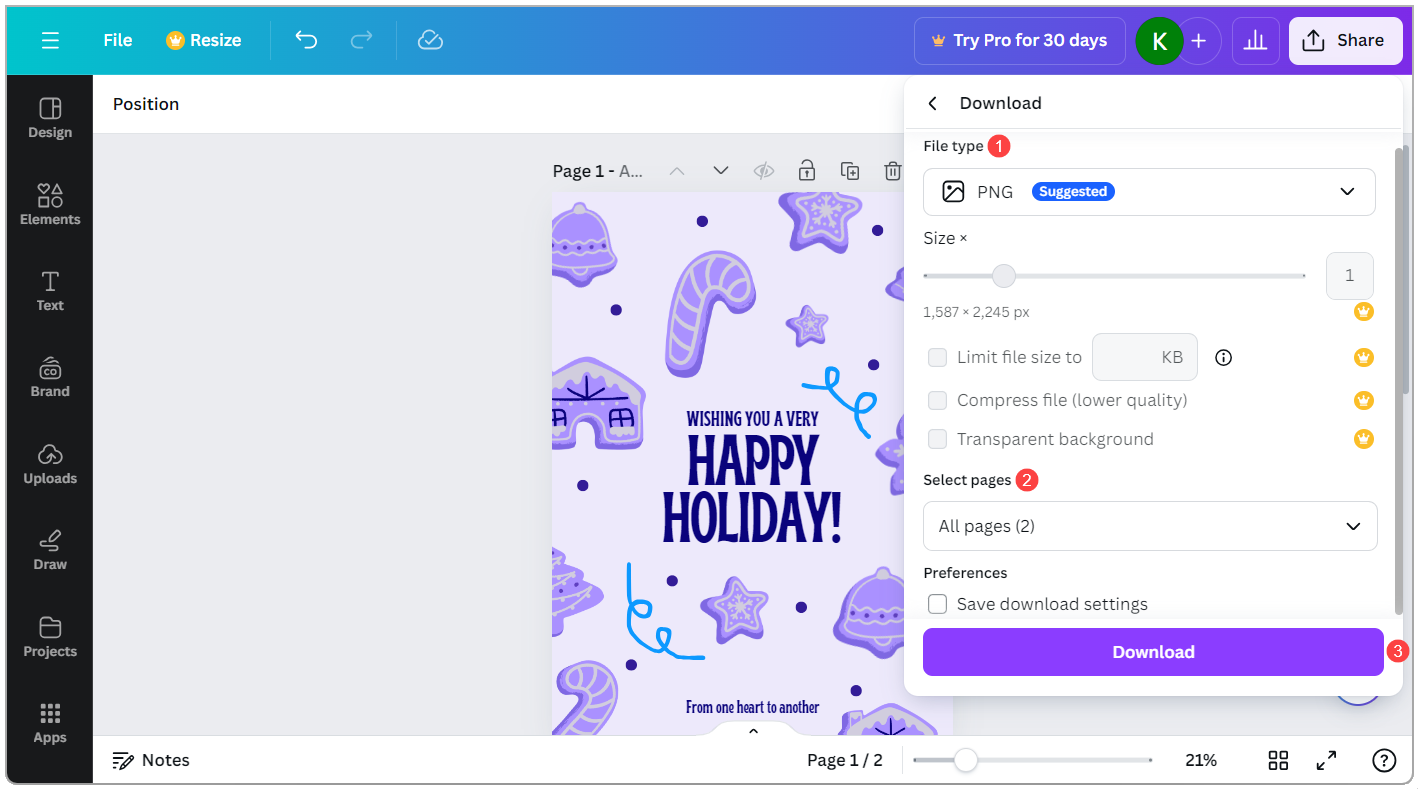
Monetize your Canva designs with Whop
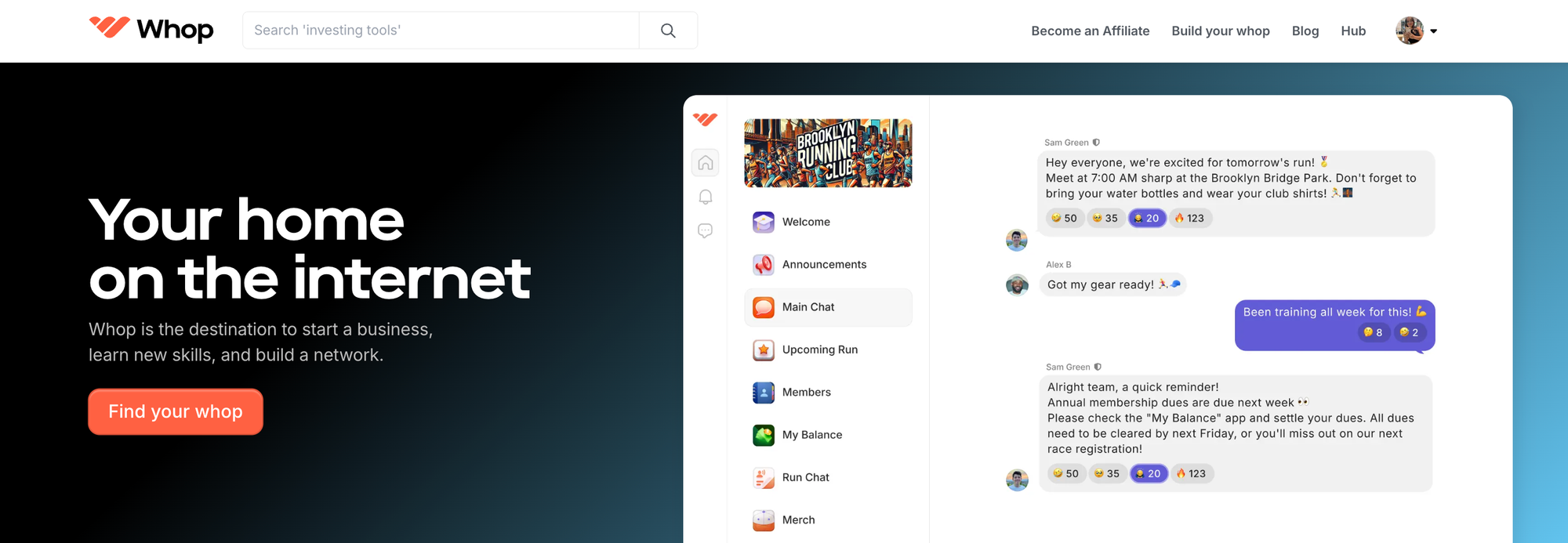
Canva’s huge template library, customization, and sharing features, make it a breeze to create and collaborate on designs. This includes social media posts, website graphics, infographics, business cards, and flyers.
If you're a content creator or digital solopreneur, you can even sell the designs and resources you make in Canva. Offer free versions to show off your skills and attract attention, then convert some of your audience into paying customers for premium designs.
Whop makes it easy to sell your digital products. You can get started in just 10 minutes—upload your designs, decide which ones will be free or paid, build a landing page to showcase them, and you’re good to go!
You can also set up these tools to boost conversions and sales:
- Create a paid membership for access to new templates every month
- Offer an affiliate program so others can promote your designs and earn a cut
- Bundle your designs with other offers like courses, community access, and events for a premium price - once you become a Canva wizard you can teach others how to use Canva with a how-to course
Thousands of creators are using Whop to sell digital products - join them and start selling today.


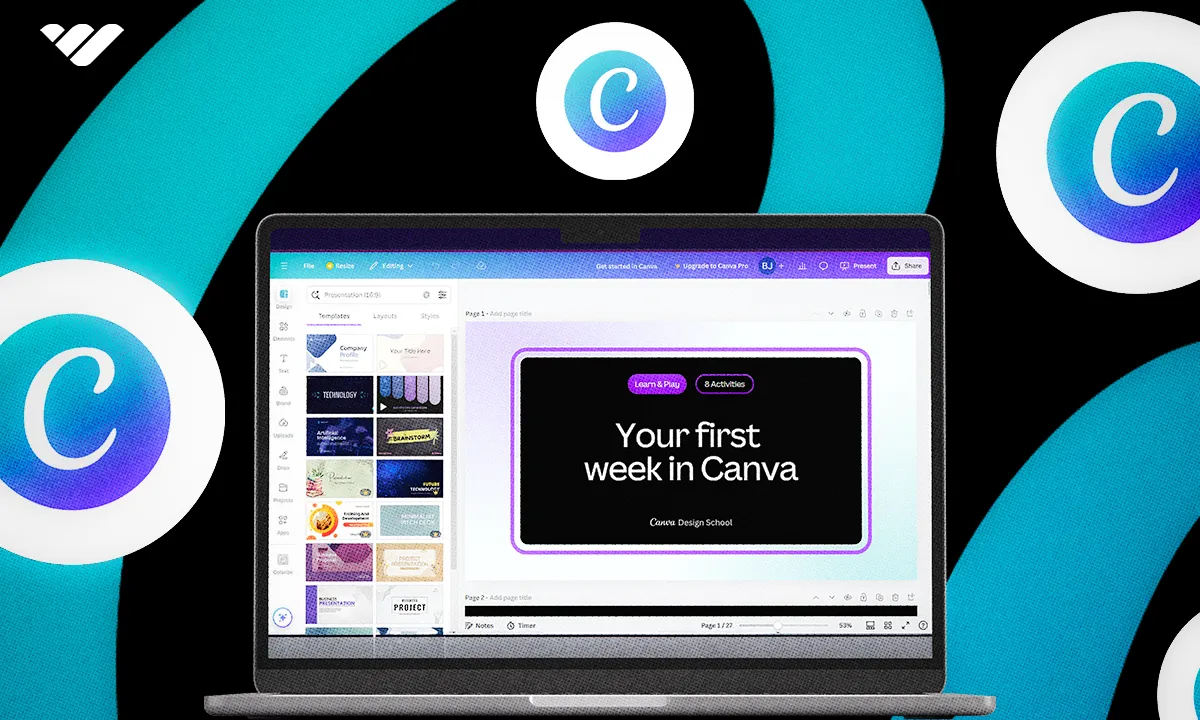

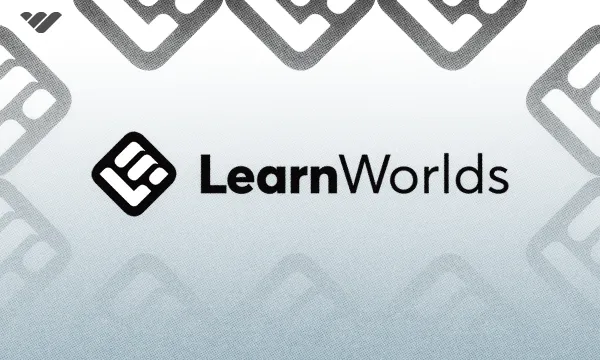

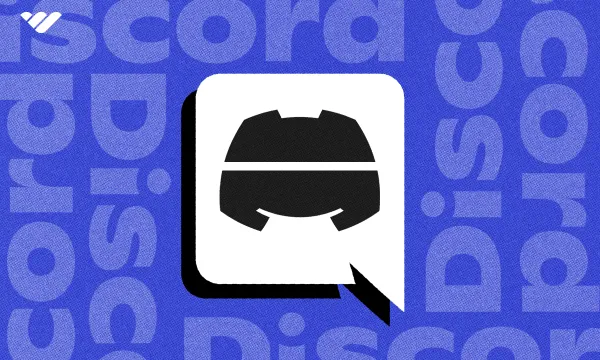
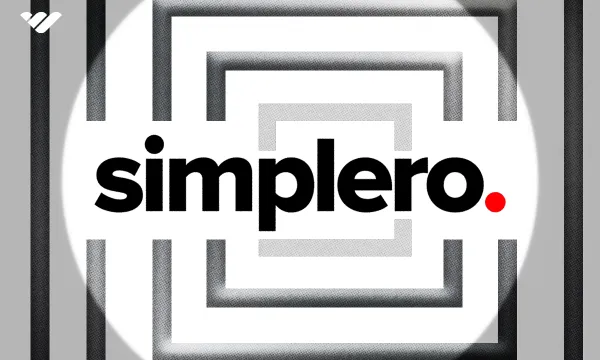

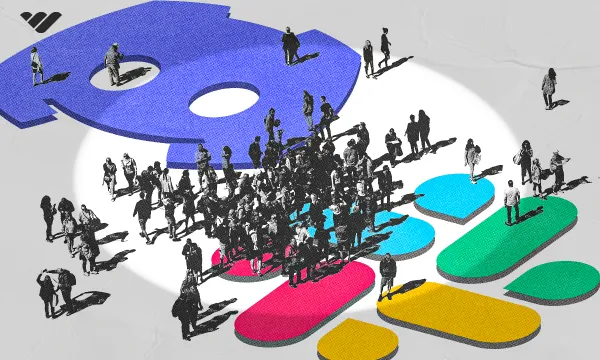
![Top 15 best online course platforms to sell your course [2025]](/blog/content/images/size/w600/2024/06/Best-Online-Course-Platforms.webp)