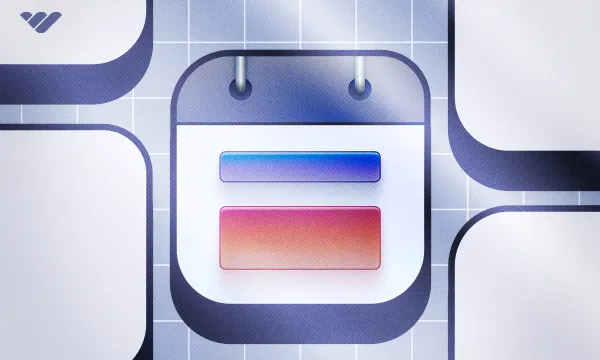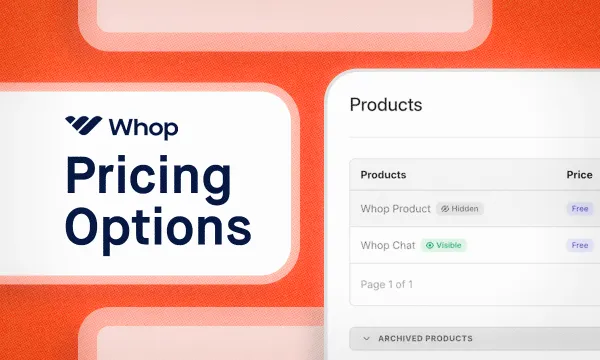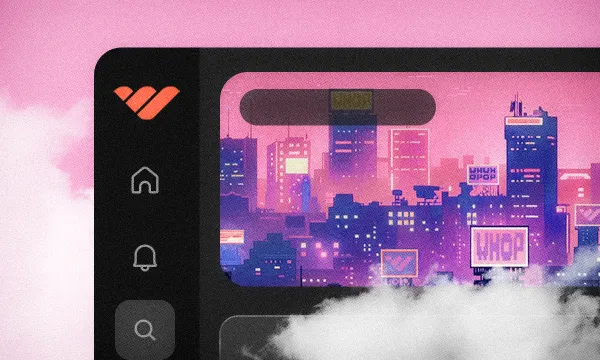Mastermind events are a great way to get groups of like-minded people to collaborate with each other by sharing their ideas, providing feedback to each other, or brainstorming ideas.
Mastermind sessions are getting more popular each day and communities or groups that host these kinds of events are the ones that shine out.
Luckily for you, our team here at Whop designed the Masterminds app to make your job a whole lot easier. You can now set up a masterminds event and let your members sign up for it (so they’ll get notified) in just a couple of minutes.
In this guide, we’re going to remember what Whop apps are, what the Masterminds app is, and how you can use it.
What are Whop apps?
You can think of Whop apps as features of a platform. Think about WhatsApp’s groups feature or Zoom’s video calls - now instead of features, let’s call them “apps.”
One of the main advantages of Whop is how it allows you to utilize apps. In other platforms, you don’t have the option to add new features (or “apps” as we call them) or remove existing ones - on Whop, you can.
Whop offers an app for every functionality you can think of: do you want to create a community with chat rooms and forum pages? You can use the Chat and Forums apps to do that.
If you’re planning to create a sports betting community, you can utilize the Sports App to share picks and Guess the Score app to let your users predict game scores and win prizes.
You can add as many apps as you want to your whop and remove them any time you want. All apps on whop have customization options, so if you put in the work, you can create a platform like no other.
If you have multiple whops under the same organization, you can even link an app between the two so that members of those whops can use the same app.
What is the Masterminds App?
Masterminds app on Whop is an event-type app. It allows you to create events that your members can sign up for and join using the app.
In the Masterminds app, you can create as many events as you want and provide details to your members like date and time, description, host, and location. One of the coolest features of the Masterminds app is that when connected with a Google account, users (and you) can sync the events they signed up for with their calendars.
Let’s see how you can add the Masterminds app to your whop and how you can use it.
How to add the Masterminds app to your whop
Adding the Masterminds app to your whop is as easy as adding any other Whop app.
But first, let’s make sure you have a whop to begin with. If you don’t have one already, you can check out our guide on creating your first whop in under 5 minutes.
If you got your whop ready to go, let’s see how you can add the Masterminds app to it.
First, let’s click the Add or Edit apps button below your whop’s name, at the top left of your screen. This is going to display the Edit apps popup.
In the Edit apps popup, you’re going to see the New app button. Clicking on it is going to display the list of available apps you can add to your whop.
If you have two or more apps under the same organization, you’re also going to see the Link existing app button, which allows you to create mirror instances of the same app between two whops.
Let’s click the New app button to proceed.
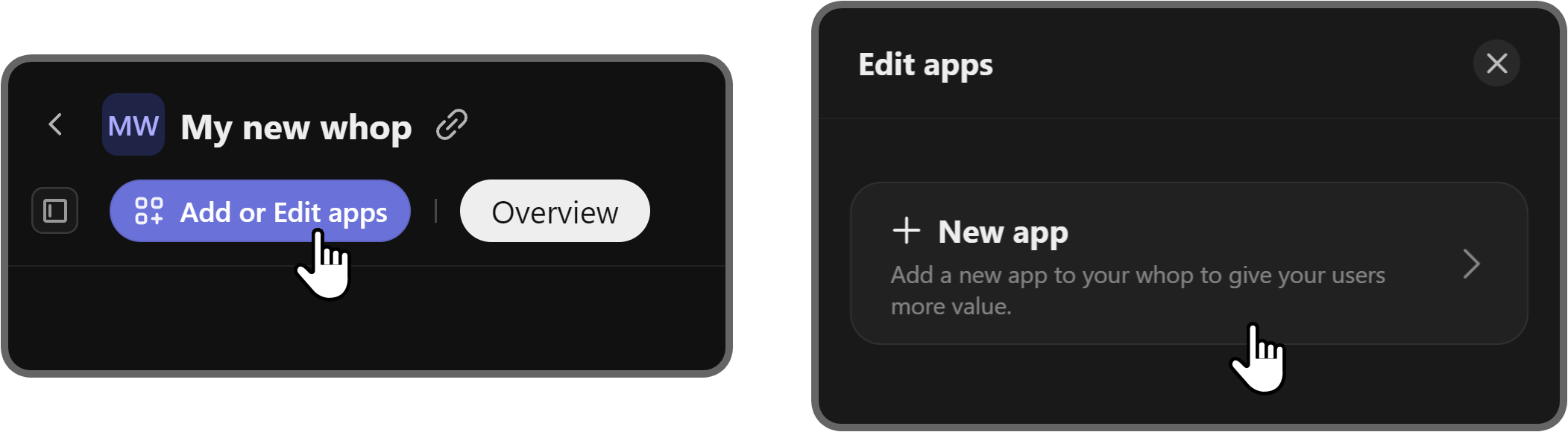
After clicking the New app button, you’re going to see the Add new app popup which is going to list all the available apps you can add to your whop.
There, use the search bar at the top to search for the Masterminds app. Once you’ve found it, click on it.
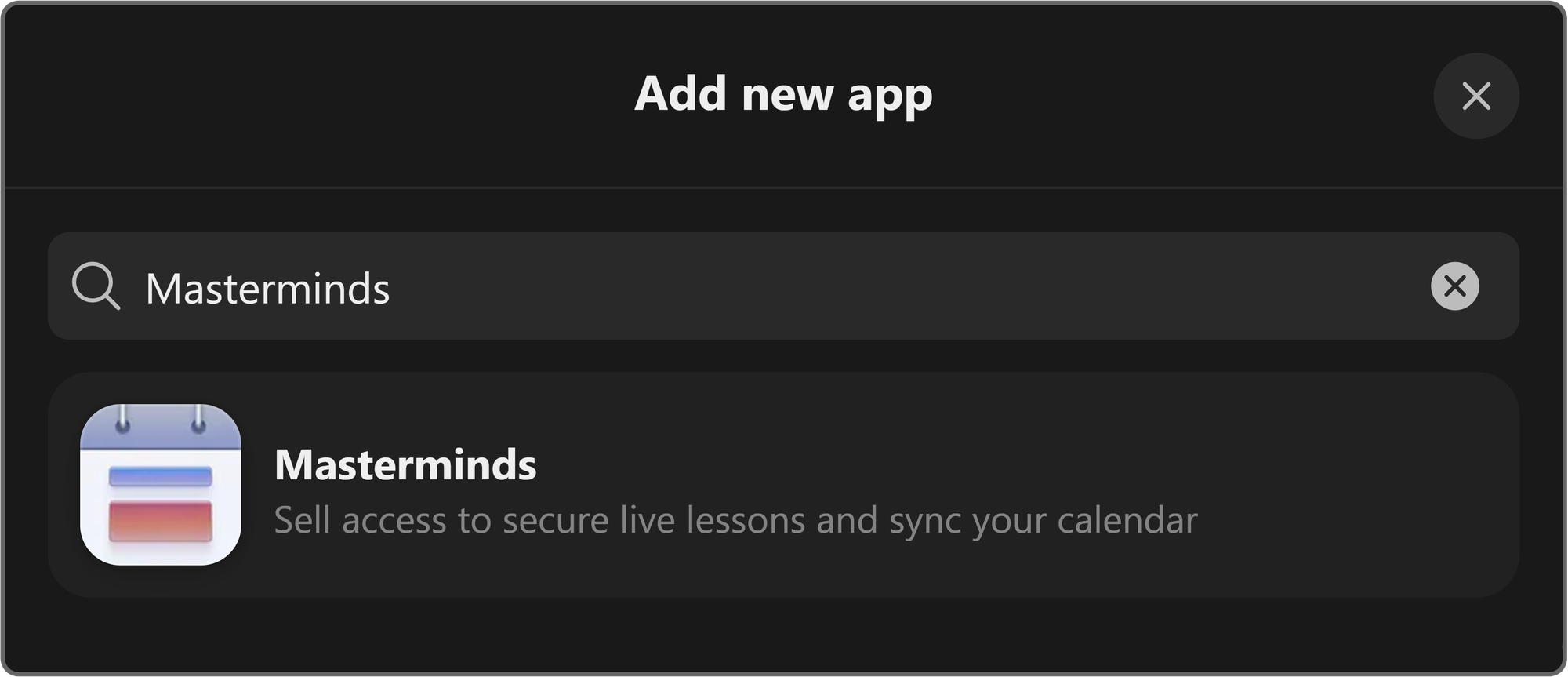
Clicking on the Masterminds app on the apps list is going to display the app visibility popup that will offer you two options:
- Draft (hidden) - Selecting this option will add the app to your whop as a hidden draft, meaning that your members won’t be able to see the app until you change its settings. This is ideal for apps that require setup beforehand like Content or Discord.
- Visible - Selecting this option will add the app to your whop and all of your members will be able to see and use the app. Since the Masterminds app doesn’t require a lot of setup beforehand, we’re going to select this option.
After you select the Visible option, click the Add button to add the app to your whop.
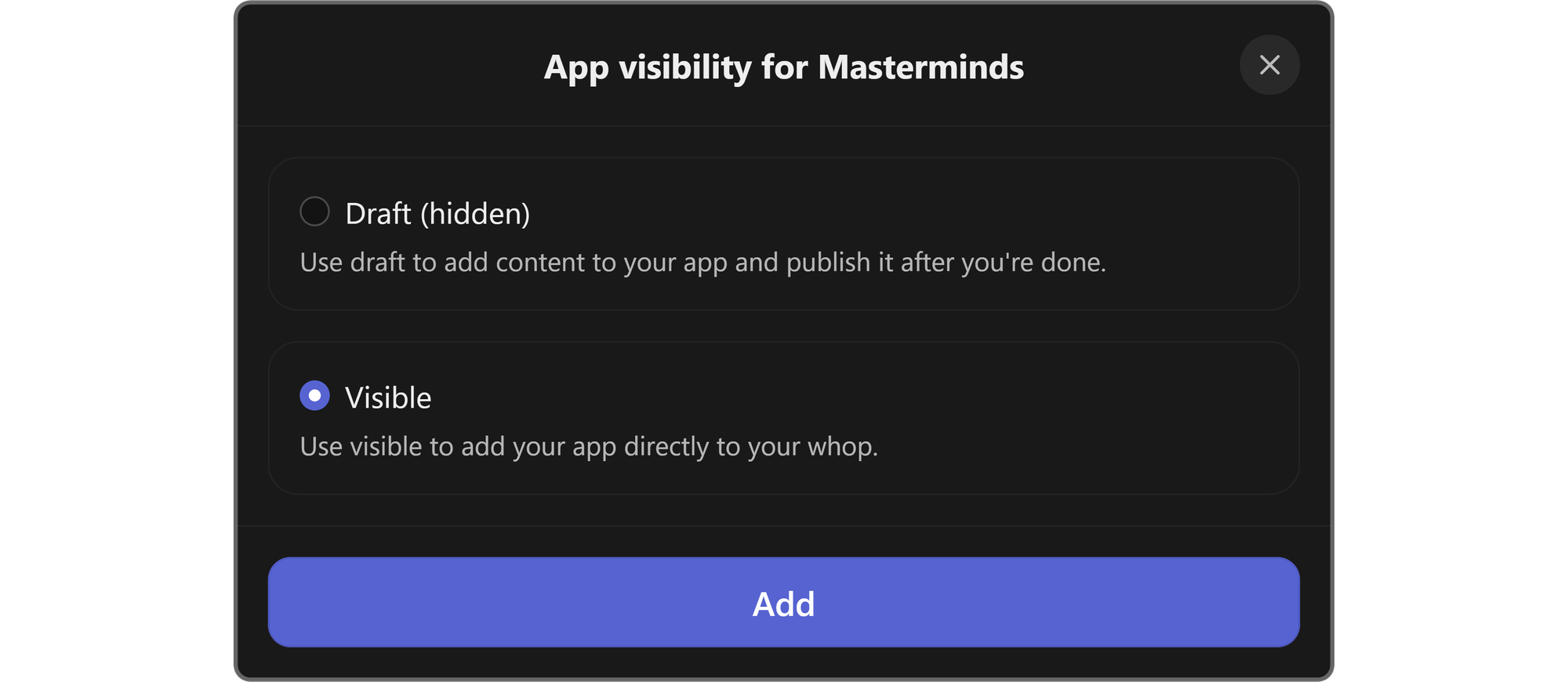
Now that you’ve added the app to your whop, you can see it listed on the top navigation bar. Clicking on it is going to direct you to the regular user preview of the app.
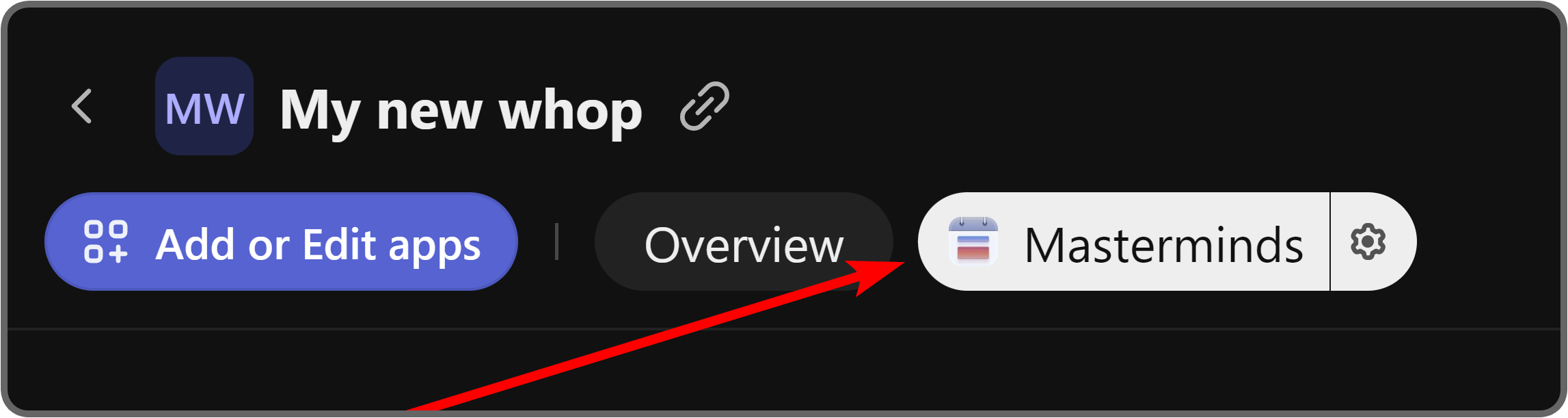
Since you haven’t created any events yet, you (and your users) are going to see the “No upcoming events” message.
Let’s change that by creating an event in the next section.
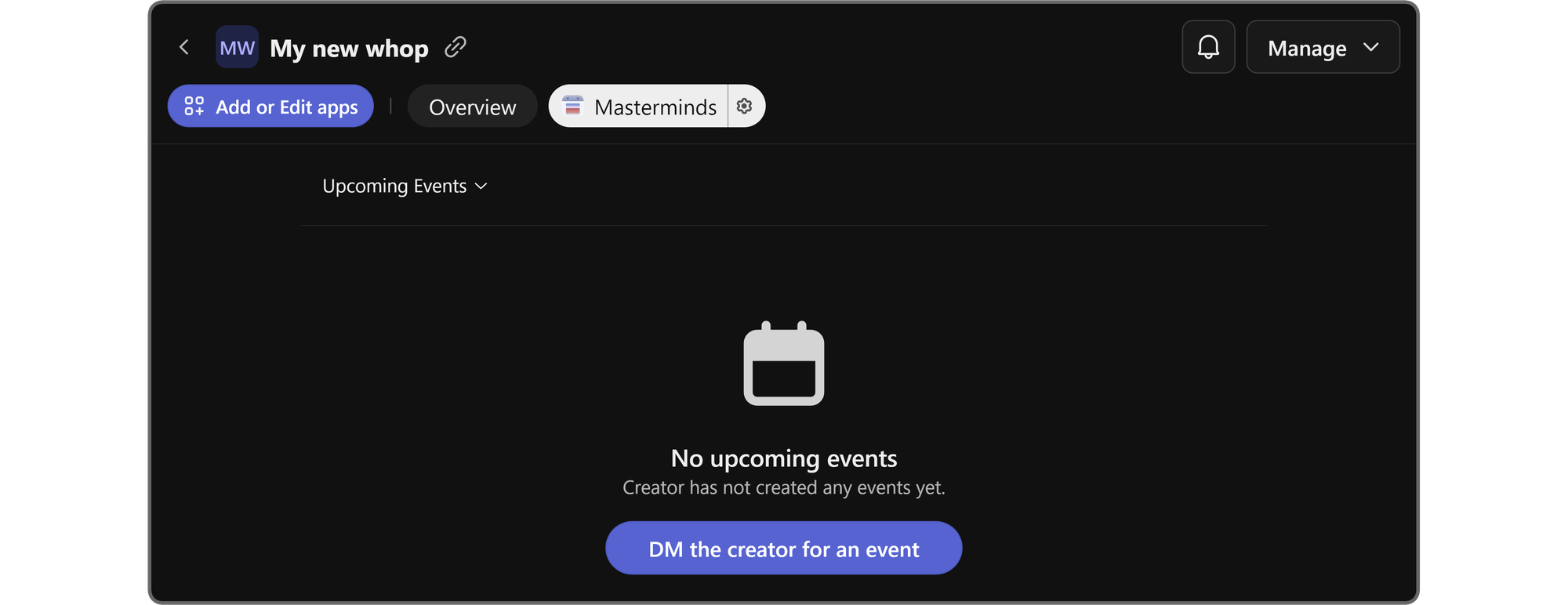
Using the Whop Masterminds app
To add events to the Masterminds app on Whop, you have to open its settings first.
You can do this by clicking on the context menu button (cogwheel icon) next to the app at the top navigation bar and selecting the App settings option from the menu.
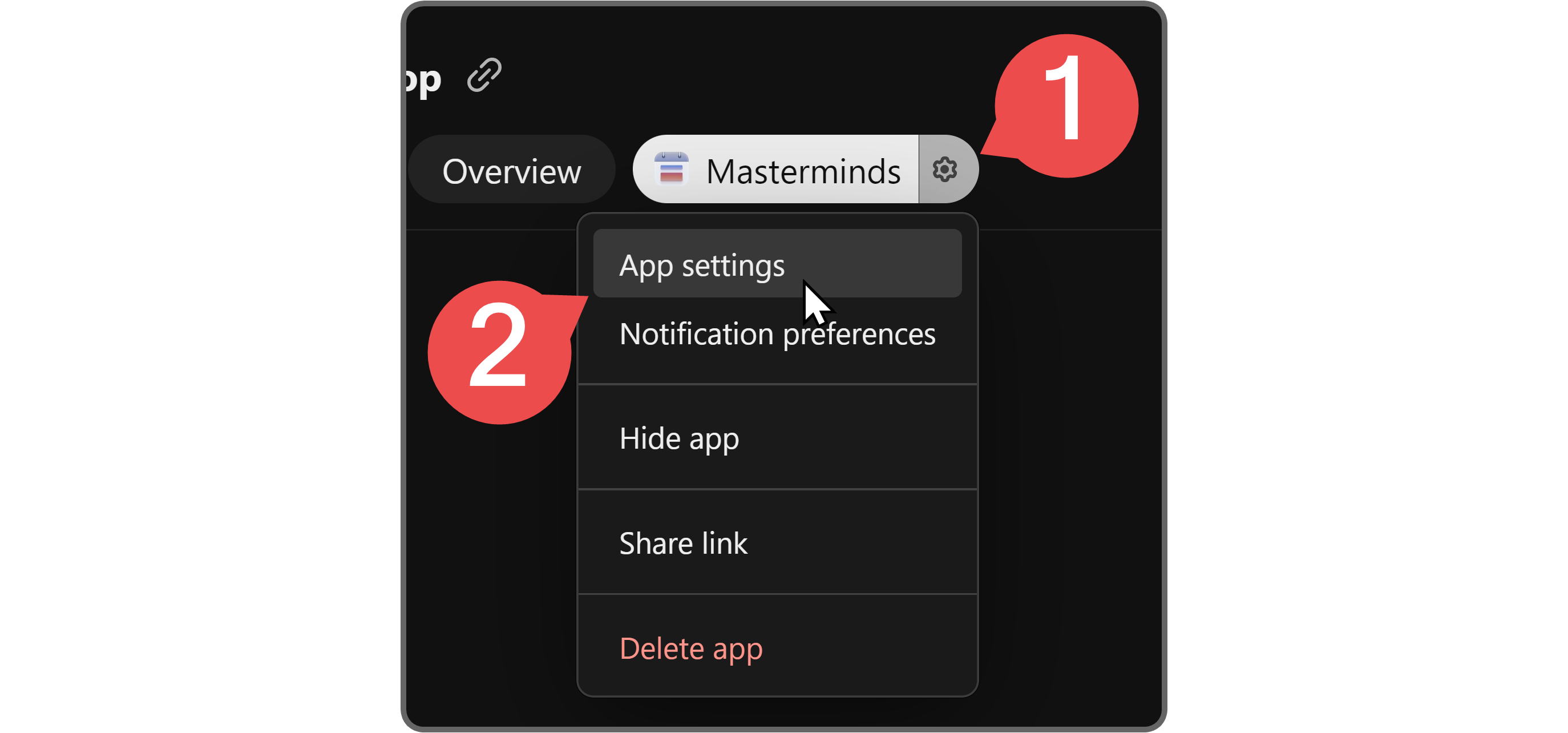
When you click the App settings button, you’re going to see a popup titled App settings on your screen. The popup has two tabs: Details and Configure.
The Details tab is where you can change the app’s icon, name, description, and visibility.
The Configure tab, on the other hand, is the place where you create events. So, let’s click on the Configure tab at the top of the App settings popup.
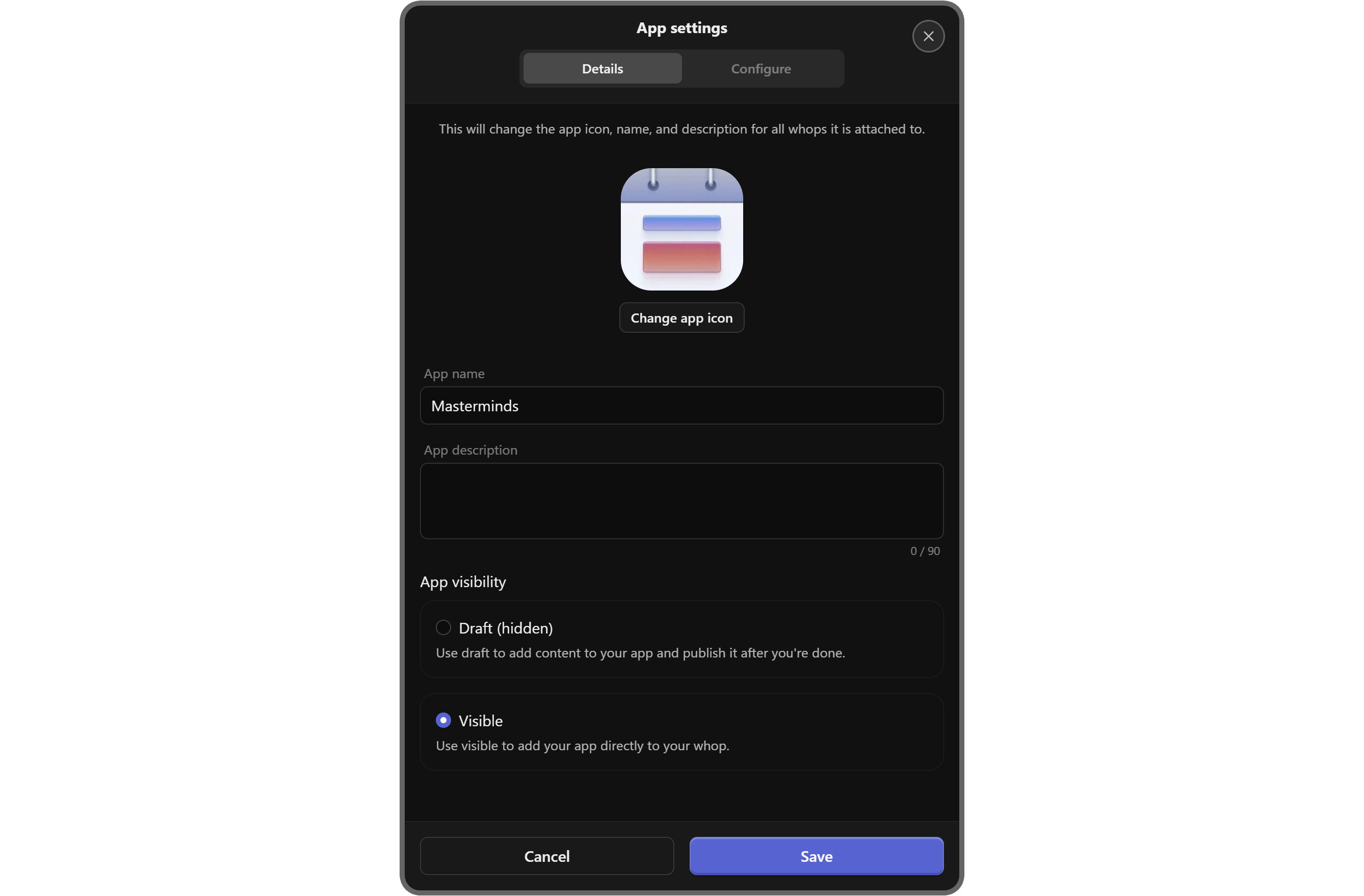
In the Configure section, you’re going to see the “No upcoming events” message again. Let’s change that by clicking on either one of the Create Event buttons. This is going to display another popup titled Create Event.
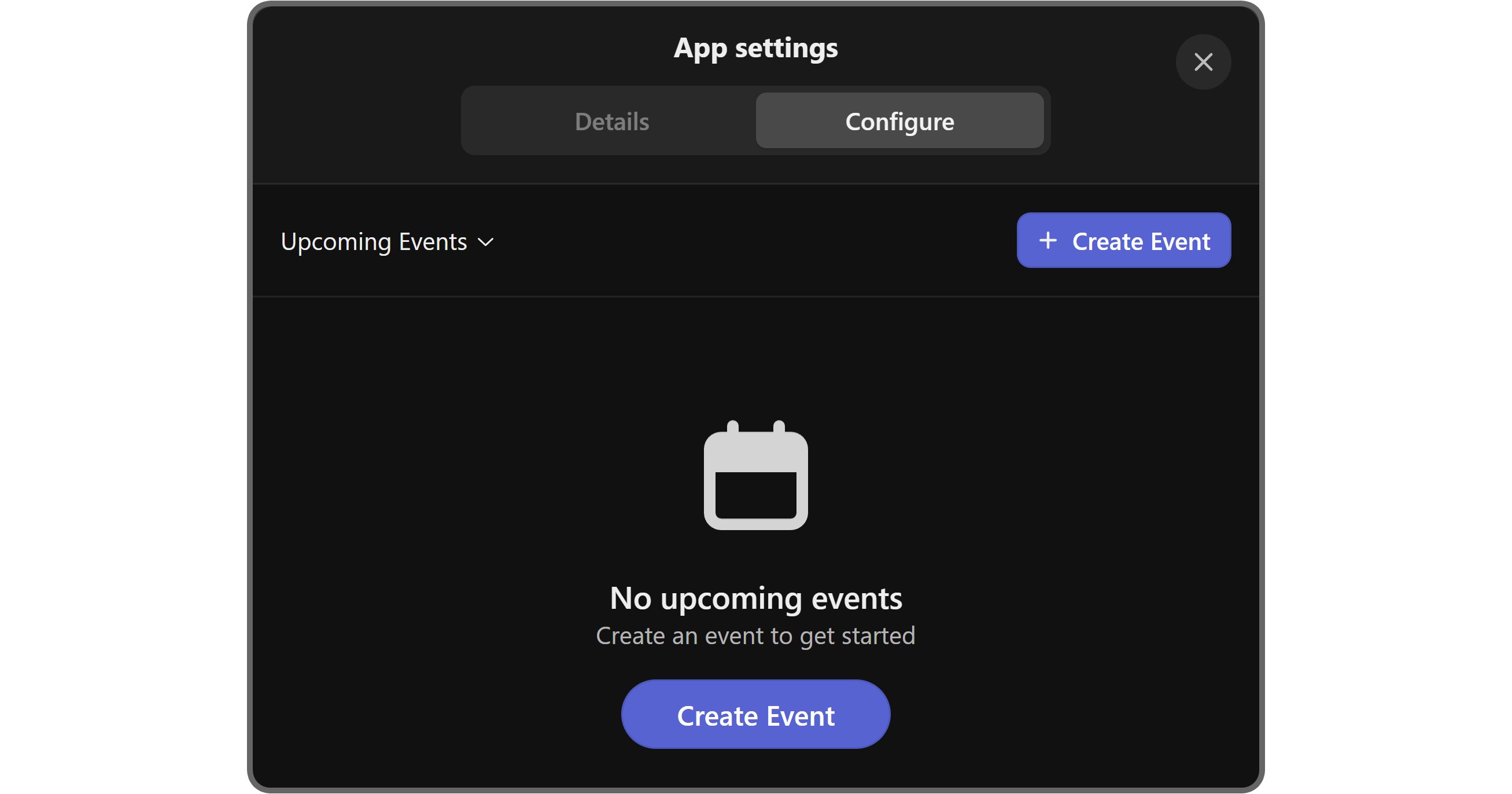
In the Create Event popup, you’re going to see eight fields, let’s break them down:
- Event Image - You can upload an image for the event in this field. The recommended aspect ratio of the image is 1:1.
- Event Name - You can set the name of the event here. There’s no limit on how long event names can be.
- Date & Time - You can set the event’s start and end dates in this field.
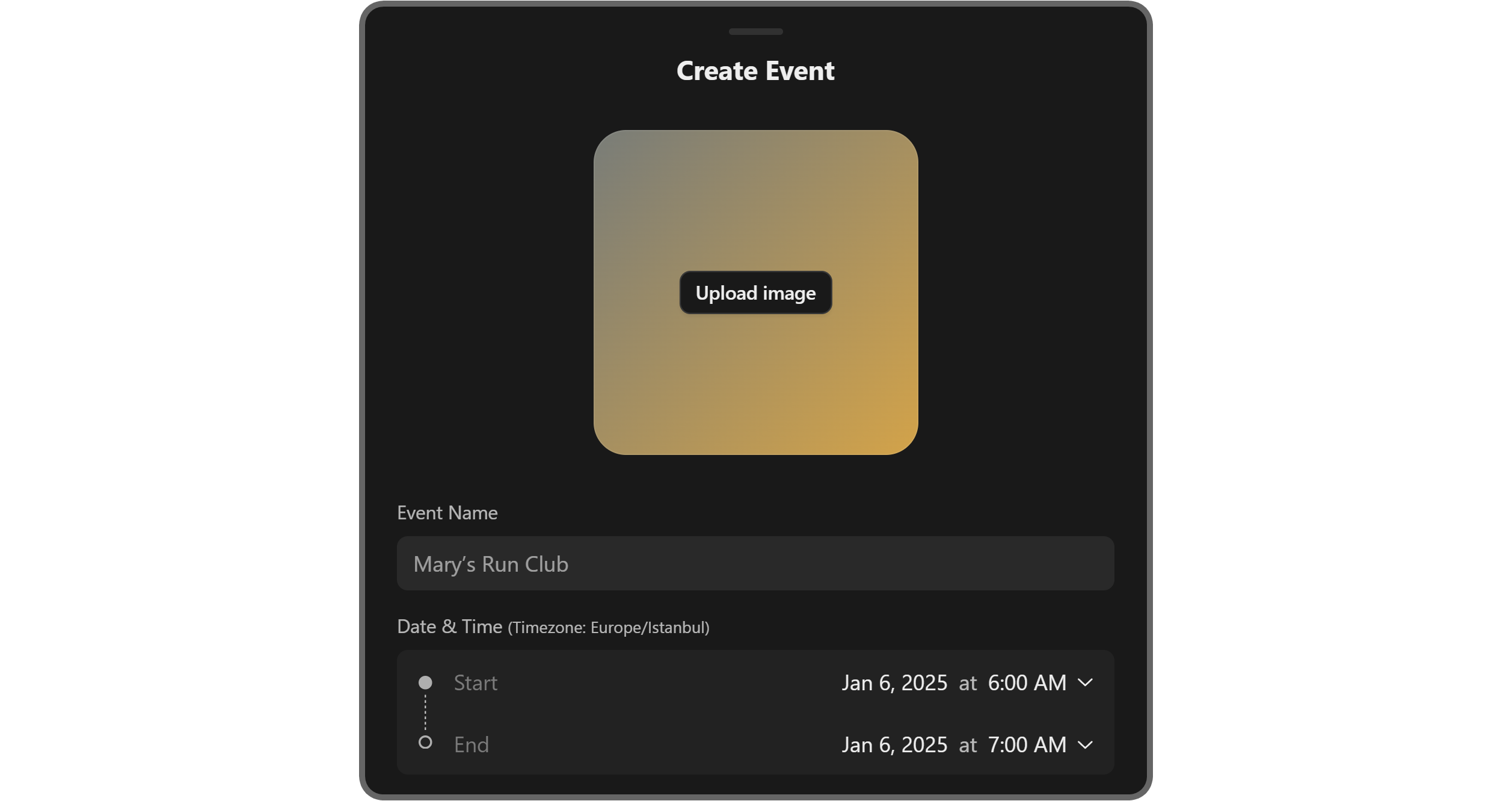
- Repeat - You can select if you want the event to repeat in intervals of every day, week, month, and year in this field.
- Location - You can select the location of the event in this field. The options are real-life location, a link, a Zoom link, and a Google Meet link.
- Description - You can set the description of the event in this field. The description should provide all the details the user has to know.
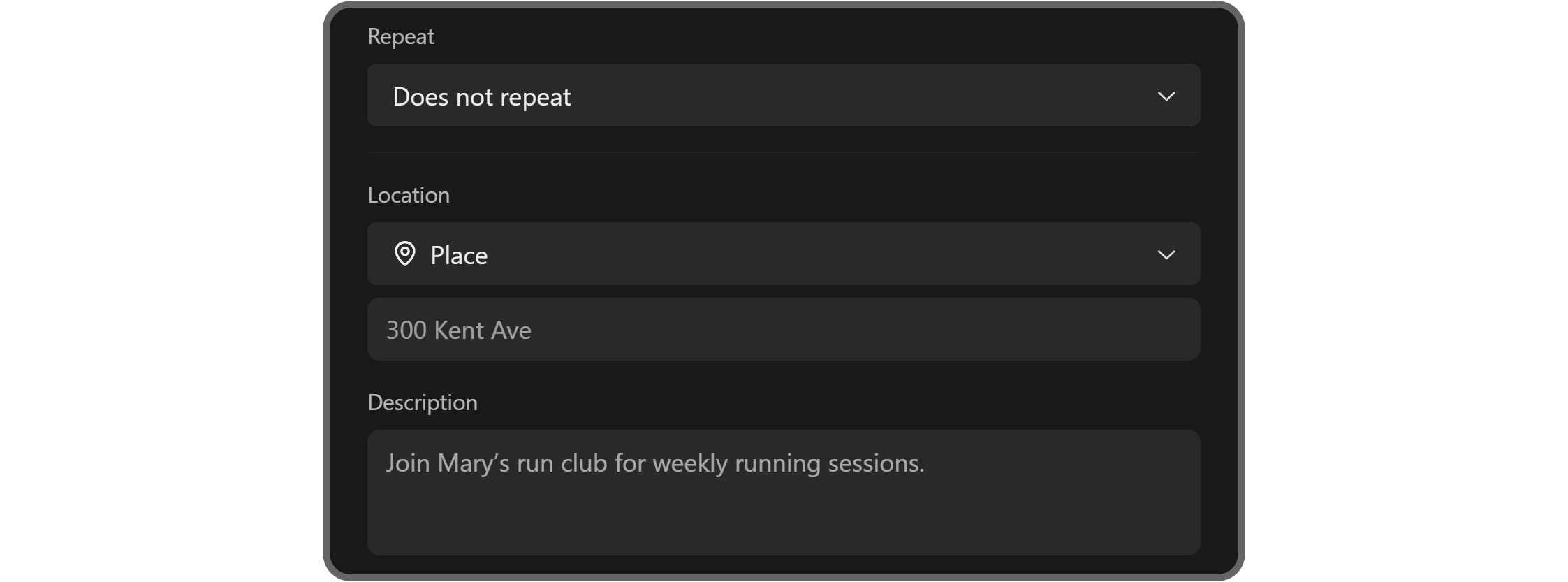
- Host - You can select who’s going to be the host of the event in this field. The dropdown menu will list all of your whop’s staff members. It also has the Someone else option that will allow you to input a custom name.
- Allow RSVP - You can enable the RSVP option in this field, which will display the Capacity field below it. When disabled, all users will be notified of the event.
- RSVP Capacity - You can select how many users can RSVP for the event in this field.
Once you’re done filling out all the fields of the event, let’s click the Create button to publish it.
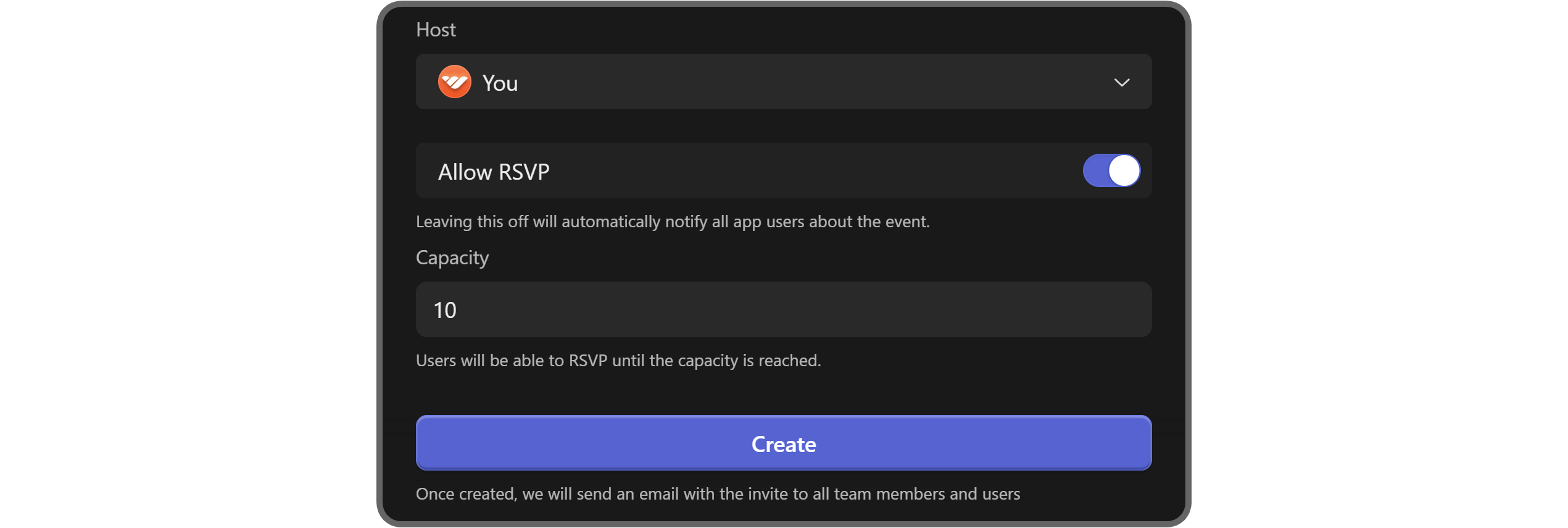
After publishing the event, you can see it listed in the Configure tab of the App settings popup.
If you want to go back and make adjustments, click on the event card to see all of its settings.
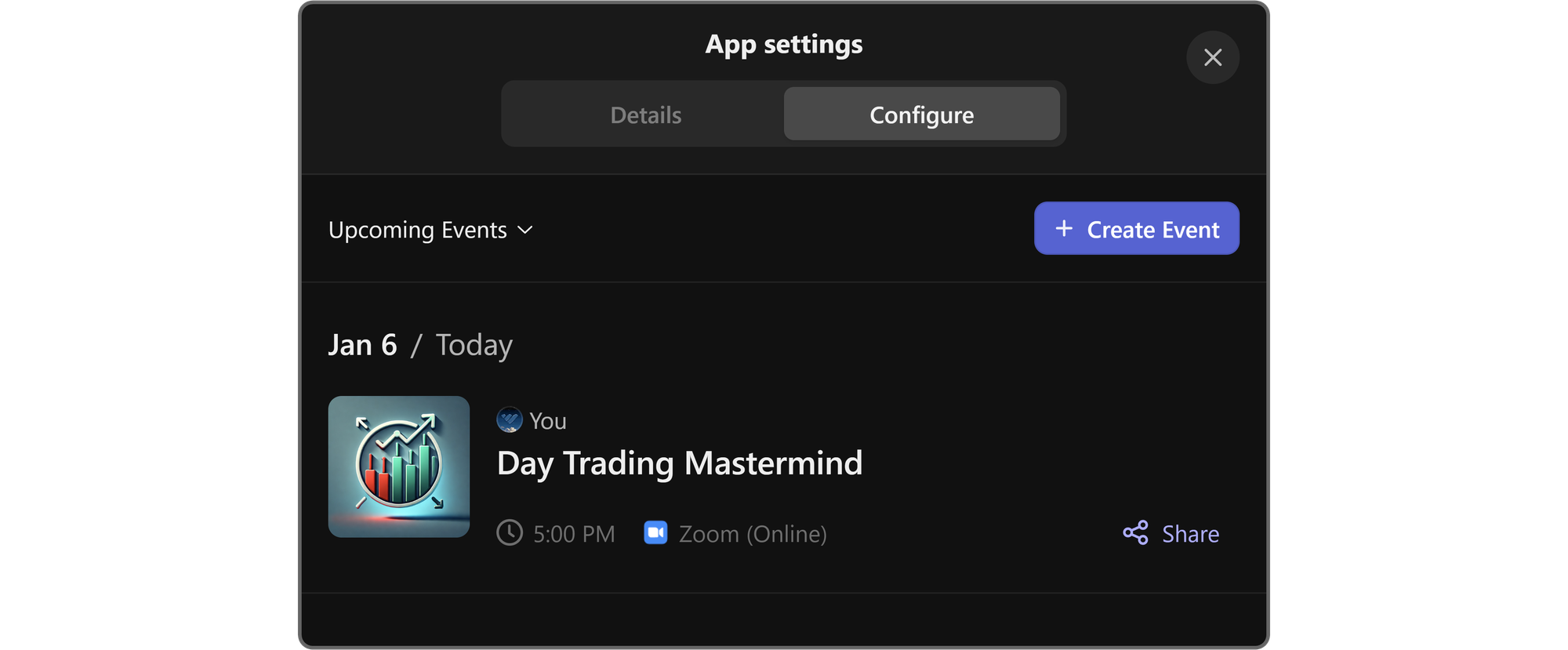
Now, when a user visits the Masterminds app on your whop, they will be able to see your new event listed there, and they can sign up for it.
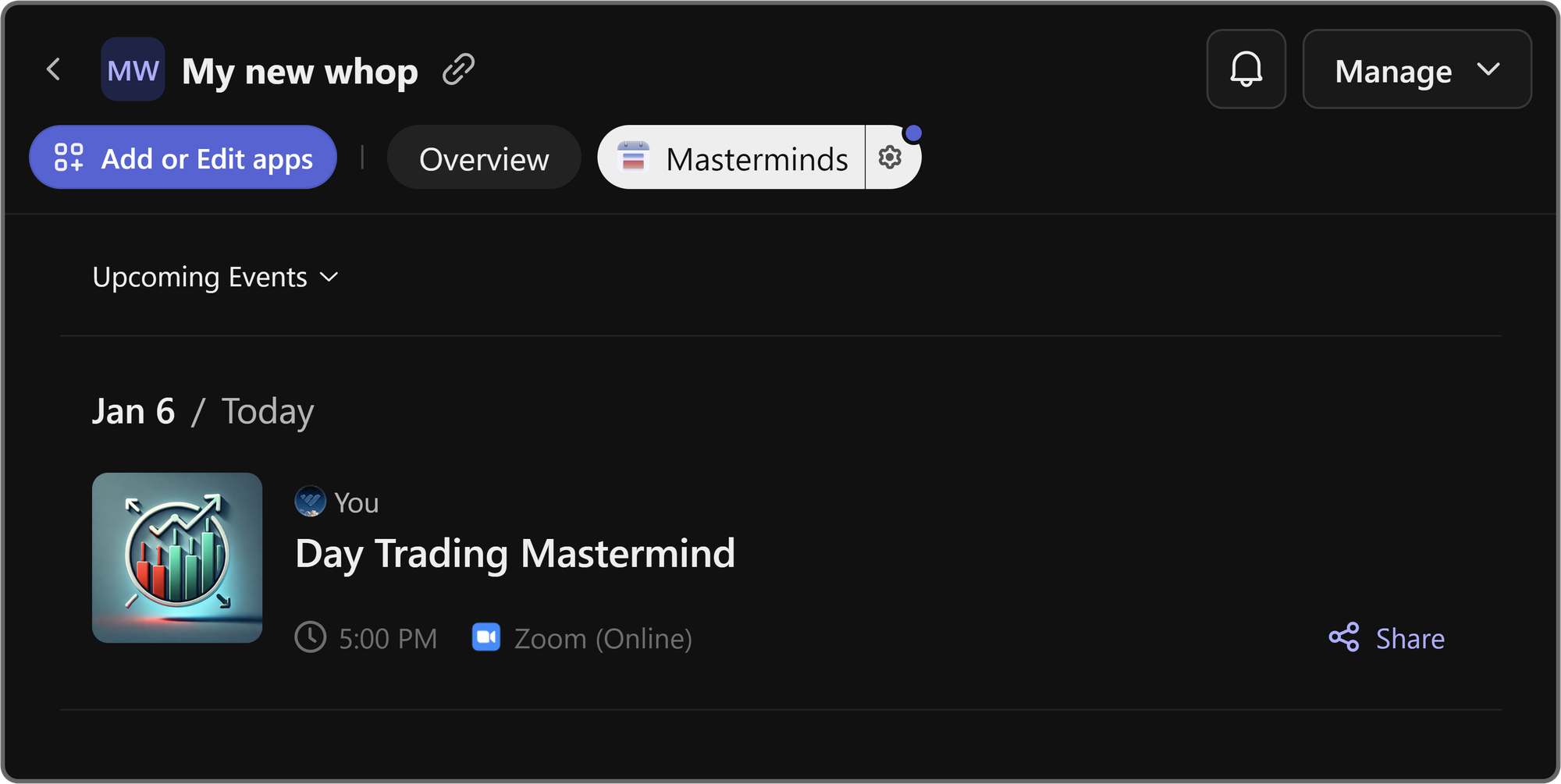
Create the perfect community and Whop and start earning
Masterminds is a great way to bring your community together, and if you already have a community on whop, consider checking out our Whop blog to improve your whop management skills.
If you don’t already have a whop, it’s the best time to start. Whop is home to thousands of premium communities, and yours could be one of them in under 10 minutes - join Whop today.