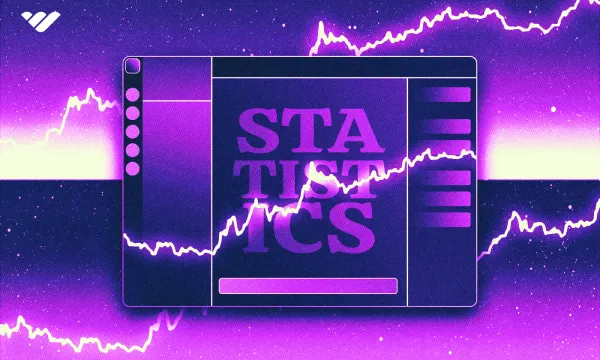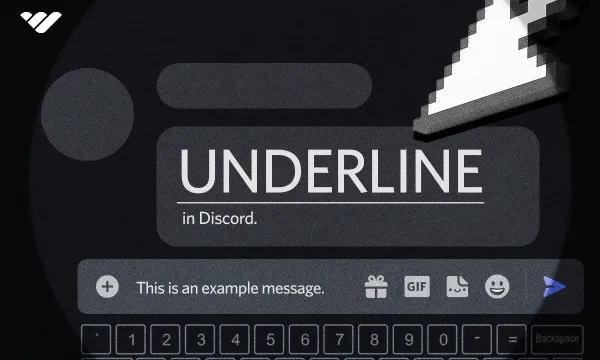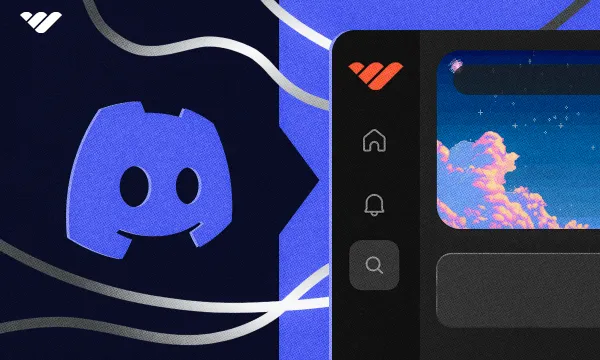Changing the order of Discord channels is something that every Discord server owner should know how to do. The order of channels determines a lot of things in Discord, and they greatly help users in navigating and interacting with the server.
The process of moving channels differs between the desktop and mobile versions of Discord - that's why we’re here to help.
In this guide, we’re going to examine what you need to do before you move channels, how you can actually move channels on both versions of Discord, and some extra tips to help you along the way.
How to move Discord channels
When we say “moving a Discord channel,” we basically mean changing its position on the channel list. This is also called “reordering.” While moving a channel on the desktop version of Discord is incredibly easy, it’s a little more difficult on the mobile version of Discord.
Unless you’ve deleted them, your server surely has a couple of channels - Discord automatically creates them when you create your server. But in the case that you don’t have any or you just want to create some more, you should take a look at our What are Discord Channels and How Do You Create Them? guide.
One thing you should keep in mind before we walk you through how to move channels is that you need the Manage Channels permission to be able to actually move them. This permission allows you to create, delete, edit, and move channels. If you’re the server owner, you have all the permissions by default.
How to move Discord channels on Discord desktop
The process of moving Discord channels on the desktop version of Discord is pretty straightforward. Once you make sure you have the Manage Channels permission, you can go ahead and drag the channels in order to move them.
The same thing can be done with categories. If you want to change the position of a category, you can hold it by the category name and reposition it.
You might be aware that channels and categories have their own permission setups. You can assign different permissions to roles and individual users that are specifically for the channel/category only. For example, even though your “Member” role has the Send Messages permission, if you turn off that role’s permission in the channel permission settings, users with the “Member” role won’t be able to send messages in the channel. Channel permissions override role permissions.
If the Discord channel is created within a category, which can be done by using the Create Channel button (+ icon) next to the category name, it will automatically sync with the category’s permission setup. When you change a permission on the category, the channel will be affected as well. This is why when you move channels across different categories, you’re going to see the “Sync permissions?” popup, which will ask you if you want the channel to keep its current permissions or sync with the category. No matter which one you choose in this popup, the permissions and the sync status can be changed via the channel settings.
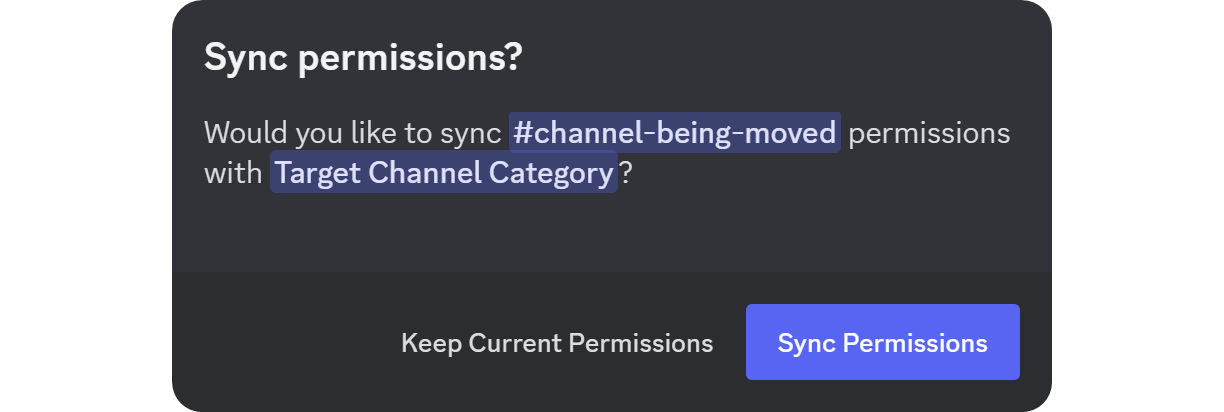
How to move Discord channels on Discord mobile
As we mentioned, moving channels on the mobile version of Discord is a little bit trickier when compared to the desktop version. Instead of just dragging the channels, you have to go through a bunch of menus first. Don’t worry, though. We’re going to walk you through each step.
- Let’s open up the channel list by swiping right first.
- Then, press on the server name to open the server context menu.
- While you’re viewing the context menu, press the Settings button.
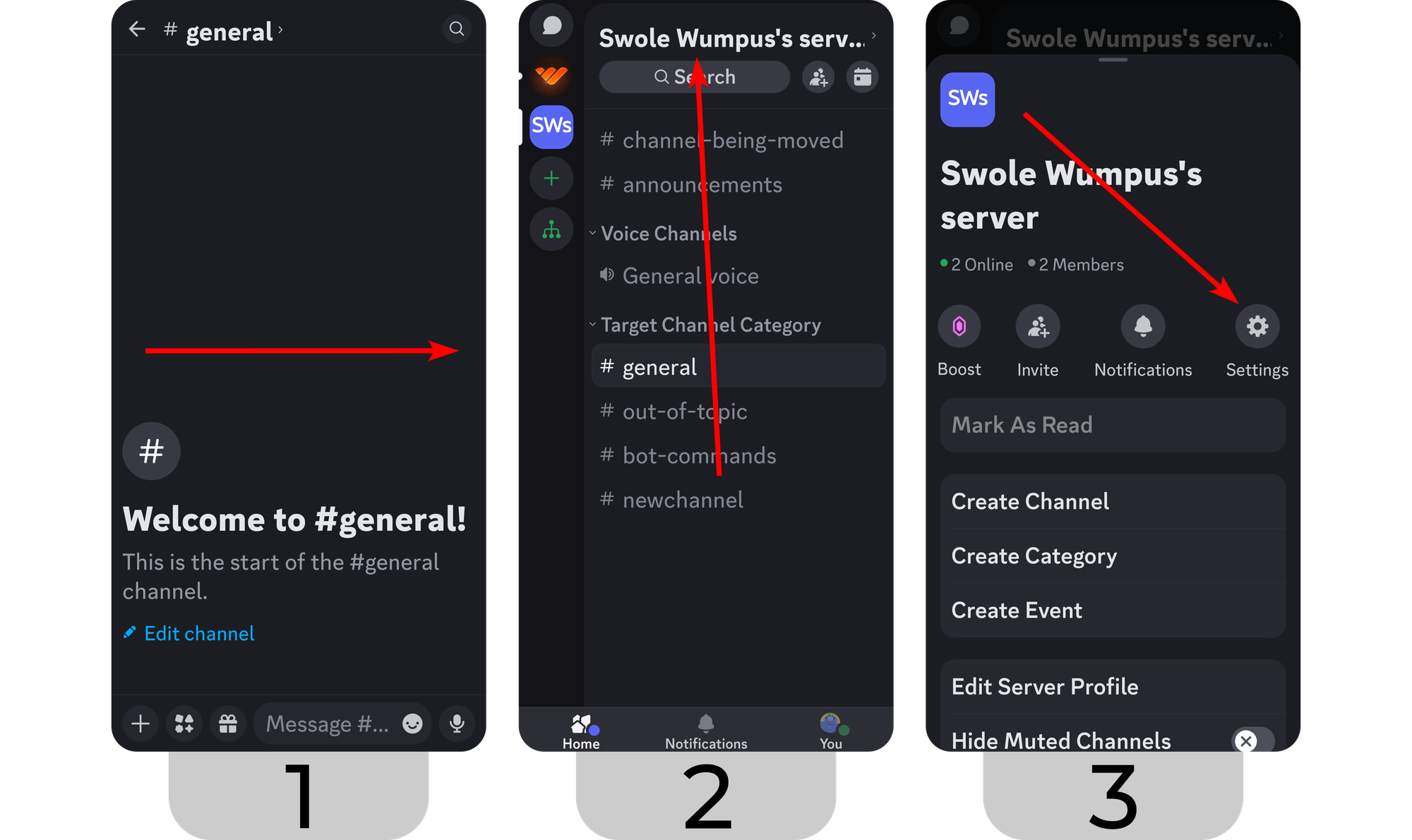
- Once you’re viewing the server settings, find the Channels button and press it.
- You can see a list of all the channels of your server, a Create button, and a Reorder button on the Channels page of your Discord server settings. Press on the Reorder button at the top right of your screen.
- In the reordering mode, press and hold on the channel you want to move and drag it to the position you want it to be in. Then, click the Done button at the top right to save.
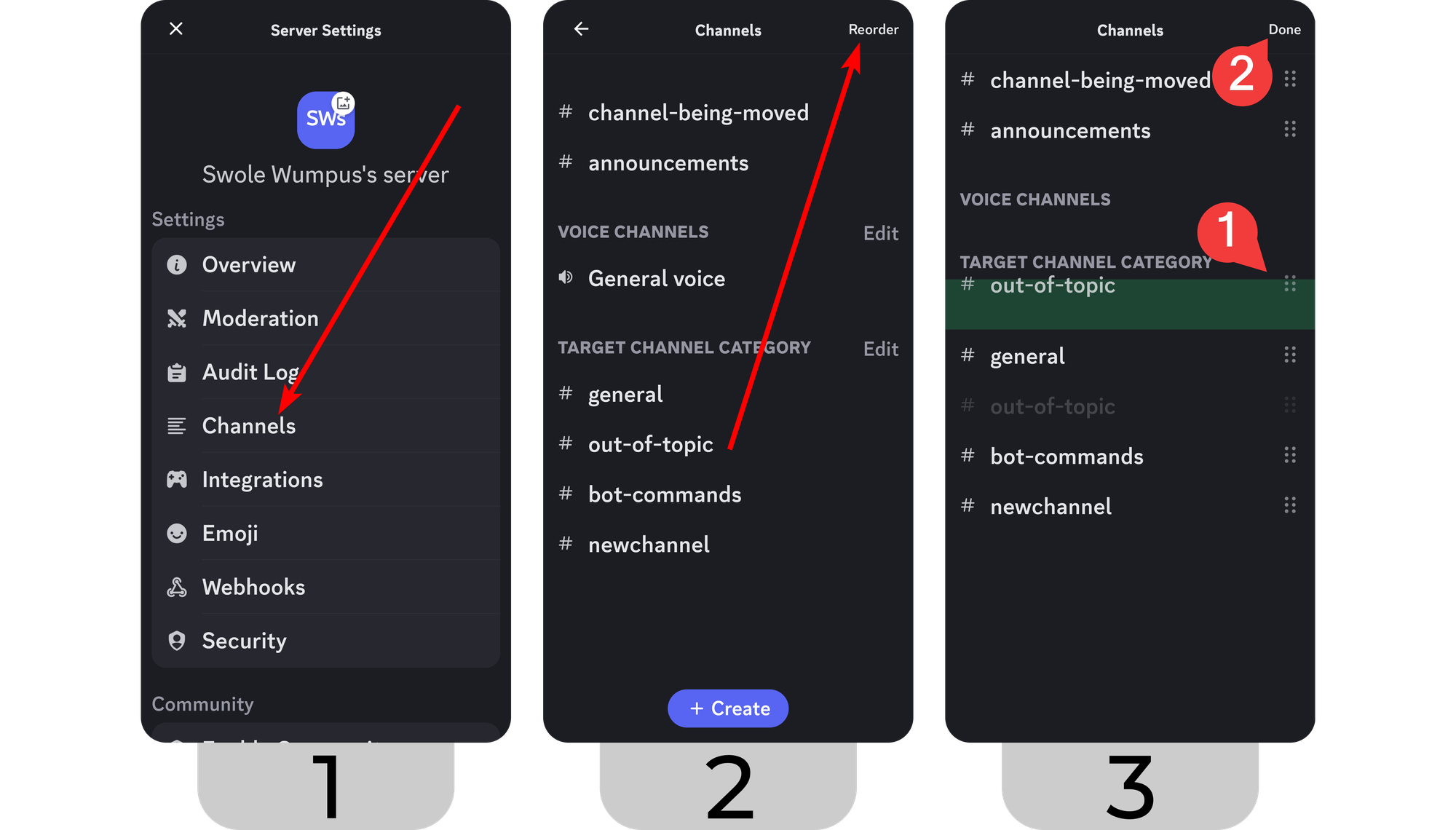
Things you should keep in mind while moving channels
While changing the positions of the channels might not seem like a big deal, the way you do it actually matters. Let’s get one super important part out of the way: your topmost channel is your server’s landing page. When you create an invite for your server, Discord will direct users to your topmost channel - it will be the first thing they see upon joining.
This means that your topmost channel should always be visible to @everyone. The most common practice is to put your rules and guidelines channel at the top. The rules channel should always be visible to @everyone, and it’s a channel that you expect your members to be familiar with its content.
The next thing you should pay attention to is to order the channels in a way that gradually lets users interact with them more. For example, your topmost channel, rules, shouldn’t have a permission setup that lets users send messages, create threads, add reactions (this is optional), or more. Let’s say you have the announcement channel below that, again, users shouldn’t be able to send messages, but they should be able to leave reactions. Then, the general chat where people can send messages, create threads, and everything. The channels below should also have permissions like the general chat, where people can interact fully with the channel.
You should also make sure that the channel order within a category follows the most active/important to the least ordering. Even if the channel name doesn’t give the member an idea of its importance, the order of the channels will.
Take the next step: Monetize your server with Whop
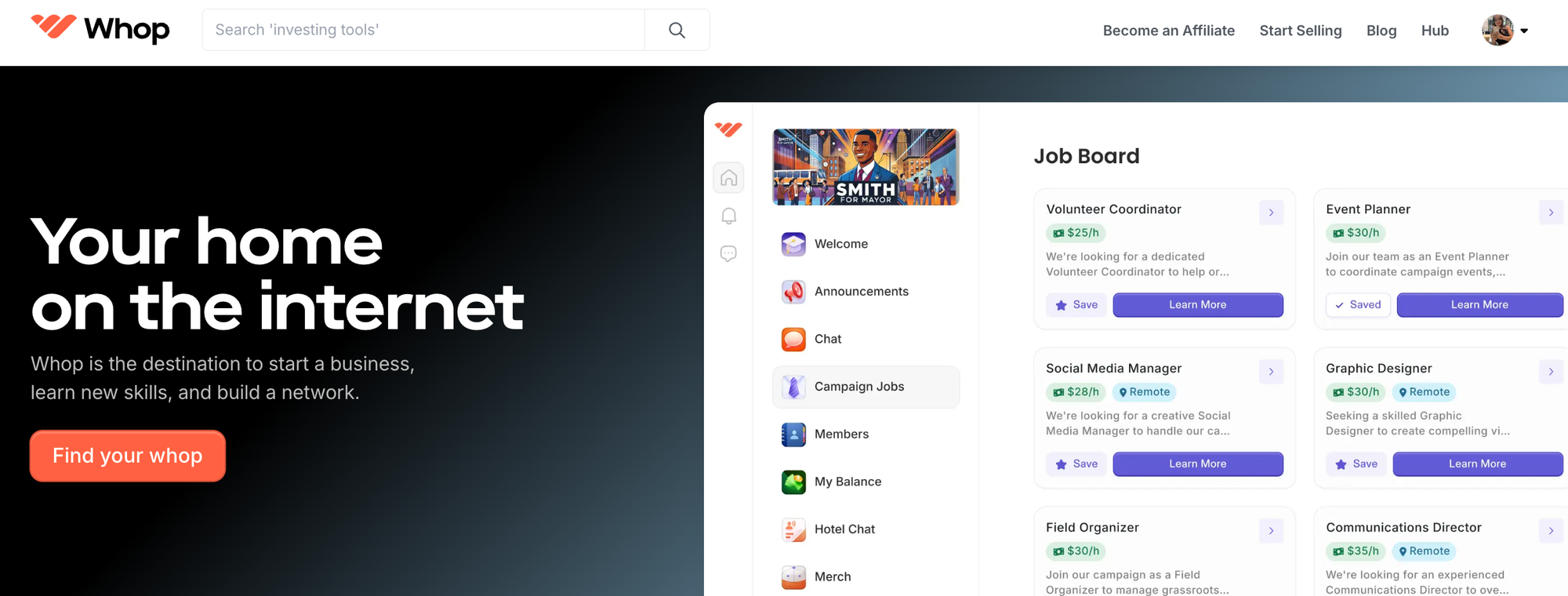
Monetizing a Discord server has never been easier, and thousands of people have been doing it with the help of Whop. With the use of tools like 24/7 support, advanced analytics, a Discord bot, and more, you can step up your Discord game in no time. Whop can help you make money with your server, manage your members, and start earning an income with your online community.
Signing up to Whop and starting to sell access to your Discord server takes less than 10 minutes. Sign up today.


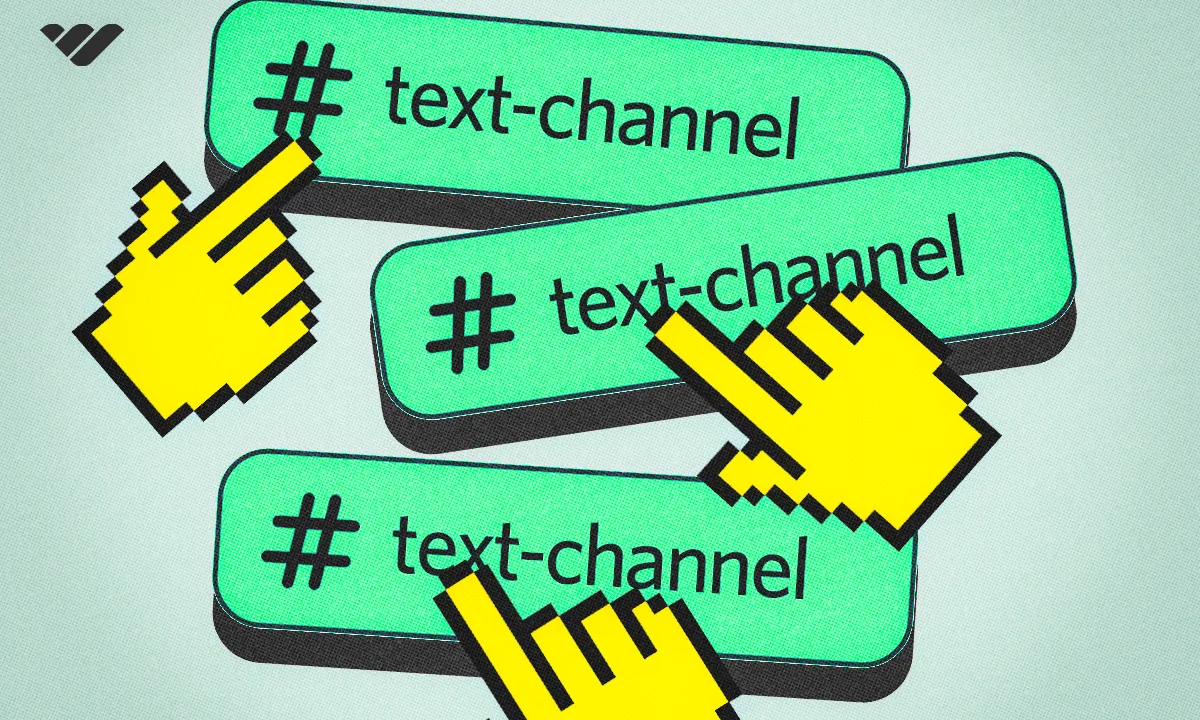
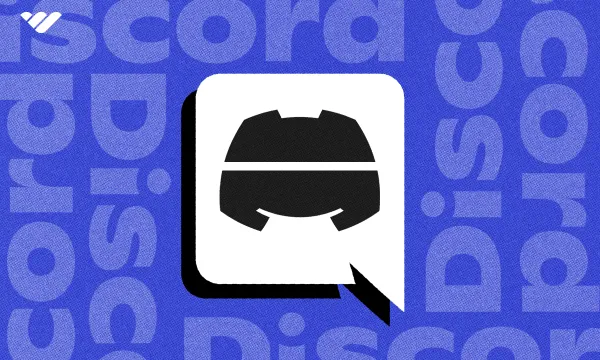

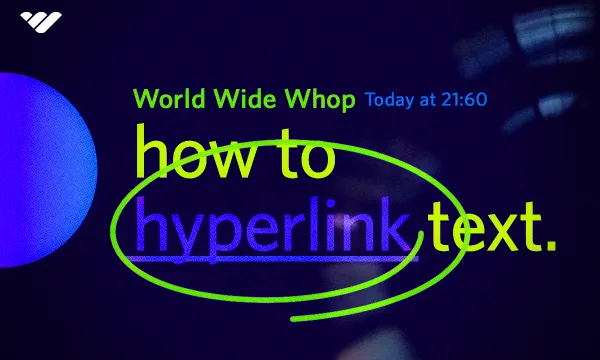
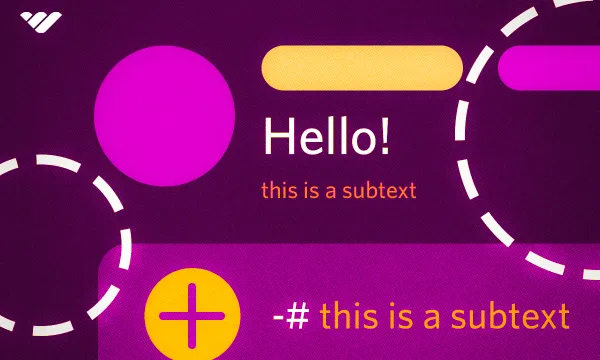




![Discord banner size: Complete updated guide [2025]](/blog/content/images/size/w600/2024/05/Discord-Banner-Sizing-in-2024.webp)