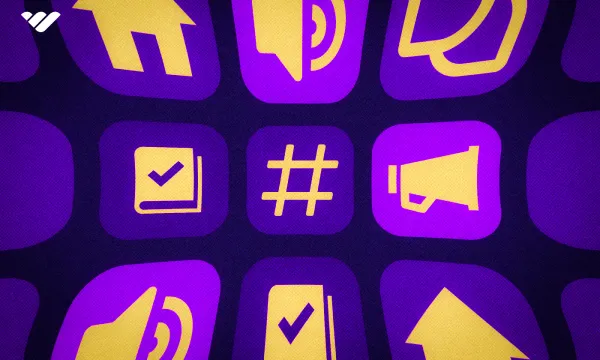Discord is a well-loved platform, with over 563 million people using it to either create or join online communities. This popularity is partly due to the incredible range of features available on Discord, from minor features like polls to major features like webhook support. One of the primary and best features of Discord is “channels.”
In this guide, you’ll learn all about channels with examples, types, how to create them, and their permissions.
What is a Discord Channel?
If you ever used Discord, you know that groups are hosted in 'Servers.' Servers are basically virtual clubs, just like your usual WhatsApp group, but they can hold thousands, even millions of people, in them. But with that kind of user count, how do you even hold a conversation? Hundreds of people will be talking about hundreds of topics; it’s impossible to get a hold of the chat! That’s why Discord has 'channels.'
Let's imagine that you’re talking with two of your friends about what kind of tacos you’re going to make at the group dinner. At the same time, two other friends are trying to figure out which game they want to play that weekend. Your conversations mix with each other and make it harder for everyone to hold a conversation. This is where Discord comes into play with its channel feature.
You can think of a Discord channel as a group chat inside of a group chat. Every server has at least a couple of channels. Let’s say you join a “Burger Enthusiasts” server. The server has a couple of channels:
- Rules—A channel that almost every single server has. You can see the rules of the server in this channel.
- Announcements—Another very popular channel type. Here is where you will find the server’s announcements.
- General Chat—Again, this is a channel type that almost all servers use. Here, you can have conversations with people about the server's topic or any other kind of general conversation.
- Bun Making—A vital part of a burger. People will chat about making all kinds of burger buns: sesame seed buns, ciabattas, or even using lettuces as buns.
- Patties—In this channel, people will be talking about burger patties. When you cook a patty, should you dimple it with a knife or your thumb? Should it be medium or medium well?
- Sauces—Arguably the thing that separates an average burger from a great one. People will discuss sauce making, preserving, and the best practices for them.
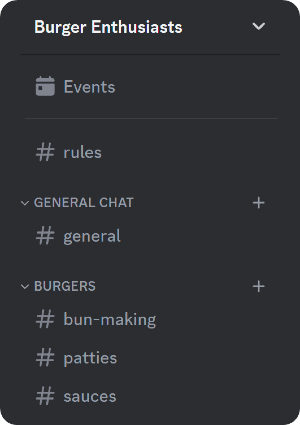
As you can see, the server has broken down the topic of burgers into sub-topics, each with its own channel. This prevents conversations from being mixed into an unreadable mess. People who want to talk about patties use the Patties channel, and people who want to talk about sauces use the Sauces channel—conversation integrity secured!
Of course, not all channels are text channels. Discord offers multiple channel types, including text channels, voice channels, forum channels, and more. Let’s take a look at all the channel types Discord offers.
Discord Channel Types
In addition to the experimental media channel type, Discord offers five channel types:
- Text
- Voice
- Forum (requires Community to be turned on)
- Announcements (requires Community to be turned on)
- Stage (requires Community to be turned on)
There's also the designated rules channel, which also requires you to have the 'community' feature. You can only create the designated rules channel, forums, announcements, and stage channels if you have the community feature turned on. Turning the community on also allows you to apply to Server Discovery and access Server Insights.
Even if you don't have the community feature, Discord prompts you to create (or transform an existing text channel) into 'rules', and you can transform regular text channels to announcement channels via settings. They're both ultimately regular text channels. The only difference is that the designated rules channel has a book icon instead of #, and announcement channels can be "followed" to relay messages to other servers.
- Text Channel—This is the most common channel type. You can think of it as a WhatsApp or Telegram chat. Users can send text messages, images, links, etc.
- Voice Channel—The second most common one, users can “join” these channels and have voice calls with one or multiple people. They can also turn their cameras on, play integrated Discord activities, and stream as well.
- Forum Channel—This channel type was introduced in September 2022. Users can create “forum threads” in the channel (with tags) and chat inside the thread.
- Announcement Channel—Users can create an announcement channel, but they can also go into a text channel’s settings and make it an announcement channel. The feature that separates regular text channels from announcement channels is that announcement channels offer the option to “follow the channel,” which means Discord will relay messages posted on that channel to your channel when you follow it (Discord will prompt you to select a channel on a server you created.)
- Stage Channel—You might’ve heard of ClubHouse, a voice chat app that lets users create channels and select speakers. Listeners can also “raise their hand” to request permission to speak. Stage Channels are the same. The most common usage of these channels is Q&As.
- Dedicated Rules Channel—This channel is differentiated from others by the little book icon to its left. It’s the default channel for all server invites and requires the Community feature to be turned on.
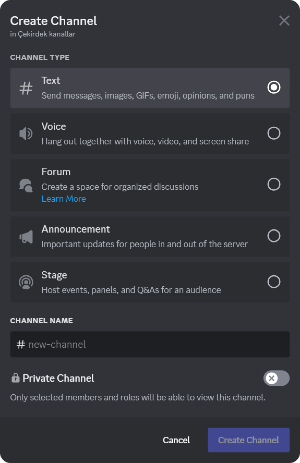
How to Create Discord Channels
Now you know what channels are, let’s take a look at creating one for your server - you can create up to 500 channels in one Discord server. If you don’t already have a server of your own or if you want to follow an in-depth guide on creating one, check out our step-by-step making a Discord server guide.
Creating Discord Channels on desktop or browser
You can create a Discord server on a desktop and browser in only three steps:
- Click the server name at the top of your channel list to open the server menu.
- Click the Create Channel button to open the Create Channel window.
- There, select the type of channel you want to create. For this example, we’ll select Text and name it “gaming.” You can also toggle the Private Channel option to select a role or user to make the channel visible only to them. Once you're done, click the Create Channel button.
There you go - you just created a channel! Now, if you want to change it’s position, you can just click and drag it to wherever you want in the channel list.
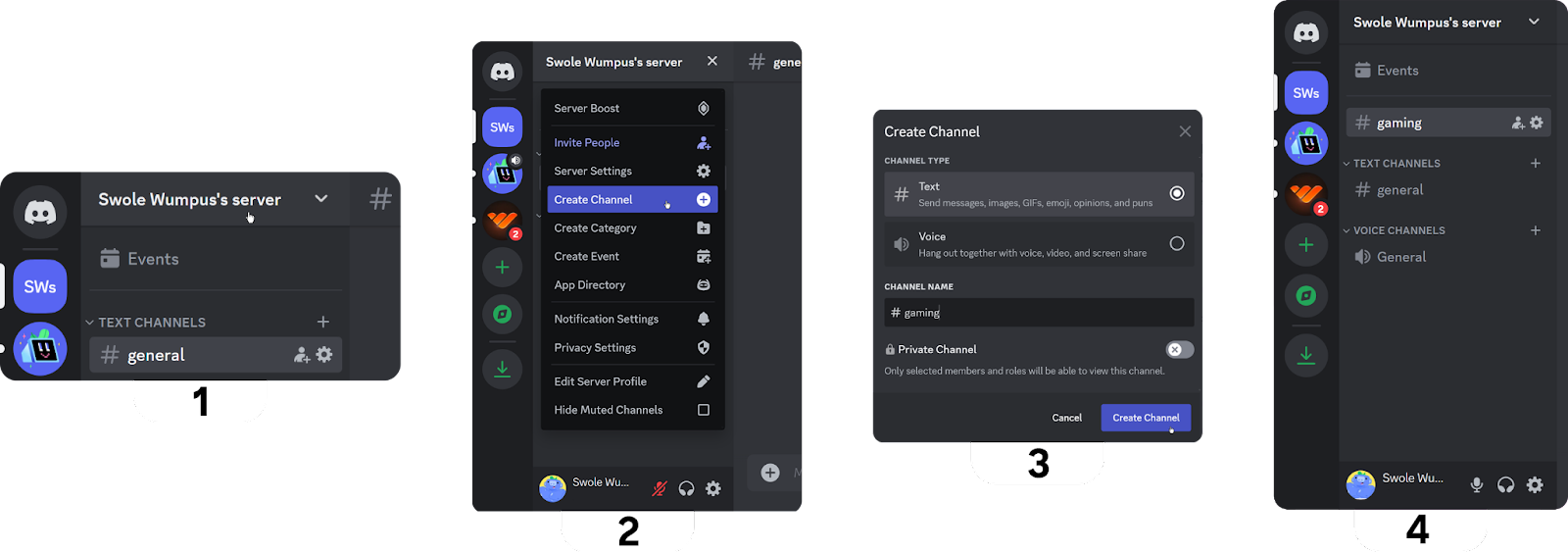
Creating Discord Channels on iOS, Android, and other mobile devices
Creating a Discord channel on a mobile device follows the same steps:
- Press the server name at the top of your channel list to open the server menu.
- There, press the Create Channel to open the Create Channel window.
- Just like the desktop version, give your channel a cool name, select its type, and whether it’s a private channel or not. Once you’re done, press the Create text at the top right of your screen.
- There you go - your channel is ready.
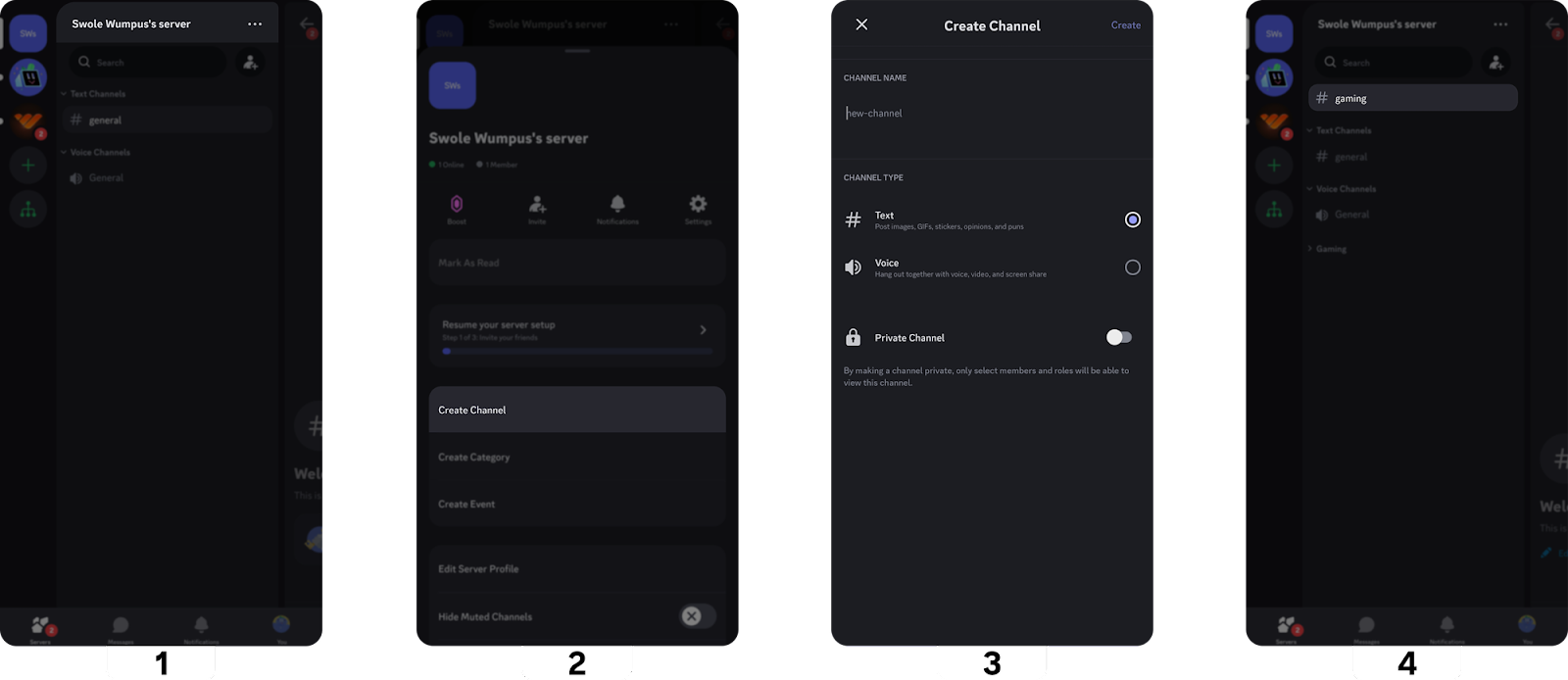
What are Discord Channel Permissions?
An important factor to keep in mind is that Discord channels have permissions. There are 47 unique role permissions on Discord, and you can also set 22 of them separately for channels. For example, even if your “Member” role has View Channels Permission, if you disallow the same permission on your channel settings, they won’t be able to see that channel. Let’s take a look at some of the most important channel permissions:
- View Channel—This permission allows the role (or member) to view the channel. It doesn’t mean they can send messages.
- Send Messages—This permission allows the role to send messages in the channel. Of course, they also have to have the View Channel permission.
- Read Message History—This permission allows the role to see all messages sent in the channel, even if they were offline and not viewing the channel at the time of the message.
- Manage Channel—This permission allows the role to change settings like channel name, description, and other settings. Most importantly, they can delete the channel, which is irreversible. Be cautious when granting this permission.
- Manage Permissions—As its name suggests, this permission allows the role to change a channel's permission settings. Be cautious when granting this permission.
- Manage Webhooks—This permission allows the role to create, edit, or delete webhooks. Remember that webhook messages cannot be regulated via bots or AutoMod, so if your channel’s webhook link gets into the wrong hands, they can spam your server with unwanted pings and messages. Be cautious when granting this permission.
Monetize Your Server With Whop
That's it - everything you need to know about Discord channels. But did you know that you can monetize your server and generate an income? You can charge your members for roles or access to your server and earn money, and it’s never been easier.
With Whop helping you with every step, you can start monetizing your server today and join tens of thousands of server owners who are generating income. Start selling access to your server with Whop!