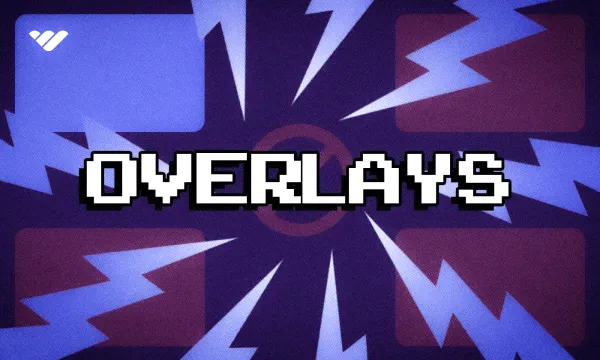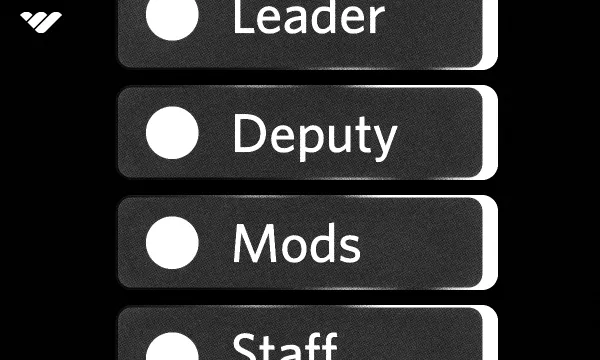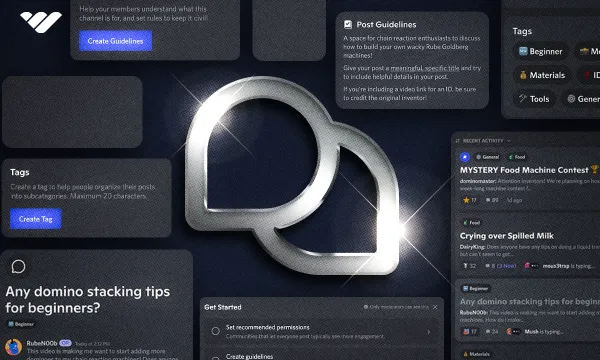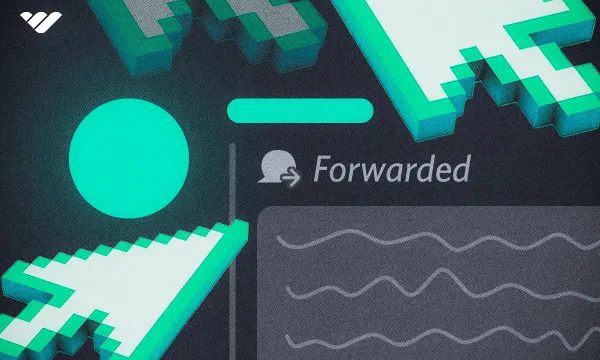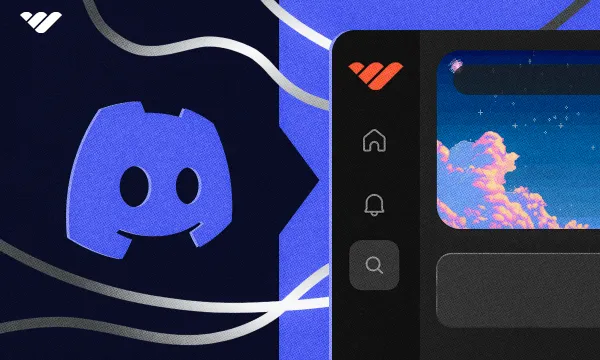Discord Overlay is an easy way to access Discord without the Discord app. If you are tired of setting all your games to the Borderless Window just so you can switch back and forth between your game and Discord, or you want to control your voice channel settings while you scroll on TikTok, Overlays can help.
Since you are here to learn about Discord Overlay, chances are you are familiar with the Steam Community Overlay. This is the Overlay that opens when you hit SHIFT + TAB while playing a game. Almost all Overlays are designed to help the user stop switching windows since they can now access their favorite app with the Overlay.
The Overlay feature is currently only available for desktop and Android.
How to Enable Discord Overlay
Before you can use the Discord Overlay feature, you first have to turn it on. If you haven’t changed any settings, the Overlay should be enabled by default.
Since Overlay on the desktop is simply a new layer of window on top of your game, you won’t have to adjust any system settings.
However, unlike desktop, Android requires you to grant the 'draw on top' system setting to Discord so it can display Overlay.
Now, let's walk through the process of enabling Discord Overlay on Desktop and Android.
How to Enable Discord Overlay on Desktop
You can enable the Overlay in your user settings.
- First, you should click the cogwheel icon at your user mini dashboard to open your User Settings.
- There, you should navigate to the “Game Overlay” section and toggle the “Enable in-game Overlay” option.
It was easy, wasn’t it? Now, let’s examine the Overlay settings, which allow you to adjust how your Overlay will work.
How to Adjust Discord Overlay Settings on Desktop
There are eight Overlay settings that we can adjust, so let’s take a look at them one by one:
- Enable In-Game Overlay:
This option will determine if the Overlay feature is turned on or not. - Enable Legacy Overlay:
This option will force Discord to use the legacy (old) version of Overlay. This option can be toggled on when you are experiencing issues with the regular Overlay. - Toggle Overlay Lock:
This is a simple keybind that allows you to open Overlay when playing a game. The default keybind is SHIFT + `, and we recommend that you do not change it unless you have a specific keybind system. - Avatar Size:
When Overlay is turned on, and you are on a voice channel, you’ll see other users who are on the same voice channel as you. This option allows you to change whether you want to see their avatars in large or small. - Display Names:
This option will determine if the display names of the users in the voice are always visible, only visible while speaking, or never. - Display Users:
This option allows you to select whether you want to see the other users in the voice chat at all times or only when they’re speaking. - Notification Position:
If you receive a notification when Overlay is turned on, it will be displayed in the location you select in this setting. - Show Text Chat Notifications:
This setting allows you to choose if you want to get text chat notifications or not.
How to Enable Discord Overlay on Android
Enabling Overlay on Android is as easy as turning it on on a desktop.
- Navigate to the You section of your app and press the cogwheel icon at the top right to open the User Settings.
- In the settings, scroll down and press on the Voice section.
- There, scroll down again and toggle the Enable Mobile Voice Overlay option. This will open a system dialogue.
- In the “Appear on top” or “Draw on top” setting, allow Discord permission and press the back button at the top left (or the back key).
- You’ll see that the Enable Mobile Voice Overlay option is now toggled on.
How to Use Discord Overlay
Using the Discord Overlay feature differs on desktop and Android. The purpose of Overlay on the desktop is to access a fairly functional version of Discord, where you can chat, navigate channels, view different servers, etc.
On the other hand, mobile Overlay is designed to control your voice channel activity and nothing else. You can get an invite link to the voice channel you are currently in, switch to a different voice channel on the server, open Discord, mute/deafen yourself, and leave the voice channel.
Let’s take a look at how you can use Overlay on desktop and Android.
Using Discord Overlay on Desktop
After you’ve turned the Overlay feature on, it’s time to use it. First, you need to ensure you can actually use Overlay in the game you are going to play. Visit the Registered Games section of your User Settings. There, you’ll see all the games you’ve played recently listed.
You can see that there are three icons per game: a flag, an eye, and a monitor. They will report an incorrectly detected game, toggle on or off if Discord should detect the game, and toggle on or off if the Overlay should be enabled in that game, respectively.
If you are currently playing a game, its name will be displayed at the top instead of “No game detected.” Also, if you can’t see the game you want to use the Overlay on in the detected games list, you can add it yourself by using the “Add it!” text at the top.
You might have noticed in the screenshot above that Discord incorrectly detected the Minecraft Launcher as a game. If you encounter such an error, you can simply hover over the game and click the “X” button to remove it from the list.
Remember that there’s no confirmation prompt, so once you click “X,” it's gone. You can use the “Add it!” button at the top of the screen to add any removed/undetected games.
It's all set and ready to go. Now, let’s run a game and try to open Overlay using the default SHIFT + ` keybind. Overlay might not start running as soon as the game itself, so don’t worry if the keybind doesn’t do anything for a short while.
When we use the keybind, a new layer of visuals will appear with a Discord window. As you can see in the example below, the Discord we see in Overlay is not as functional as the app itself - you can’t see member lists, use slash commands, or access your user settings. Although it lacks some functionality, the biggest function of Discord, which is chatting, can be done with Overlay. After you are done using Overlay, you can hit your keybind (SHIFT + ` by default) to close it.
One of the coolest features of Overlay is being able to pin chats into the game. Clicking the thumbtack icon at the top of your Overlay window will split that window into two: your server list and the channel you are viewing. You should adjust the size of the channel window according to the game you play so it doesn’t overlap with any important HUD elements. Now, you can track your chat live!
Using Discord Overlay on Android
The Overlay feature on Android devices allows you to access your voice channel settings and nothing else. If you have Overlay turned on, you’ll notice a new bubble appearing on your screen. The bubble will be semi-transparent when no one is talking and will be fully opaque otherwise.
Pressing on the bubble will open up a menu that shows you everyone in the voice channel you are in, get an invite link for it, switch to a different voice channel within the same server, open Discord, mute yourself, and leave the voice channel. Just like Facebook Messenger, you can drag the bubble to the bottom of your screen (there will be an “X” when you drag it) to close it.
How to Disable Discord Overlay
You might want to disable the Overlay for any reason—maybe it’s causing glitches in your game, or you don’t want to see a bubble while scrolling on TikTok. You can disable the Overlay feature in the same way that you enabled it.
If you are on a desktop, click the cogwheel icon of your user mini dashboard to open your User Settings. There, scroll down on the left panel and click on the Game Overlay to open the section. After that, toggle off the “Enable in-game Overlay” option.
If you are on Android, navigate to the You section of your app and press the cogwheel icon at the top right to open the User Settings. There, scroll down and press the Voice section. Again, scroll down and toggle off the “Enable Mobile Voice Overlay” option.
Is Discord Overlay Not Working? Check These Solutions
Although Discord Overlay is an old feature, it’s still being developed, and you might come across some issues while using it. If you are experiencing issues with your game or if your Overlay doesn’t work as expected, you might be able to fix the issue with some common fixes.
Check that Overlay is Enabled
Maybe you can’t see the Overlay at all, or the keybind doesn’t work. In this case, you should check whether you have Overlay enabled or not. To check if you have Overlay enabled or not on your desktop, go to your User Settings, navigate to the Game Overlay, and check if the “Enable in-game Overlay” is toggled on. On the mobile, go to your User Settings, navigate to the Voice section, and check if the Enable Mobile Voice Overlay option is toggled on.
Run Discord as an Administrator
Running Discord as an Administrator on the desktop is another common fix that can be used to get rid of common issues. While running apps as an Administrator is usually not the best practice, Discord can be run as an Administrator safely.
Turn Off Hardware Acceleration
You can turn on the Hardware Acceleration setting on Discord by visiting the Advanced section of your User Settings. This option will allow Discord to use your graphics card (GPU) so it can run smoother. However, this can create issues since most games are GPU-oriented. So, if you are experiencing issues with your Overlay, try turning off the Hardware Acceleration setting.
Check Your Antivirus Software and Whitelist Discord
Some antivirus software can detect Discord’s Overlay as harmful and block it. An easy way to fix this issue is to whitelist the Discord modules. Of course, this heavily depends on which antivirus software you are using, but if you whitelist the path below, the issue will be fixed:
%appdata%\discord\0.0.{latest version of Discord}\modules
The {latest version of Discord} might be different for you. As its name suggests, it’s the latest version of Discord.
Update Discord
Discord receives frequent updates, and although some may cause issues, the majority of them are fix patches. If you are experiencing issues with your Overlay (or any other Discord function), you should try to update your Discord.
When you launch Discord on your desktop, it will automatically get updated while booting up. If an update goes live while you are using Discord, you’ll be able to see a green download button at the top right of your app. Clicking it will close the app and start updating it.
If you are on Android, no matter which version of Discord you use, you can go to the Discord app page in the Google Play Store and update your app from there.
Try Turning It Off and Back On Again
This is one of the simplest fixes used in all kinds of software and hardware. If you are experiencing issues with your Overlay, you can try turning it off and on. This will restart the Overlay module and might be able to fix the problem you are facing.
Overlay Compatability and Game Issues
While the Overlay is an amazing feature, it’s still being developed, and some games are less compatible with it than others. These games include Baldur’s Gate 3, Roblox, Counter-Strike 2, Destiny 2, DayZ, Fallout: New Vegas, and Arma 3. To see the full list of known less compatible games, check out Discord’s Overlay Guide.
It should be noted that the Overlay is not compatible with macOS, games running the Vulkan graphics API, and old games.
Sell Access to Your Server and Get Even More Out of Discord
Discord is the perfect place to create communities, but did you know you could monetize them? Whop is helping thousands of people monetize their communities, and it’s never been easier thanks to Whop’s easy-to-learn system.
Singing up and starting selling takes less than 10 minutes - get paid for all of your hard work!