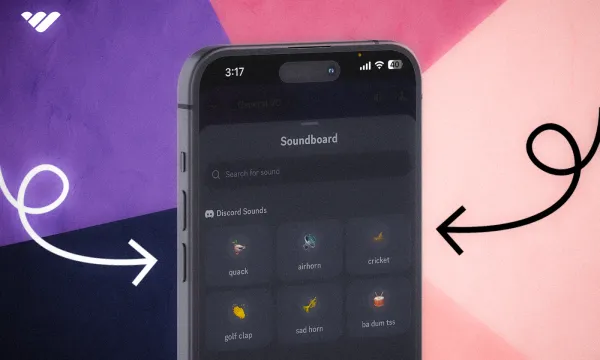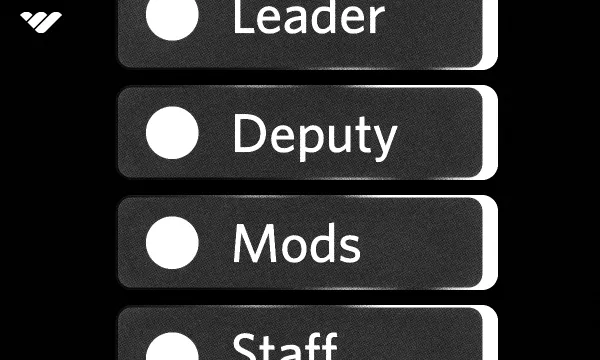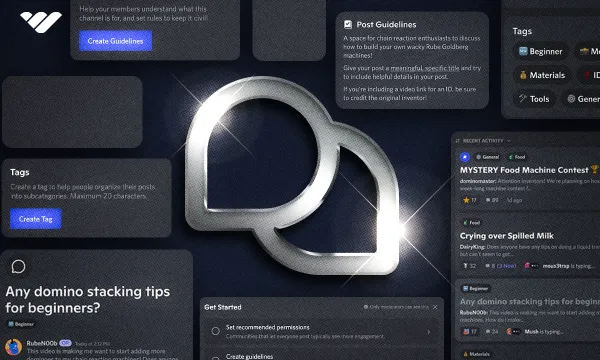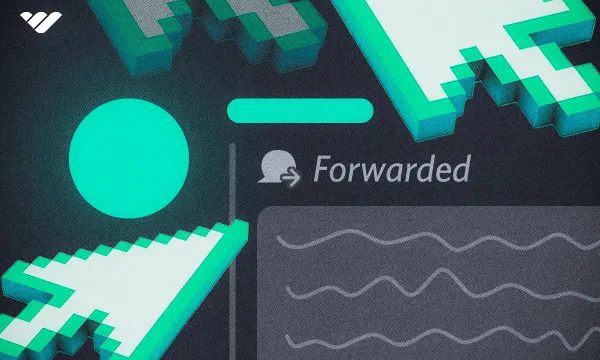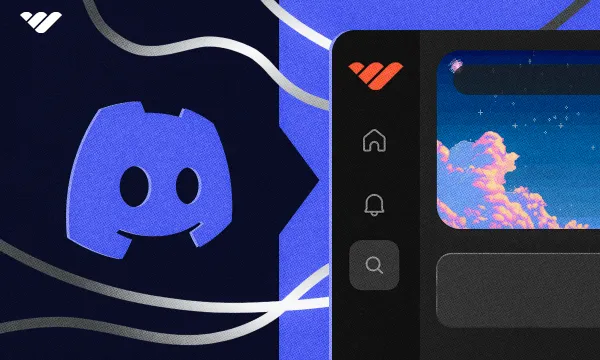Discord has been continuing to improve its voice channel experience, and one of the latest additions is the soundboard feature. This feature integrates the good old soundboard we love and hear in sitcoms, radios, and prank calls to the voice channels. The best part is that it's totally free to use! Everyone can use it, and you don't even need a Nitro subscription.
In this guide, we’ll teach you what soundboard is, how to use it, and how to add custom sounds to your Discord server.
What is Discord Soundboard?
Discord Soundboard is a way to play custom-made sounds in voice channels. the soundboard feature was first introduced in April 2023. While the official feature is new, people have been using soundboard applications for a long time. Soundboards are apps that let you play mini-audio clips with the press of a button, just like the actual soundboards that radio stations use.
When you join a voice channel, you’ll see the Open Soundboard button in your voice channel dashboard. Clicking it will open the soundboard window, which will list all available sounds for you to use. Clicking on them will play the audio for everyone in the channel.
Discord comes with six pre-installed sounds: quack, airhorn, cricket, golf clap, sad horn, and ba dum tss, sounds we’re familiar with thanks to traditional radio stations and memes. Users can also add their own custom sounds - with restrictions of course.
How to Use Discord Soundboard
Using Discord Soundboard is very straightforward. Soundboard is used via the soundboard window in both desktop and mobile. To see the soundboard window, you need to join a voice channel first.
How to Use Discord Soundboard on Desktop
When you join a voice channel, you’ll notice that a voice channel dashboard appears. That dashboard will display information like your ping, connection status, which channel you are in, and a few buttons like turn on the camera, share your screen, start an activity, and open the soundboard.
First, click a voice channel to join it. Once you join the channel, you’ll see the voice channel dashboard. The loudspeaker icon on the right is the Open Soundboard button, and clicking it will open the soundboard window.
You can see all available sounds in there and clicking on one will play the sound to everyone in the voice channel. You can play sounds even if you are muted, but you won’t be able to play if you are deafened.
How to Use Discord Soundboard on iOS, Android, and Other Mobile Devices
Using the soundboard on mobile is very similar to doing so on a desktop, but the user interface is different. Let’s take a look at how you can open the soundboard window and use sounds:
- Navigate to the channel view and press on a voice channel to open the voice channel dialogue. There, you’ll see a green “Join Voice” button to join the channel.
- Once you are in the channel, hold and drag the bottom dashboard upwards to open the voice channel menu.
- In the voice channel menu, you can see the “Soundboard” button at the top - pressing it will open the soundboard window.
- There, you can click on any sound to play to the voice channel you are in.
The same rules for desktops apply to mobile as well. When you play a sound, everyone in the voice channel will hear it. You can still play sounds even if you are muted, but you can’t if you are deafened.
How to Add Sounds to Discord Soundboard
We covered how to use the soundboard on desktop and mobile. Now, let's move on to the juicy part: adding custom sounds to your server.
The first thing you should know is that you can only upload sounds on the desktop app or the browser, and you need the Create Expressions permission to add sounds. If you’re the server owner, you automatically have all permissions.
There’s also a limit on how many sounds you can add to your server and it can be increased with Server Boosting. Here are the limits of each server level:
- Unboosted: 8
- Level 1: 24
- Level 2: 36
- Level 3: 48
Check out our guide on Server Boosts to learn more about server level limits. Now, let's look at how you can add sounds:
- Click the server name at the top of your channel list to open the Server Menu and click the Server Settings.
- There, navigate to the Soundboard section. If you already have sounds, you’ll see that they’re listed there. Click the Upload Sound button to start the process.
- In the Upload a Sound window, select an MP3, WAV, X-WAV, MP4, or OGG file. There isn’t a file size limit since Discord will get the audio only and will compress it if needed. If the sound (or video) you uploaded exceeds 5 seconds, you are going to have to crop the audio since there’s a limit.
- After selecting the file, it’s time to give your sound a name. Users can preview sounds before playing them in the voice channel, but it’s always helpful to define a clear name. Then, you can optionally select an emoji and adjust the sound volume. Although users have the option to lower their personal soundboard volume, if the audio file you selected is too loud, you can lower its volume so it doesn’t bother others who haven’t adjusted their sound volume settings.
- Once you’re done with all the settings, click the Upload button to finish the process.
How to Remove Sounds from Your Server
You may want to remove a sound you’ve added, and doing so is easy. Just navigate to the Soundboard section of your server settings and hover over a sound. You’ll notice that Edit (pen icon) and Remove (X icon) appear.
Clicking the edit button (pen icon) will allow you to edit every aspect of your sound like name, emoji, file, and volume. Clicking the Remove (X icon) will prompt you to confirm if you are sure about removing it.
Be careful, this action is irreversible.
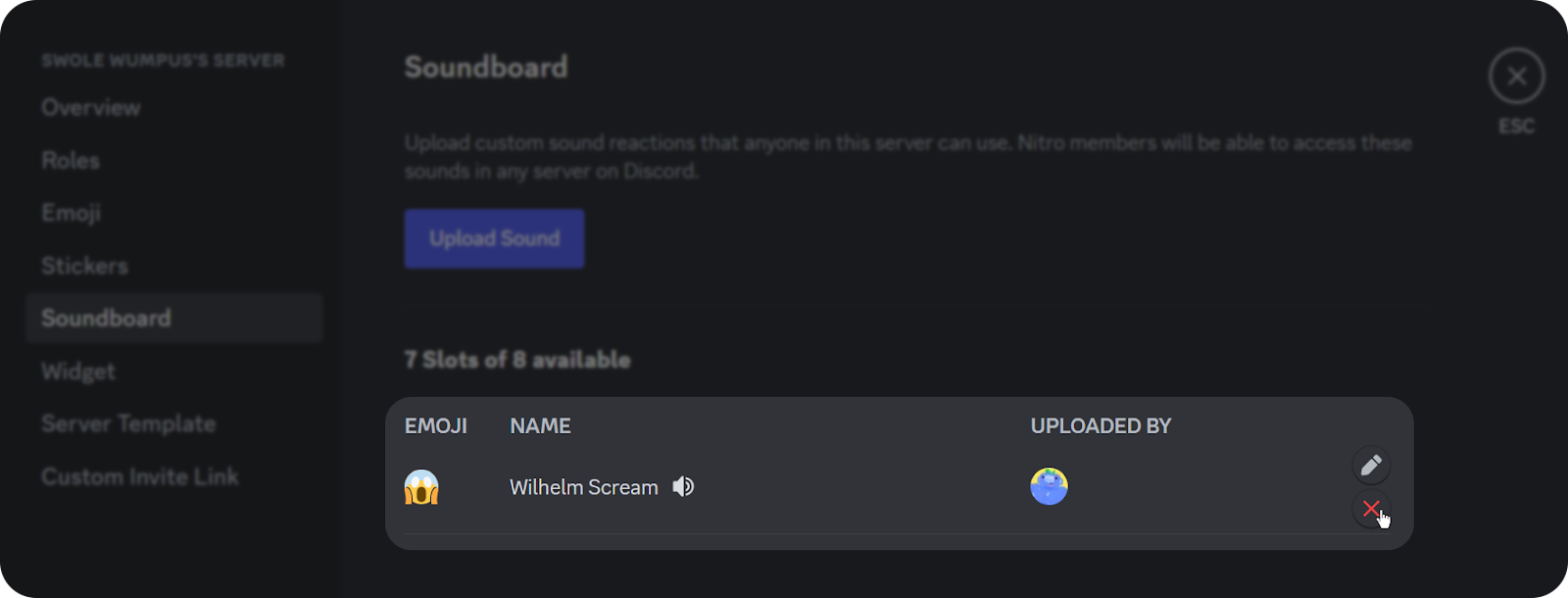
Commonly Asked Questions About Discord Soundboard
Can everyone use the soundboard?
Yes, everyone can use the Soundboard.
Can I add custom sounds?
Yes, a minimum of 8 custom sounds can be added to every server.
Can sounds be spammed?
Unfortunately, yes. So you have to define clear Discord rules to prevent users from bothering others.
How can I lower the volume of sounds?
You can lower both the sound itself (from the Soundboard section in your Server Settings) and the sound playback volume (from the Soundboard menu).
How can I remove sounds?
You can remove sounds by clicking on the Remove button (cross icon) that appears when you over a sound in the soundboard section of your Server Settings.
What permission do I need to add custom sounds?
You need the Create Expressions permission to add sounds and Manage Expressions to edit them after creation.
Have a Discord Server? Monetize it With Whop
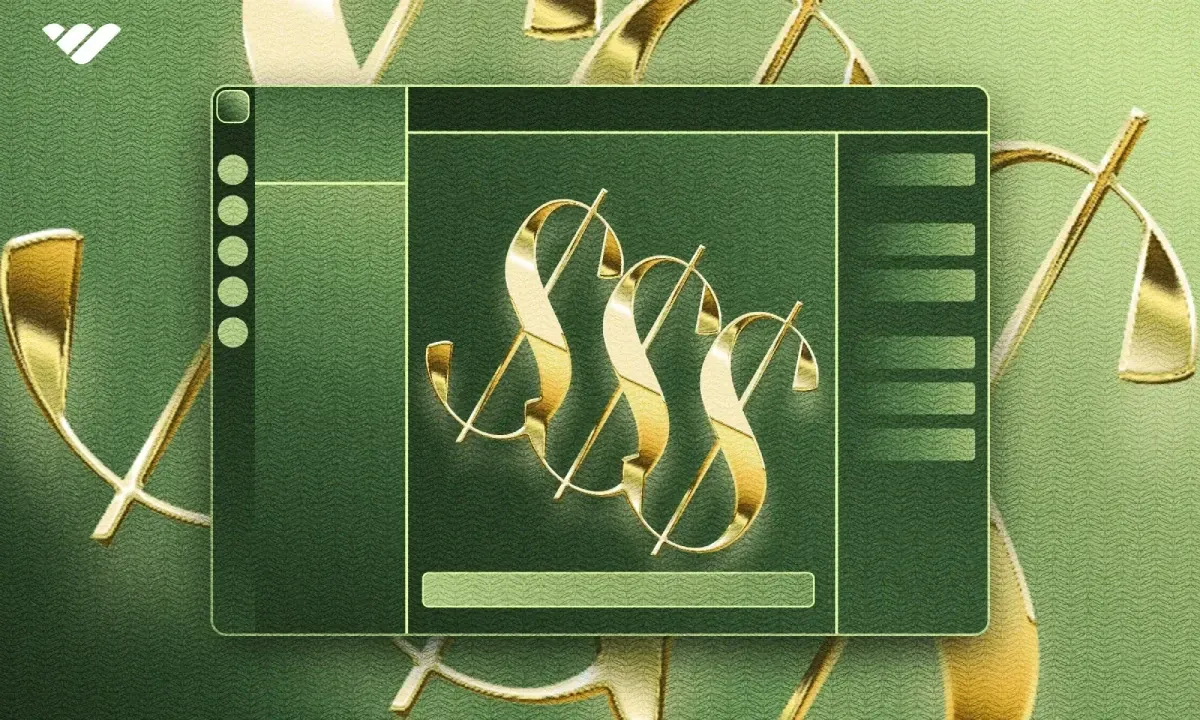
Now you know everything about the Soundboard feature! Since you are here and learning about Discord features, chances are that you own a server.
Owning and running a Discord server is no easy task, and you should be getting paid for the effort that you are spending. Thankfully, monetizing a Discord server is easier than you think. Whop has been helping thousands of server owners monetize their servers and generate income by charging their members for entry or access to roles.
Thanks to Whop’s hassle-free process, signing up and starting selling take less than 10 minutes. What are you waiting for?