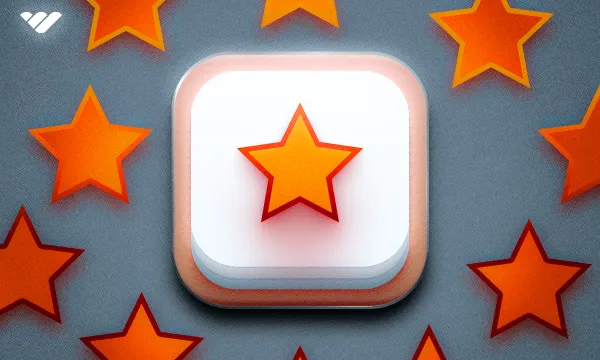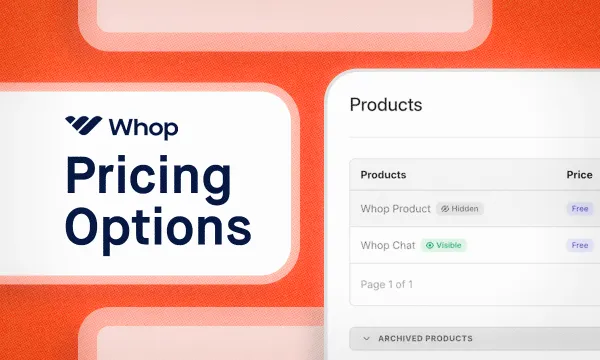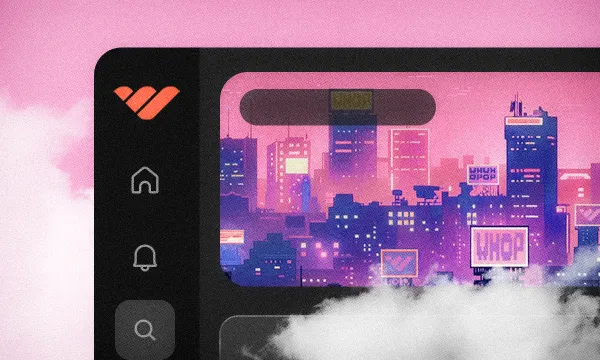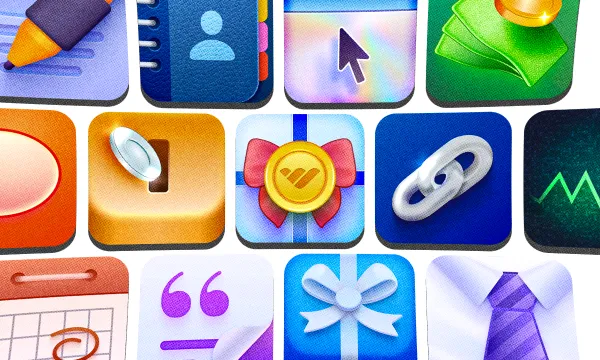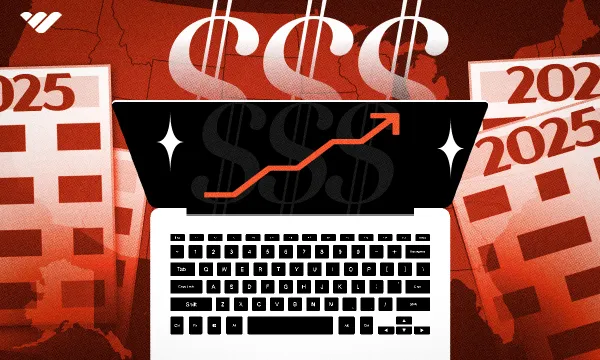Events are among the best ways to keep a digital platform (or community) engaged and active. This is why Whop offers all of its creators the ability to create events with the Events app.
As you might gather from its name, the Events app is a great way to organize digital or real-life events and let members of your whop sign up for them. The Events app is a powerful addition to your whop with additional features like repeat intervals or calendar sync.
In this guide, we’re going to remember what Whop apps are, how you can add the Events app to your whop, and how you can use it.
What are Whop apps?
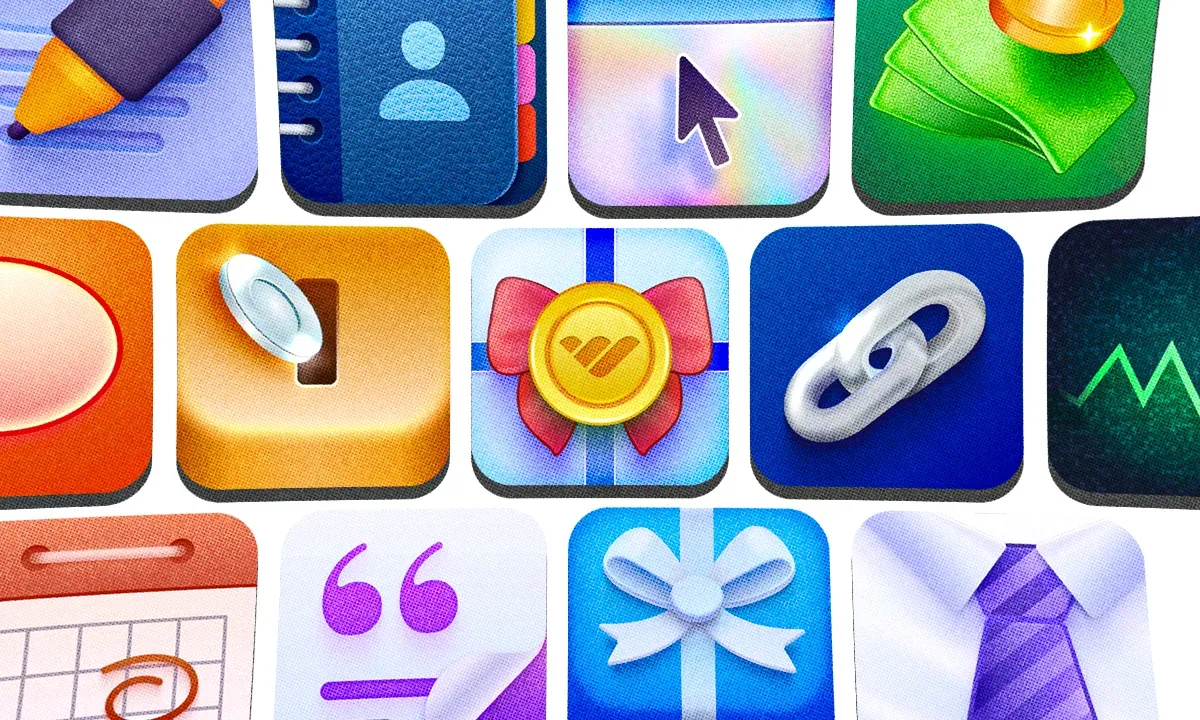
To understand what Whop apps are, let’s remember what a whop is. You can think of a whop as a modular platform. When you first create one, it’s a fresh slate. It has nothing in it. If a user joins the whop, they won’t have anything to interact with. And what do we expect users to interact with? Apps.
So, we add apps to our whop. Since we’re thinking about a whop as a modular platform, let’s think of the apps as modules. You can freely add apps, remove them, and adjust their settings. You even have the option to add as many instances as you want of the same app. Let’s say you’re running a platform for soccer fans. They would probably want a place to talk with each other, so you add the Chat app to your whop. What if they have specific questions they want answered? Then add the Forums app. What about sports bets? You can do that with the Sports Picks app.
Apps can help your whop become your dream platform since they define what your platform is and what people can do on it. There’s one app we haven’t mentioned yet: the Events app. Let’s take a look at what it is.
What is the Events app on Whop?
The Events app on Whop, as its name suggests, is an app that allows you to organize events with your members. After you create an event, your members will have the option to register for the event (if you turn on the RSVP feature), add the event to their calendars, and more.
The Events app is a great way to keep your whop engaged and active. There isn’t a limit to what kind of events you can hold in your whop (as long as it complies with Whop Terms of Service).

How to add the Events app to your whop
Before walking you through the process of adding the Events app to your whop, we want to make sure you already have a whop to begin with. To add an app to it, you should have a whop first. If you don’t have a whop, check out our How to create your own whop guide to get started.
If your whop is ready to go, let's click on the Manage apps button in the Your apps section at the top left of your screen. This is going to display the Edit apps popup on the right side of your screen. There, you're going to see a list of all the apps you've added to your whop - if it's totally empty, consider checking out our other guides to populate it.
While viewing the popup, click the New app button to see a list of all the apps you can add to your whop and search for the Events app there.
Clicking on the Events app will display its app visibility popup, which allows you to either add the app as a draft, which means your users won't be able to see it, or as a visible app, meaning that your users will be able to see and use the app right away.
Since the Events app doesn't require setup beforehand, let's select the Visible option and click Add.
Pro tip: If you have at least two whops under the same organization, you're going to see the Link existing app button in the Edit apps popup. It will allow you to create mirror instances of apps between whops.
Using the Events app
To add your first event to the app, let’s click on the Configure Events button at the top left of the app so that you can view the app as an admin.

Then, click the Create event button on your screen. After you create one, the “No upcoming events” message will be replaced by a list of your events. In that case, you can also use the Create event button at the top right as well.
Once you click the Create event button, you’ll be met with the Create event popup. There, you can find all the settings to create an event. Let’s break them down:
- Event image: Clicking the Upload image button in the event image box will display a file selection dialogue where you can select a thumbnail for the event. The recommended aspect ratio of the image is 1:1.
- Event name: This is where you decide on the title of the event. You can change this whenever you want.
- Start and end dates: This is where you set the start and end dates of the event. Note that all dates and times you select are in your local time zone.
- Repeat: In the Repeat dropdown menu, you can select an interval from daily to annually so that the event repeats.
- Location: In this section, you can select whether you’re going to host your event in your whop, on Zoom, Google Meet, on a real-life address, or a link. In order to select Google Meet, however, you have to connect your Google account.
- Description: This is where you can explain what the event is about and what people should expect. You can make the description as long as you want.
- Host: This is where you can select who’s going to host the event. The default option is You, while you can change it to “Someone else,” which will enable another input box for the Host name.
- Allow RSVP: This is where you can enable the RSVP feature for the event. Once enabled, it will display the Capacity field below it, prompting you to adjust the RSVP capacity.
After you’re done filling out the details of your event, you can click on the Create button at the bottom of your screen to finalize the process.
Once you create an event, you can click on it to see its detailed view, which includes the Edit, Add to calendar, Share, and Delete buttons.
Clicking the Edit button will display the Edit event popup, where you can adjust all settings of the event, including the new Send notification option, which will send a notification to all team members of your whop when the event is edited.
The Add to calendar button will open up Google Calendar with the event so that you (and others) can add it to your calendar. The Share button will copy the event's URL to your clipboard, and the Delete button will delete the event.
Pro tip: Be cautious when deleting an event since the delete action is irreversible.
Create your dream platform and monetize it
Creating your dream platform has never been easier and thousands of people have been doing it with the help of Whop. In Whop, you can create the best internet hub for your target audience and utilize features like customizable apps, 7/24 support, advanced analytics, and more.
Signing up to Whop and starting to create and monetize your platform takes less than 10 minutes. Start today and start generating an income.