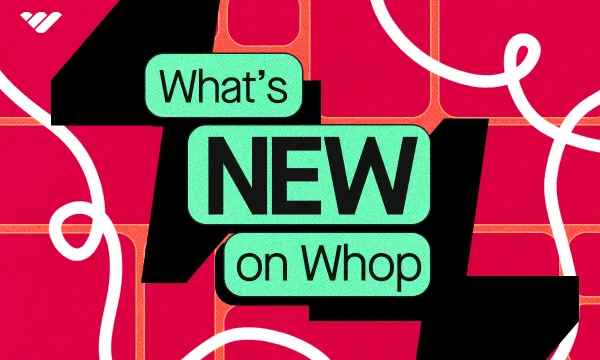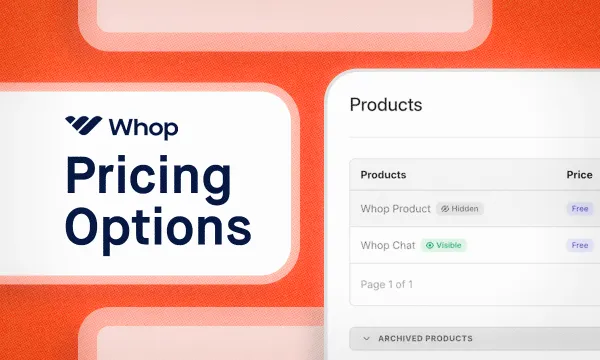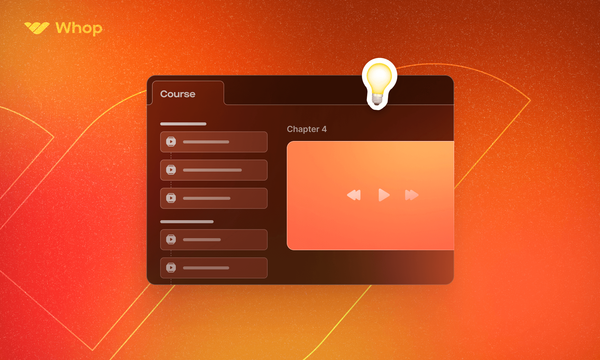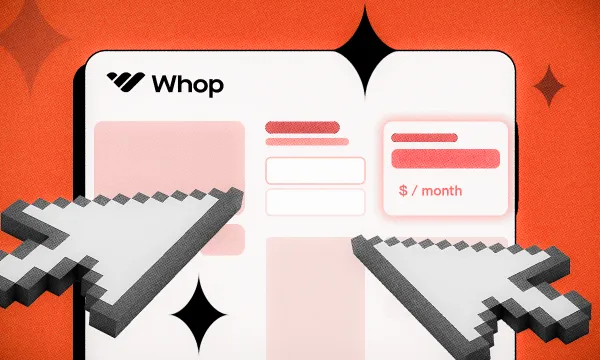Links are one of the most popular ways that people use to navigate around the web. They’re an irreplaceable part of our daily life in this digital age. This is why Whop has the Links app - a page where you can create link directories for the members of your whop to use.
Links app can be used in a lot of ways, the most common being related-link listing. Adding the Links app to your whop and setting it up takes less than 5 minutes. In this guide, we’re going to remember what Whop apps are, how you can add the Links app to your whop, and how you can set it up.
What are Whop apps?
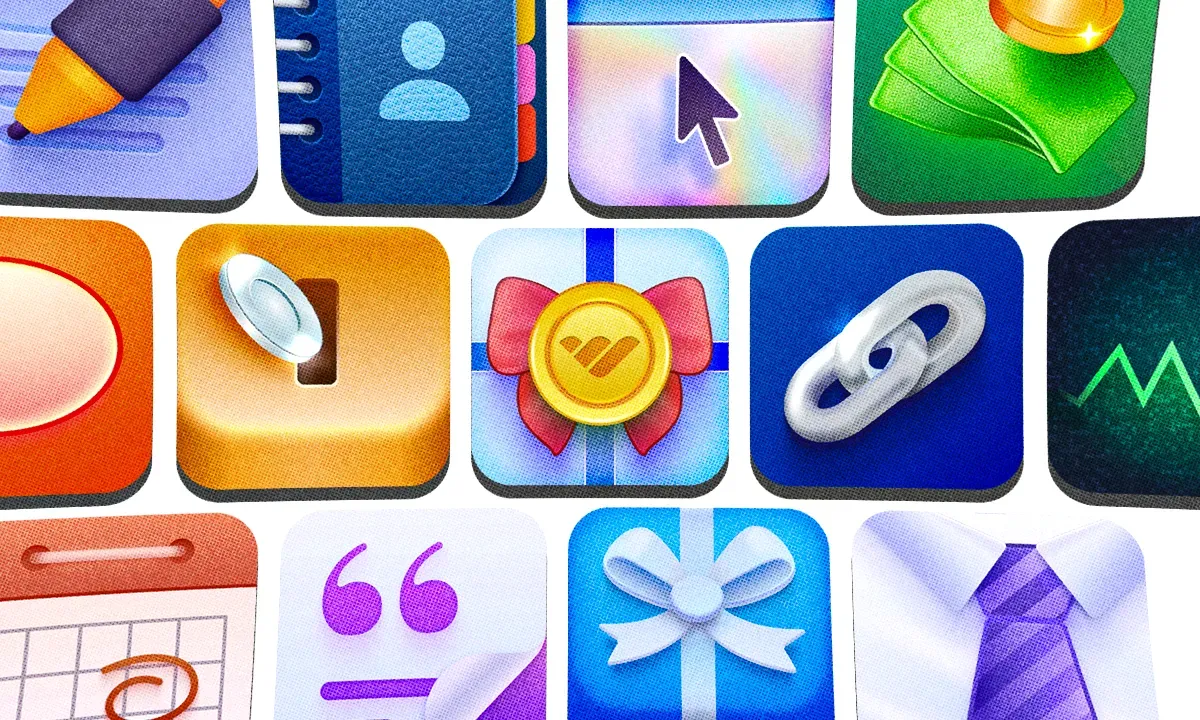
Whop apps can simply be explained as modules or features. When you first create your own whop, it will be an empty canvas - nothing for users to interact with. As you add apps to your whop, it will become a usable platform.
Let’s imagine you have a whop called SuperReader’s Book Club - it’s basically your good old local book club turned digital. You and the members of your whop focus on reading books and improving yourself at it. A community like that will require at least one place to communicate with each other, so you add the Chat app to your whop. Now, your members have a chat room to talk in. Then, you add the Forums app so that users can create individual conversations to talk about specific books - now you have organized communication.
There are a lot of apps on Whop that serve unique purposes, and they will define how your whop operates. One of those useful apps is the Links app. Let’s examine what it is.
What is the Links app on Whop?
You can think of the Links app on Whop as a link directory - a place where you list links. You might think, “why would I need a link directory? I can just post them in the chat”. You're right, you could, but that doesn't mean that you should. When you post links to a chat room (or a forum), they will be pushed back by new messages or posts - that’s the nature of free communication apps. The Links app allows you to create a fixed page that will display the links forever.

As you can see, you can use your links app for anything. Use it to share blog posts or books that you've recently read. Use the links board to share your best selling physical products, or you can even use it to share links to your favorite local businesses in your area. It doesn't matter what you want to share, the links app makes it simple by keeping them all in one place.
The Links app is great - but how do you add it to your whop, exactly? Let’s see.
How to add the Links app to your whop
Adding the Links app to your whop is just like adding any other app - it can be done with only four clicks. But before walking you through how to add apps, we want to remind you that you need to have a whop before you start adding any apps to it.
If you haven’t already, visit our How to create your own whop guide to see how you can create a whop in under 2 minutes, or use the button below to get started.
Once you have your whop and you’re ready to go, let’s see how you can add the Links app to your whop:
- Click the Manage apps button in the Your apps section at the top left of your screen to see the Edit apps popup
- In the Edit apps popup, click the New apps button to see the available apps list
- Find the Links app in the list and click on it to see its visibility popup
- In the visibility popup, select the Visible option and click Add
Adding the Links app to your whop is that easy. Now, let's take a look at how you can actually populate the app by adding links to it.
Using the Links app
Once you've added the Links app to your whop, you'll be met with its regular preview mode. As its name suggests, this means that you're currently viewing the app from the perspective of a regular user, and since you've just added the app, it's empty.
Let's click the Configure Links button at the top left of the app to see the admin view of the app.

Once you're in the admin mode of the Links app, it's time to add links to it. Let's click the Add new link button in the center of the app to see the Create link popup, which has two input fields:
- Link title: You should input the title of your link here
- Link URL: You should input the URL of your link here. While you can add the https:// prefix to your URL, you don't have to. Once you click the Save button, your URL will automatically get the prefix.
Once you're done filling out the two fields, click the Save button to publish the link. Once you do this, all of your members will be able to see the link immediately.
After adding a link, you can click the edit button (pen icon) at the top right of a link's card to edit it. In the Edit link popup, you can change the link title, link URL, and remove the link using the Delete link button.
After making changes, make sure to click the Save button at the bottom right to publish the changes.
Create your dream platform with Whop
Now you know everything there is to know about the Links app on Whop. Since you’re here, learning about how to improve your whop, chances are you might be interested in monetizing it. Whop has been helping thousands of creators monetize their products and services. It can help you, too.
Singing up to Whop and starting to sell takes less than 10 minutes - if you're not already selling with Whop, what are you waiting for?