Statuses are a really common thing on most digital platforms. Discord, Steam and Slack all have them. As you might’ve noticed from the examples, the status feature is mainly used in the platforms where you can text with other people.
Statuses are usually placed in the user's profile, and they indicate, as the feature’s name suggests, their “status.” The most common statuses used around the social platforms are Online (or Available), Idle (or AFK), Do Not Disturb (or Busy), and Offline (or Invisible.) If you've ever used Discord before, you might’ve seen user profiles with green, yellow, red, or gray in them - it's the user’s status.
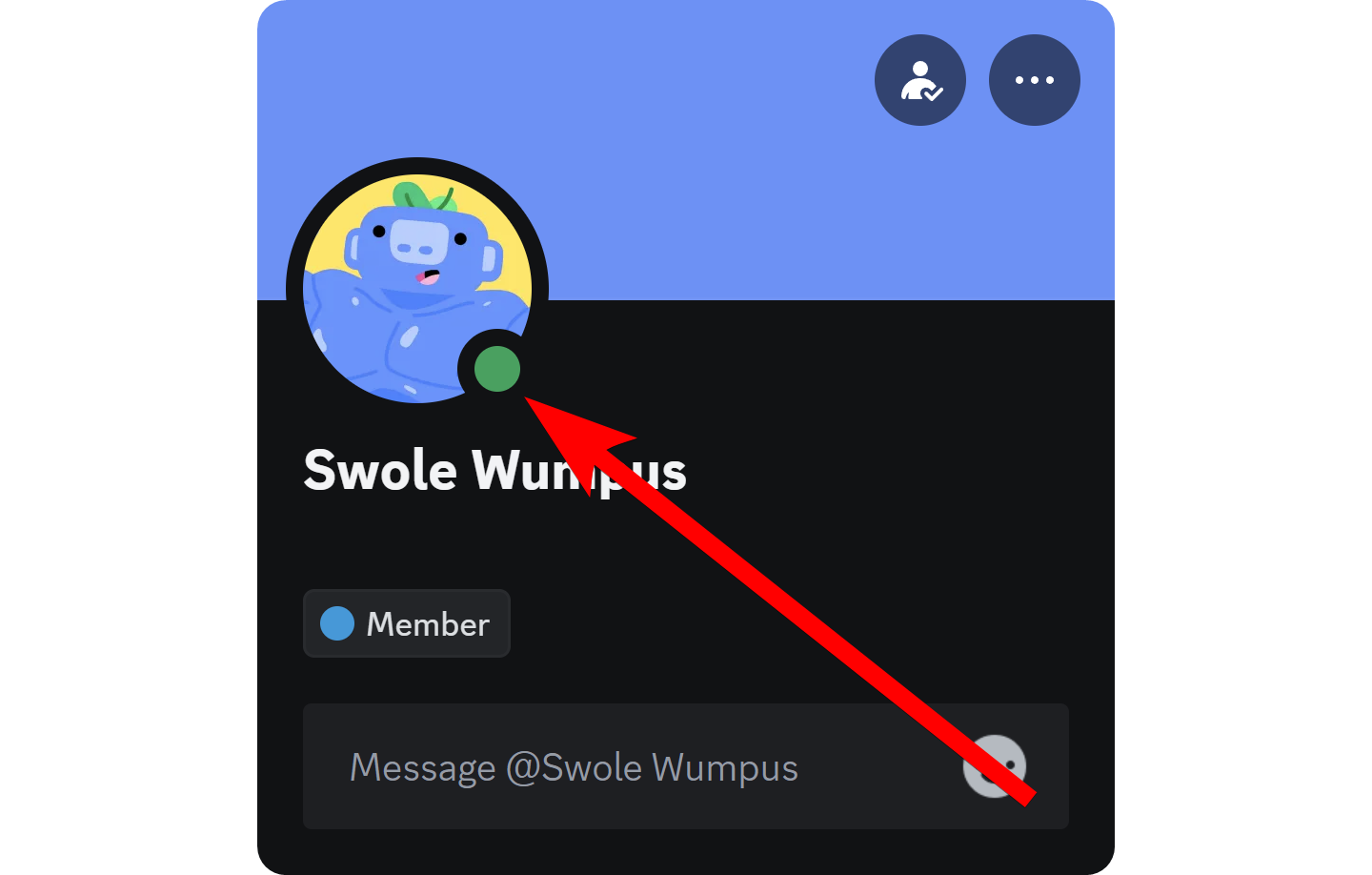
There are four statuses on Discord: online, idle, do not disturb, and invisible. Let’s take a look at each status type in Discord and how you can change your status.
How to change status in Discord and the types of statuses you can set
Let’s jump straight to the answer first: to change your Discord status, click on your profile card at the bottom left of your screen and select a status from the expanding menu right below the Edit Profile button.
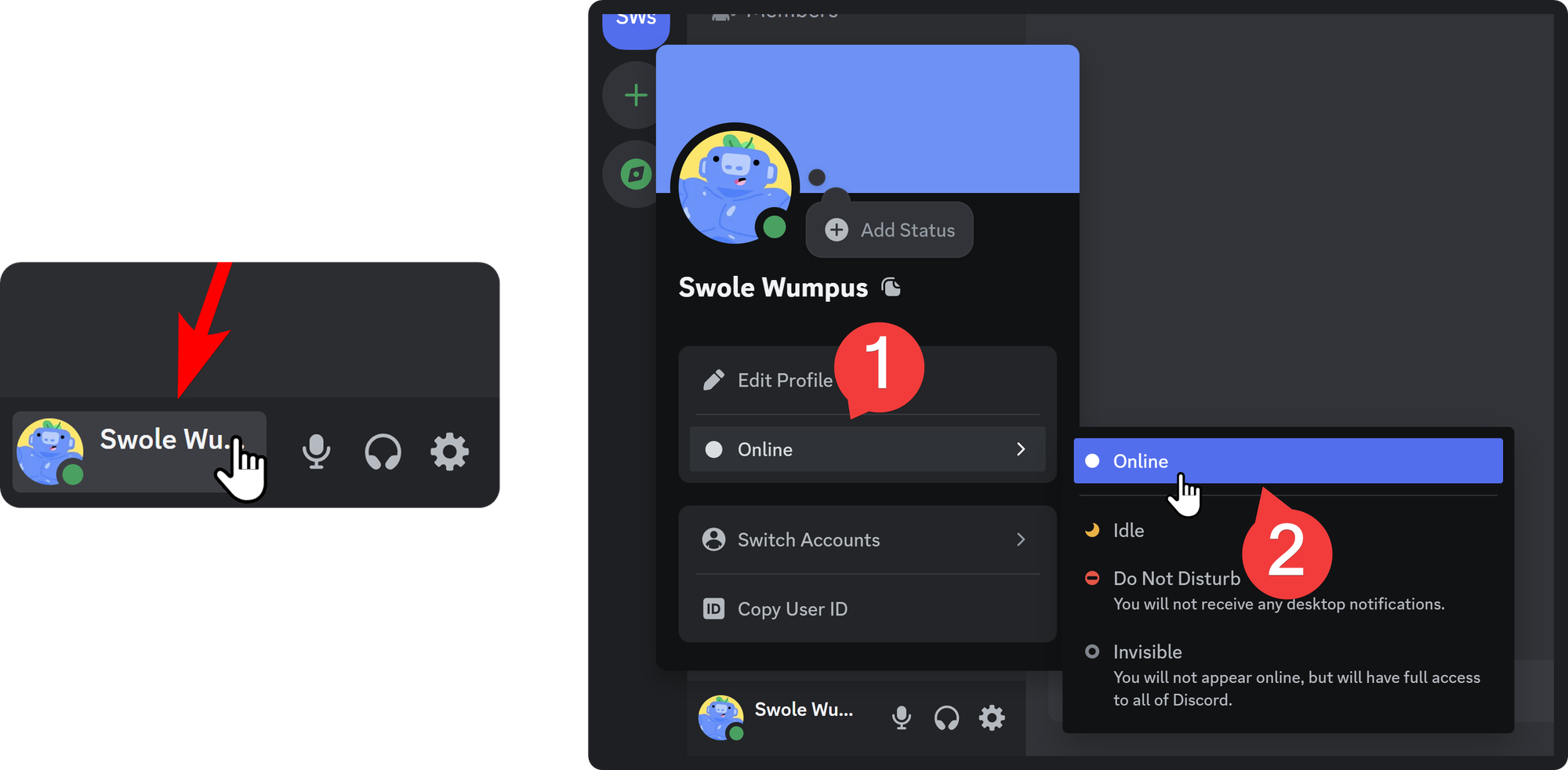
However, if you’re using the mobile version of Discord, you’d want to press on the You section at the bottom right of your screen, press on your status indicator (the colored dot next to your profile picture), and select the status you want in the list that pops up.
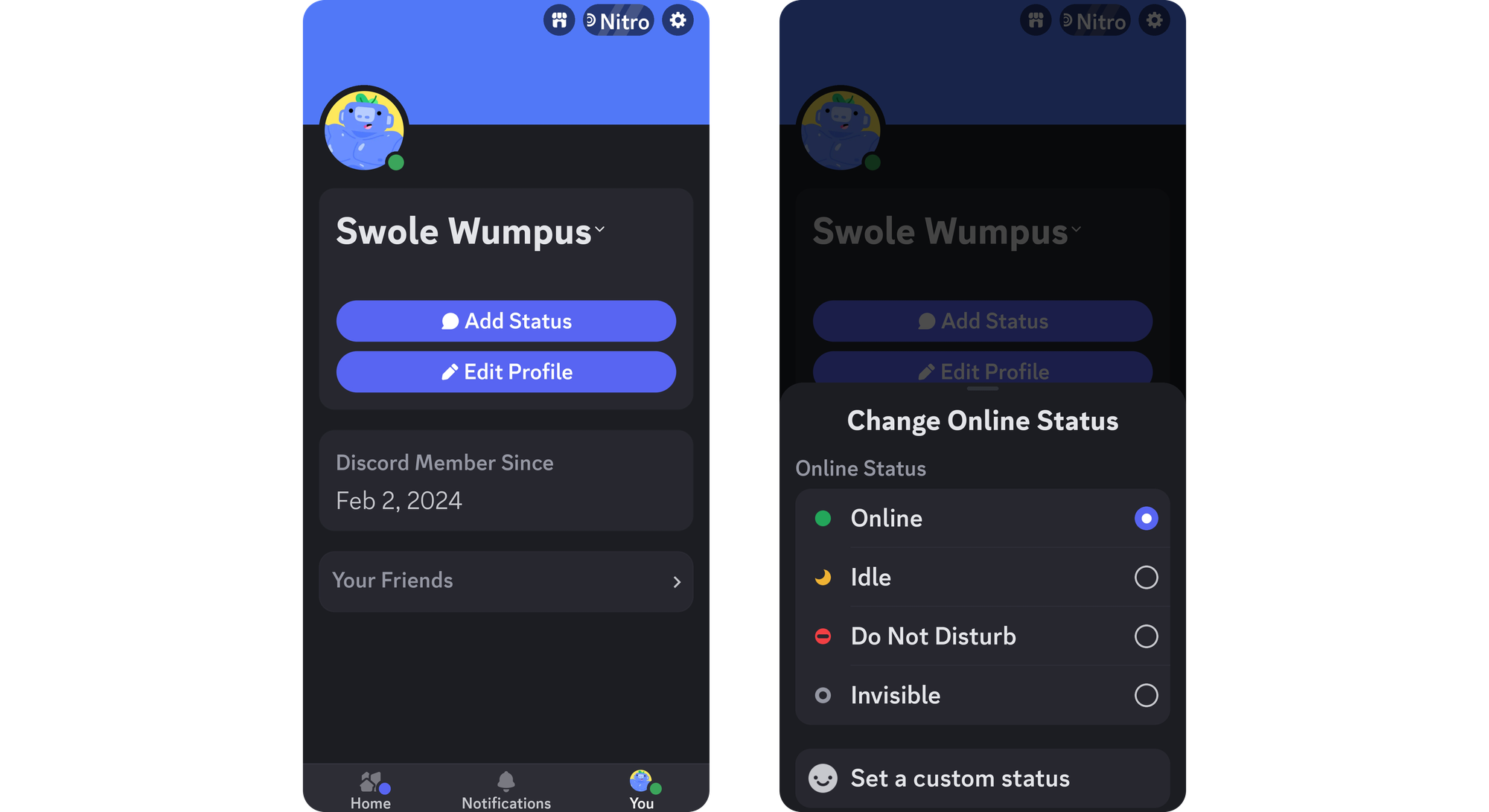
Now that you know how to change your status in both the desktop and mobile versions of Discord, let’s see what each status type means.
Online
Online is the default status in Discord, and it’s represented by green. If you haven’t manually changed your status to something else, your profile will be set to online when you open Discord on your desktop or mobile - although when you’re using mobile, the status indicators aren’t circles, but a phone icon.
Being online means that unless you turn them off, you’re going to get notifications for every single message (except messages sent in servers with more than 1k members.)
Idle
Idle is one of the dynamic status types, and it’s represented by yellow. Whether you’re using the desktop or mobile version, if you don’t interact with Discord but keep it open (background included for desktop), your status will automatically change to idle. You also have the option to manually set idle as your status. On Discord, Idle means that the user has Discord open but has not interacted with it for at least five minutes.
Do not disturb
Do not disturb is one of the manual status types, and it’s represented by red. As its name suggests, users who are in Do Not Disturb won’t get notifications about anything: calls, messages, mentions, etc. A user can set their status as do not disturb only manually. Once you set your status as do not disturb, it will stay that way until you manually change it to something else.
Invisible
Invisible is one of the manual status types, and it’s represented by gray. When a user closes Discord, their status is going to appear offline - manually selecting the invisible status type is going to make you appear offline to other users but still use the app. Like the Do Not Disturb status, once you set your status to invisible, it will stay that way until you change it.
Setting up custom status on Discord
When we say “status,” there’s a possibility that you think of something else than regular status types. That’s because there are three main “statuses” on Discord: regular status, which is the topic of this article; hang status (or activity status), which is a disabled experiment; and custom status, which is a text you can add to your profile. It can help you add a bit more context to your status or just leave a cool message in your profile. Let’s see how you can add a custom status.
Setting up custom status on Discord desktop
Setting up a customs status on the desktop is super easy. The first thing you should do is click on your profile anywhere in the Discord UI: the members list, a message of yourself, etc. Then, click on the Add Status button, which is in a thought bubble next to your profile picture.
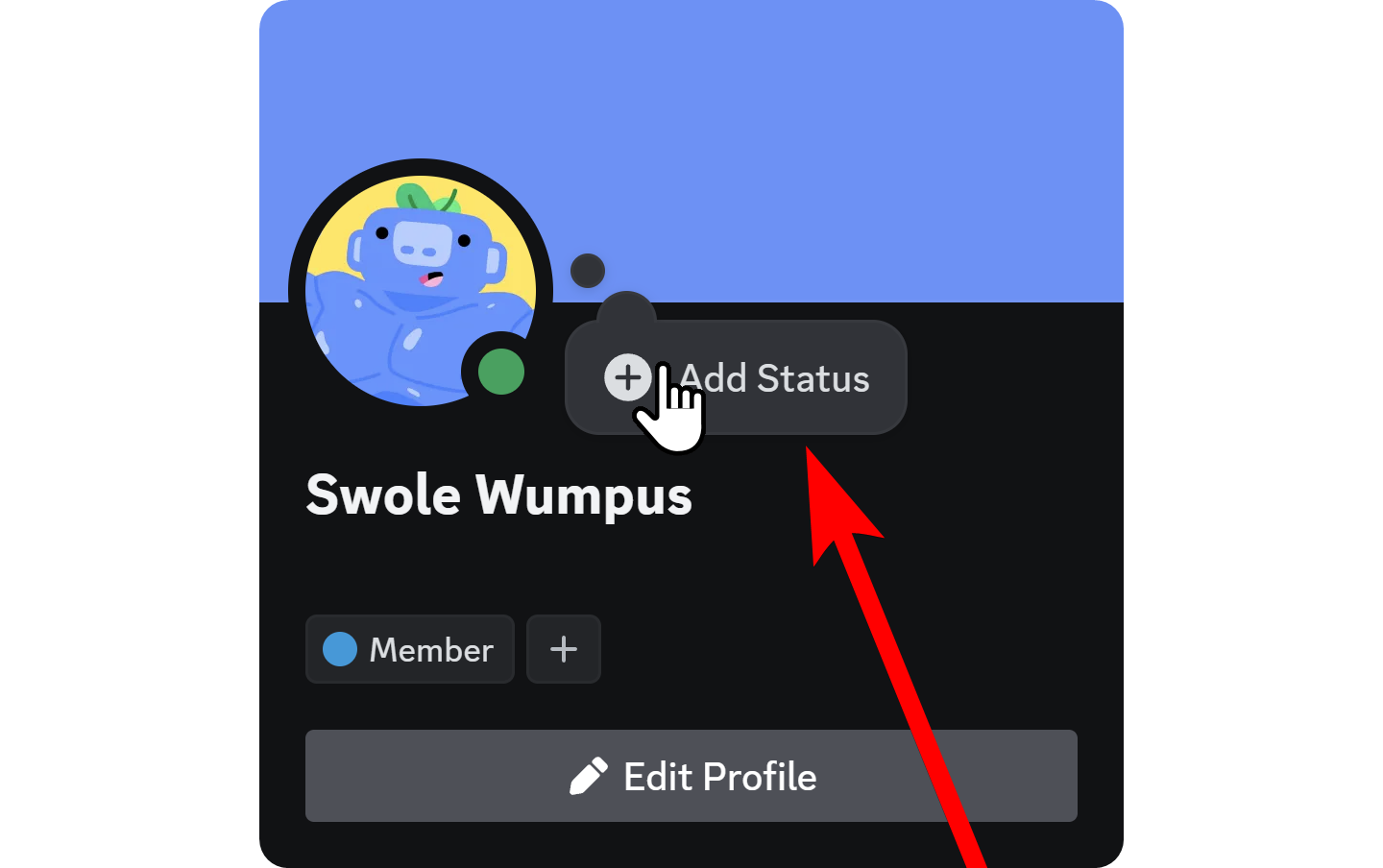
Once you click on the Add Status button, you’ll see the Set a custom status window pop up on your screen. There, you have three fields you should fill out:
- The custom status itself - which you can fill with text up to 128 characters. You can also click on the emoji button to the left of the field to attach an emoji to your custom status.
- Clear after - which is a dropdown menu that lets you select when do you want your custom status to expire. There are five options: today, in 4 hours, an hour, 30 minutes, and don’t clear. If you want your custom status to stay as it is forever, you should select the don’t clear option.
- Status - which is a dropdown menu of all regular status types. You should select which status you want to set here. Changing your status after you set a custom status won’t clear the custom status.
After you’re done with the settings, click the Save button at the bottom right to finish up the process.
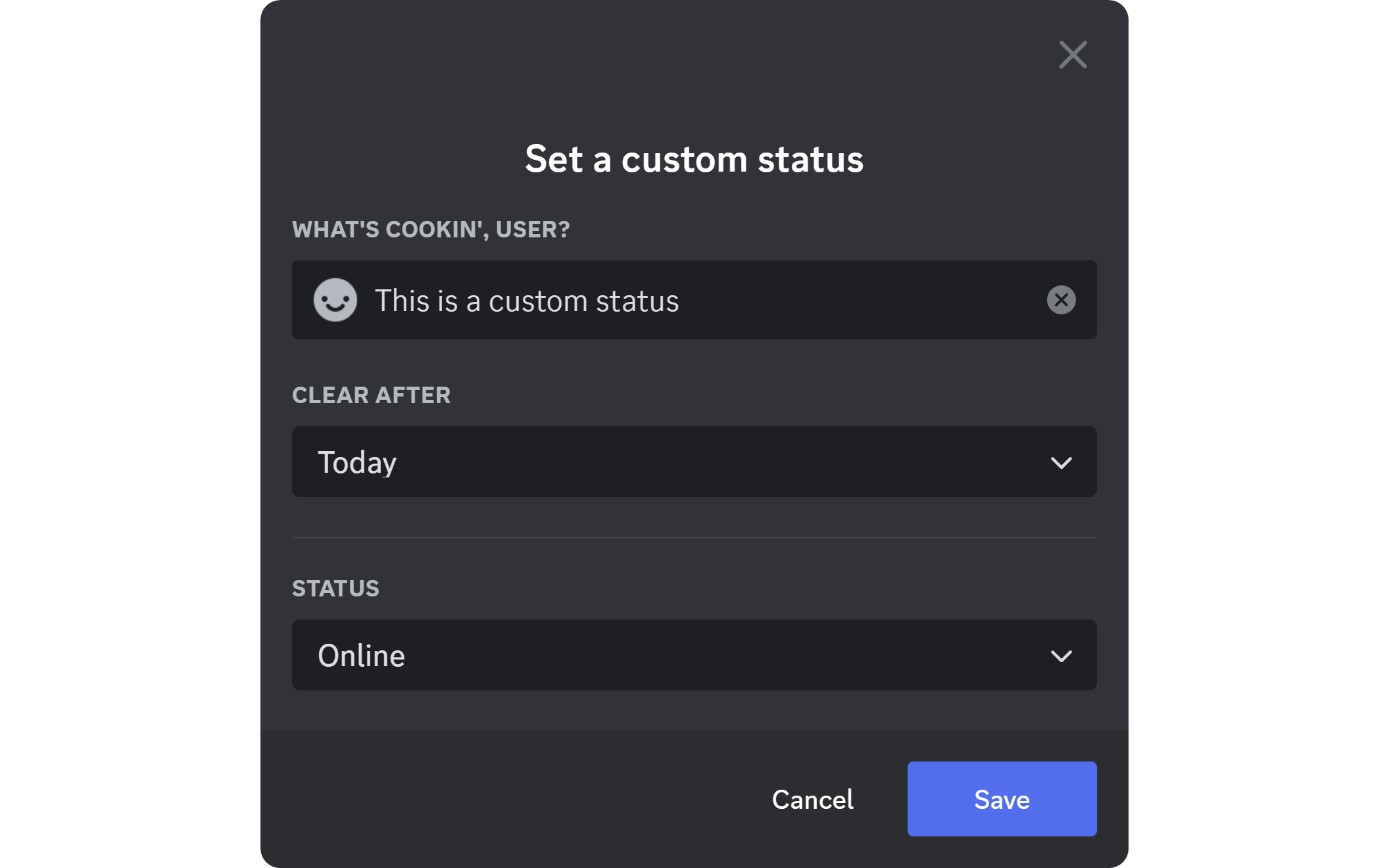
Once you’re done setting up your custom status, you can see it being displayed under your name in the members lists of servers and in your profile.
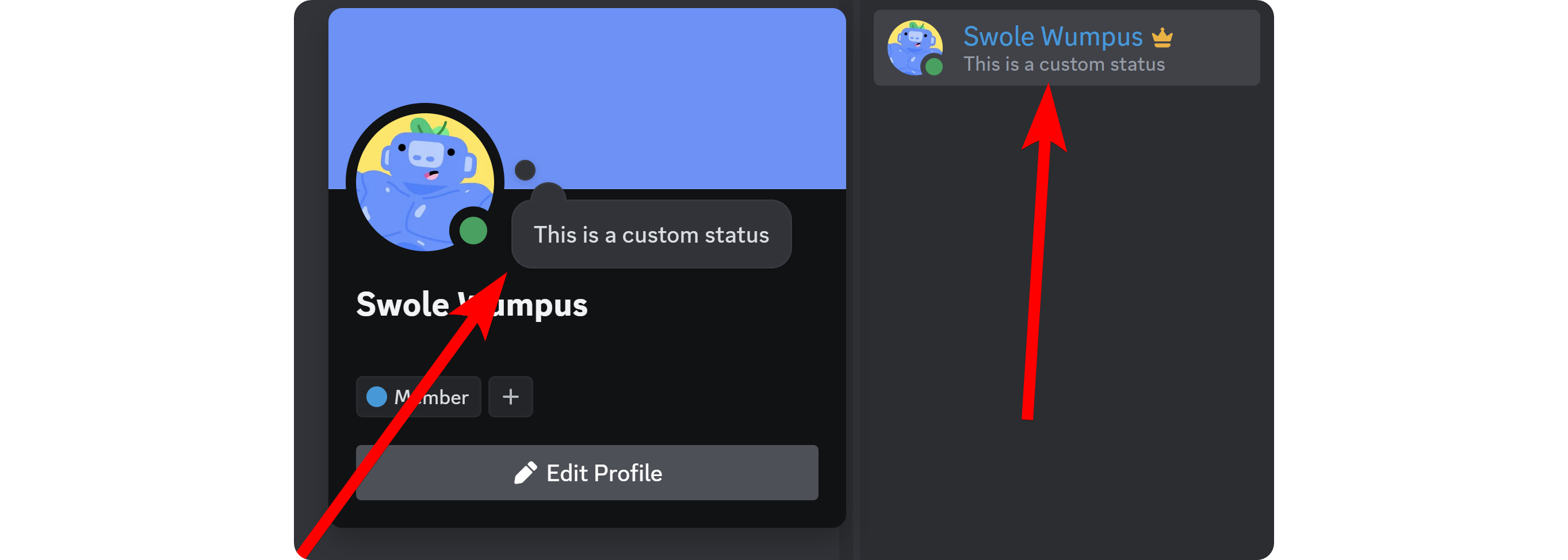
Setting up custom status on Discord mobile
Setting up a custom status on the mobile version of Discord isn’t that much different than doing so on the desktop version. Let’s see the steps of how you can do it:
- First, let’s press on your status indicator in the You section of the app. This is going to display the status list.
- In the status list, press on the Set a custom status button. This is going to open the Edit Status menu.
- In the Edit Status menu, fill out the input field with the custom status message you want, select the duration of the status, and press the Save button at the top right of your screen.
- That’s it! You can view your custom status back in your profile, under your username.
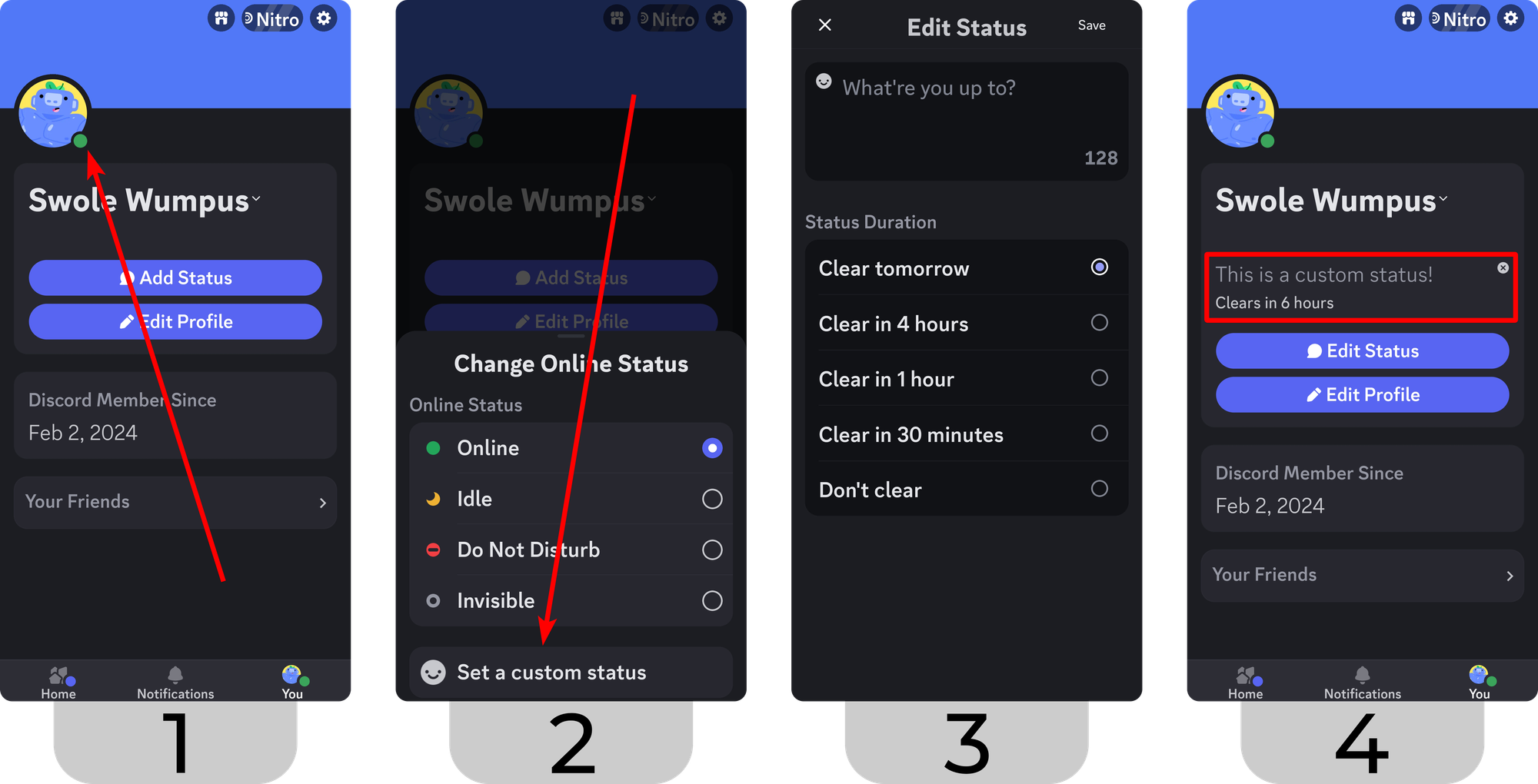
Find premium Discord servers on Whop
Since you’re here, learning about Discord, we’d like to invite you to join Whop - an social commerce platform where you can find thousands of premium Discord servers and enhance your experience on Discord.





