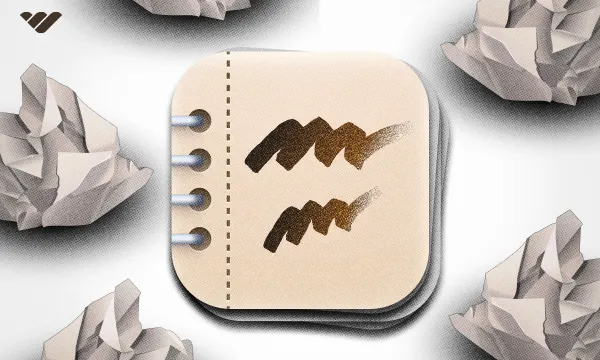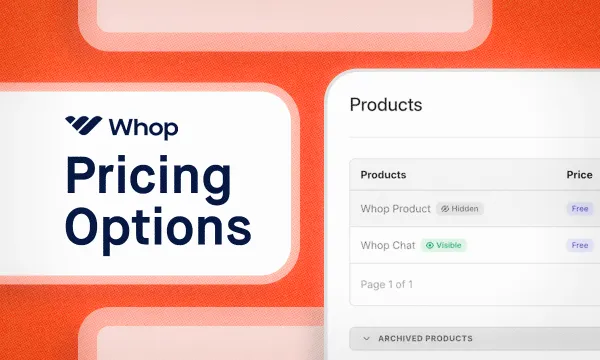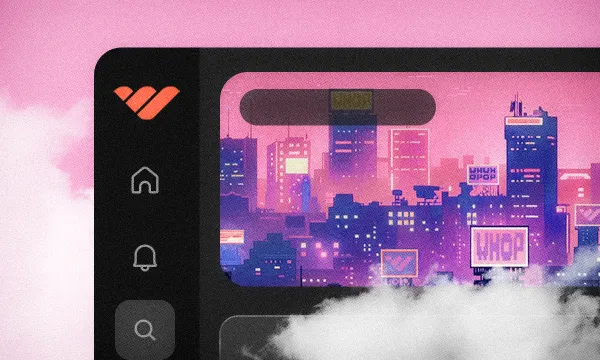Gathering feedback and suggestions from users of a platform is one of the most important things to do in community management. This is why Whop offers the Suggestions app to all of its creators. The Suggestions app allows the members of your whop to share their ideas with you and vote on each others’.
In this guide, we’re going to take a look at what Whop apps are, how you can add the Suggestions app to your whop, and how to use it.
Whop apps explained
You can think of apps on Whop as features of a platform. Let’s take Zoom, for example. Its primary feature is video calls. Or Discord, which would be text channels. Now, think of those features as building blocks of the platform.
Since whops are modular platforms, you are the one who selects which apps there will be on the platform. Do you want to provide an online course to its users? Use the Courses app. Or, if you want to create multiple chat channels alongside giveaways and online content, you use the Chat, Giveaways, and Content apps.
Adding apps to your whop is free, and perhaps the best part is that you can add as many instances of the same app as you want. If you want to create an online training community, you can layer your course by using multiple Courses apps.
What is the Suggestions App on Whop?
The Suggestions app on Whop, as its name suggests, is an app that lets the members of your whop submit suggestions for the platform and vote on each other’s suggestions. While the app has a simple promise, it’s an important one. Especially if you’re looking to create a community on your whop.
When it comes to online communities, it’s important that its members feel heard - and one of the best ways for this is gathering feedback and suggestions from them. This is where the Suggestions app comes in - it’s a super easy way for your members to share their ideas with you.
How to add the Suggestions app to your whop
All right, the Suggestions app sounds amazing - but how do you add that to your whop, exactly? Well, first you need to have a whop to begin with. If you don’t, however, we urge you to take a look at your walkthrough on creating your own whop. It’s a simple process and won’t take more than a couple of minutes.
If you have a whop ready, great. Let's take a look at the steps of adding the Suggestions app to your whop:
- Click the Manage apps button in the Your apps section of your whop to see the Edit apps popup
- In the Edit apps popup, click the New app button to see the available apps list. Here, you might also see the Link existing app button, which allows you to mirror an app between two different whops.
- In the apps list, find the Suggestions app and click on it to see its availability popup
- In the availability popup, select the Visible option (since the Suggestions app doesn't require heavy setup beforehand) and click Add.
That's it - you just added the Suggestions app to your whop. Now, let's take a look at how you can actually use it.
Using the Suggestions app
Once you add the Suggestions app to your whop, you're going to see its regular preview mode. Since you've just added the app, there will be no suggestions - hence the "New suggestions will show up here" message.

Let's click the Configure Suggestions button at the top left of the app to see its admin view first. You can see this button since you're a team member of your whop - your regular members won't be able to see it.

In the configuration of the Suggestions app, you're going to see a description field - that's where you can enter a description for your app, but it's optional.
If you enter a description and click the Save button at the bottom right of it, your users will see it at the top left of the app, below the "Suggestions" heading.

Now let's click the Suggestions button at the top left of the app to see its regular user mode, where you (and your members) can see other suggestions, vote on them, submit new ones, and more. Of course, since you're an admin, you can approve and deny suggestions, too.

Clicking the New suggestion button will take you to a new page with two input fields: title and description. After filling out the input fields, click the Submit button at the bottom right to publish your suggestion.
Once you do that, your members will be able to upvote or downvote the suggestion by clicking on the upward and downward arrows in the suggestion's card.
As a team member, you can also see the Approve and Reject buttons on the card as well. Clicking on each will display an input field popup where you can enter a description of the approval/rejection. Once you're done, click the Approve/Reject suggestion button at the bottom of the popup to publish the changes.
You can also click the Delete button at the bottom right of suggestion cards to instantly delete them. You should do this with caution, however, because this action is irreversible, and the suggestion will be gone once you click the Delete button.
🤔Remember: All changes you make in the app will be visible to all members of your whop instantly.
Monetize your platform with Whop
Whop is the perfect place to create your dream platform and monetize it - and doing so has never been easier. Thousands of people have been creating their own whops and generating an income with it.
With the use of features like 7/24 support, advanced analytics, and an easy-to-use interface, you can create your platform and monetize it in under 10 minutes. Sign up to Whop today.