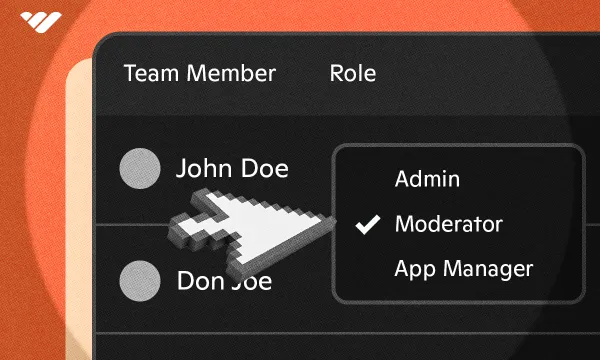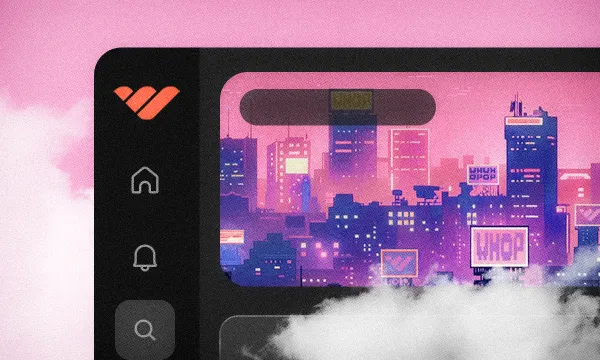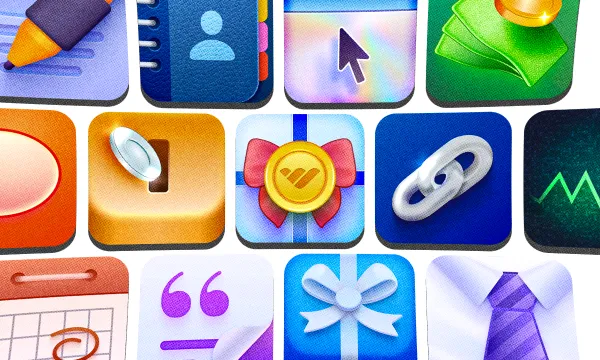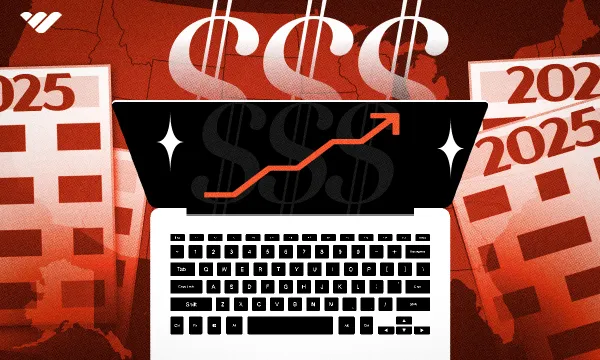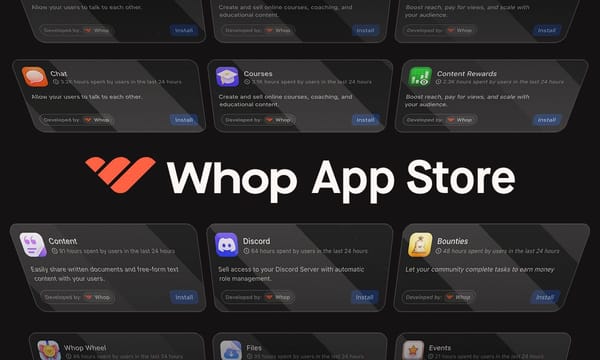Every digital platform has a team that governs its operation. Discord servers have moderators, online role-playing games have GMs, Twitter has moderators, and so on. Whop is no different - all whops have at least one staff member, the creator of the whop.
Creators have the option to invite additional team members to their whops with four role options, each having unique permissions.
In this guide, we’re going to examine what a whop team is, how you can add people to your team, and how you can remove them if you want.
What is a whop team?
Your whop team is basically the staff of your whop. Just like any other digital platform, your whop needs a team that governs it. Of course, this doesn’t mean you can’t do it by yourself - but splitting the work might be beneficial for you, especially if you have members from all over the world.
There are four types of staff members: owner, admin, sales manager, and moderator. If you’re the creator of the whop, you’ll be automatically given the owner role.
Each team role has different permissions, and as their name suggests, they follow a simple hierarchy. Let’s look at each role and learn what they can do:
- Owner: The owner of a whop has access to every single setting and interaction you can make on a whop. This means total control over the platform.
- Admin: Users with the admin role can access every part of the platform except the company (whop) settings like Payouts, OAuth settings, API keys, and Webhooks. This means they won’t be able to change the main settings of the platform.
- Sales manager: Has view-only access to users and checkouts sections.
- Moderator: Moderators in your whop team don't have access to the dashboard but can ban and mute users in chats.
You should be cautious and make a recruiting and onboarding plan for your staff members no matter the role - all roles grant the user some kind of control over your whop after all, it’s always good to be cautious.
How to add people to your team
Adding people to your whop team is really simple. But before doing that, you need to have a whop ready to go. If you don’t already have your own whop, check out our step-by-step guide on creating one.
If you do have your whop ready, let’s move on to the steps of adding people to your whop team. As our first step, let’s click on the Dashboard button on the left side of your screen. This is going to take you to your dashboard.
While viewing your dashboard, make sure you're on the correct whop page - you can switch between whops by clicking on the whop name at the top left of the dashboard (which is "My new organization" in the image below).
Once you make sure you're viewing the correct whop, click the Team button under the Settings section of your dashboard.
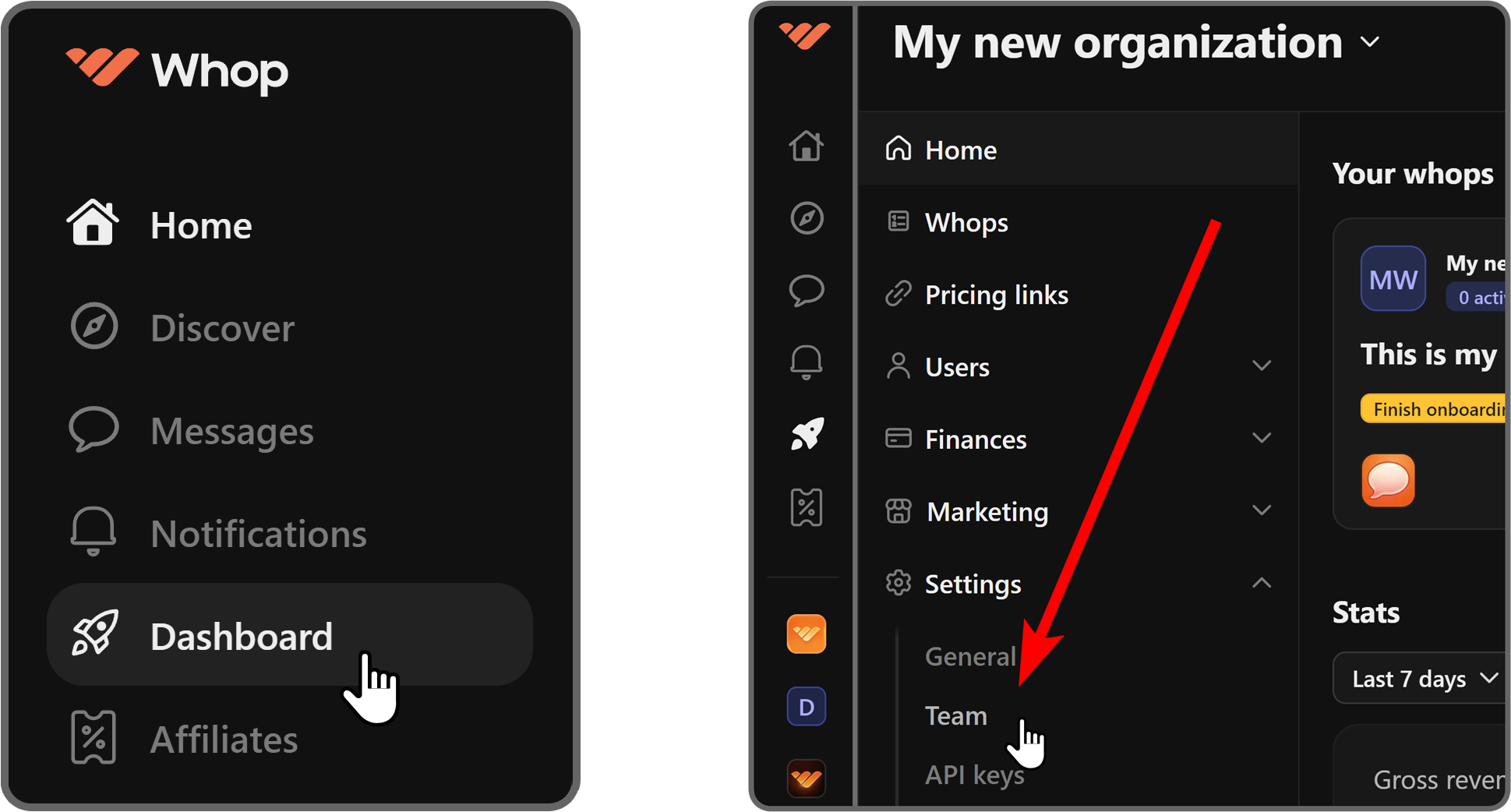
Let’s break down the Team settings page together.
The first thing that captures the attention is the two-factor authentication section on the Team page.
As you might know, you can enable two-factor authentication via the Security section of your account settings. Two-factor authentication is one of the best ways to keep your digital accounts secure, and we suggest you turn it on. In this section, you can choose whether you want it to be a requirement for your team members to turn on two-factor authentication. This will help you keep the management team of your whop secure.
Below it, you're going to see two tabs: Members and Invites. The members tab of this section will list all the members of your whop team with their usernames, email, roles, and authentication methods. If you click the Invites tab, you’ll be able to see the pending invites.
Above the Members and Invites tabs, to the right, you're going to see the Invite team member button - it's the button you're looking for to add people to your team.
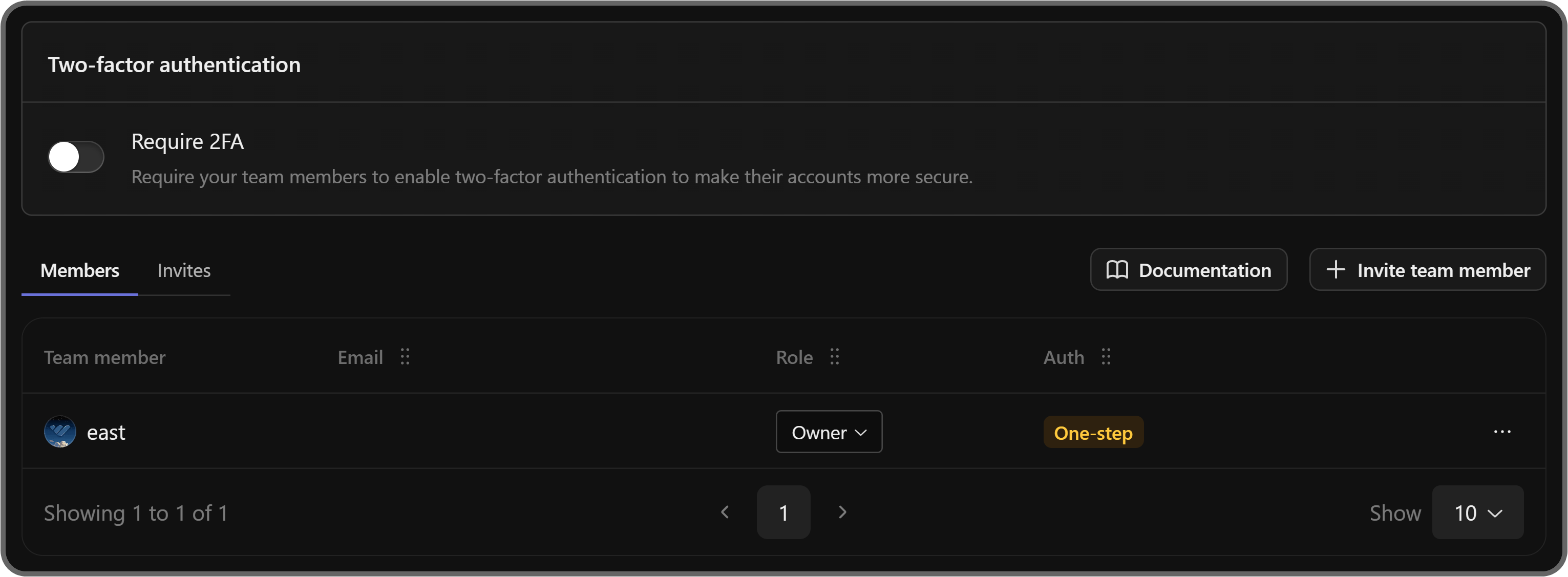
Now that we’ve broken down the Team settings page let’s see how you can actually add a new team member. To do that, you should click on the Invite team member button on the top right of your screen. This will display a single-step popup window where you can invite members from.
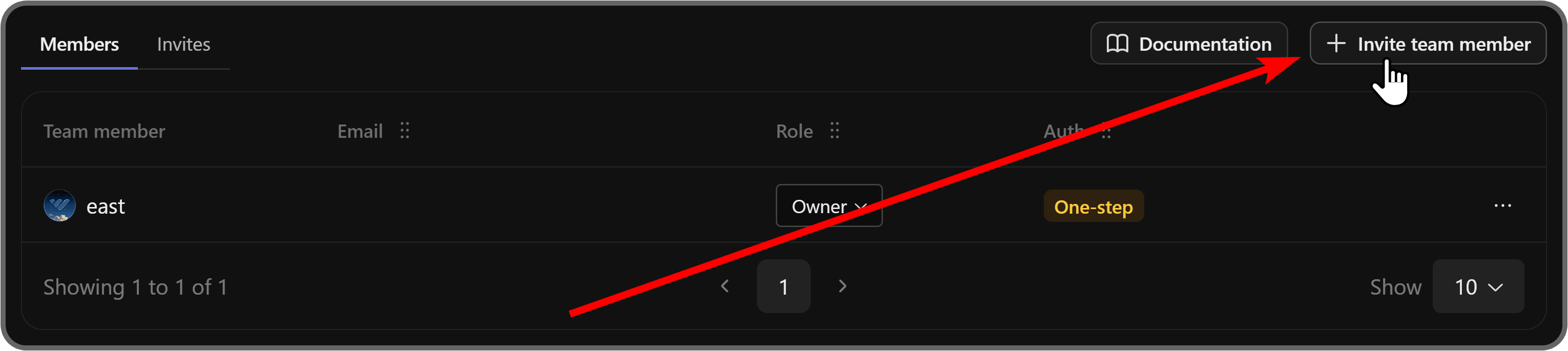
In the invite popup, you should fill out two parts: email, which should be the email that the user registered with, and role, which will determine the user's manage-access level. After you fill out each part, click the Invite button to send the invite.
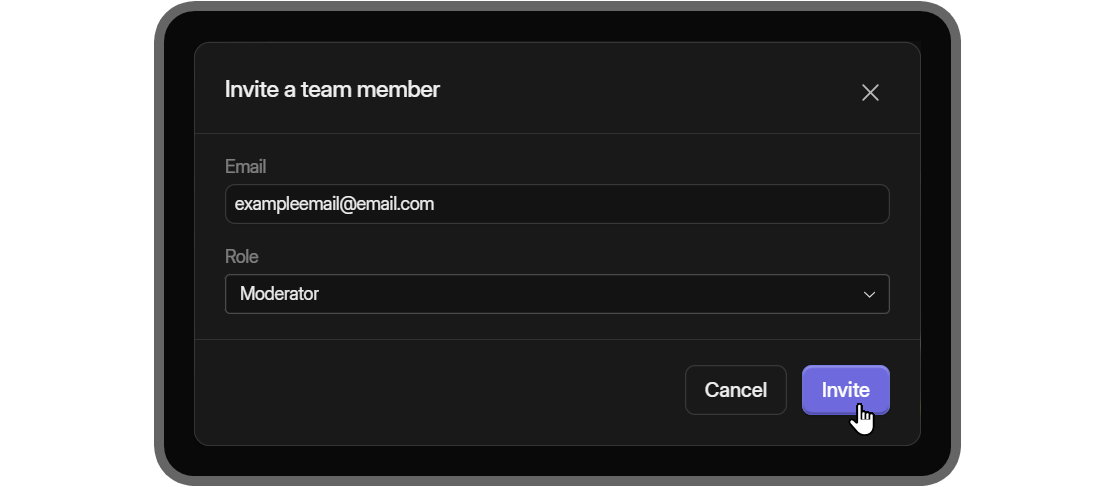
Once you invite a team member and they accept the invite using the email the system automatically sends them, you can see them being listed under team members. If the invite is still pending, you can see it in the Invites tab next to Members. In the team members list, you can change the role of the team member by clicking on their role.
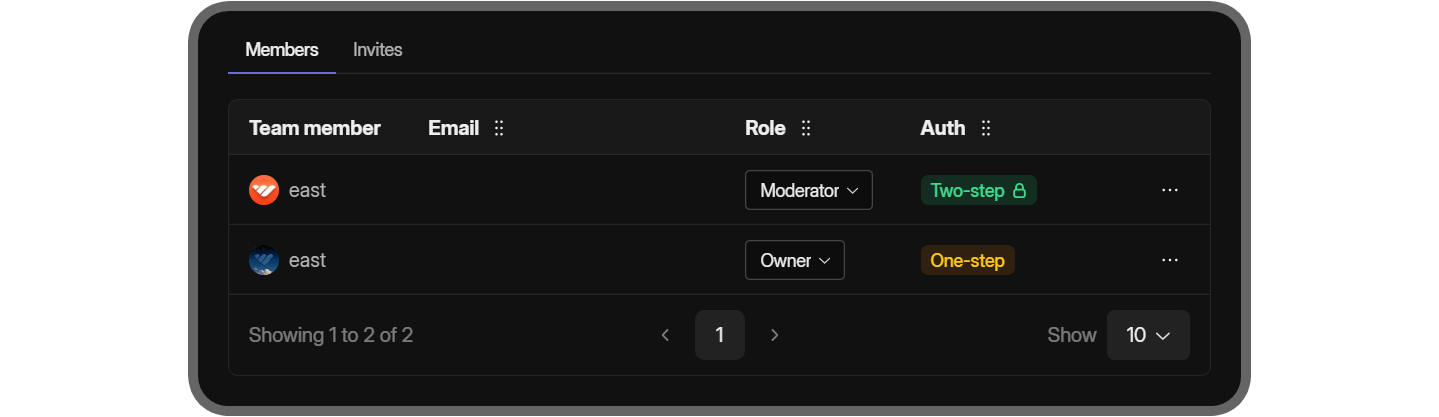
Adding a team member was a simple and easy process. Now, what if you want to remove a team member? Maybe you realize they’re not the perfect fit for the job. So, let’s see how you can remove a team member.
How to remove people from your team
Removing a team member is super easy and it takes only a few clicks to do. The first thing you should do to remove a team member is hovering over them in the team member list.
When you hover over members, you’ll see a Remove user button appearing next to their Auth column. Clicking on it will display a confirmation message.
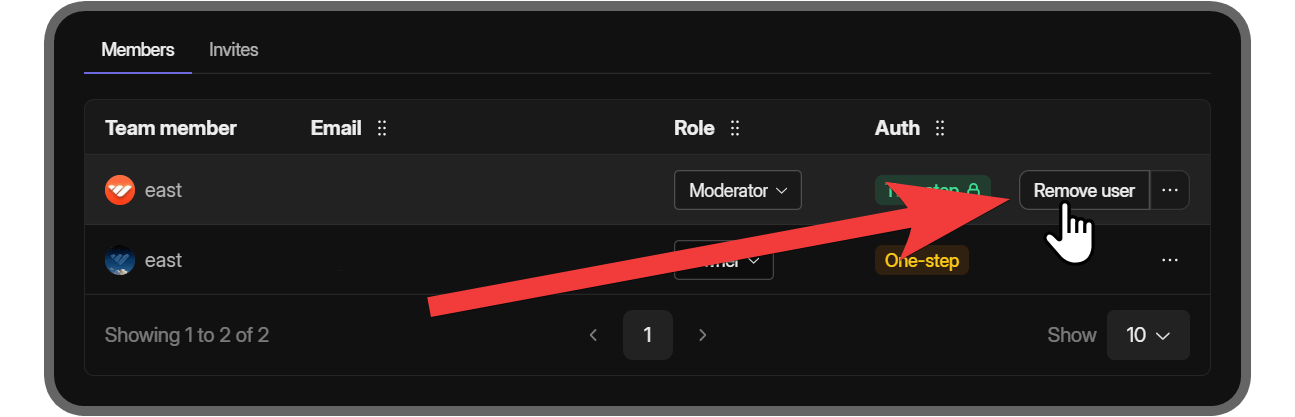
If you click the Remove user button in the confirmation message, the user will immediately lose their team member access to your whop and go back to being a regular user. If you happen to remove a user by accident, you can always re-invite them.
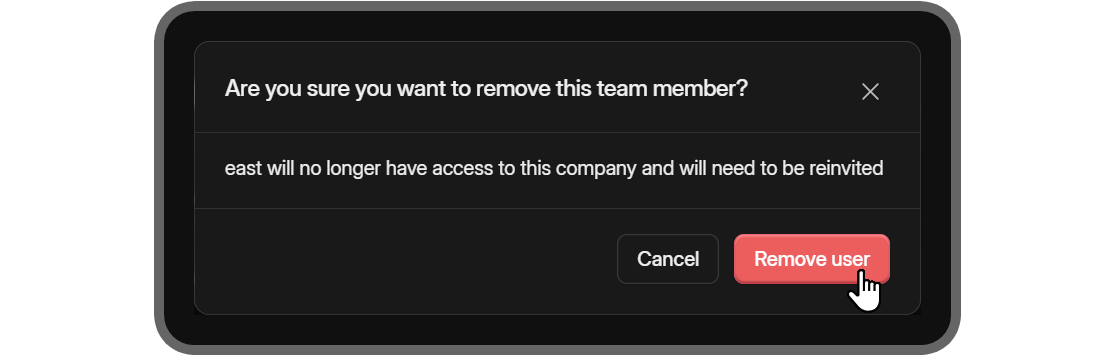
Start generating an income with your whop
Now you know how you can make your whop stronger by adding team members to it. Great team members can be a great helping hand, but they’re not the only improvement you can make for your whop. If you want to learn more about improving your whop, check out our comprehensive guides for whop managers.
Whop has helped thousands of creators like you with generating an income - it can help you too. Signing up to Whop and starting to monetize your audience takes less than 10 minutes.