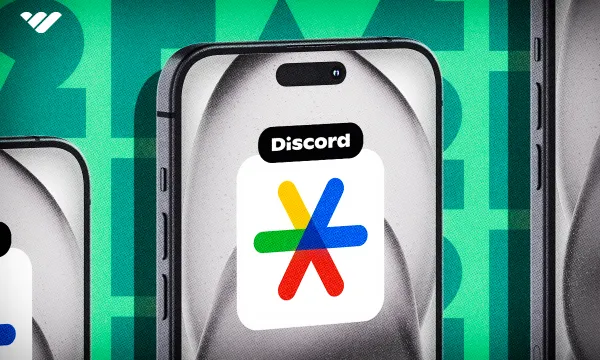Two-factor authentication has been in our lives since around 1996 - it’s one of the best and most user-friendly ways to add an extra layer of security to our digital accounts. You can think of the “factors” in two-factor authentication as steps: the first one is entering your password, and the second one is approving the login through the usage of a “two-factor authentication code” or other approval methods - like approving a request that was sent to your phone.
The most common method is using authenticator apps like Google Authenticator or Authy. After setting up your two-factor authentication between your account and the app, it will provide you with temporary codes that the app you’re trying to log into will ask for. The reason it’s so popular is that even though someone steals your password, they’re not as likely to steal your phone and its password - making stealing accounts much harder.
Another example of two-factor authentication you might know is app requests. If you have two-factor authentication set up in your Gmail account, the app will prompt you to approve the login request on your phone once you try to log into your account on a device. Although many platforms with dedicated apps like Facebook, Adobe, and Google use it, the code method is still the most popular one - and Discord uses the code method as well.
In this guide, we’re going to teach you how you can set up two-factor authentication for your Discord account on desktop and mobile. Let’s dive in!
Setting Up Two-Factor Authentication in Discord
There are many reasons to set up two-factor authentication in Discord, but you should mostly do so for your account’s security. Other reasons include your server’s security and the requirement to turn it on in order to turn on the Community feature on your server.
A compromised Discord account can cause some serious problems - the person could send scam links to your friends, delete your servers, and more. If you have a server of your own, you should turn on the two-factor authentication no matter what.
In the process of turning on the two-factor authentication, Discord will provide you with backup codes, which you should never share with others. The backup codes will act like your authentication codes or your password. If you happen to lose your phone, which has your authenticator app, your only resort is to use your backup codes. Losing both your backup codes and your authenticator app will result in your account being inaccessible forever. You won’t be able to get your account back, and you’ll have to create a new account.
Fortunately, authenticator apps are very advanced nowadays, and they also have their own security and recovery features.
Let’s move on to actually turning on the two-factor authentication.
Setting Up Two-Factor Authentication in Discord - Desktop
Turning on two-factor authentication on desktop is very easy. Before starting, you need to get your phone ready because you’ll need it to use the authenticator apps Google Authenticator or Authy. We’re going to use Google Authenticator but the steps are the same for both. Let’s take a look:
- Go to the My Account section of your user settings and click the Enable Authenticator App button under the Authenticator App header.
- Clicking the button will prompt you to enter your password to enable the app. After entering your password, click the Continue button.
- First, you need to decide which app you’re going to use: Google Authenticator or Authy. Both are amazing apps, but since Authy has had hacking incidents before, we suggest you use the Google Authenticator. In this example, we’re going to use Google Authenticator. As you can see in the step below, Discord prompts you to enter the authentication code after you add it to the app by scanning the QR code via your authentication app. Let’s see how you can add it, then come back to this step.
When you first launch the Google Authenticator app, you’ll see that no codes are registered. The app prompts you to add one.
Press the Add a Code button to start the process. You can either scan the QR code Discord provided to you, or you can use a setup key which can be found next to the QR code in Discord.
After registering it, you’ll see the code appearing on your main screen. The code will change every 30 seconds as a security measure.
Go back to Discord, enter the code you see in the authenticator app, and click the Activate button on the bottom left.
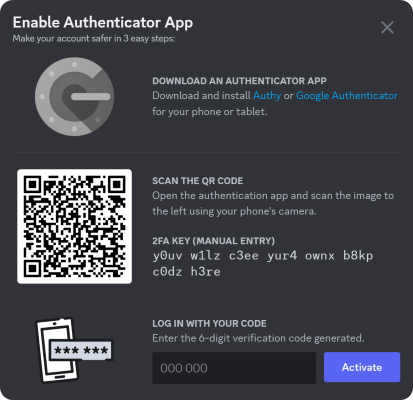
After you’ve successfully set up your two-factor authentication, you’ll see a new “Backup Codes” section appearing under the Authenticator App header of the My Account section of your user settings. Those codes will work as backup authentication codes so if you ever lose access to your authenticator app, you can use these codes.
Keep in mind that if you lose access to both your authenticator app and the codes, your only option to be able to log into your account is to remove the authenticator app through a device that you’ve already logged into.
If you lose access to both and haven’t logged into your account on any device, you won’t be able to use your account, and you’ll have to create a new one.
Setting Up Two-Factor Authentication in Discord - Mobile
Setting up the two-factor authentication follows the same steps as setting it up on the desktop. Again, in order to set up the two-factor authentication, you have to decide which authenticator app - Google Authenticator or Authy - you’re going to use. After downloading your preferred app, you can start the process by following the steps:
- Press the cogwheel icon at the top right of the You section to open your user settings.
- Press the Account section to open your account settings.
- Scroll down until you find the Enable Authenticator App button and press it.
- Discord will prompt you to enter your password. Press Okay after entering it.
- At the start of the process, Discord will tell you to download an authenticator app: Google Authenticator or Authy. We suggest you use Google Authenticator since Authy has had some hacking issues before. After downloading it, press Next to move on.
- In the second step of the process, you’ll see that Discord provided you with a key. Copy that key open your preferred authentication app, and set up the connection. We’ll teach you how to do that next. After setting up the connection, copy the current authentication code and go back to Discord. Press the Next button to continue.
- Enter the authentication code you copied into the input box. Remember that authentication codes are temporary and only useful for 30 seconds, so be fast. After entering the authenticator code, Discord will automatically continue the process.
- Well done. You turned on two-factor authentication, and your account is now secure. If you want an extra layer of security, you can turn on SMS authentication on the confirmation screen.
After copying the key that Discord provides you with in the second step of the process (6th step in the guide above), open your authenticator app and add the connection. For this example, we’re going to use Google Authenticator. In Google Authenticator, press the Add a code button (use the plus icon at the bottom right if you can’t see this button), select the Enter a setup key option, paste the code that you got from Discord, and save it. It’s that easy.
After setting up the two-factor authentication, Discord will give you a set of backup codes that will act like your authentication codes - you can use them in case you lose your phone or access to your authenticator app. You can find these codes in the View Backup Codes section of your user settings.
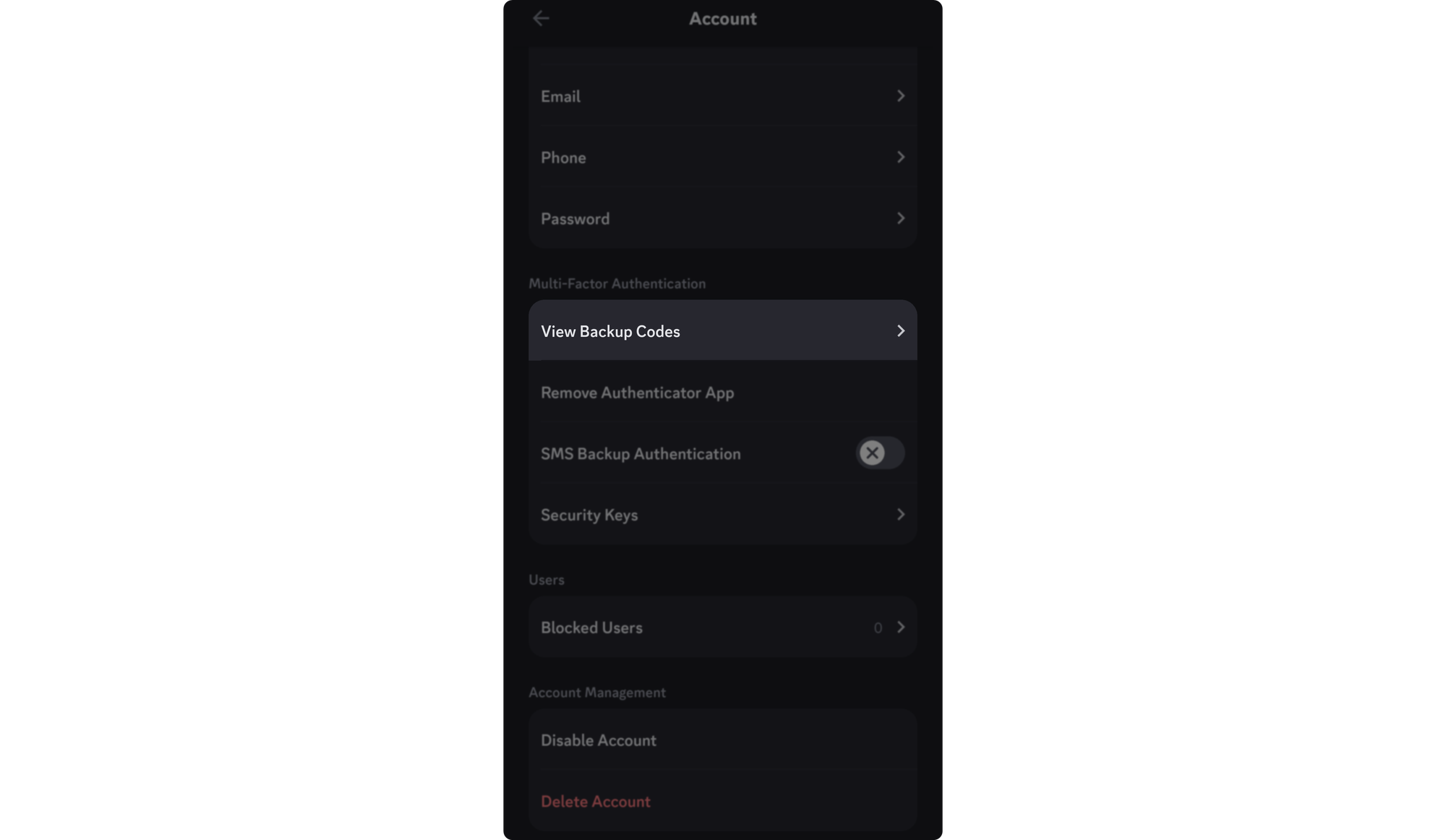
Commonly Asked Questions About 2FA
Is it safe to log into Discord using the QR code on the login screen?
While it’s a viable login option, using that method is highly inadvisable. Logging in via the QR code allows your app to bypass the token requirement, which means if you somehow get scammed to log in via a fake QR code, the scammer will have full access to your Discord account.
What will happen if I lose access to both my authentication app and the backup codes?
You’ll have to create a new account. Recovering an account that’s two-factor locked with no backup codes is impossible.
What will happen if I lose access to my authentication app?
If you have logged into your account on any device, you can use your backup codes to disable and re-enable the two-factor authentication.
Will setting up two-factor authentication make it harder for me to log in?
No, it will just add an easy extra step.
Upgrade Your Discord Experience With Whop!
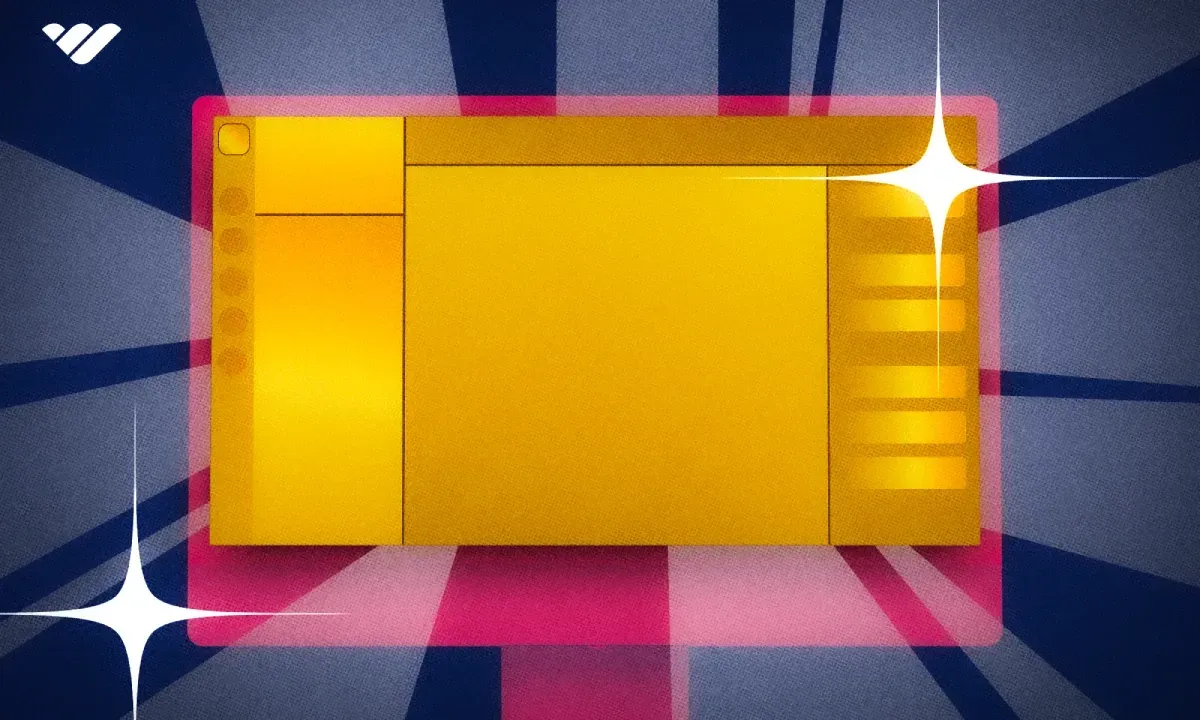
Interested in using Discord? Then you're in the right place. Whop is home to a whole range of exciting Discord servers, spanning all topics from sports betting to reselling, e-commerce, gaming, fitness, and more.
Plus, if you run your own Discord server, you can sell access to it with Whop. Create a premium server and charge a subscription fee for its members. Not only does this give you recurring revenue, it also gives your members a feeling of exclusivity, and you can use the funds to upgrade their community experience.
Whether you're looking to join a Discord server or sell access to your own, Whop is the place for you.