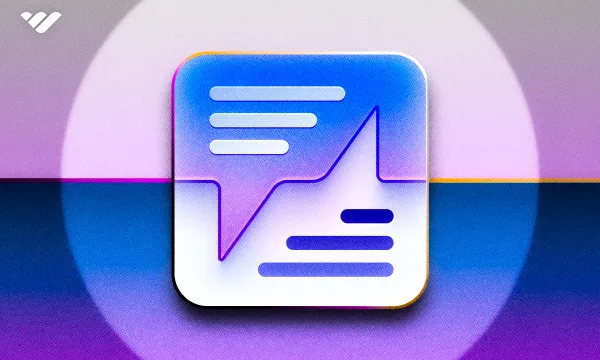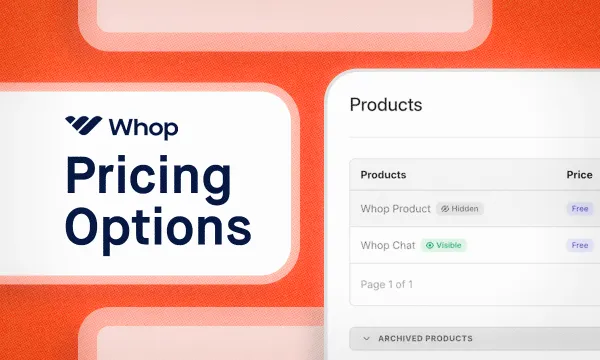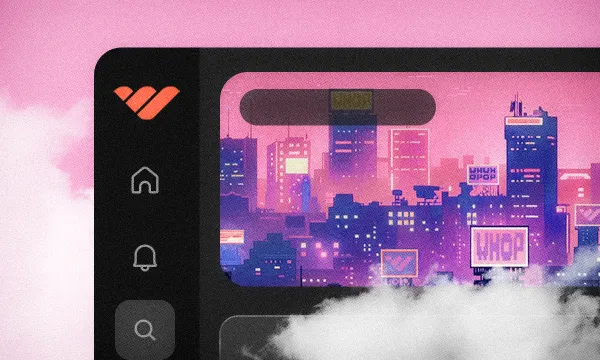Everyone is familiar with forums. They were the main channel of communication on the web for a long time - whether through Reddit, Quora, Tripadvisor, or other sites, at some point, most of us have interacted with an online forum.
Now, although chat room platforms are more popular, they can’t match the organized and clean communication potential of forums. Of course, the Forums app is not just for communication - you can use it as a blog, an announcement channel, and more.
Most platforms that allow instant communication between individuals face the problem of keeping the conversations together - and forums are the solution. This is why Whop offers the Forums app, which creates a free forum channel that creators can add to their whops.
In this guide, we’re going to go over what Whop apps are, how you can add the Forums app to your whop, and how you can set up and use it.
What are Whop apps?
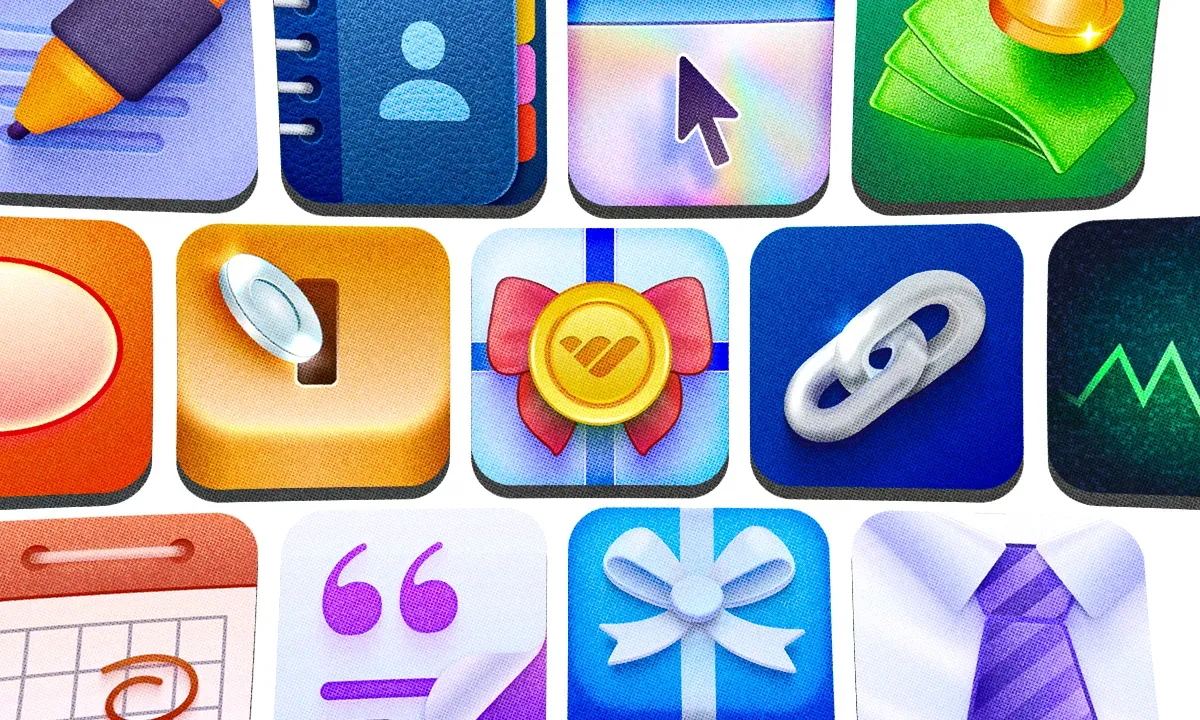
Apps on Whop can be explained as LEGO bricks - when you first create a whop, it will be an empty baseplate.
In order to create something great, you have to start adding bricks to it. Now, think of your dream platform. Is it a public community of developers? Or a paid day trading course?
Any type of platform you can think of will require you to use different Whop apps - or LEGO bricks, in this case. They will define how your whop operates and how users interact with it.
Just like bricks, you can add, swap, remove, and do anything you want with apps on Whop - they’re free. It takes just two clicks to add a Whop app them and three clicks to remove them.
You can even add multiple instances of the single app, allowing you to add layers to your platform, and give them different names so that you know what they are. For example, you could add the Chat app twice, using one as a regular chat and the other as an out-of-topic chat.
There are a lot of apps for you to choose from, and as we mentioned, each one has its own unique feature. If you want to create a place for your members to communicate, you can use the Chat app to create chat rooms - or if you’re looking to share sports picks, you can utilize the powerful Sports App.
What is the Forums App?
If you’ve been using the internet for a while, you know what forums are.
They’re communication channels where people create individual “posts.” One of the best examples of forum platforms is Reddit. Users on Reddit create posts that can have images, text, videos, links, and more.
Then, people can click on the posts and comment on them. Unlike chat rooms, this allows people to have organized chats.
The Forums app on Whop serves exactly that purpose. People can create threads within the app using text, images, and files - if they’re an admin, they can even paywall the posts. However, communication between members isn't the only use of the app.
Since you have the freedom to choose whether you want everyone to be able to post or just admins, you can use the Forums app for user-generated content, public blogs, announcement channels, and more - there are countless ways to utilize the app.
The posts on the Forum app can be listed on Google, and this can help you with being found on Google - boosting your traffic.
Setting up and using the Forums app is very easy. Let’s see how you can add it to your own whop.
How to add the Forums app to your whop
You can add the Forums app to your whop just like any other app. But before moving on to the process of adding apps, you need to have a whop ready. If you don’t already have a whop, check out our how to create your whop guide, which will walk you through every step of creating a whop.
Once you've got your whop ready, you can add the Forums app. The first step of adding apps to a whop is to click on the Add or Edit apps button under your whop's name.
This is going to display the Edit apps popup on the right side of your screen. If you have a single whop in your organization, you're going to see the New app button only, which will display the available apps list popup, allowing you to add new apps to your whop.
If you have more than one whops, on the other hand, you're going to see the Link existing app button as well, which allows you to link an existing app from another whop.
Let's click on the New app button to see the available apps list.
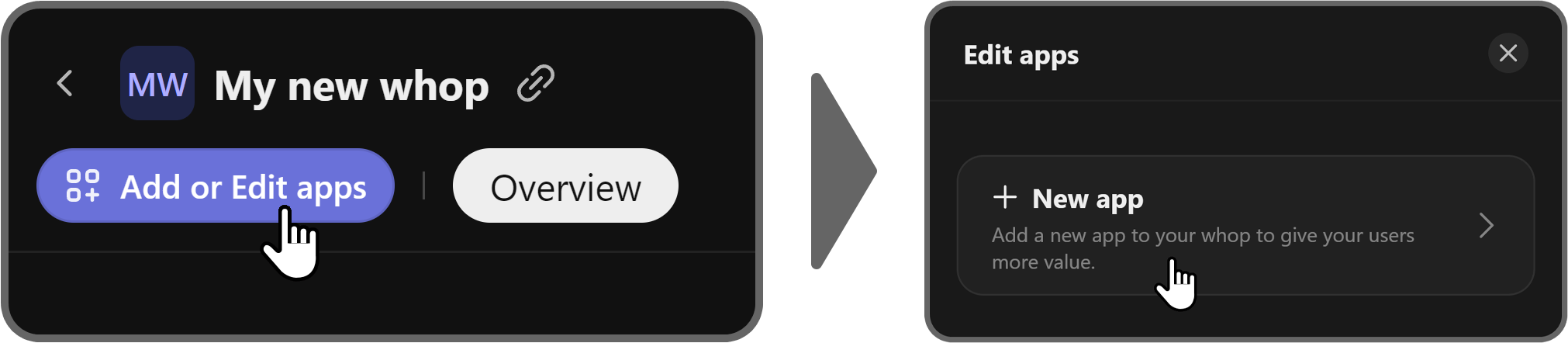
In the apps list, find the Forums app and click on it. If you don't want to bother with going through all the apps, you can use the search bar at the top instead.
Once you click the Forums app, you're going to see the app visibility popup.
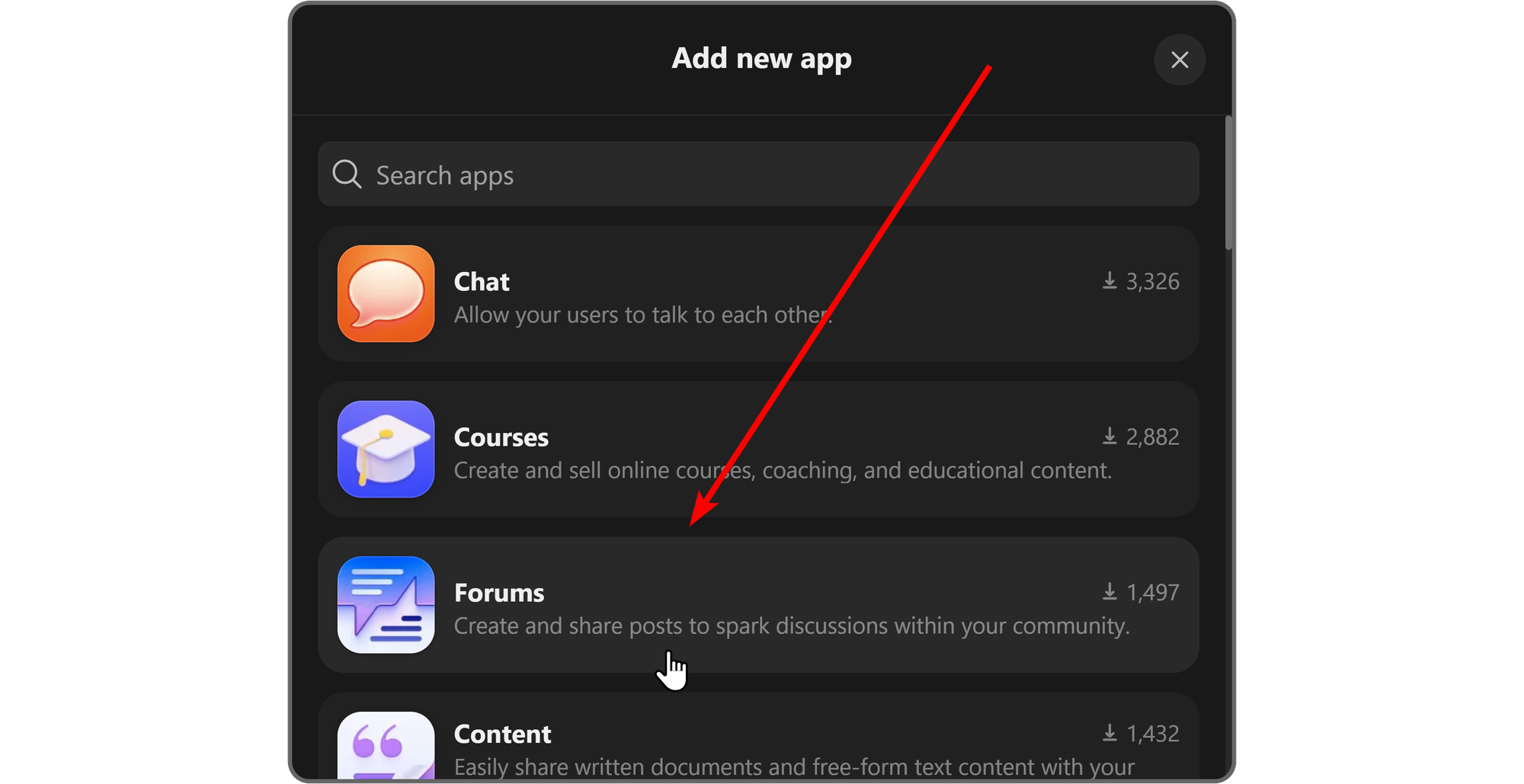
The app visibility popup is where you decide if you want to add the app as a hidden draft or be visible to all your members.
If you select the Draft (hidden) option, the app will be added to your whop, but only your whop staff will be able to see it. This is ideal for apps that require setup, like Courses or Content.
Since the Forums app doesn't require a long setup, let's select the Visible option and click Add instead. This is going to take you to the app's page.
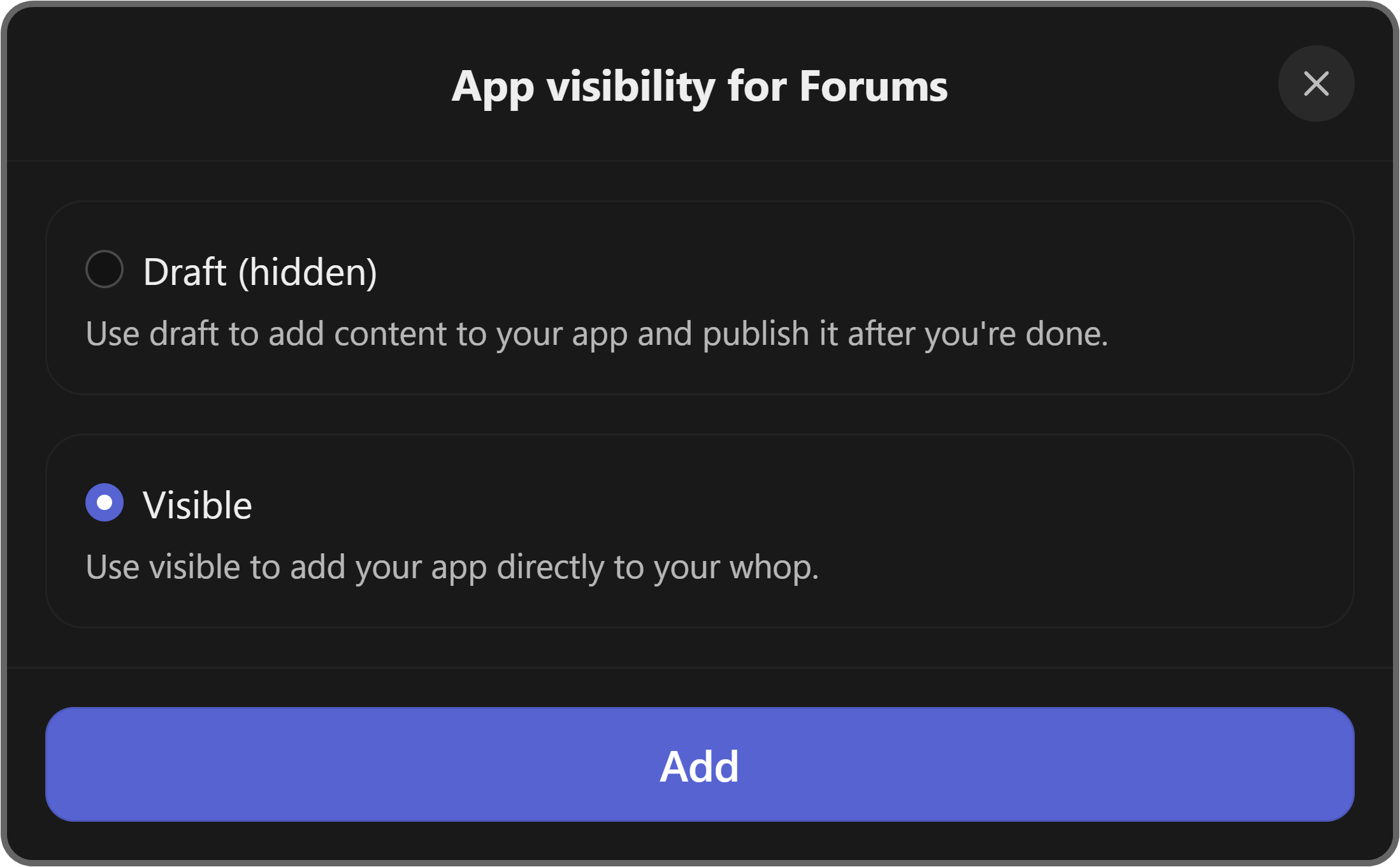
After you hit the Add button, you're going to see the app being listed on the top navigation bar of your whop, next to the Overview button.
By the nature of the Forums app, you can start using it right away - let's see how in the next section.
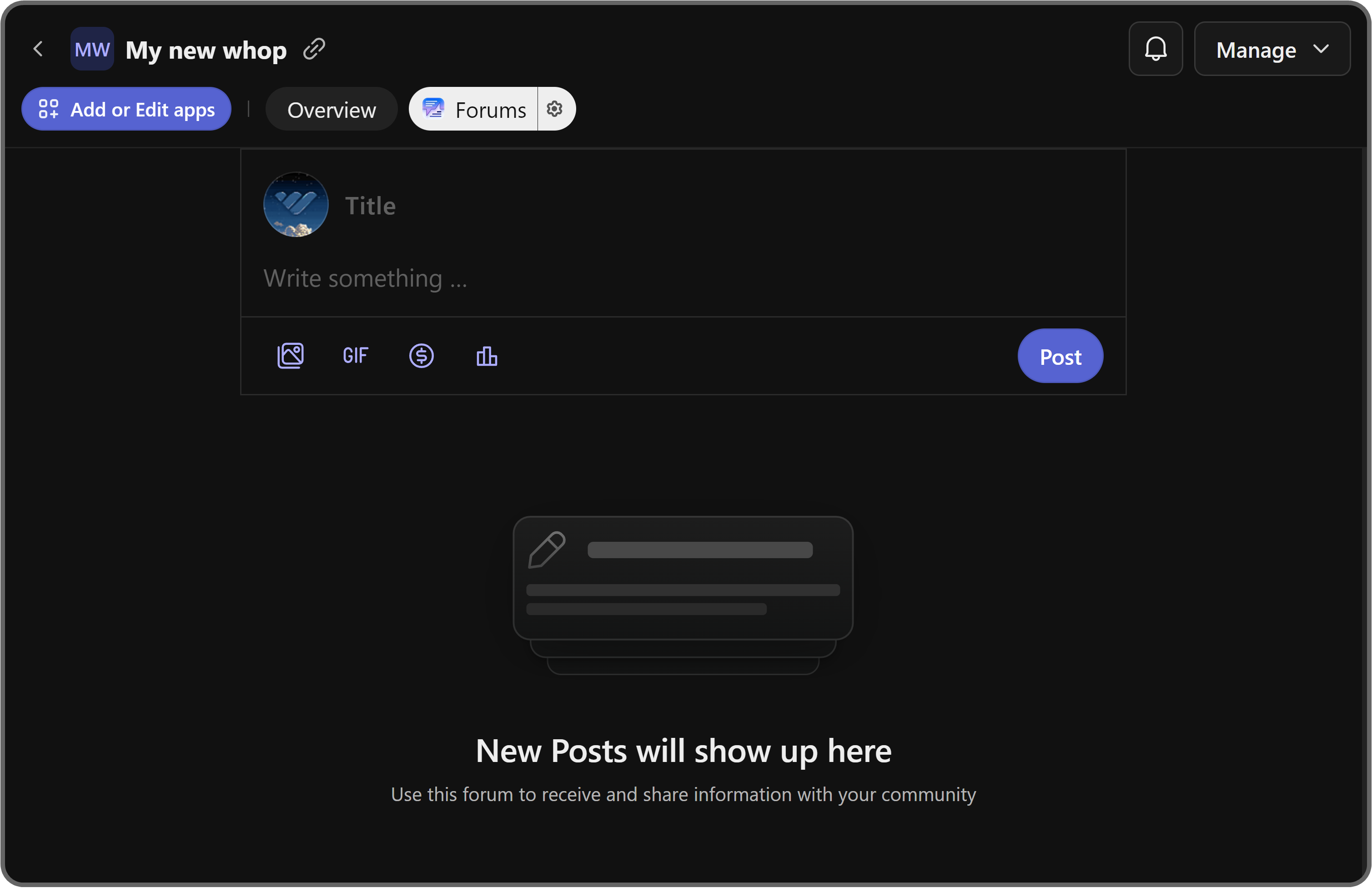
Using the Whop Forums app
Using the Forums app is quite simple. Let's break down what you're seeing on its page:
- Title: This is the section where you give your post a title.
- Post content: This is the section where you write down the contents of the post.
- File attachment: This is the button that lets you attach files to your post.
- Image attachment: This is the button that lets you attach images to your post.
- Paywall: This is the button that lets you paywall your post so that only people who pay a certain amount can see the post. This option is only visible for admins of the whop.
- Create poll: This is the button that allows you to create polls within your forum posts.
- Post button: This is the button that lets you publish your post.
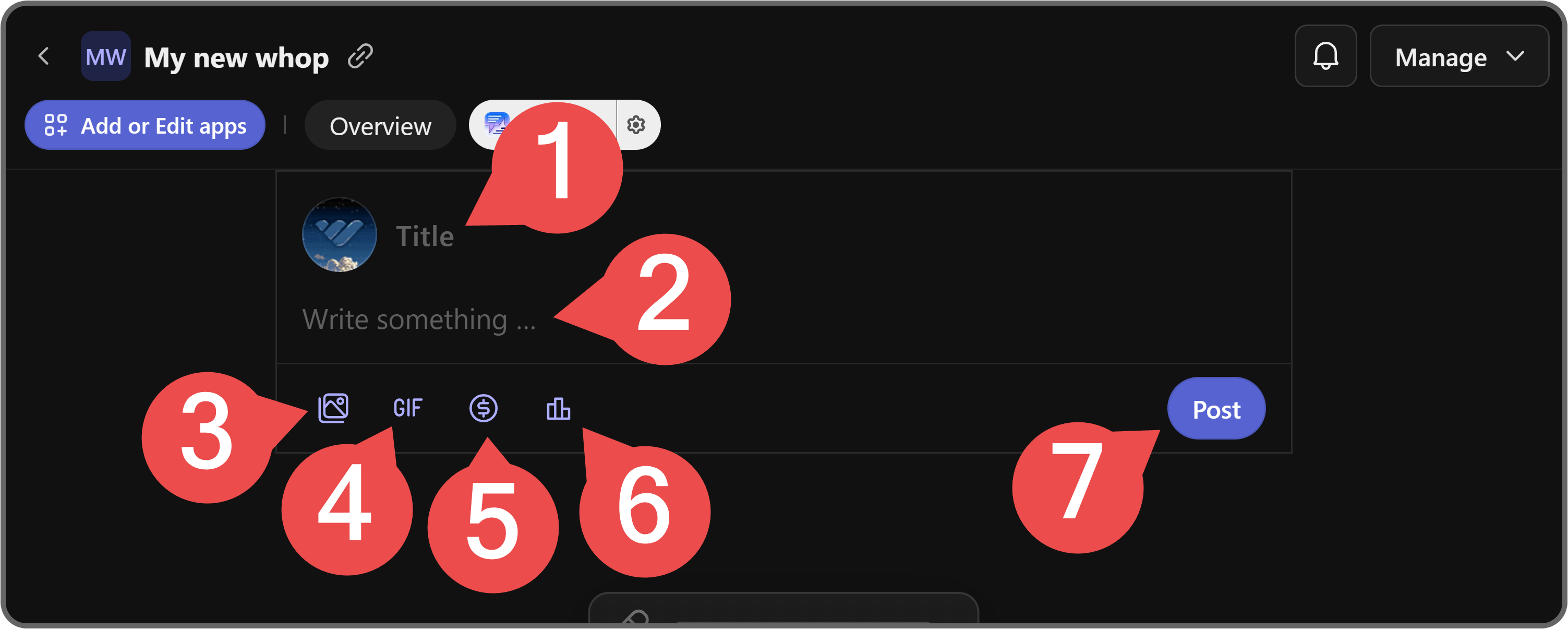
Configuring the settings of the Forums app
All apps on whop have their own settings you can customize - let's see how you can adjust the settings of the Forums app.
First, let's click on the context menu button of the Forums app (cogwheel icon) to see its context menu, then click on the App settings button.
This is going to display the app settings popup.
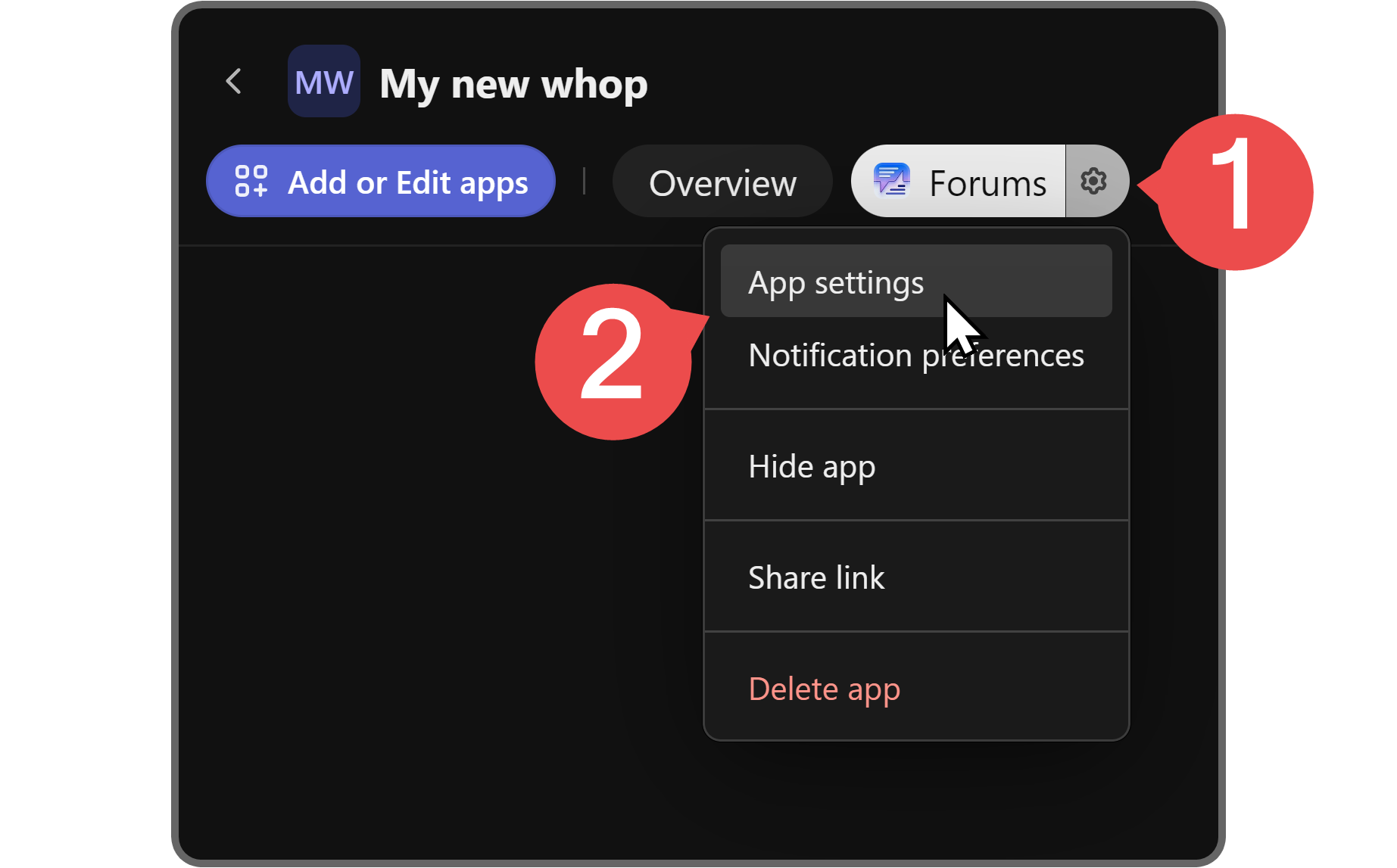
In the App settings popup, you're going to see two tabs at the top of the popup: Details and Configure.
The Details tab is where you can customize the icon, name, description, and visibility of the Forums app. If you make any changes in this tab, make sure to click the Save button at the bottom of the popup so you don't lose them.
To see the app-specific settings of the Forums app, let's click on the Configure button at the top of the popup.
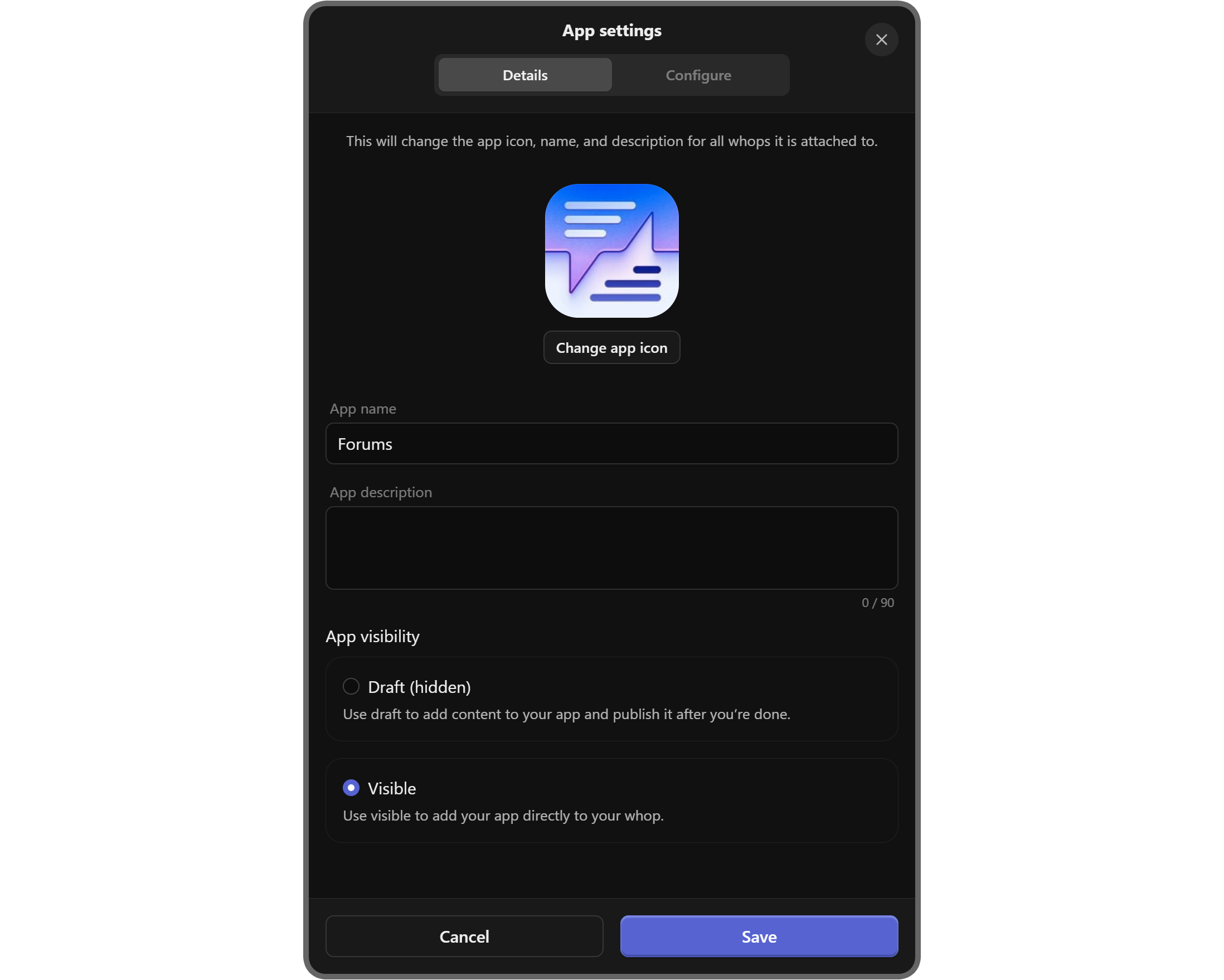
There are six settings you can configure in the Configure tab, and the first setting you'll see is the Banner Image. As its name suggests, the banner image setting determines what image is going to be displayed at the top of your Forums app as a banner.
The recommended image size of the banner is 2200x460 pixels, with an aspect ratio of 43:9.
You can upload an image by clicking on the Upload image button and selecting your desired image.
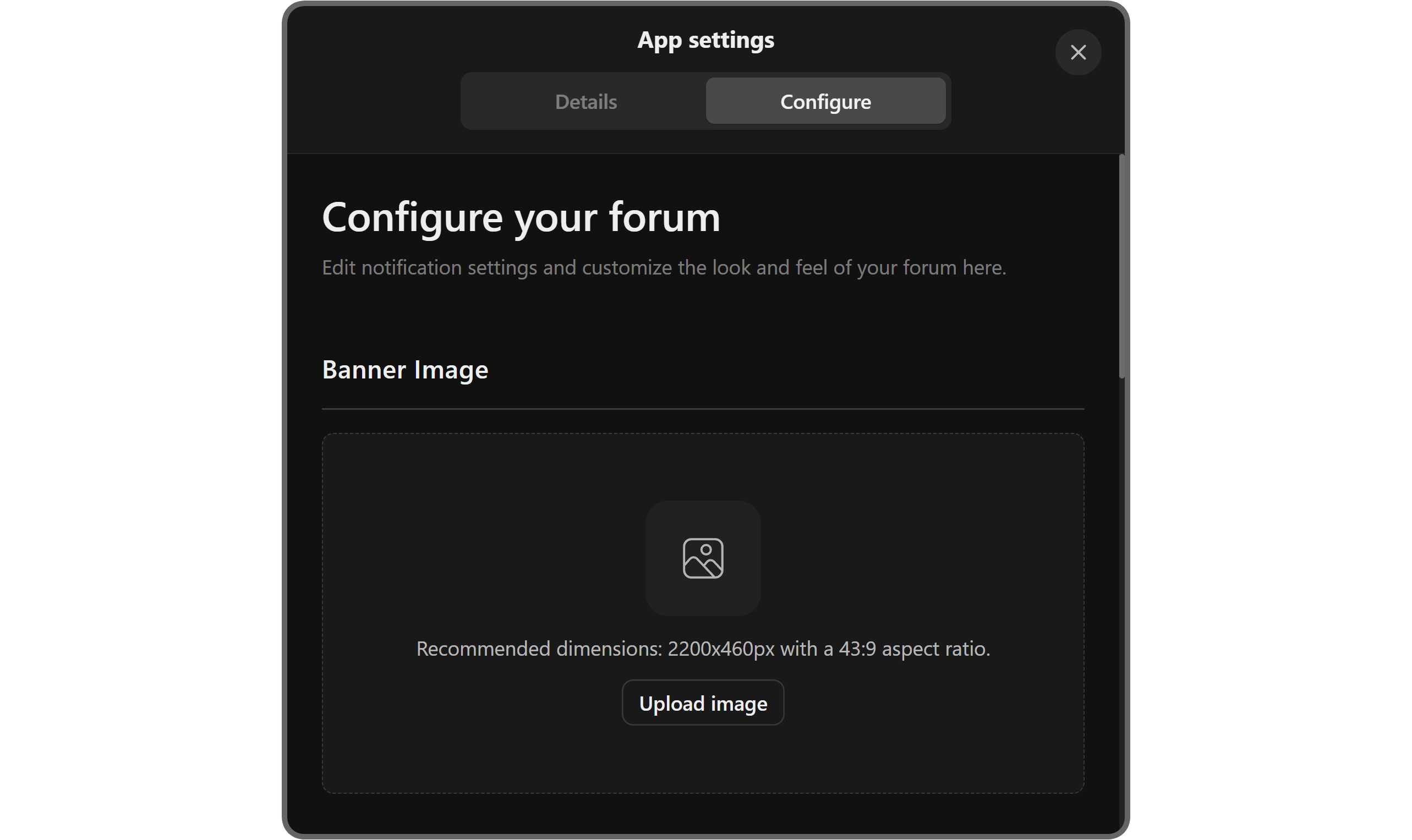
The second setting you can find in the app manager is the Post Layout.
The post layout setting has two options: Feed, which will list posts in a horizontal feed, and Blog, which will list posts in bento-style boxes.
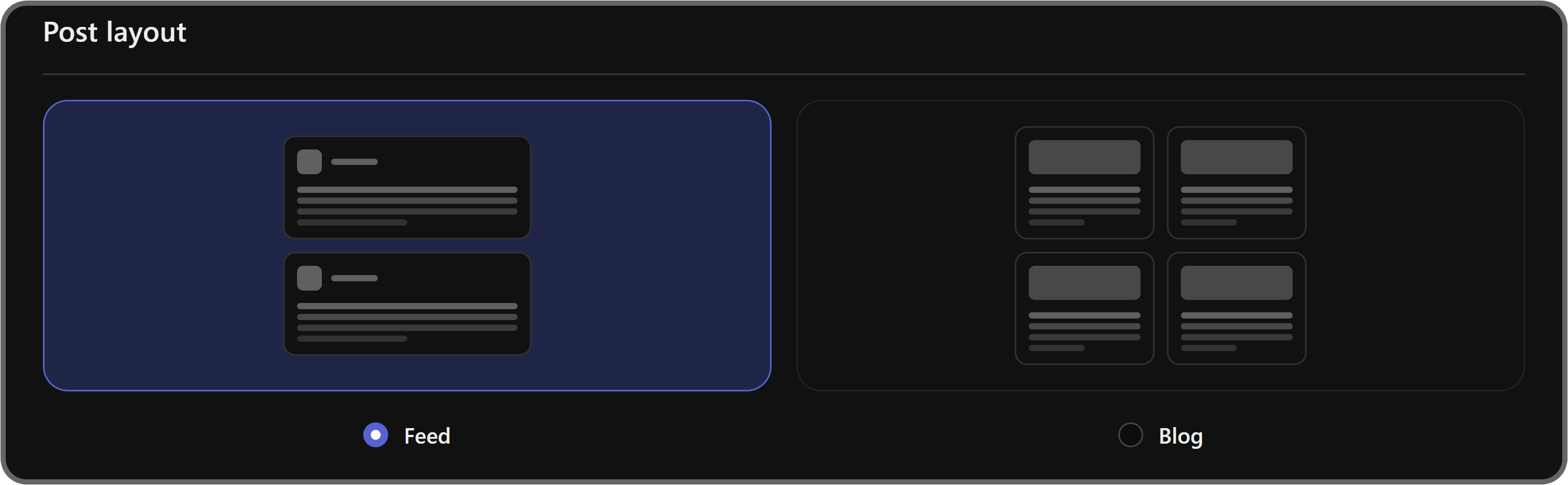
Moving on, we see the Who can post? setting. It has two options
- Everyone - let's all of your members publish forum posts on the app
- Only Admins - allows the staff of your whop to create posts.
If you’re planning to use the Forums app as an announcement channel, we suggest you select the Only Admins option here - otherwise, select Everyone.
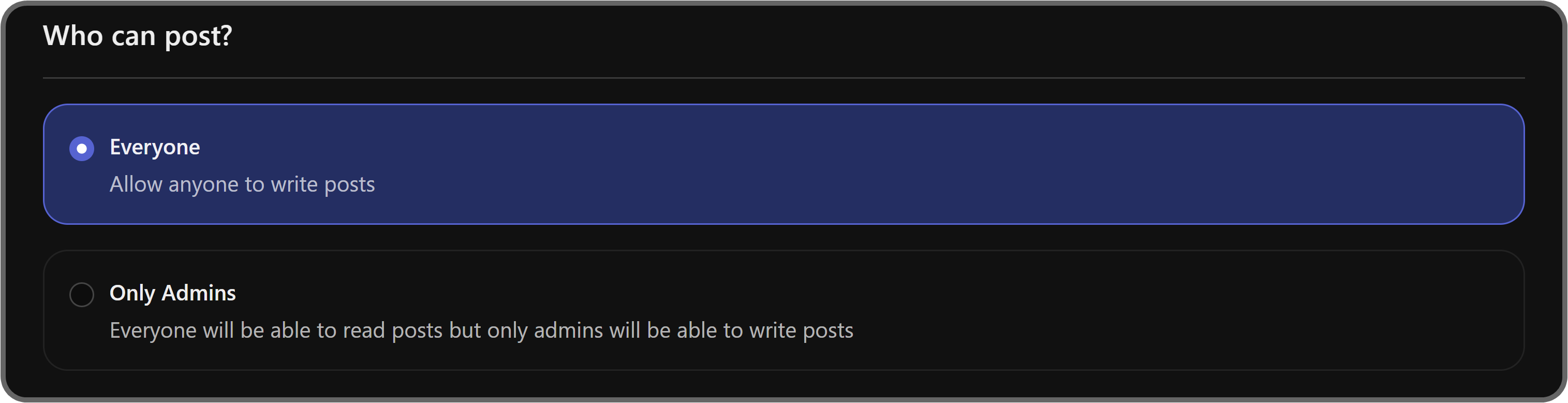
The Who can comment? setting below has two options as well:
- Everyone - lets everyone who can access the app leave comments on posts
- Only Admins - only lets admins of your whop leave comments
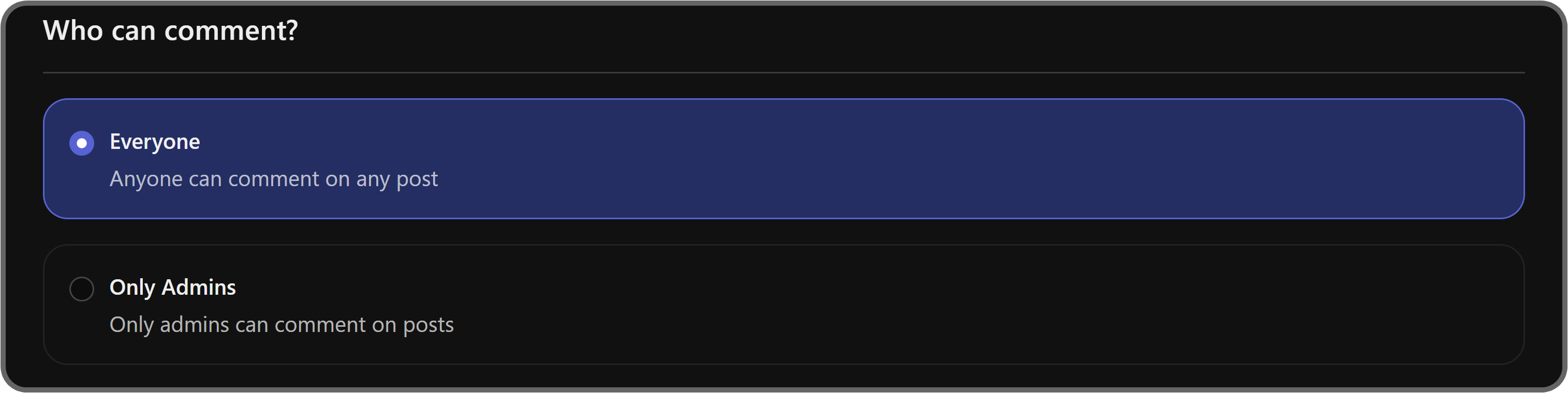
The Email notification preferences setting is one of the most powerful aspects of the Forums app.
The setting has three options, and as its name suggests, they determine the email notifications your users are going to get from the Forums app:
- All admin posts - If you select this option, all of your users are going to receive an email when an admin publishes a post on the Forums app
- Only weekly summary - If you select this option, all users are going to get a summary of the most liked posts on the app every week
- Do not send emails - If you select this option, users are not going to receive any kind of email from the app
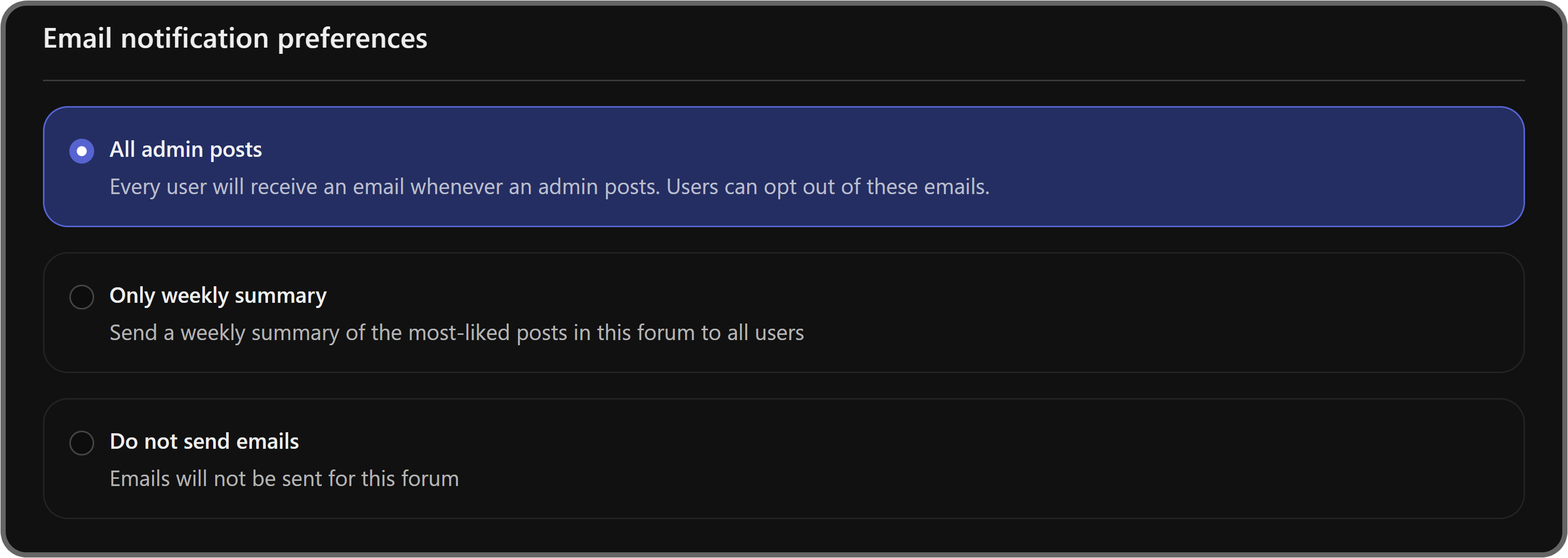
The last setting you'll see in the app manager of the Forums app is the Discord webhook.
As you might know, Discord supports webhooks - users can create webhook URLs for their channels and use them to relay messages. Check out our how to create Discord webhooks guide to learn more about creating webhooks.
In this setting, you can enter a webhook URL that you got from Discord to automatically send all forum posts to a Discord channel.
Tip: Changes are automatically saved, so you can just paste the URL and close the app manager.

After entering your webhook URL, you’ll start to get messages on your Discord channel for all forum posts.
If you ever want to disable this feature, you can just delete the URL that’s in the Discord webhook setting of your Forums app.

Create the perfect platform with Whop
After reading this guide you should now know how to add the Forums app to your whop. The next step is improving your whop knowledge by checking out our comprehensive guides or joining Whop University.
Get started with your online community today using Whop.