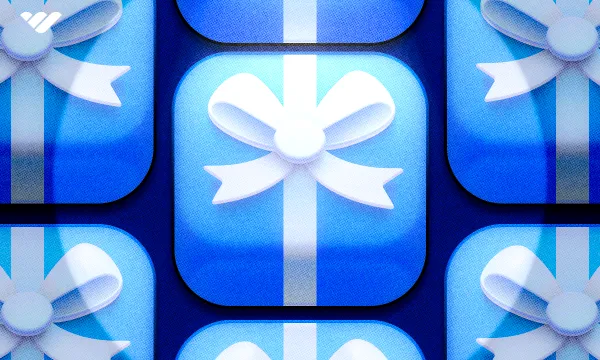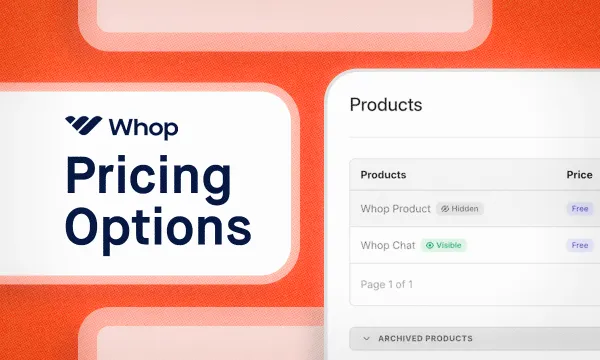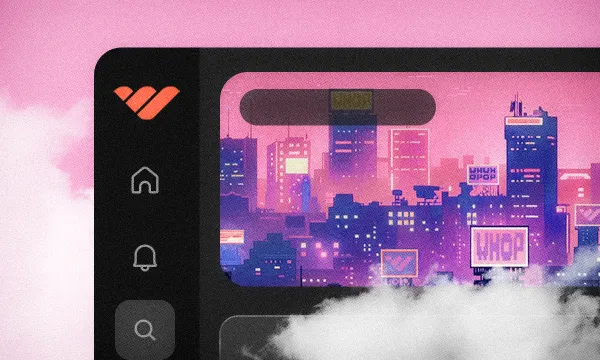Giveaways are a great way to engage with communities, no matter if the platform is digital or physical. They’re especially popular among digital platforms where engagement is the backbone of active communities. This is why Whop offers all of its creators the Giveaways app - a super easy way to host giveaways on your whop.
In this guide, we’re going to remember what Whop apps are, how you can add the Giveaways app to your whop, and how you can use it.
Whop apps - what are they?
Before starting to examine what Whop apps are, let’s first think of a whop as a modular platform. A whop by itself is just a platform without any modules - an empty box. As you add modules to it, it will transform into a usable platform. For example, let’s say you add the Courses app to your whop - it’s now a platform where you can host online courses. Adding the Forums app will allow your members to communicate with you and each other about the course. Now, you have a functional platform where you can provide online courses and talk with your members.
As you see, apps are the things that users interact with in your whop. The more apps you add, the more features your whop has. One of the advantages of Whop apps is that they’re all free to add, and you can add multiple instances of the same app. This allows you to decide which features you want your whop to offer to its users, and don’t be burdened by features that your platform doesn’t need.
What is the Giveaways app on Whop?
The Giveaways app on whop, as its name suggests, allows you to create easy-to-use and great looking giveaways in your platform. Since giveaways are a great way to increase engagement in any community, using the Giveaways app will boost your whop’s activity.
The Giveaways app allows you to create giveaways with custom durations and prizes or free subscription days. While you can create detailed giveaways, they’re very easy to set up.
One other super useful feature of the Giveaways app is that it allows you to connect a Discord webhook so that you can relay your giveaways to your Discord server.
How to add the Giveaways app to your whop
The Giveaways app is great, and adding it to your whop is as easy as adding any other app. But before moving on to adding it, let’s make sure you have created a whop first. If you don’t already have a whop of your own, take a look at our How to Create Your Own whop guide, which will walk you through creating your first whop in under 5 minutes.
If you got your whop ready to go, let’s see how you can add the Giveaways app to it. The first thing you should do is to click on the Add apps button under the Admin Area of your whop. This will direct you to a list of all apps you can add to your whop.
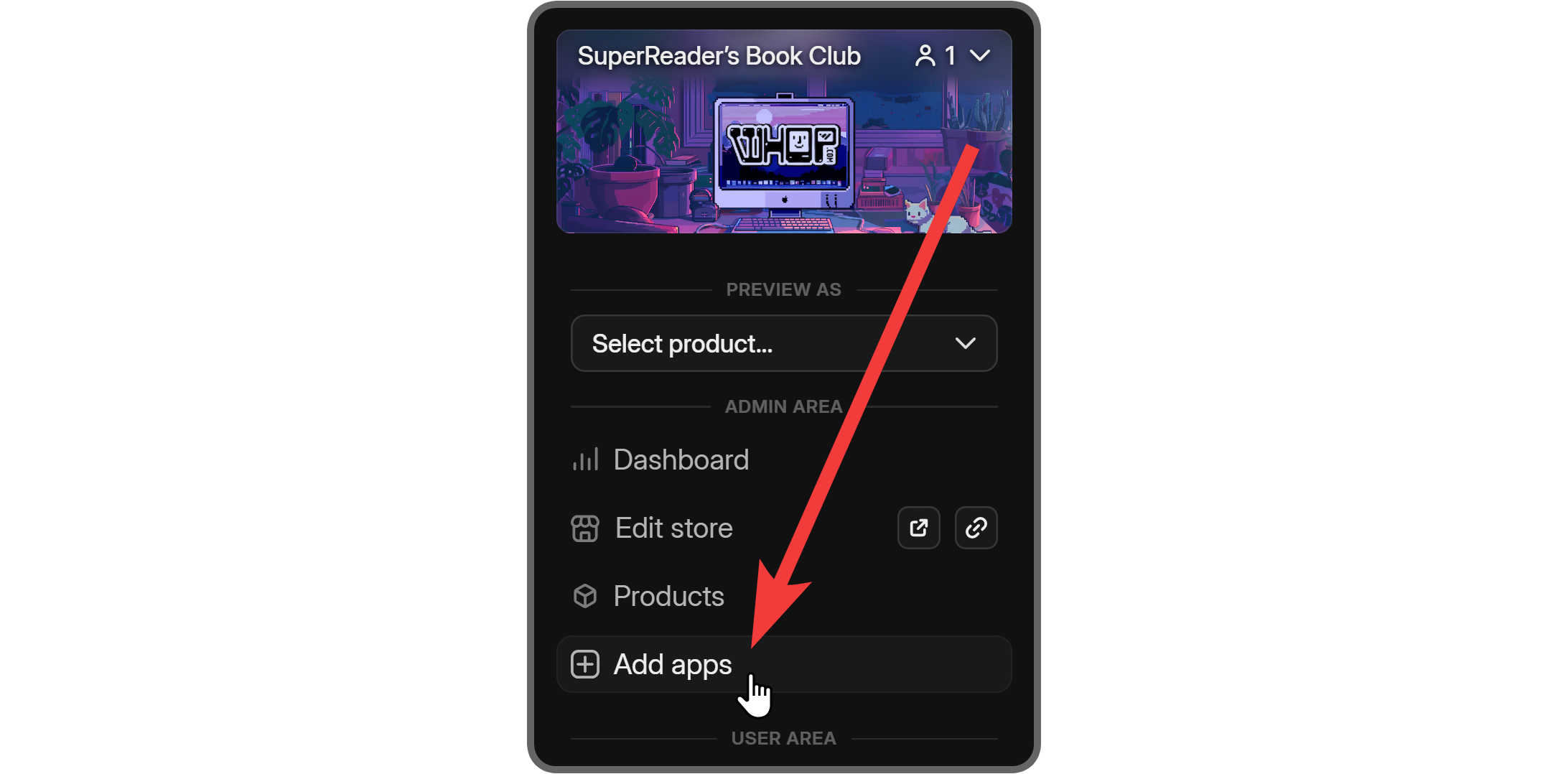
Once you’re viewing the apps list, find the Giveaways app. If you can’t find it right away, you can use the search bar at the top left of the apps list to search for it. Once you do find it, click on its Add app button. Doing this will immediately add the app to your whop and direct you to its set up section.
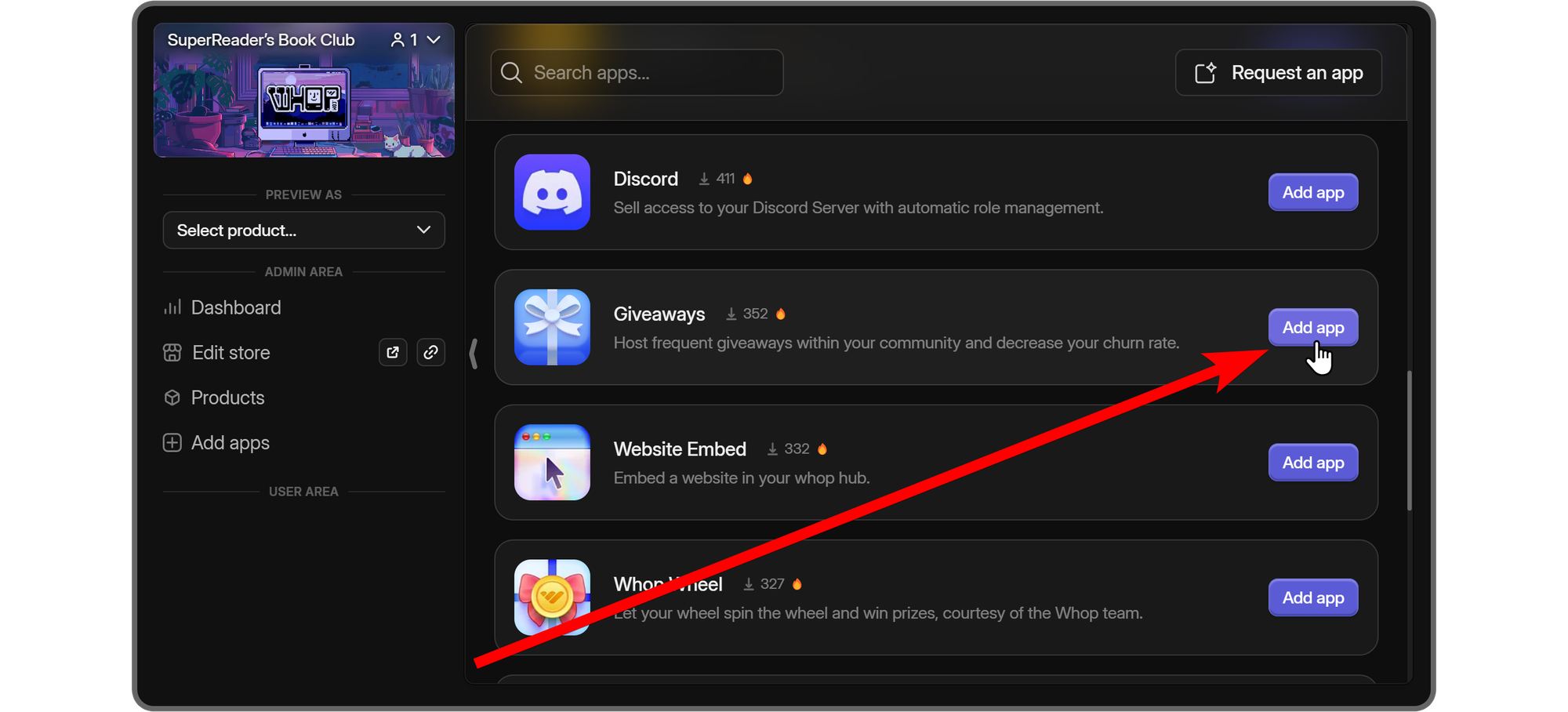
Using the Whop Giveaways app
When you add an app to your whop, there’s a very high chance you’re going to see three sections. While some apps have different section types, almost all of them have the main three: Set up, Preview as user, and Access.
Each section allows you to access different parts of the app, and they’re only visible to the staff of your whop. When a regular user views the app, they will only see what you’d see if you clicked on the Preview as user section. Let’s examine each section of the Giveaways app.

1. Set up
When you first land on the Set up section of the Giveaways app, you’ll see three things: the Set up Discord notifications button, the Create giveaway button, and the Active Giveaways section, which will be empty since you don’t have any giveaways for now. Let’s start with the Discord notifications setting.
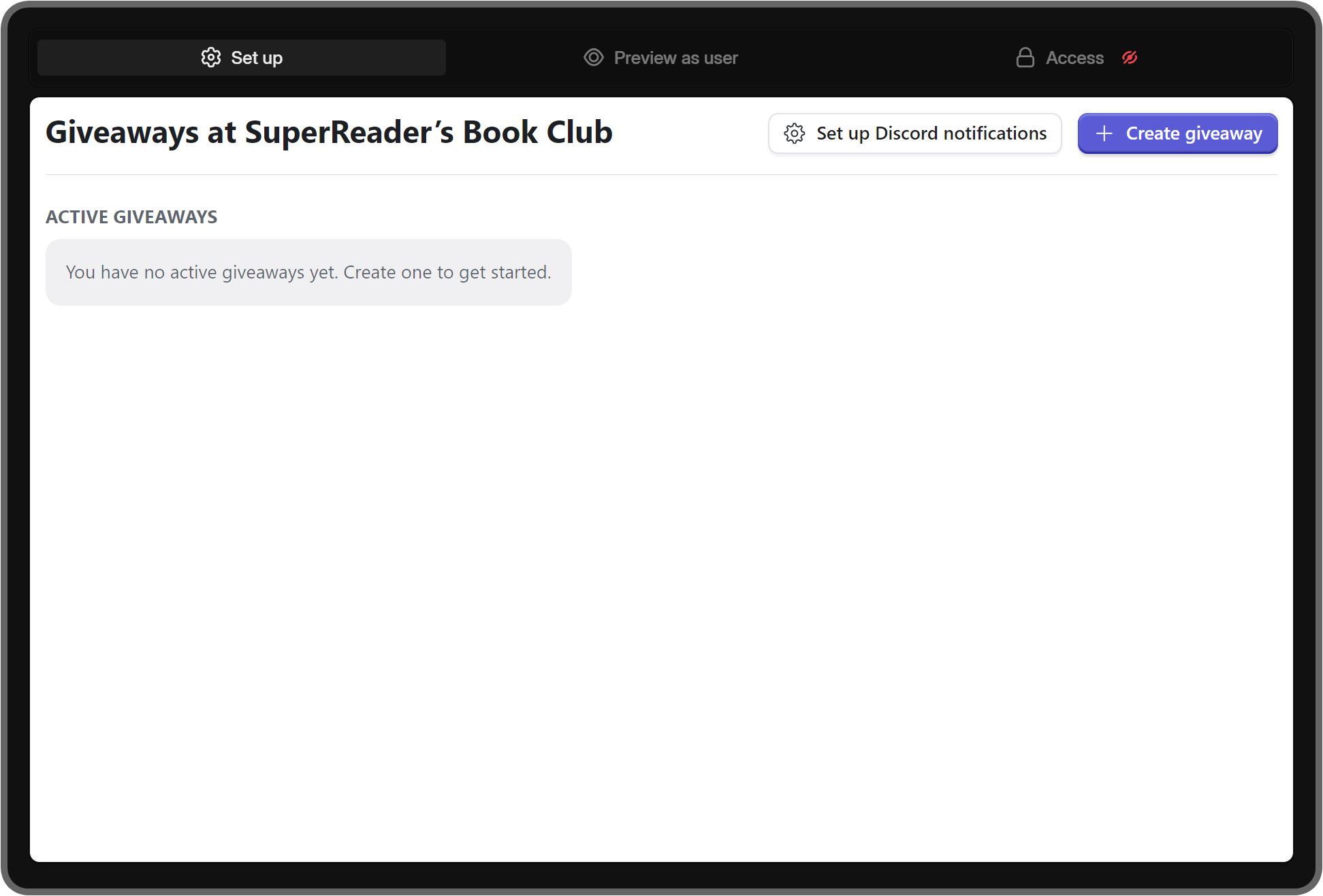
Setting up Discord notifications
If you use Discord for your community then you need to follow this step. If not, skip ahead to 'creating giveaways'.
When you click on the Set up Discord notifications button, you’ll see the Create a webhook popup, which will prompt you to enter a Discord webhook URL. There, you’re expected to input the webhook URL you got from your Discord channel. Once you input the URL, you can click the Create button at the bottom right to finalize the process.
Doing this will send notifications about your giveaways to your Discord channel. If you don’t know how to get a webhook URL from Discord, check out our How to Create Discord Webhooks guide
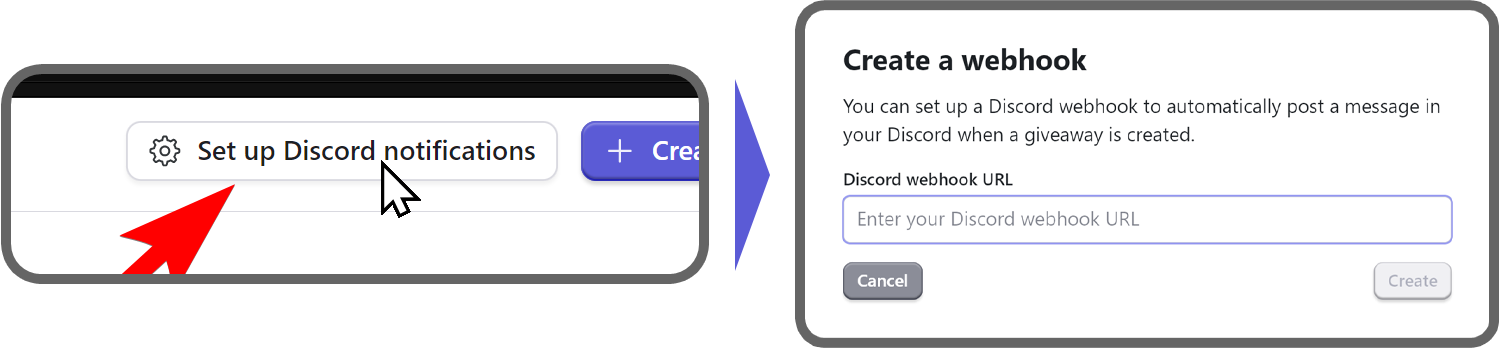
Now that we have covered the Discord notifications setting let’s move on to actually creating giveaways.
Creating giveaways
When you click on the Create Giveaway button at the top right of your screen, you’ll see the Create a new giveaway popup. There, you can set up a giveaway with just a few adjustments.
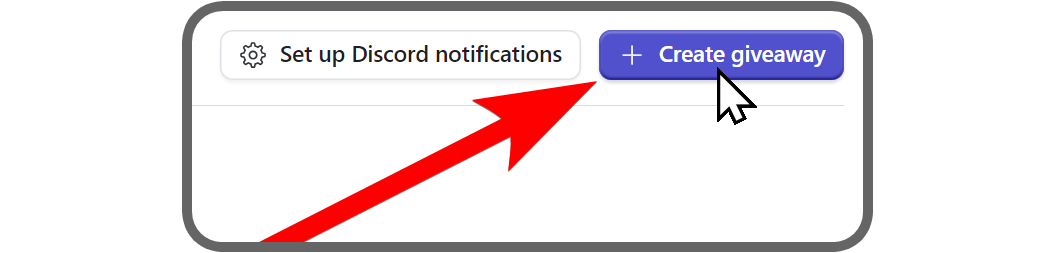
As we mentioned, there are two types of giveaways you can create: custom prizes and free days. You can select which type of giveaway you want to create using the Custom Prize and Free Days buttons under the What do you want to give way? section of the popup. Let’s examine all sections of the custom prize giveaway first.
Under the giveaway type buttons, you can see the What do you want to give away? section where you should enter the name of the prize. Since this is a custom prize giveaway, you can enter anything you want here as long as it follows the Whop Terms of Service. Then, you should enter the instructions for claiming the prize under the Instructions to show winner part. This should be a short and simple guide - like “send an email to support@yourcommunity.com” or “DM a staff member.”
Once you’re done with the prize name and the instructions, you should select the end date and time of the giveaway under the Draw results section. The date you see there will be defaulted to your local timezone but you can change it to any timezone you want.
The default number of winners is 1 when you’re creating giveaways - but you can change it to any number you want using the - and + buttons under the How many winners? section.
The last setting you’ll see in the Create a new giveaway popup is the Description. As its name suggests, you’re expected to enter a brief description of the giveaway. The description will be displayed on the giveaway card so it would be useful for your members if you write down some details that you think they should know.
Once you’re done with all the settings, you’ll see that the Publish button at the bottom right of the popup will turn into a light indigo color and become clickable. When you click on it, the giveaway will be posted live, and your members will be able to join it.
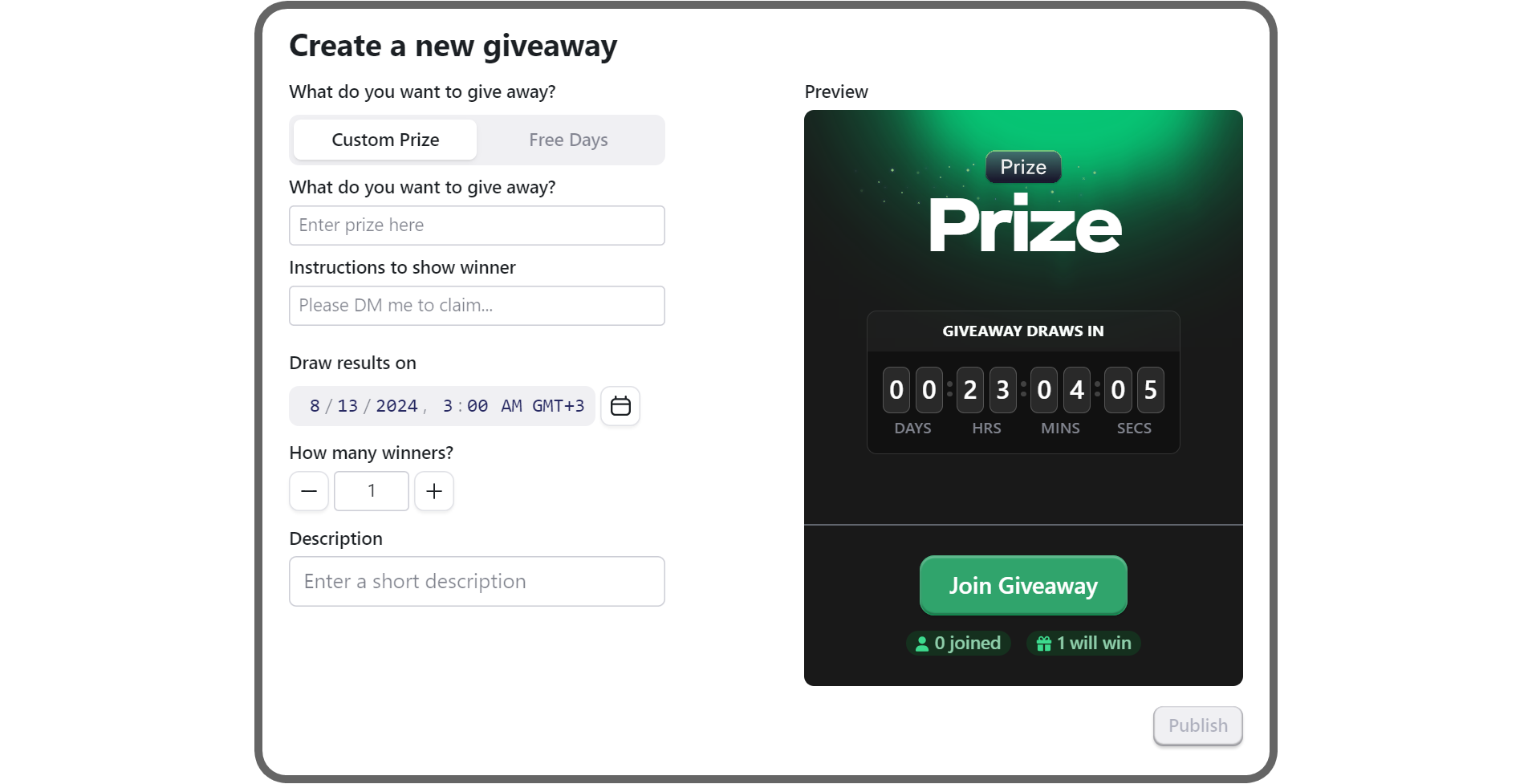
Creating a 'free days' giveaway
Before moving on to the other things you can do in the Set up section, let’s examine how you can create a Free Days type giveaway as well. Just like the custom prize type, let’s click on the Create Giveaway button at the top right of the Set up section to open up the giveaway creation popup. There, select the Free Days option under the What do you want to give away? section.
Once you do that, you’ll see four settings. The first one is the amount of free membership days you want to give away, which you can set to any number you want. Then, you should select the end date of the giveaway under the Draw results on section - just like the custom prize type giveaways, the default date you see will be in your local timezone, and you can change it to any timezone you want. The third setting you’ll see is under the How many winners? section, where you should select the number of winners of this giveaway. The last setting in the popup is the description, which works just like the free days type giveaways. The text you enter here will be displayed on the giveaway card, and it should be a brief description of the giveaway.
Once you’re done with all the settings, click on the Publish button on the bottom right of the popup to make the giveaway live so your members can join it.
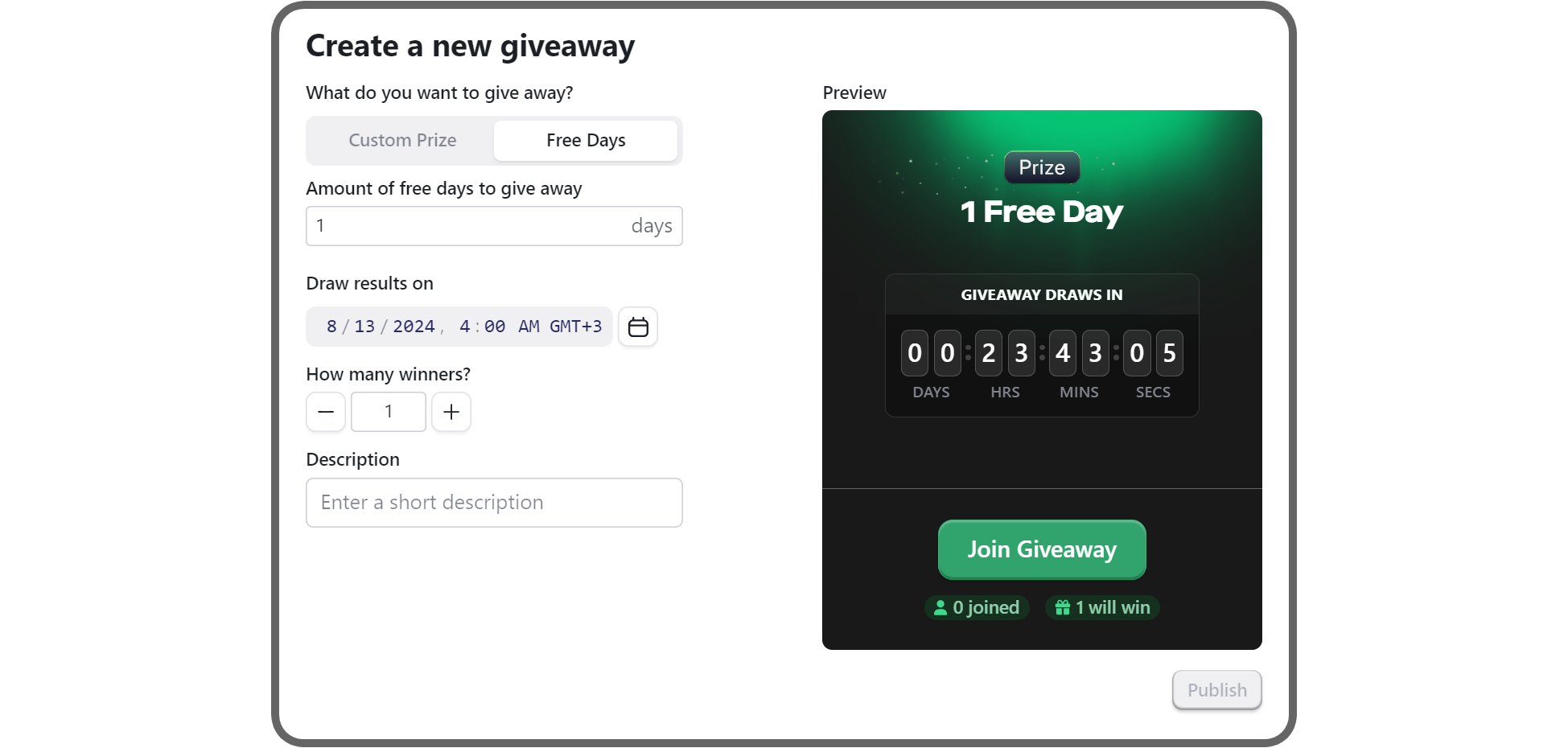
Active giveaways
Now that you know how to create a giveaway, it’s time to learn about the things that you can do after you create one. When there’s an active giveaway, you can see it being listed in the Set up section below the Active Giveaways. Each giveaway card has two buttons: View participants list, which will allow you to see a list of members who joined the giveaway, and a three-dot button, which will open up the context menu of the giveaway where you can edit the giveaway, draw the winners early, and delete the giveaway.
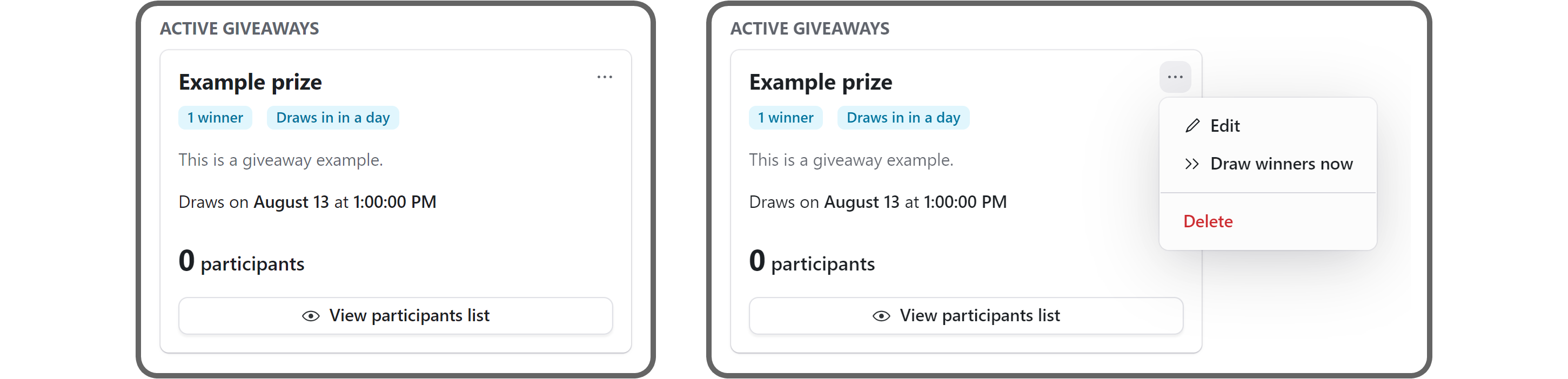
2. Preview as user
When you first visit the Preview as user section, as its name suggests, you’re going to see the app from the perspective of a regular user. Users see all active giveaways listed under the Active section and all past and archived ones under Past Giveaways. As you might’ve noticed, giveaways have a right arrow button. That button allows users to view the giveaway card where they can join the giveaway.
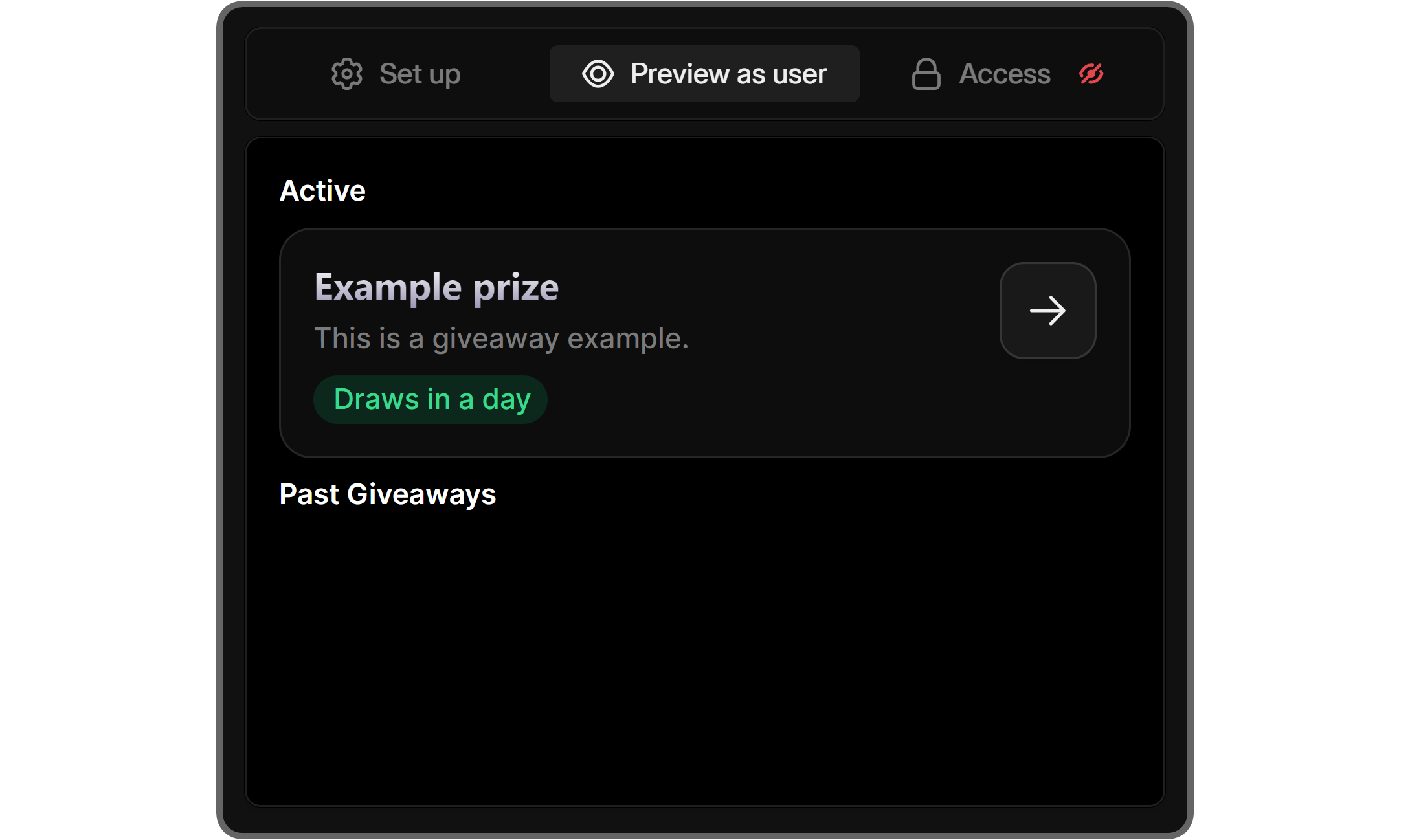
When you click on a giveaway, you’ll see the actual giveaway card where users can join the giveaway using the Join Giveaway button. The card also includes details like the prize, duration, description, joined user count, and winner count.
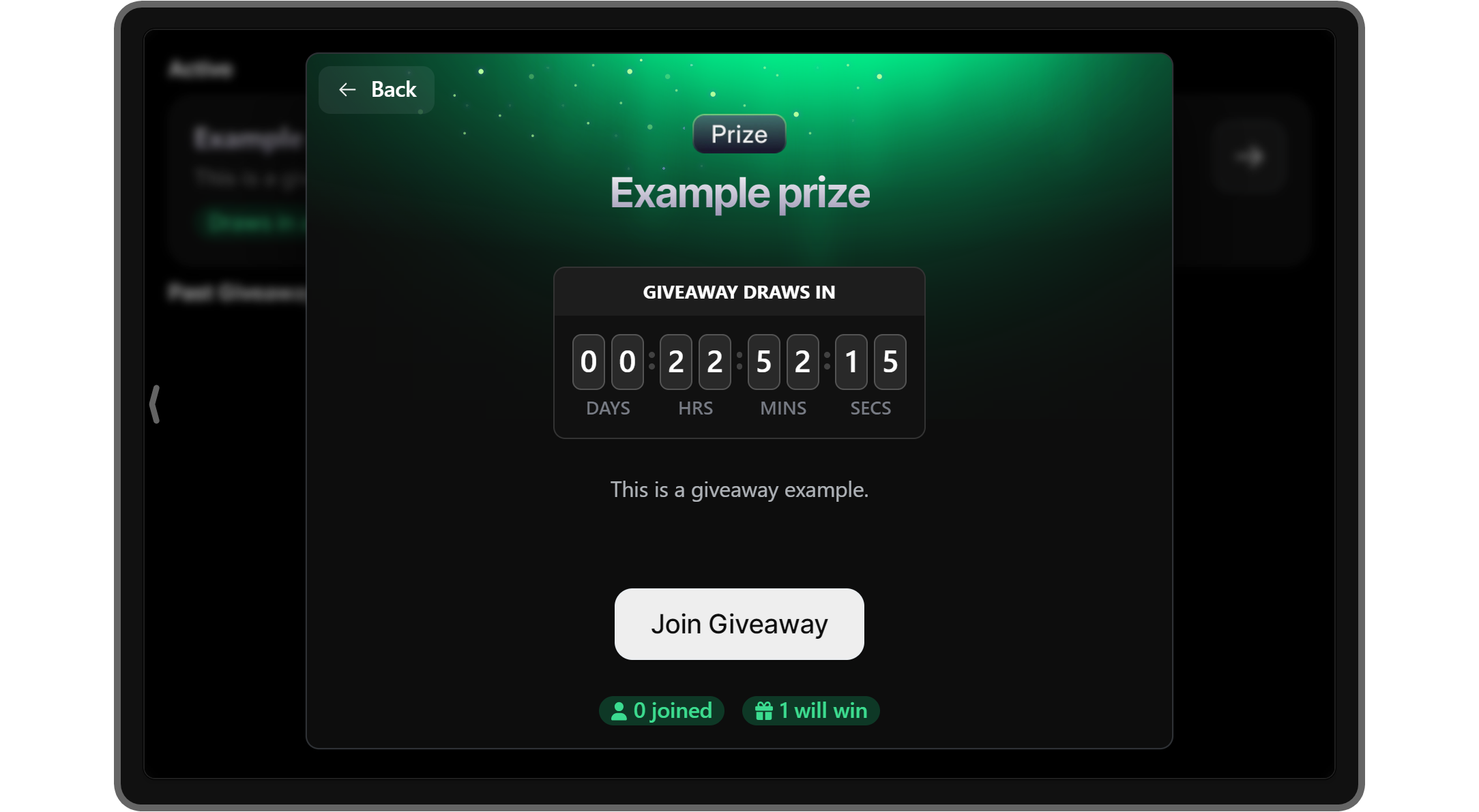
3. Access
The third and last section of the Giveaways app is Access. You can control how people can access the app in this section. When you first click on the Access section, you’ll see two options: Free and Paid/Private. As the descriptions of the options explain, selecting the Free option will allow everyone on the internet to use the app. This means as long as a person has the link to your whop/app, they can join the giveaways. This is the option you should go with if you’re looking to host public giveaways.
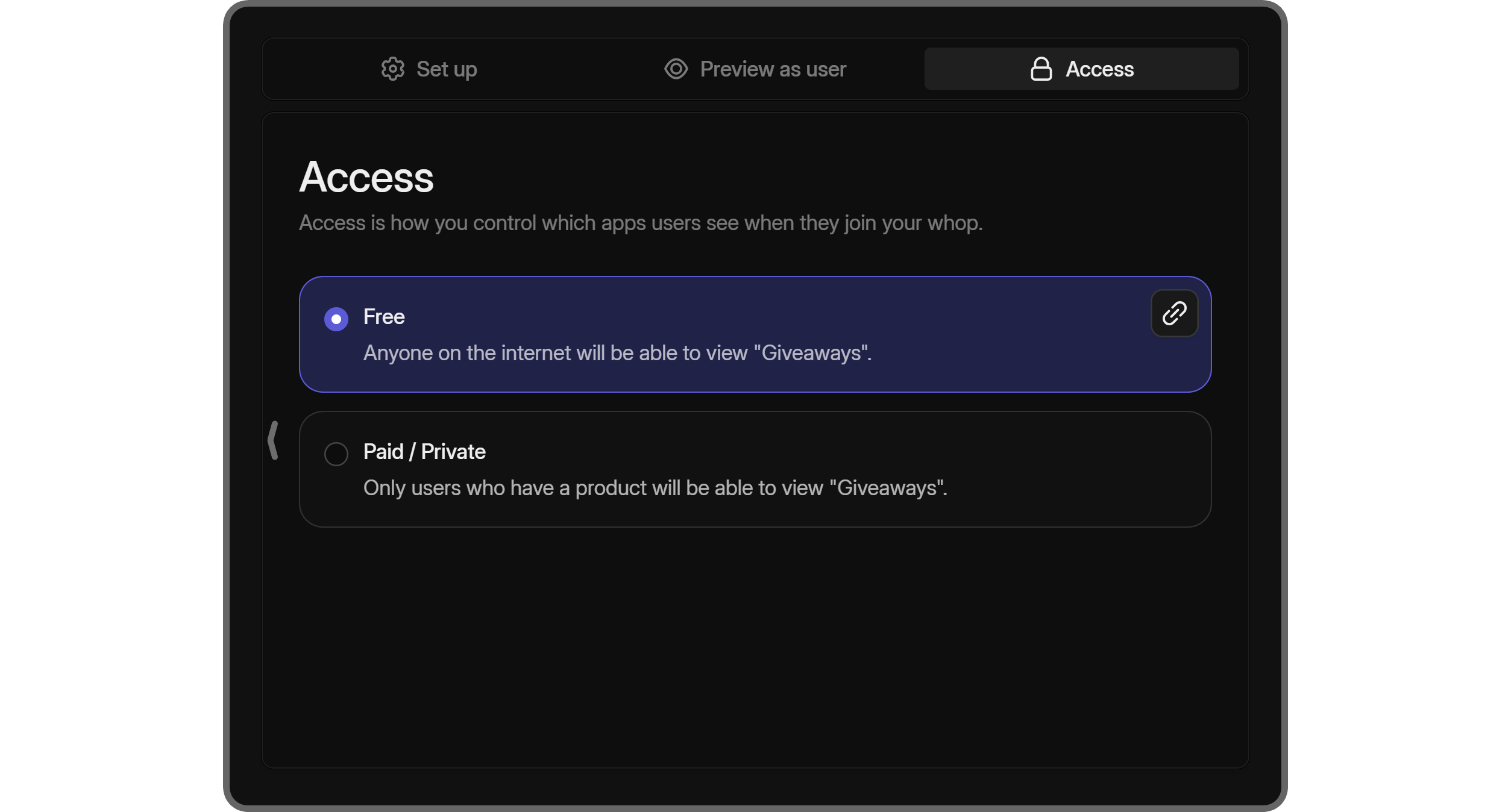
If you’re looking to create giveaways for a select number of people, however, you should select the Paid/Private option. As its name suggests, this option allows you to make the app paid or private. When you select it, you’ll see that a list of the products on your whop will be listed with toggle buttons next to them. Toggling a product will link this app to the product.
Creating products for your whop
Since products on Whop can be free, paid, private, or waitlisted, this option allows greater control over who accesses the app and how. If you don’t have any products, you can use the Create Product button on the top right of the products list - you can also check out our How to Create a Whop Product guide to learn more about creating products.
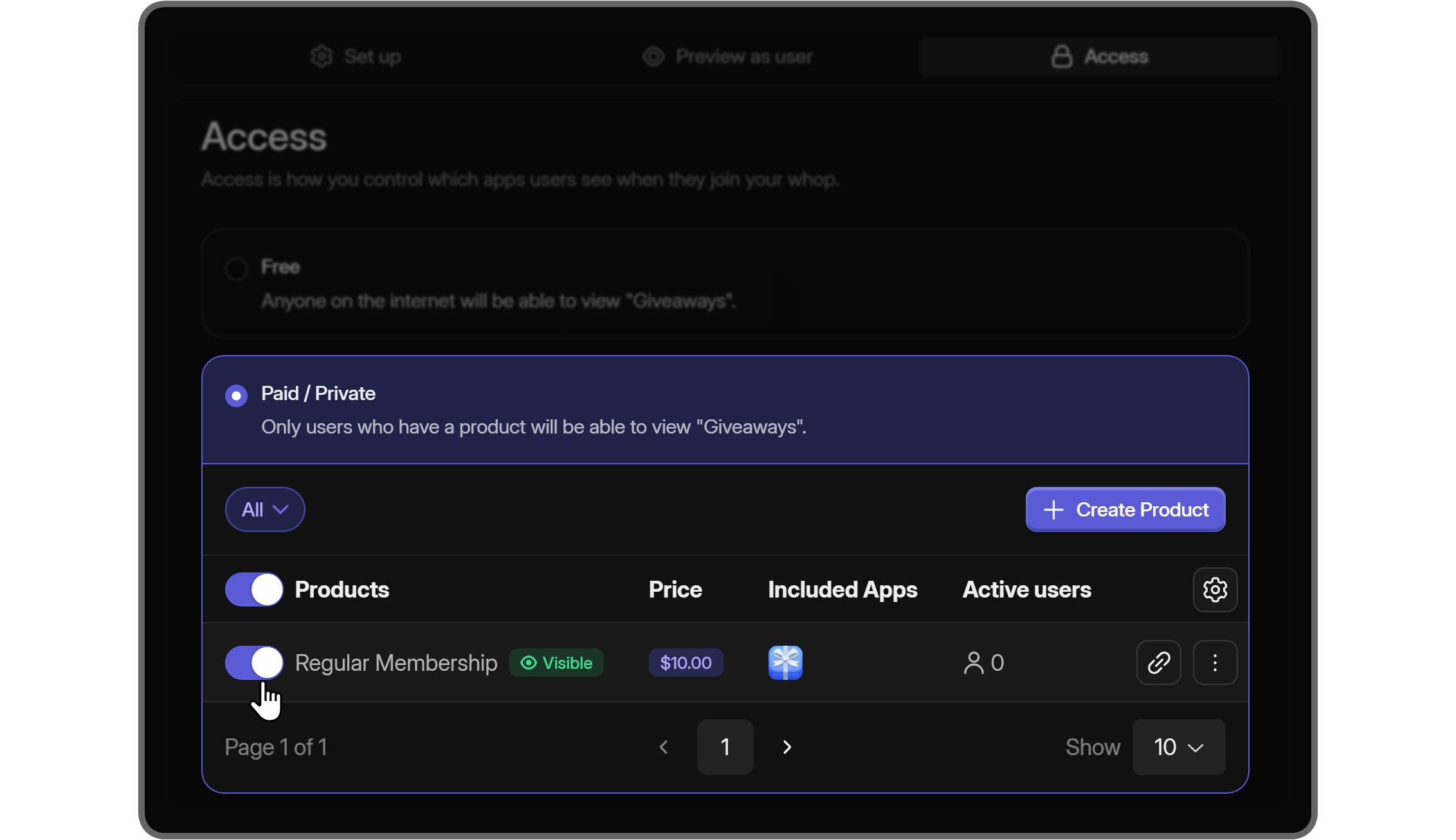
Create an engaging online platform with Whop
Thousands of people have been creating their dream platforms on Whop and utilizing features like 7/24 support, advanced analytics, and comprehensive guides on using Whop. Since Whop allows creators to customize their whop to their liking, you can create your own dream platform, too.
Signing up to Whop, creating your digital platform, and starting selling access to it takes less than 10 minutes. Sign up today and join the hype train.