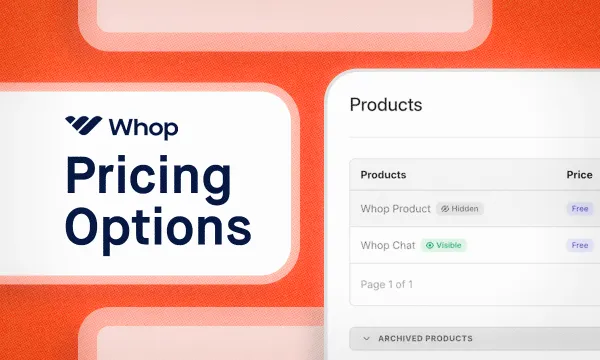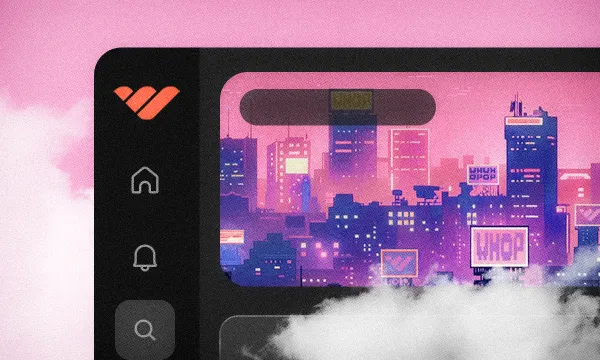There are many powerful apps on Whop, and their numbers are increasing every day. One of the latest additions to the app roster is the Twitter Tracker app, which allows you to create Twitter feeds based on a Twitter account right inside your whop.
In this guide, we’re going to remember what a Whop app is, what the Twitter Tracker app is, and how you can use it.
What is a Whop app?
Before we examine how you can use the Twitter Tracker app on Whop, let’s first understand what “app” means in terms of Whop. First, let’s imagine a whop as a modular hub - you can add, remove, and switch its modules, which is going to change the features that it has. For example, when you first create a whop, it’s not going to have a chat room built-in. However, if you add the Chat app to it, boom - you now have a chat room. Same with other apps - adding the Forums app creates a forum within your whop, Video Calls app allows you to host video calls, and so on.
Whop offers many apps, each catering to a specific need. This allows you to build your Whop with the features that you need, unlike other platforms where you may not be able to find the feature you need, or have a handful of features that you’re not even going to use. This allows you to create a lightweight, easy-to-use platform for your business.
What is the Twitter Tracker app on Whop?
The Twitter Tracker app is an app that allows you to create Twitter feeds directly in your Whop.
Imagine you’re running an NBA fan community. Many of your members who use X (Twitter) most likely follow the official NBA account, Adrian Wojnarowski, Shams Charania, and other Twitter accounts.
This is a great common ground for most of your members - most of them follow the same accounts. Since you can create Twitter feeds using the Twitter Tracker app, adding a bunch of Twitter Tracker apps and setting them to create feeds of a few key Twitter accounts is a great way to both generate automatic content for your whop, and increase the amount of content you are sharing with your community.
Of course, the app isn’t just for tracking the feeds of other accounts - if you do have a Twitter account yourself, you can connect it so that your followers don’t miss your tweets.
How to add the Twitter Tracker app to your whop
Now, the Twitter Tracker app sounds great, but how do you use it? Well, using the app is easy, but first, we need to make sure you have a whop to begin with. If you don’t already have one, check out our guide on creating your own whop in under 5 minutes, then click the button below to get started.
If you already have a whop, let’s see how you can add the app to it. First, you're going to click on the Add or edit apps button under the name of your whop. This is going to take you to the Edit apps popup, where you can see all the apps in your whop (if any) and a button to add new ones.
You might also see the Link existing app button if you have more than one whop under the same organization. It allows you to create mirror instances of app between whops.
Let's take a look at the steps of adding the Twitter Tracker app to your whop:
- Click the Manage apps button in the Your apps section to see the Edit apps popup
- Click the New app button to see the app list
- Search for Twitter Tracker in the app list and click on it
- In the app visibility popup, select Visible (since the app doesn't require heavy setup) and click Add
That's it - you just added the Twitter Tracker app to your whop. Now let's see how you can actually set it up and use it.
Using the Twitter Tracker app
Once you add the Twitter Tracker app to your whop, you'll be directed to its regular preview page. This means you'll see the app from the perspective of a regular user. Since you haven't set it up yet, you'll see the "Tweets will show up here" message on the app.
To set up the app, you have to go to its admin view first. To do this, click the Configure Twitter Tracker button at the top left of the app.

After going into the admin view mode, input the Twitter username (user handle) you want to track into the Username field and click Add Twitter Account.
Once you've added the account, you can remove it by clicking the Remove button or change it by inputting a different user handle into the input field and clicking Change Twitter Account.
Now that you've added a Twitter account, let's see how it looks from the perspective of a regular user. Click the Twitter Tracker button to see the regular preview mode, and the Tweets of the account you've added should be listed.
Monetize your whop and start earning today
Whop has been helping thousands of creators monetize their platforms and generate income - it can help you, too. Using the powerful tools that Whop offers, like advanced analytics, hubs with customizable features (apps), 7/24 support, and more, you can create your dream platform with ease.
Signing up to Whop, creating your own whop, and starting to sell access takes less than 10 minutes - sign up today.