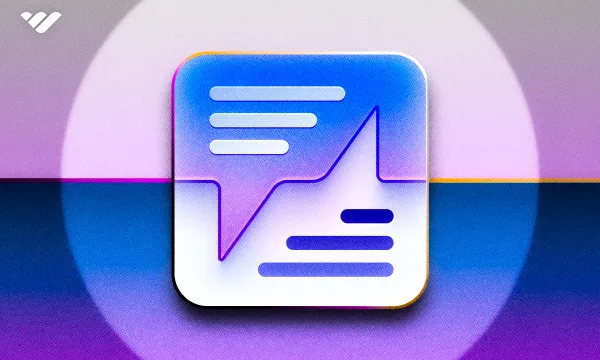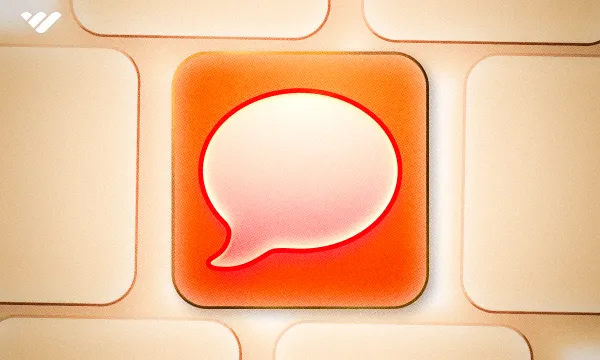Video calls are an irreplaceable part of our day-to-day life in the digital age. People use video calls to communicate with their colleagues, friends, loved ones – basically everyone. They’re an important part of all online platforms where people can communicate with each other, such as Discord, Skype, or Slack. This is why Whop has implemented the Video Calls app.
The Video Calls app, as its name suggests, is an app that lets members of your whop hop on video calls and talk to each other. Although it’s a “video” call app, people have the freedom to turn their microphones and cameras on or off, allowing them to use the app for voice calls as well.
In this guide, we’re going to take a look at what Whop apps are, how you can add the Video Calls app to your whop, and how you can use it.
What are Whop apps?
You can think of apps on Whop as furniture for a room. Let's imagine that you just got a cool studio apartment, and you’re super excited to turn it into the place of your dreams – but it’s empty.What should you do? Add pieces of furniture to it.
This is exactly how it goes when you create a whop. Initially, it will be an empty platform, but as you add apps, it will transform into a functioning platform – the platform of your dreams.
Each app will serve a different purpose on your whop, just like pieces of furniture in your room. If you need a place to sleep, you’d put a bed – if you need a place for your members to chat, you’d use the Chat app. If you need a place to keep your groceries cool, you’d use a fridge – if you need a place to provide courses for your members, you’d use the Courses app.
After deciding what kind of a platform you want your whop to be, you should look at what each app does so that you can add the ones that your platform requires.
You can also add multiple instances of the same app to your whop and mirror them between multiple whops. This allows you to create different places for unique situations.
For example, if you're a developer community focusing on both Python and C++, you might want to add two Chat apps so the conversations about those two topics don’t interfere with each other.
What is the Video Calls app on Whop?
As its name suggests, the Video Calls app on whop allows users to host video calls with each other. It’s an extremely easy-to-use app, and users can control their microphones, cameras, and screen sharing using just a few clicks. The Video Calls app also allows users to share their screen with other people on the call.
Since the app allows you to utilize a video (or voice) call, you can basically do everything you can on Google Meets, Zoom, etc., but easier. Let's imagine you run a software development community. As the head of the community, you might want to invite some experts to conduct training, or if you're working on a project with your whop members, you can host mastermind meetings.
While the Courses app, for example, is a great way to offer training to your members, the Video Calls app lets you host live training - which is getting more and more popular these days.
How to add the Video Calls app to your whop
Adding the Video Calls app to your whop is a simple process and takes only four clicks. But first, we have to make sure you actually have a whop to begin with. If you don’t, you can create one in under 3 minutes by following our How to create your own whop guide.
If you got your whop prepared, let’s see how you can add the app to it. The first step is clicking on the Manage apps button under the name of your whop. This is going to display the Edit apps button on the right side of your screen.
There, you'll find a list of all the apps you've added to your whop, if any, and the New app button that allows you to add new ones. If you have more than one whop under the same organization, you'll also see the Link existing app button, which allows you to create mirror instances of apps between whops.
Let's take a look at the steps you should follow:
- Click the Manage apps button in the Your apps section at the top left of your screen to see the Edit apps popup
- Click the New app button to see the available app list
- Search for the Video Calls app and click on it to see its availability setting
- Select the Visible option (since the Video Calls app doesn't require setup beforehand) and click Add
Using the Video Calls app
Now, while most apps require you to create content in it or adjust it for usage, the Video Calls app is ready to use right out of the box.
When you visit the app, you’ll see a camera placeholder, microphone settings, camera settings, an input box named “Username,” and the Join Room button.
You can click on both the Microphone and Camera buttons to turn them on or off and use the dropdown buttons next to them to change their source. The username box, as its name suggests, prompts you to enter your username.
Write down the name you want to appear under in this box, regardless of your whop account name. The Join Room button will be disabled until you enter a username.
Once you set the microphone and camera settings and decide on a name, you can click the Join Room button to join the call.

When you join, you’ll see everyone who’s currently on the call – just like other video call apps like Zoom, Microsoft Teams, or Skype. If you take a look at the bottom of your screen, you’ll see five different buttons:
- Microphone: Clicking this button will toggle your microphone on or off. You can use the dropdown menu button (down arrow) to change the microphone’s source.
- Camera: Clicking this button will toggle your camera on or off. You can use the dropdown menu button (down arrow) to change the camera’s source.
- Share screen: As its name suggests, the Share screen button allows you to live stream your screen (or a singular window in it) to others on the video call.
- Chat: Clicking this button will open up the text chat room of the video call. This is especially useful if you want to share stuff with other people on the call or if you don’t have a microphone.
- Leave: Clicking this button will make you leave the call immediately. You can always rejoin after leaving.

Create the Perfect Internet Hub with Whop
Now you know everything about the Video Calls app on whop, it’s time to take the next step, improve your whop even more, and monetize it. Thousands of people have been monetizing their whops and utilizing features like 24/7 support, advanced analytics, and more to generate an income with whop – you can be one of them.
Signing up to Whop and starting selling access to your platform takes less than 10 minutes!