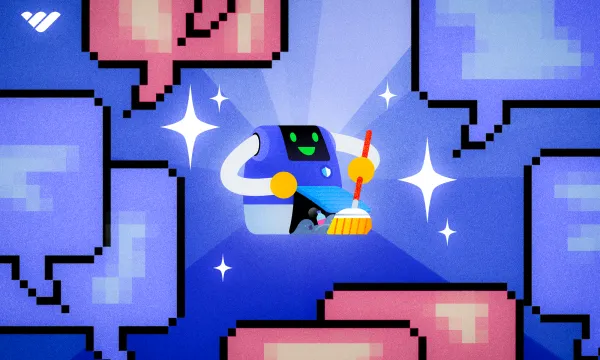Discord has more than 200 million monthly active users, and the number is only growing. Most users hang out on servers, which can hold millions of members at once. Even with 50 members, running a server can be difficult, and it's impossible to moderate 24/7. Wouldn’t it be great to have a moderator who’s always awake and alert and reacts inhumanely fast? That’s AutoMod! It's an automatic server moderation system, and it’s even customizable!
Moderation is one of the most important aspects of a server, and AutoMod is one of the best helping hands that you can get. In this article, we’re going to take a look at what AutoMod is, how it can help you, its features, and other methods that go hand-to-hand with AutoMod.
What is AutoMod?
AutoMod is a powerful tool for blocking unwanted content on a Discord server. The feature comes with two default filters: Block Spam Content and Commonly Flagged Words. AutoMod also allows users to create up to six different custom filters, each supporting up to 1000 phrases with a character limit of 60 per phrase.
A very powerful aspect of these custom filters is they support RegEx. AutoMod also provides an explicit image filter that blocks images that have unwanted content. This feature works in channels that are not marked as Age-Restricted.
How AutoMod can keep your Discord community safe
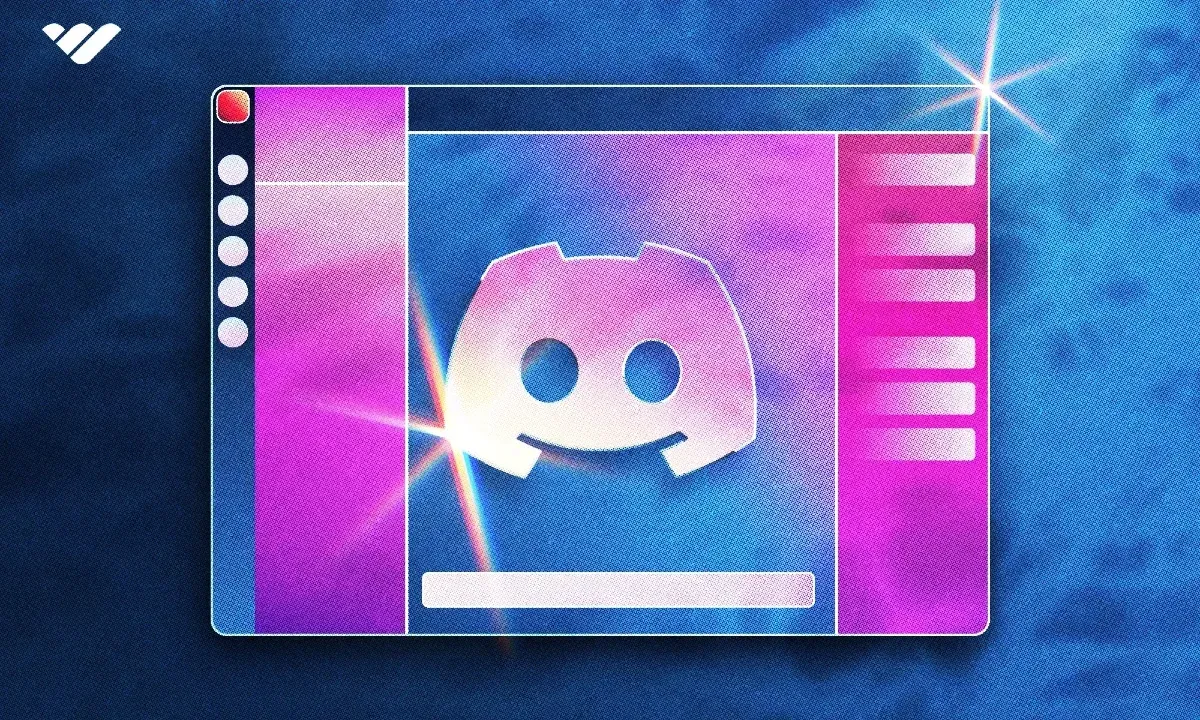
Discord servers can host up to millions of people, and assuming all of them will follow the rules absolutely would be naive. That’s why there are tens of thousands of moderation bots developed by third-party developers.
AutoMod was introduced in June 2022 as a way to replace third-party bots, and it succeeded! Since its launch, AutoMod has blocked over 45 million unwanted messages from being sent. The default filters of AutoMod only work with English keywords, but being able to create up to 6000 custom keyword filters makes AutoMod a first choice. Being able to use RegEx and wildcards only adds to that.
With some time investment, you can customize AutoMod to reduce your message patrolling responsibilities by 90%, maybe even more. AutoMod also offers username keyword filters and mention limits. When all of its features are combined, AutoMod is undoubtedly one of the best options in its field, and is a great way to protect the safety and security of your members from triggering messages, spam, and explicit content.
How to set up Automod in Discord server
Setting up AutoMod is a very easy process, but first, you need to navigate to the AutoMod section of your server settings. To open the server settings:
- Click the server name at the top of your channel list; this will open the server menu.
- In the server menu, click the “Server Settings” button.
Now that you’re in your server settings let’s take a look at AutoMod. To do so, navigate to the AutoMod section of your server settings by clicking the AutoMod button in the list on the left.
If you can’t see the AutoMod option there, you might have the Community feature turned on. In that case, you should navigate to the “Safety Setup” section of your server settings and select the AutoMod option there.
All AutoMod features have responses and allow roles/channel options. Users with Administrator and Manage Server permissions are excluded from the AutoMod rules.
Block mention spam
This filter allows you to set a number limit for mentions (role and user) per message from 1 to 50. The feature has an automatic mention raid detection option as well. The Block Mention Spam feature has three responses:
- Block message
This response will block the content when a user tries to send a message with a number of mentions that exceeds the limit you set. When the message is blocked, Discord will display an error message that can be customized by clicking the “Edit Custom Message” text in the response box. - Send alert
This response will send an alert message to the channel you’ve chosen. This response is important since you’ll want to be notified of every infraction. The channel can be edited by clicking the “Edit Channel” text in the response box. - Timeout member
This response will timeout the member for the amount of time Discord prompts you to select. The duration can be edited by clicking the “Edit Duration” text in the response box.
Block spam content
This AI feature has a predefined block list that’s not editable. The list comprises phrases pulled from member-reported messages. For now, the feature only supports English and doesn’t support timeouts. The Block Spam Content feature has two responses:
- Block message
This response will block the content when a user tries to send a message that the system flags as spam. When the message is blocked, Discord will display an error message, which can be customized by clicking the “Edit Custom Message” text in the response box. - Send alert
This response will send an alert message to the channel you’ve chosen. This response is important since you’ll want to be notified of every infraction. The channel can be edited by clicking the “Edit Channel” text in the response box.
Commonly flagged words
This feature has three sub-categories: severe profanity, insults and slurs, and sexual content. It doesn’t support timeouts. While this filter covers many phrases, it might not be perfect for all communities, especially non-English ones, since it only supports English phrases. That’s where the Block Custom Words feature comes in.
The Commonly Flagged Words feature has three block-type options and two responses:
- Block-types
- Severe profanity - Turning this option on will block any message that contains severe bad-word usage.
- Insults & slurs - Turning this option on will block any message that contains discriminatory and insulting words.
- Sexual content - Turning this option on will block any message that contains or refers to sexual topics.
- Responses
- Block message - This response will block the content when a user tries to send a message that the system flags for matching content with the block types turned on. When the message is blocked, Discord will display an error message, which can be customized by clicking the “Edit Custom Message” text in the response box.
- Send alert - This response will send an alert message to the channel you’ve chosen. This response is important since you’ll want to be notified of every infraction. The channel can be edited by clicking the “Edit Channel” text in the response box.
The feature also has an “Allow words and phrases” section at the bottom of the first section. This option will let you enter custom words that you don’t want the system to block.
Block custom words
This is the most powerful AutoMod feature since it allows you to create custom phrases that you want to be blocked on your server. Even better, it supports RegEx and wildcards. The phrase limit of Block Custom Words is 1000, the RegEx limit is 10, and it’s possible to create six different keyword filters, totaling 6000 blockable phrases.
The primary section of this feature is the custom-blocked word input box. Words can be separated by commas (x, y, z) or new lines. The input box also supports wildcards (*), which means “anything.”
For example, writing “dog*” will block “dogmatic,” “dogfight,” etc. Writing “*dog” will block “hotdog,” “bulldog,” etc. These wildcards can help you block variations of unwanted words, leaving room for more. If your server isn’t an English-only server, it’s highly recommended for you to curate a list of unwanted words and turn on this feature.
A note on RegEx:
AutoMod’s predefined rules can block users from posting any racial, sexist, homophobic and other slurs, any words related to extreme subject matter, and swear words. However, AutoMod will only recognize and block these words if they are in their proper form and spelling. So, users can get around these rules by swapping out characters - for example, let's imagine the word “men” was blocked by AutoMod. A user could post “m3n,” which would not be picked up or blocked. That's where RegEx rules come in. Even if a user modifies a banned word in an attempt to circumvent filters and roles, RegEx will still recognize this and stop the word from being posted. RegEx rules can be utilized under the Block Custom Words feature’s input box.
You can see a “Allow words and phrases” tab next to the RegEx section. There, you can allow certain texts that might get picked up by your wildcard or RegEx rules but are not actually unwanted content, so you can make those texts bypass the rules by allowing them.
Image filter
This feature is one of the most essential, since keywords can be blocked by other methods, like bots. However, only a few bots support explicit image filters. Discord’s internal image filter is great for keeping a community safe. If you have the Community turned on, you can’t change the explicit image filter setting, as one of the requirements of the Community option is to set the image filter to “Filter messages from all members,” the highest setting.
Block words in member profile names (BETA)
This feature is still in beta and might change in the future, but as of March 2024, the feature's main function is the same as the Block Custom Words feature. This filter allows you to set up custom phrases so that if a user has those phrases in their display name (nickname) or username, the user will be quarantined and won’t be able to interact with the server until they change their display name or username. AutoMod will prioritize the display name.
This feature also supports RegEx matching and allows certain words and phrases that might get picked up by wildcards and RegEx rules that you want to bypass.
Other ways to moderate your Discord server
Setting up AutoMod is not the only way to moderate your server. The first step of successfully moderating a server is finding moderators for your community. Overseeing a community can be time-consuming, and creating a moderator team to help you can take some weight off your shoulders. Your moderator team should enforce the server rules, engage with the community, and ensure your server is a safe and fun place.
Another branch of server moderation is bots. While AutoMod can take care of content being posted on your server, bots can help you with user organization, engagement, and moderation aspects where AutoMod can’t be used, like role and channel permissions, and improve your server's workflow. An example is the Whop Discord Bot, which is especially useful for paid communities. Whop Discord Bot can help you manage your users, roles, and access. The bot works in sync with the Whop system, automatically controlling your members based on their subscription tiers, payment status, and more.
Manage and monetize your Discord community with Whop!
Managing a server can be time-consuming, and it can be difficult when patrolling channels, engaging with members, organizing roles, onboarding members, moderating the server, and many more responsibilities tumble down on you. But don’t worry! There are many things that are ready to help you with running your server. While AutoMod can handle content shared on your server, the Whop Discord Bot can manage the roles of paying customers and remove them when they cancel their membership.
Running a server takes time and effort, so why not generate an income with it? You already have the community, so why not monetize it? Sign up to Whop now!