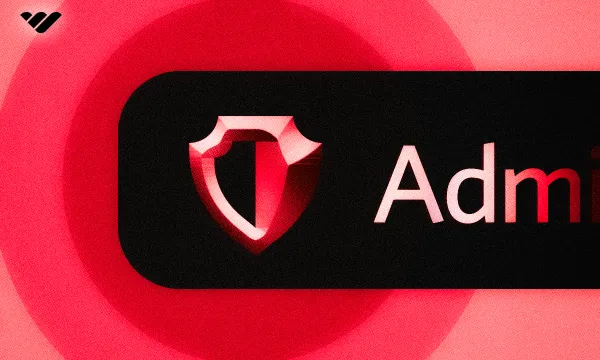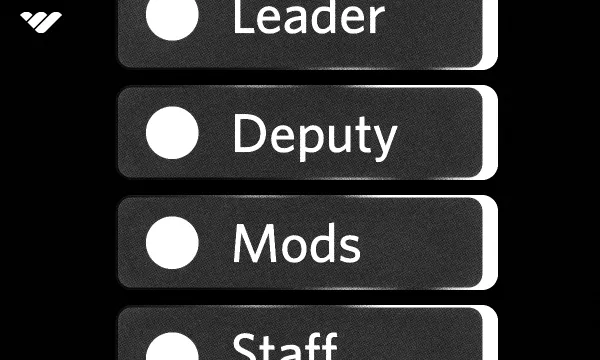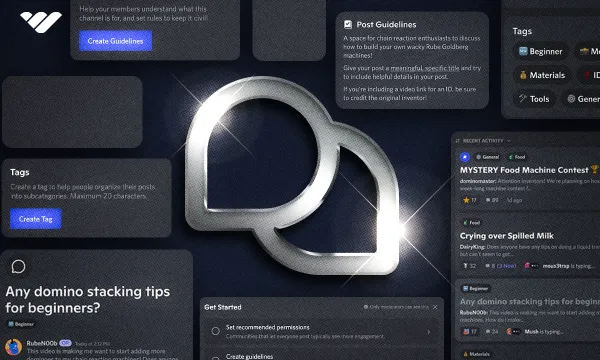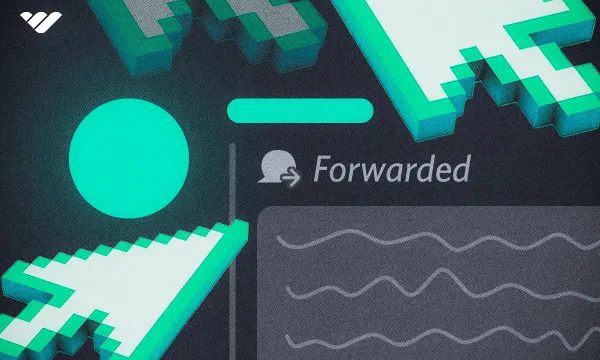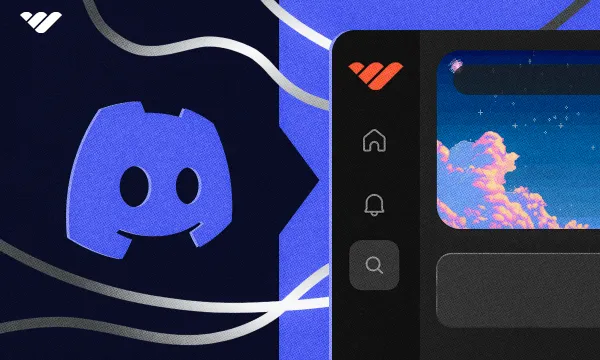Discord is one of the most popular instant messaging apps and social media, with hundreds of millions of users. What separates Discord from others in its field is the server concept. Discord servers can host tens of millions of people, and as with all communities, both offline and online, Discord servers need managers, too.
There are two types of managerial roles in Discord: admins and moderators. As a server owner, you’re above both roles, but they’re crucial if you want to transform your server from a good one to a great one.
In this guide, we’re going to teach you why admins are important, the differences between them and moderators, and how you can actually make someone an admin on your server.
What is a Discord Admin, and Why are They Important?
Discord admins are users who have permissions that moderators and regular users don’t. While a regular user is allowed to delete their own message, moderators are able to delete all messages - but they -usually- can’t create, move, edit, or delete channels. Admins are users who can.
The role of admin and their responsibilities will change from server to server - while one server grants admins permission to create channels, another server might not. This depends on how much autonomy the server owner is willing to grant to the admin.
Since admins have permissions that could be considered dangerous, granting a user the admin status is a delicate process - it might work out very well for the server, but it might end in disaster as well. This is why finding the right people to be an admin on your server is one of the most important processes of staff onboarding.
What about Discord mods?
Discord moderators are users who patrol the server’s channels and enforce the rules. Admins usually share this responsibility with moderators, but they also take care of managerial work of the server as well. This means that while taking care of the basic needs of the server is one of moderators’ responsibilities, taking care of moderators is in the hands of admins.
As a server owner, you shouldn’t take all the work on your shoulders - when a new TV series debuts, you might not be available to create a new spoiler channel for it, but an admin can.
Moderators exist to take some weight off the server owners’ shoulders, and admins exist for the same purpose but on a greater scale.
Admins are important, especially if you’re looking to monetize your server - they help the server run smoothly even when you’re not there. Of course, selecting, onboarding, and training your admins is up to you. A fish rots from the head down - how you select and train your admins will reflect upon your moderators, and your moderators will reflect upon your members, and making money off a poorly managed Discord server is extremely hard.
How Many Discord Admins Do I Need?
The answer to the question, “How many Discord admins do I need?” largely depends on the number of members on your server and their activity. Let’s imagine you run two servers: a book club server with 300 members and a gaming server with 200 members. It’s expected that the gaming server will be more active even though it has fewer members - gaming as a concept focuses on many games at once, while book clubs tend to focus on the book of the day (impressive), week, or month.
In a hypothetical scenario, let’s say both servers have a single moderator. The moderator of the book club server should be able to handle all the chats that take place on the server all by themselves - but the moderator of the gaming server will have to patrol more than a couple of channels, engage in conversations, and warn users who violate the rules - this might be too much for them, and it will likely end in two ways: the moderator will resign, or the server’s quality will drop since they can’t take care of the server by themselves.
They will also frequently ask you to kick or ban a user, create a channel, archive another, set up an event, and remind you that you’ve been procrastinating about updating the rules for the past two weeks. It happens - it’s only human nature.
While all of this work is taking place, you notice that some foreign people are joining your server - it’s international. This makes way for another problem: your moderator can’t patrol the server while they’re sleeping, and this allows the international members to go unmoderated - not cool.
When you onboard a new admin or promote your moderator to an admin status since they’ve been working so hard and onboard a new moderator, the workload will be split into two - now they both have to patrol the server. Very nice!
What about when your TikTok promotion video blows up, and you wake up to 4.000 members on your server? In that case, you’ll need to monitor the activity of both your members and your staff to determine how many staff members you need.
The easiest way to determine how many you need is to take a look at how many messages are sent in your server per week - StatBot could help you with this. If you get 1,500 messages per week, a single staff member can handle it. 3,000 messages? Make it two, and so on. If your server is international, make sure to map out where your members are from and onboard moderators who are comfortable with the hours you need them to be active.
How to Make Someone an Admin on Discord
The only thing that separates an admin, a moderator, and a regular user is Discord roles. Each type of user should have their own respective role with special permissions.
Most servers grant their admins and moderators somewhat the same permissions. When the abilities and risks of the permissions are taken into consideration, the best permissions to grant to an admin are:
- Manage Channels
- Manage Nicknames
- Timeout Members
- Create Public Threads
- Create Private Threads
- Mention @everyone, @here, and All Roles
- Manage Messages
- Manage Threads
- Mute Members
- Deafen Members
- Move Members
- Create Events
- Manage Events
You might notice that some popular managerial roles are not included in our list: Kick Members, Ban Members, and Administrator. We didn’t include them in our list because they are some of the most dangerous permissions you can grant to a user.
- The Kick Members permission allows the users to kick other users natively within Discord. The reason you might not want to grant this permission is that users who have this permission can also use the Prune feature of Discord. The Prune feature allows users to kick all the members who haven’t been in Discord in the last 7 or 30 days with no/selected roles. If this permission falls down to the wrong hands, they can virtually destroy your server by kicking a catastrophic number of users - there’s no way to revert this.
- The Ban Members permission allows users to remove other users from the server permanently. While this permission doesn’t let users use the Prune feature, it can still be used to remove a large number of users.
- The Administrator permission is virtually the most risky permission you can grant because it simply grants every single permission to whoever has it.
Tens of thousands of moderation bots have kick and ban features, and when combined with the logging function most moderation bots have, they can even surpass the built-in kick and ban functions in terms of effectiveness. Instead of granting your staff the kick and ban permission, you might want to direct them to use a bot since most well-known bots have incredible security precautions.
Creating and Assigning Discord Admin Roles
Admin roles on Desktop
You can create an admin role just like how you would create a regular role, the only difference between a regular member role and an admin role is the permissions. Let’s take a look at the steps of creating one on desktop:
- Click the server name at the top of your channel list to open the server context menu and select Server Settings.
- Once you’re in the Server Settings, navigate to the Roles section and click the Create Role button.
- Once you click the Create Role button, a new role with the name “new role” will be created. First, you should select a name for the role. It can be thematic - but it’s always a good idea to just call it Admin. Then, select a distinctive color for it so your members can differentiate between Admins and regular users.
- Finally, scroll down and toggle on the “Display role members separately from online members” and “Allow anyone to @mention this role” settings. The display separately toggle will separate the members of the role from others in the member list, and the ability to mention this role toggle will allow all users to mention the admin role in case they need help. They can mention them.
After you’ve created the role, it’s time to adjust the permissions of the role. Click on the Permissions tab at the top to open the permission list and adjust which ones you want to grant to the Admin role. You can find our recommended permissions for the Admin role, but remember, they’re just recommendations. You’re free to grant any permissions you want.
- Manage Channels
- Manage Nicknames
- Timeout Members
- Create Public Threads
- Create Private Threads
- Mention @everyone, @here, and All Roles
- Manage Messages
- Manage Threads
- Mute Members
- Deafen Members
- Move Members
- Create Events
- Manage Events
When you’re satisfied with the permissions, click the Save Changes button at the bottom to finish the setup of the role and drag the permission to the correct position in the role hierarchy. As it’s the Admin role, you want to drag it above the moderator role if you have one. Let’s remember how you can easily assign roles to members before moving on to creating the role in mobile:
- Open up a user’s profile and click the plus icon below the Roles section. If the user doesn’t have any roles, the section header will say “No Roles.”
- In the popup that opens when you click the plus icon, select the role you want to grant.
- The member now has the role.
- It’s as easy as that.
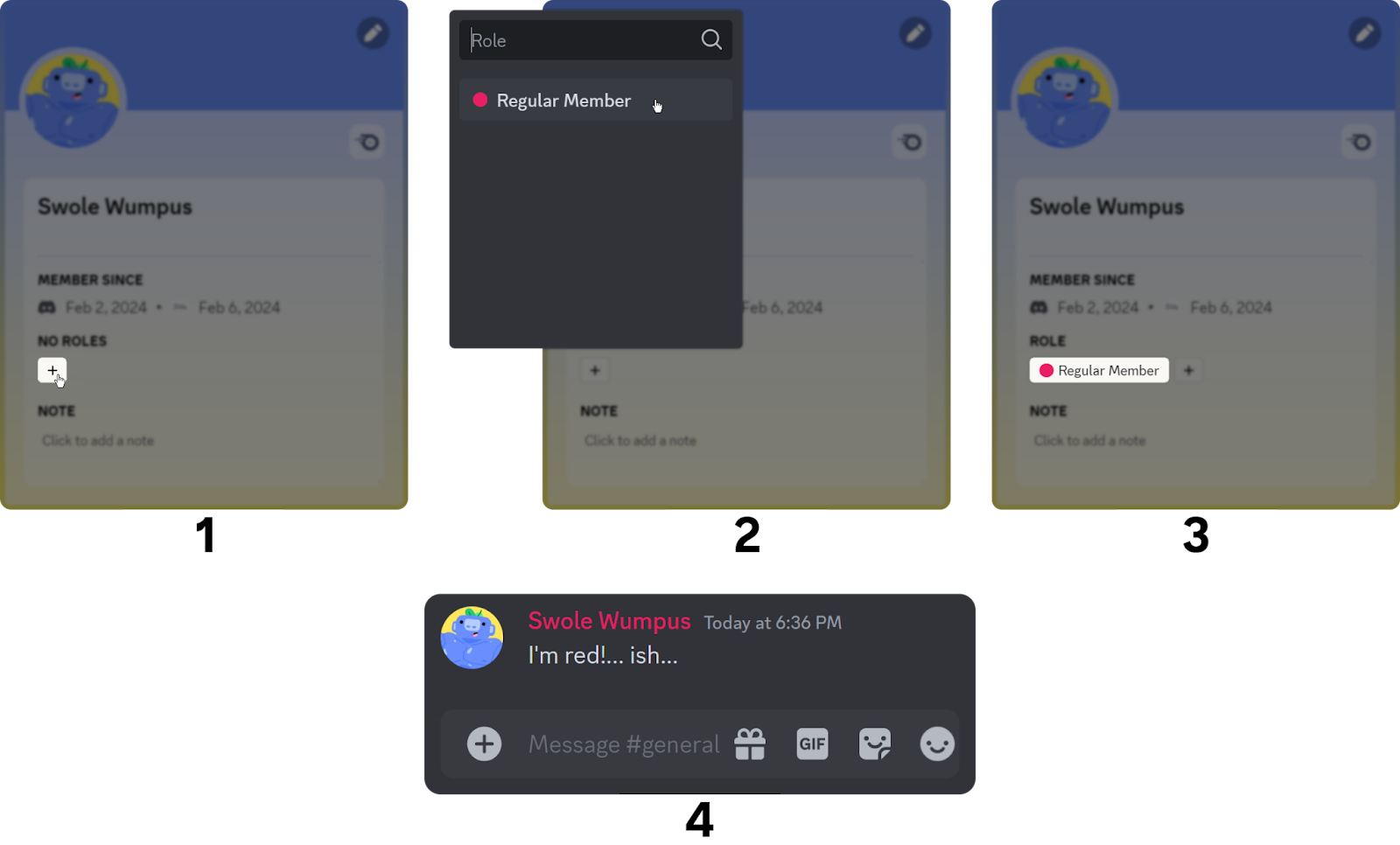
Admin roles on Mobile
If you’re using the mobile version of Discord, creating the role follows a different path. Let’s take a look:
- Press on the server name at the top of your channel list to open the server context menu.
- There, press the Settings button to open the server settings.
- In the server settings, scroll down until you see the Roles section and select it.
- In the Roles section, you’ll see all the roles in your server. If you don’t have any, you’ll be prompted to create one. If you have roles, you’ll press the plus icon at the top right, if you don’t have any roles, press the Create Role button in the middle of your screen.
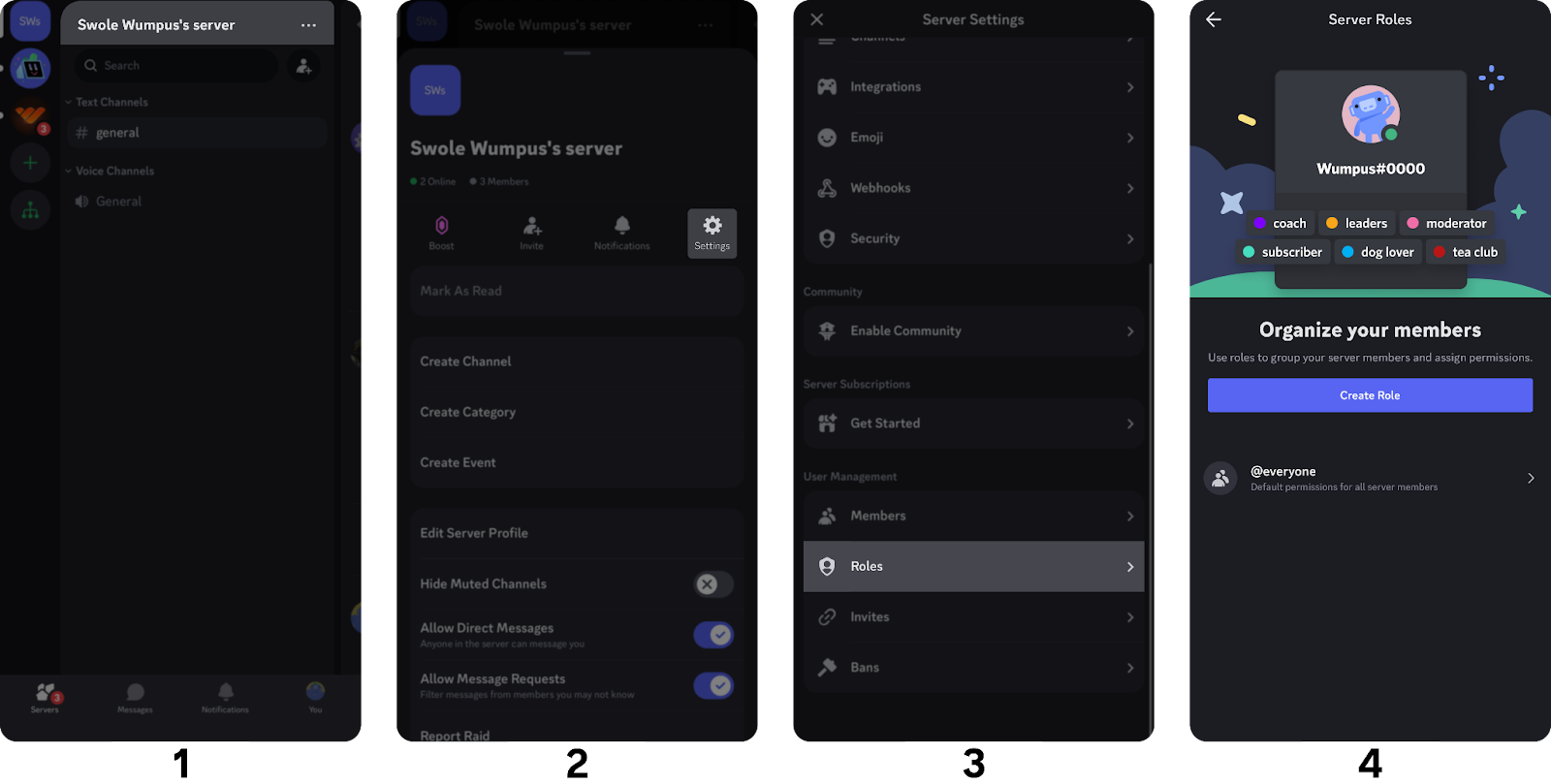
Pressing the plus icon or the Create Role button will immediately move you to the role creation steps:
- The first step of the role creation process in mobile will ask you to give the role a name and select a color for it. The name of the role can be thematic - like Rulers of the Burgerland, but it’s always a good idea to keep it simple, like Admin. The color should be distinctive so your members can differentiate between admins and regular users.
- Then, Discord prompts you to select from a list of pre-made permission sets. While they’re helpful, you should press the “Skip this step” button at the bottom if you want to just decide which permissions the role should have. We will take a look at how you can do so after these steps.
- In the third and final step, you can assign the role to the members you want. If you don’t want to assign for now, you can press the “Skip this step” button at the bottom.
- There you go. The role is now created.
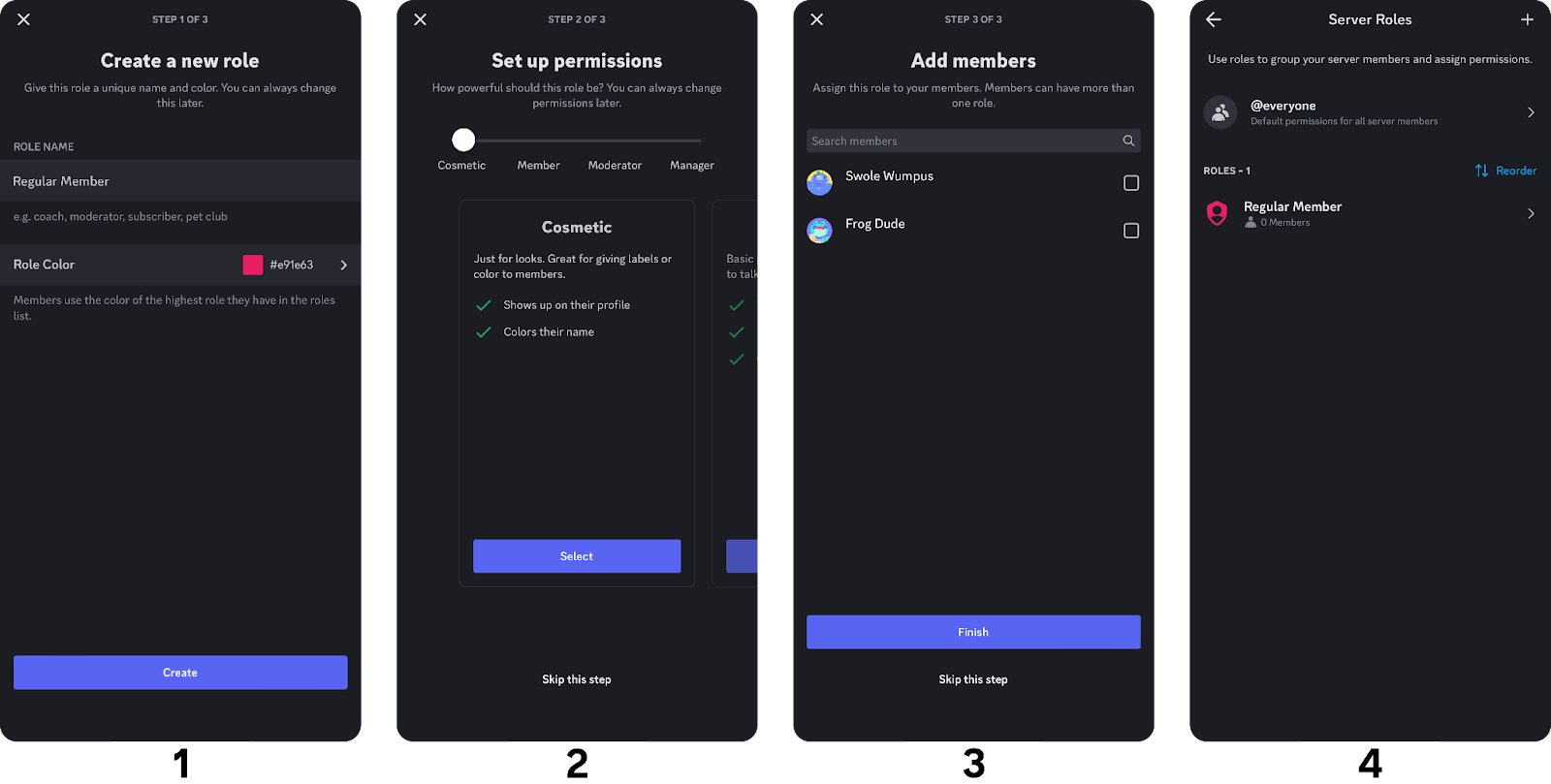
Now, lastly, it’s time to adjust the permissions of the role. Whether you selected a permission set in the creation process or not, you can adjust the permissions. Here’s how:
- Press on the role you want to edit in the Roles section of your server settings.
- Press the Permissions button in the role window.
- In the role’s permission list, select the ones you want your Admin role to have. You can see our recommended permissions for the Admin role, but remember, they’re just recommendations. You’re free to grant any role you want.
- Manage Channels
- Manage Nicknames
- Timeout Members
- Create Public Threads
- Create Private Threads
- Mention @everyone, @here, and All Roles
- Manage Messages
- Manage Threads
- Mute Members
- Deafen Members
- Move Members
- Create Events
- Manage Events
Monetize Your Discord Community with Whop
Now you know what Discord admins are, how to make someone an admin, and how to create the admin role. If you're running a server large enough to need mods and admins, why not get paid for your time? Thousands of people have been monetizing their servers through Whop and generating an income - joining them in this journey is easy.
Thanks to Whop’s hassle-free system, monetizing a Discord server has never been easier. Signing up to Whop and starting selling takes less than 10 minutes, sign up today.