Monetizing and creating subscriptions for your Discord server & bots can be a fantastic side hustle if you are looking to increase your income while putting in minimal effort. There is no downside to monetizing your Discord server, with even Discord itself promoting monetization of servers on its platform.
This guide will give you an overview of the ways you can monetize your server and the best software available to do so.
Jump ahead to:
- Prerequisites before starting your subscription business
- Choosing software to monetize with
- Reasons why Whop is the best monetization option
- Creating your Whop account
- Creating your product page
- Exploring Whops features and customization options
Prerequisites Before Starting Your Subscription Business
Before starting your Discord-based subscription empire, it is important that you have a product worth selling. This could either mean creating your Discord server if you don't yet have one or making minor adjustments to ensure your server is ready to go to market—like adding Discord bots or adjusting Discord roles.
Choosing Software to Monetize With
Now that you have properly set up your Discord server, it is time to choose which platform you will set up your subscription with and ultimately monetize your Discord server. One of the biggest factors in deciding which platform to choose is its percentage of your sales (and profits). Below, we have put together a table of the different take rates of popular platforms.
We would suggest choosing our platform, which has the lowest take-rate, Whop.com, so that you can maximize your profits.
Profit Cut Rates for Various Subscription-Based Sites
| Site | Take Rate |
|---|---|
| Whop | 3% |
| Patreon | 5-12% |
| Buy Me A Coffee | 5% |
| Kofi | 5% |
Reasons Why Whop Is the Best Monetization Option
Choosing the platform with the lowest fees is the first stage when finding the subscription platform that is right for you. It is important that you also consider which platform has the best product and is most robust for your use case.
Here are some of the important features:
- Marketplace - Grow your business through marketplace discovery
- Robust affiliates feature - Create your product ambassadors with ease
- Content system - Sell access to your guides with ease
- Payment Options - Crypto, Apple Pay, Google Pay and more
- Automatic Discord roles on purchase
- 24/7 Support
Whop gives internet entrepreneurs (you) powerful tools to crush it in all aspects of your business. We handle all the hard stuff — payments, customer insights, memberships, marketing, and fulfillment — so you can focus on what matters most: customers, community, and product.
- Steven Schwartz
Creating Your Whop Account
This guide will break down how you can set up your Whop account and start monetizing.
The first step is to set up your Whop account - this is the first step in starting your business and is where you will manage all of your operations from.
Simply head over to Whop.com and make an account by using the button in the top right corner.
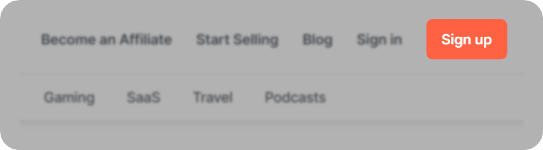
Creating Your Hub
Now that you have finalized your Whop account, you will need to create a hub Whop. Your hub is where you will send customers so that they can learn about your company and buy your service/access to your discord server.
To do this, simply click the "Start Selling" button in the top right-hand corner or navigate directly to our business site here.
Once you have done so, you will be directed to the Hub creation process, let's look at the steps you should follow:
- Pick a cool name for your Hub and click the "Next" button on the bottom left.
- Pick your niche from the dropdown and click the "Next" button on the bottom left.
- You just created your Hub! Well done!
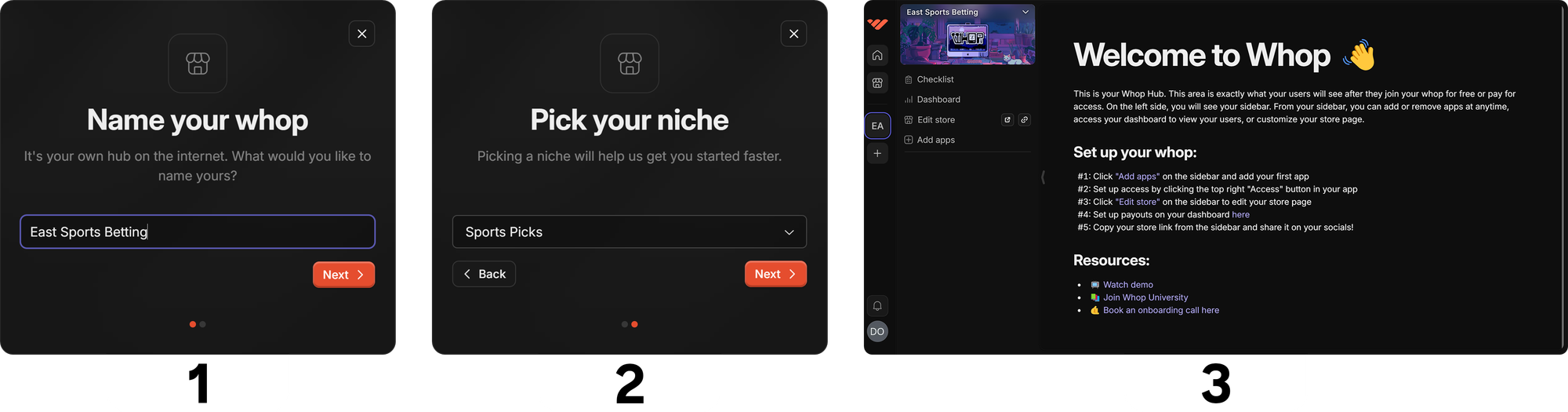
Adding the Discord App to Your Hub
Once you have created your Hub, it's time to add the Discord app. To do so, click the "Add apps" button on your Hub and the "Add app" button next to Discord.
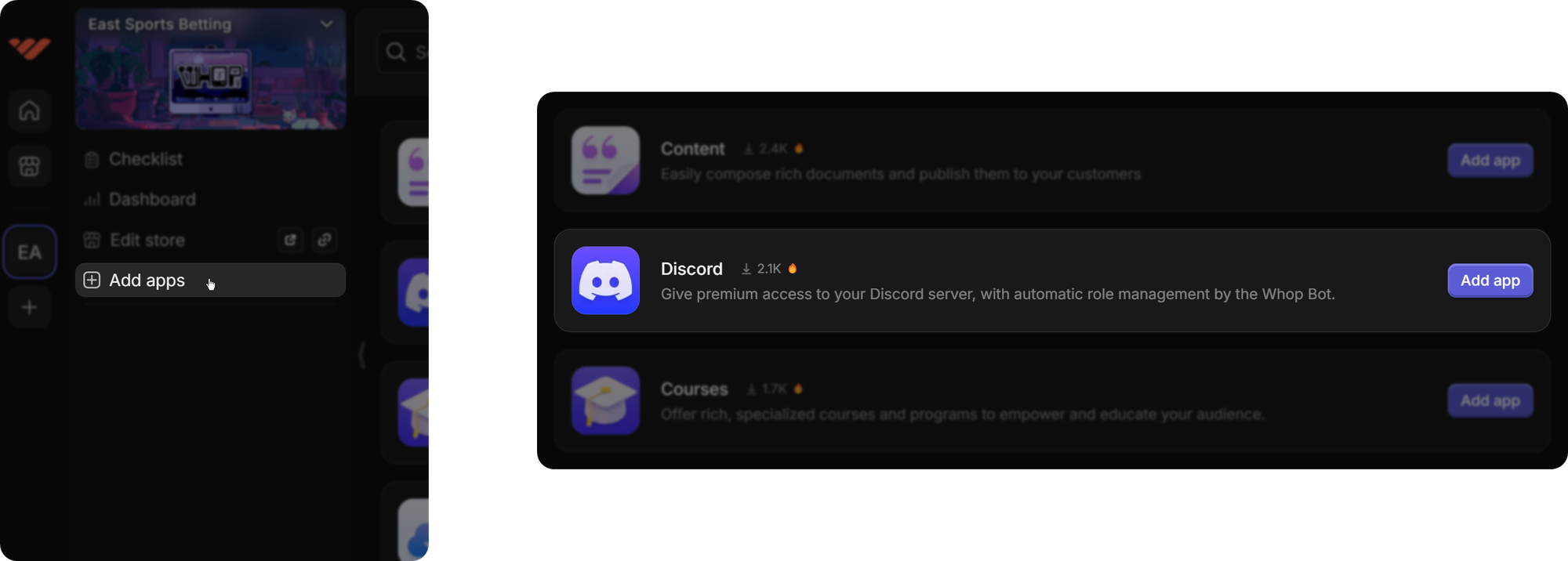
After clicking the "Add app" button in the Discord app, a new "Discord" tab will appear on your Hub, and you'll be automatically directed there. There are three tabs that you need to take a look at.
Set Up Tab
In this tab, you'll see that you need to connect your Discord account before moving forward.
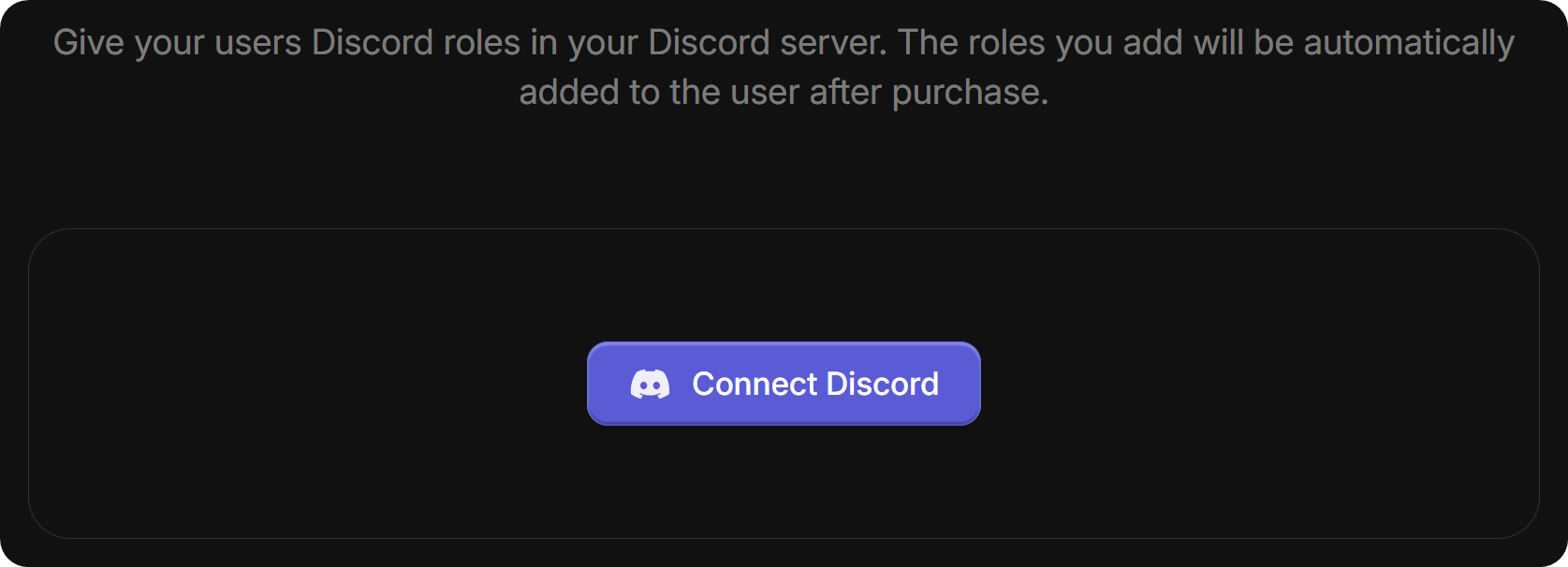
Clicking the Connect Discord button will direct you to add the Whop Bot to your Discord server. You can safely add the bot without any security concerns.
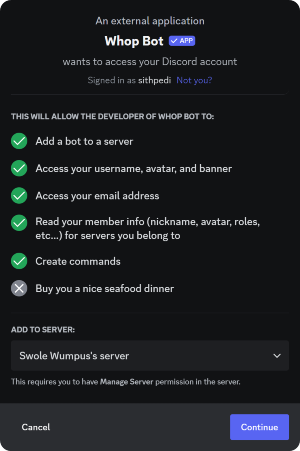
After adding the bot, you'll see that the Hub will request you to move the bot's Discord role to the top of your role hierarchy so the bot can perform.
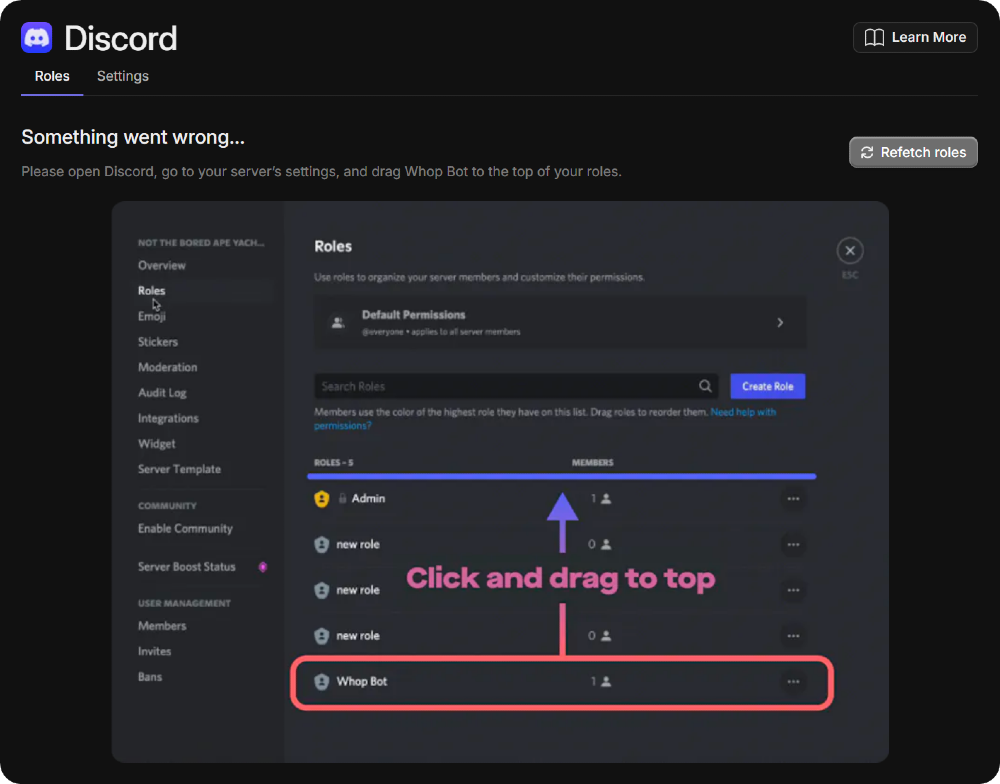
If you've corrected the role hierarchy, go ahead and click the "Refetch roles" button on the Set Up tab. This will make the bot check if its role is in the correct position (top) and refresh your page. If the hierarchy is all correct, you'll see that you can include which roles you want to grant to the users who get the free/paid product you will create in your Hub.
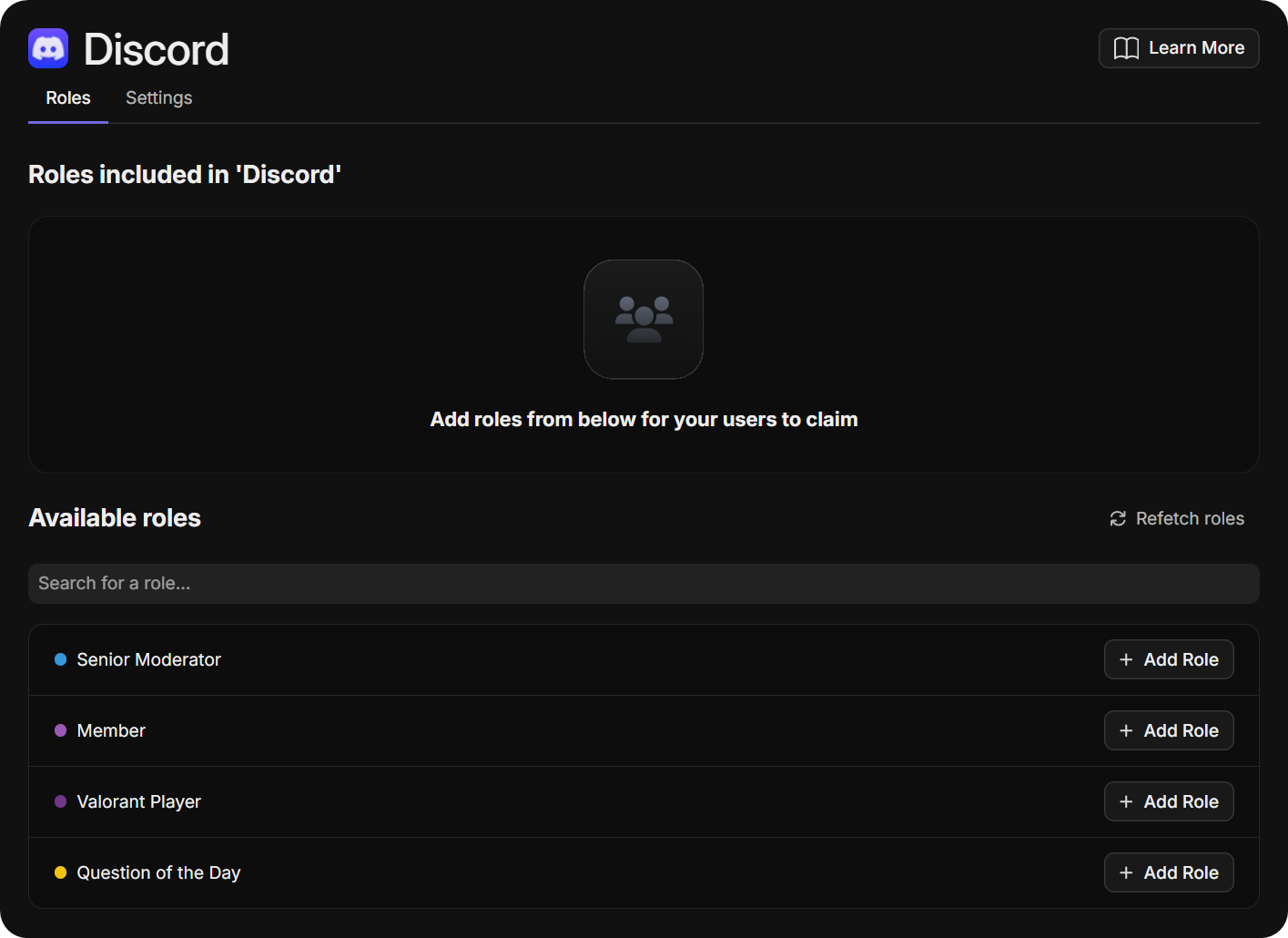
As an example, let's add the "Member" role by clicking on the "Add Role" button next to it.
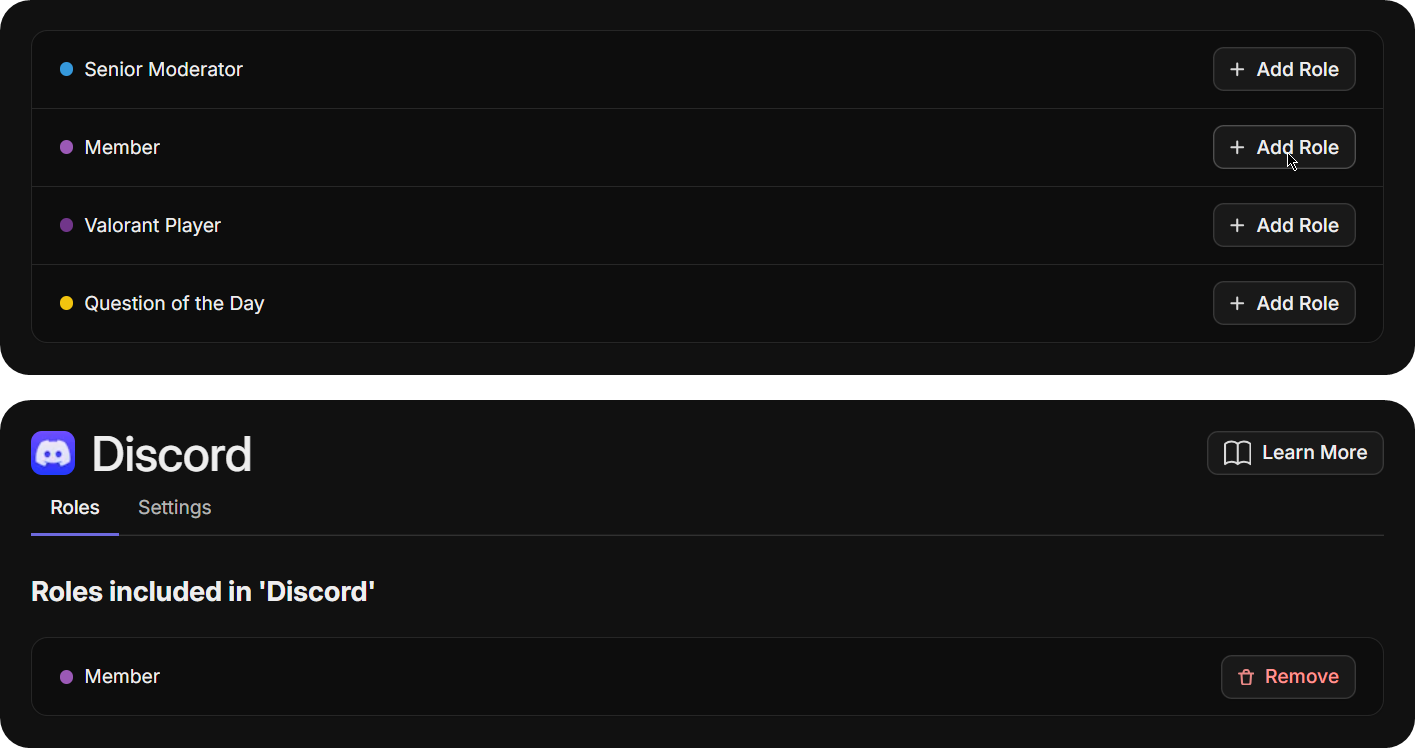
Now, anyone who has a certain product, which we will get to later down the line, will get the Member role in your Discord. Now, let's take a look at the Settings tab of the Discord app on the Hub. The settings tab allows you to disconnect the server you set up if you want to change it - you can set up log channels, select which role the bot will grant after the past due bill, and what the bot should do if the user cancels their membership.
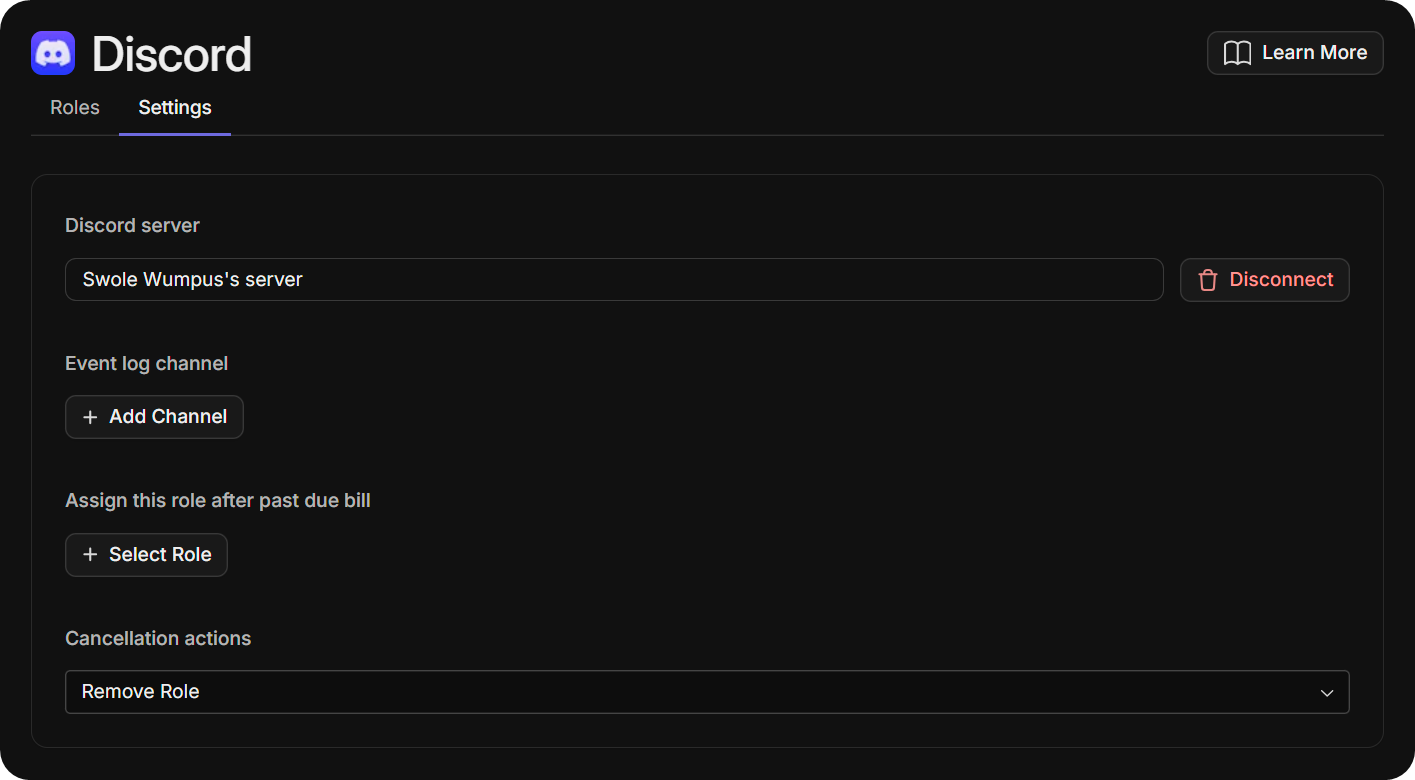
Preview As User
This tab basically allows you to preview your app as if you were a regular user of your hub. In terms of the Discord app, it will ask you to connect your account if you haven't already.
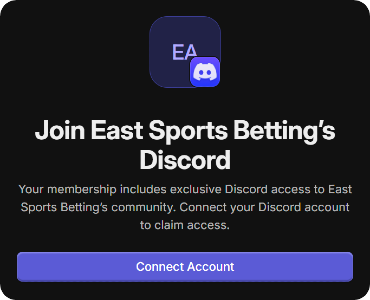
After connecting your account, you'll see that the preview tab will display your account name and a button to Claim Access. If you want to use another Discord account, you can click the "Add Account" button above your username as well.
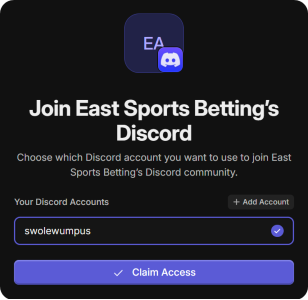
Access
This tab of the Discord app allows you to set up who can access the Discord app. If you don't already have a product created, make sure to check out our guide on creating a product. As long as it's toggled on, only the users who have this product will be able to use the Discord app on your Hub.
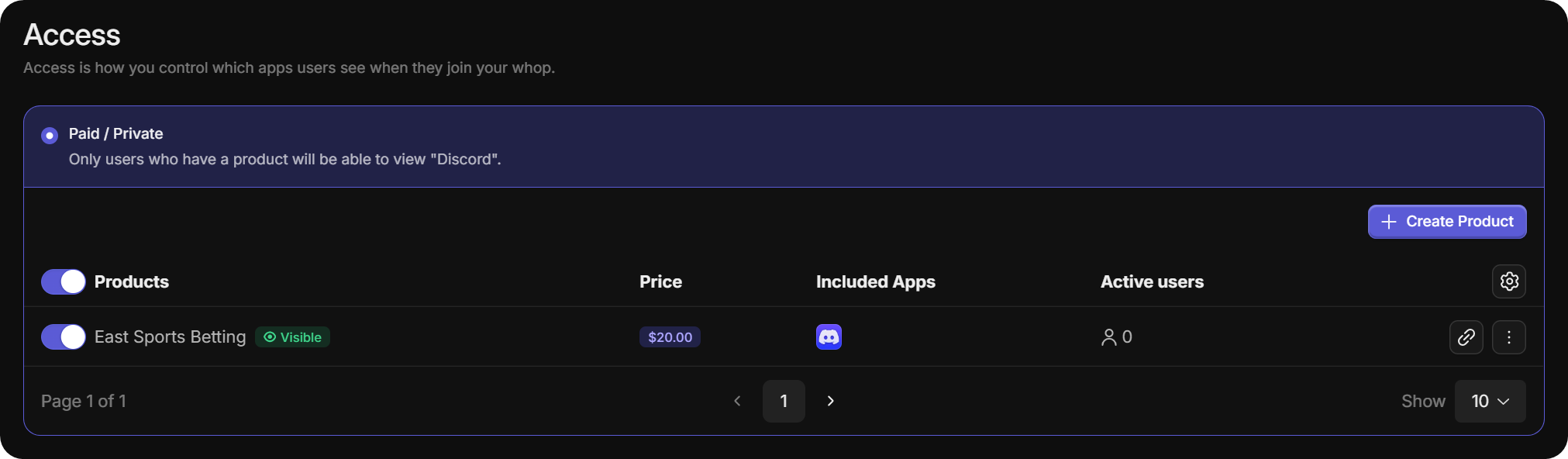
Further Usage of Hubs
There are a lot of apps you can add to your Hub besides Discord. To learn everything about Hubs and products, check out our product guides and join the Whop University.
There are plenty of features we believe you will find value from. If you are looking for a full breakdown, we would recommend scheduling an onboarding call.
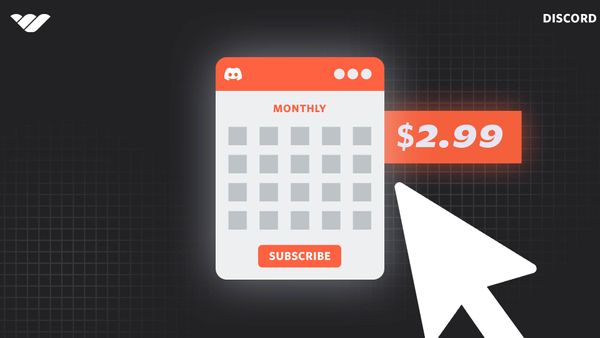



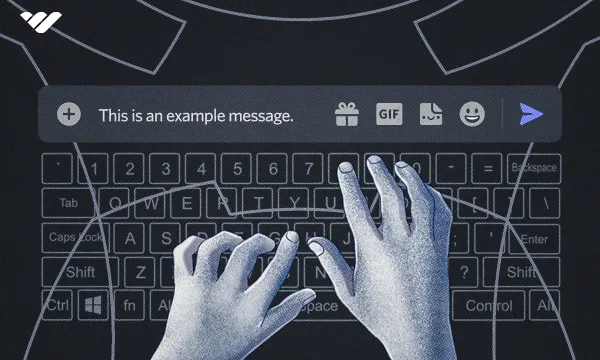
![Discord Message Forwarding: The Newest Discord Feature Explained [October 2024]](/blog/content/images/size/w600/2024/07/Discord-Message-Forwarding.webp)