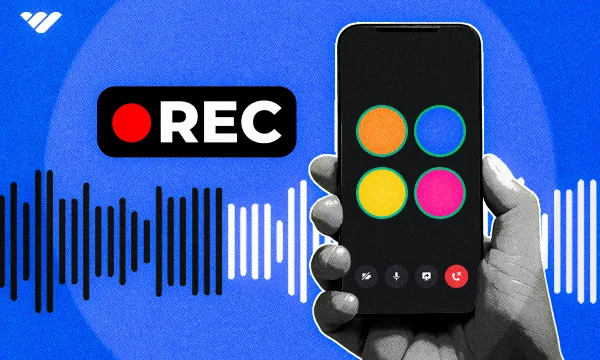Recording calls is something that many upcoming streamers, podcasters, and YouTubers struggle with – finding a platform where you can effortlessly record audio can be a bit difficult.
This is why many people turn to recording Discord calls as the solution. They know how to use Discord since it’s simple, and since recording audio on Discord is super easy, recording voice channel calls is one of the most commonly used methods.
When it comes to recording audio calls on Discord there is one method that is very popular: using the Craig Discord bot to record calls and get audio files of the calls. This is suitable for anyone who records calls for podcasts, TikTok, or YouTube videos.
Without further ado, let’s jump right in and start examining the Craig Bot.
Using Craig Bot to Record Calls
Craig Bot is one of the go-to bots when it comes to recording audio on Discord. There are some bots that offer voice recording functions, like MEE6, which requires a premium membership to use the recording module and pawa bot, but we’re going to go with the most popular option: Craig Bot.
One of the primary reasons why Craig Bot is so popular when it comes to recording Discord calls is that it supports up to 6 hours of continuous recordings, and you have access to download these for seven days. It also provides high audio quality, which you can download in multiple audio formats like FLAC, MPEG-4, AAC, and more. The bot is used in over 347k Discord servers as of September 2024.
Adding Craig Bot to Your Server
Now, let’s see how you can use the Craig Bot to record voice calls on Discord. But before we start, we want to make sure you have a Discord server to begin with. Since Craig is a Discord bot, it won’t be able to record voice calls in DMs or group chats – it needs to be on a server.
If you don't have a Discord server already, check out this step-by-step guide to make one in under 5 minutes.
Once you have your Discord server ready to go, it’s time to invite the Craig Bot. The first thing you should do is click on the server name at the top of your channel list and select Server Settings from the context menu.
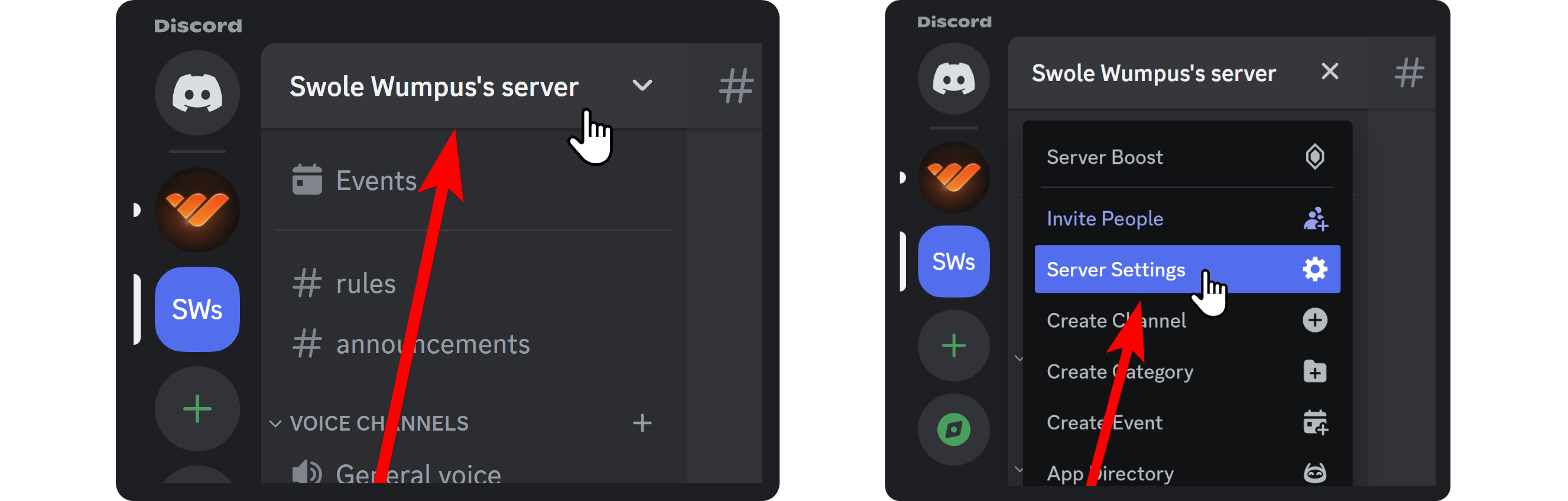
Once you’re in the server settings, click on the App Directory button to open up the built-in app directory of Discord. You’re going to add the Craig bot to your server using that directory.
Yes, you would be able to find a direct bot invite link on Craig’s official server or in any of the third-party server directories, but since the App Directory is built into Discord, it’s always the safer option.
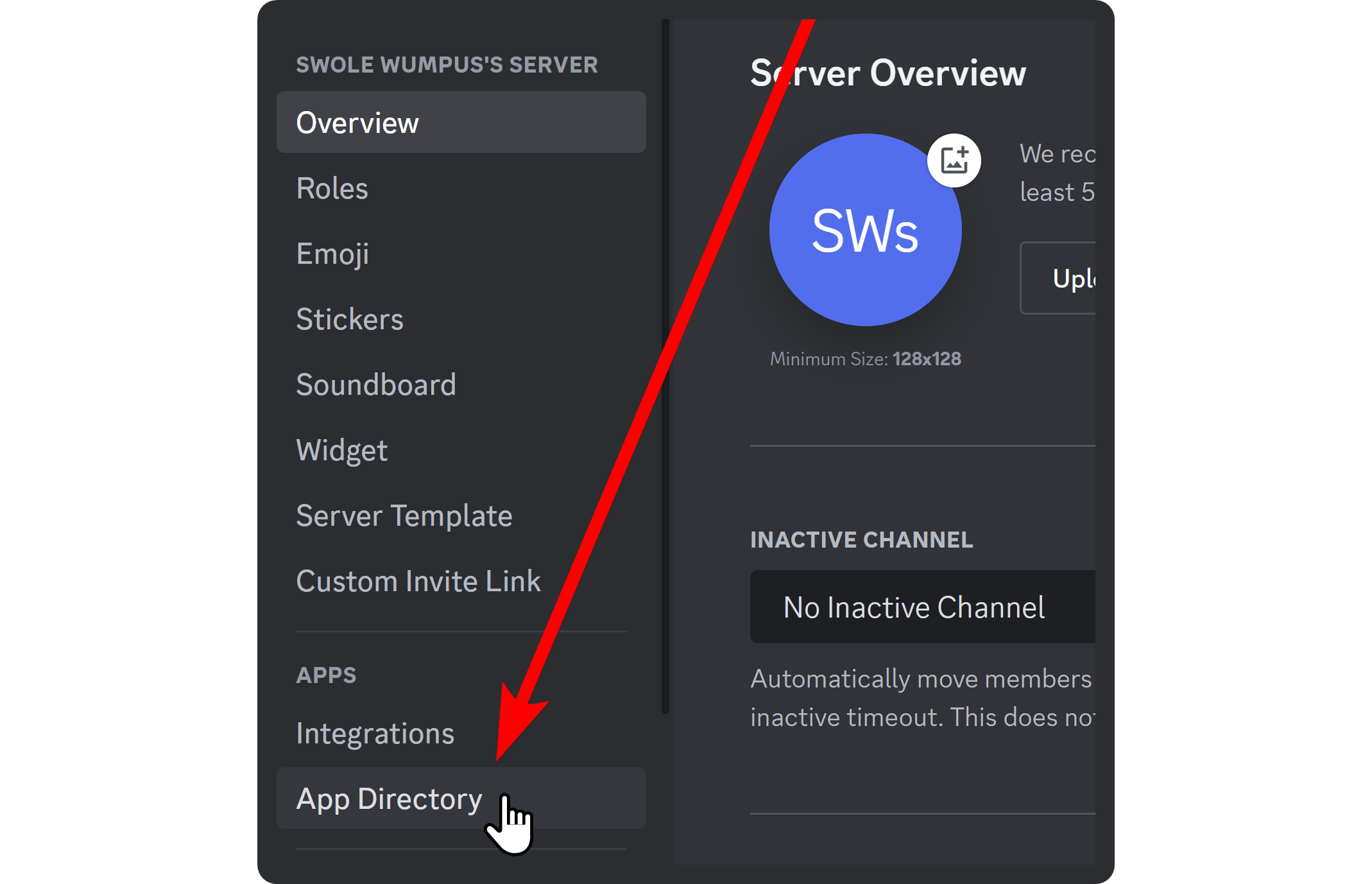
After clicking on the App Directory section button in the server settings, you’re going to be directed to a new window. There, you’re going to see a showcase of bots (and there are 8498 bots as of September 2024) and a search bar at the top. Enter “Craig” into the search bar to find the bot we’re looking for.
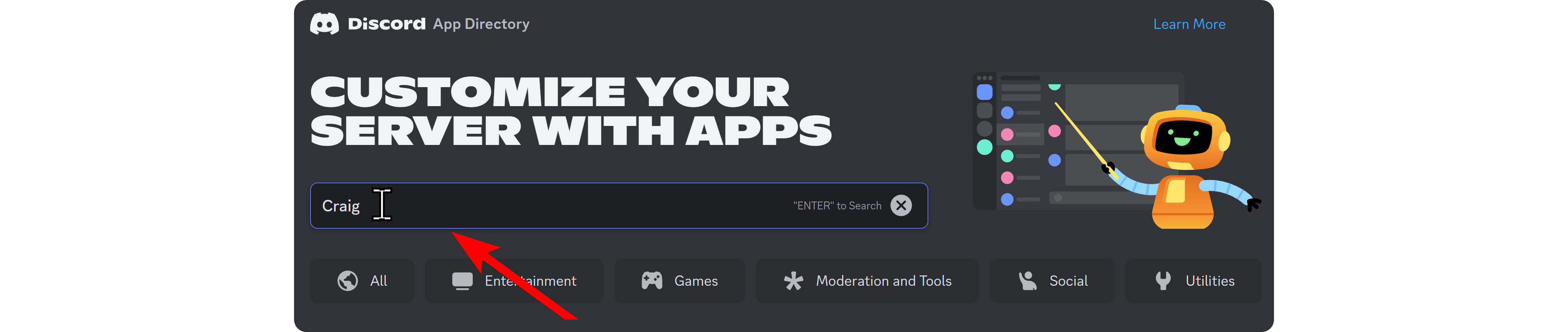
After searching, you’re going to see Craig in the results list. Click on it to see its page.
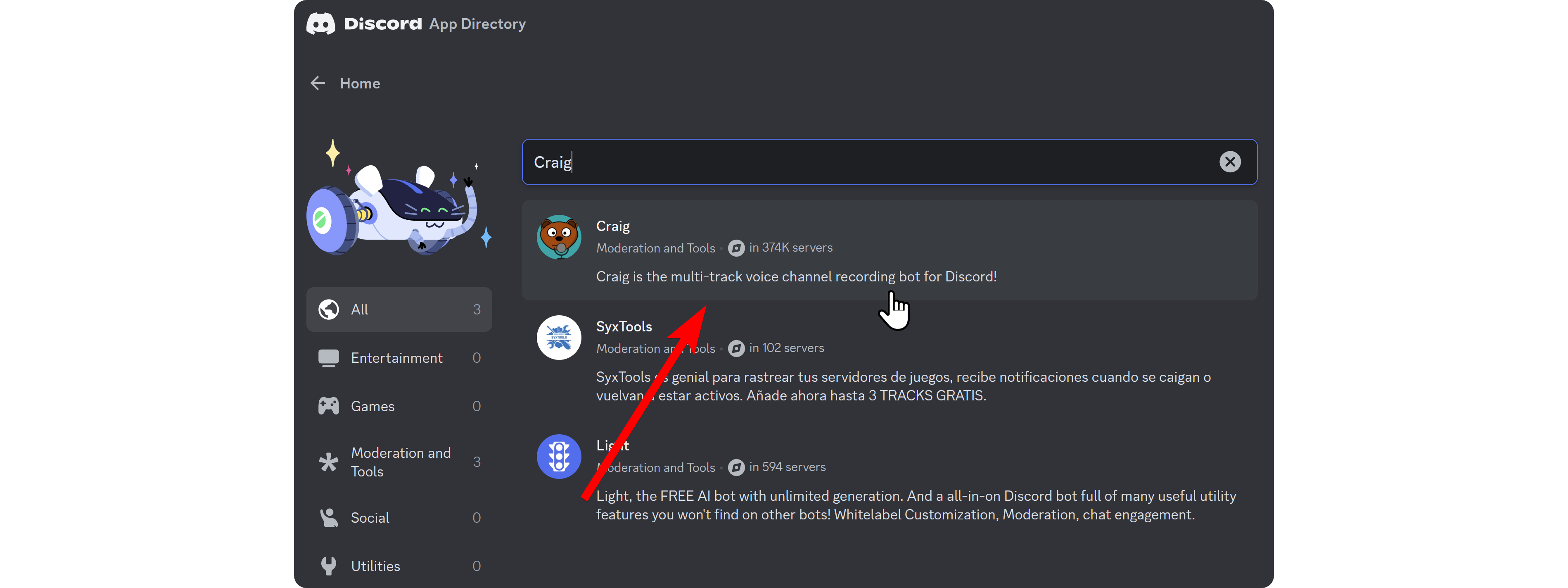
Once you’re on the Craig’s App Directory page, you can see the Add App button to the right. Clicking on it will display the confirmation screen where you select which server you want to add the bot to and the permissions it requests.
- “Bots,” as we know them on Discord, has been renamed to “Apps”.
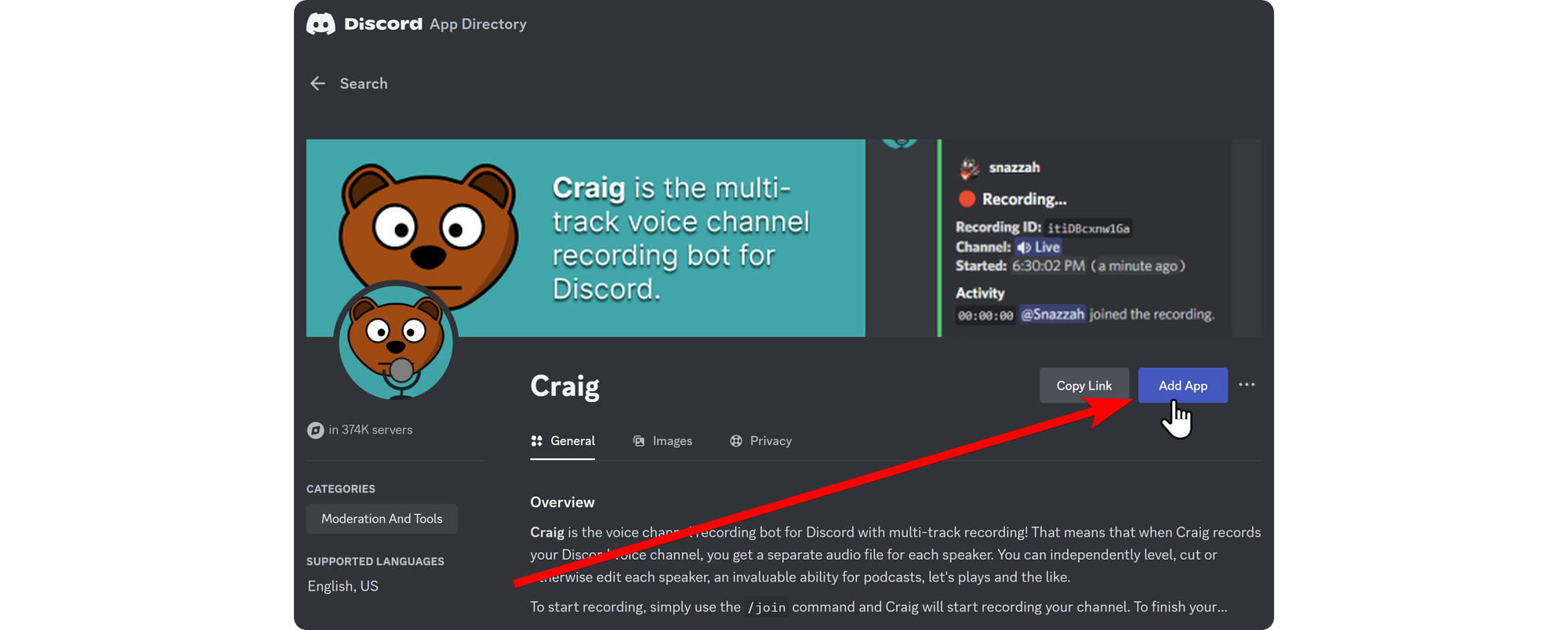
After you click the Add App button, you’ll see the confirmation screen. There are two steps to this: selecting the server you want to add the bot to pressing Continue, and reviewing the permissions the bot requests.
Since the Craig bot only requests permissions like View Channels and Connect, it’s safe to grant all the permissions it needs – click Authorize to proceed.
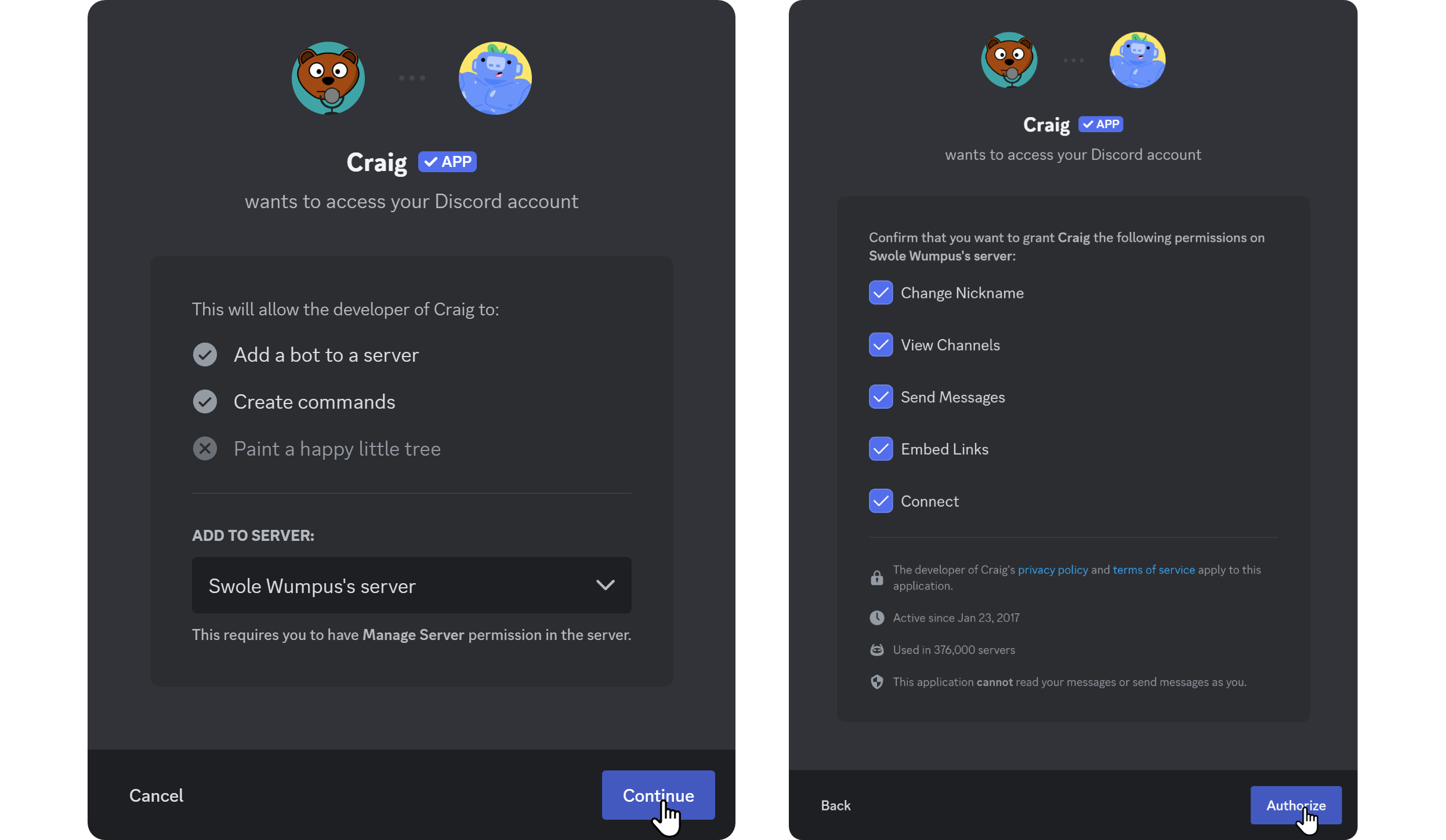
Recording a Call on Discord
Now that you have Craig bot added to your server let’s see how to record a voice call.
After you join a voice channel in the server you’ve added Craig to, use the /join slash command to make the bot join the voice channel you’re in and start recording instantly. You also have the option to specify which channel you want the bot to join. Not specifying a channel will make the bot join the channel you’re in.
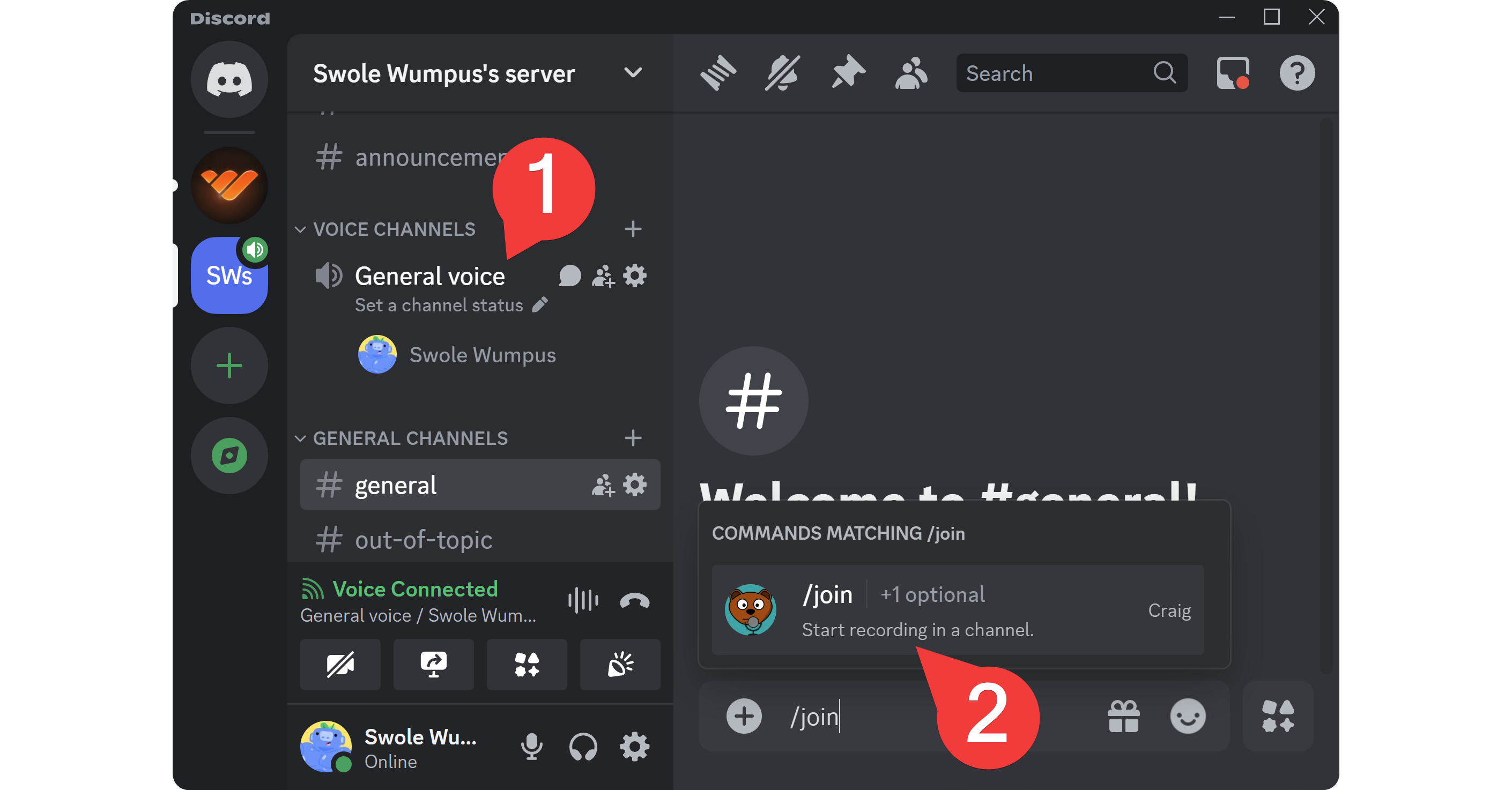
When you use the /join command, the bot will join your channel and start recording.
Upon joining, Craig will change its username to “![RECORDING] Craig” and send a message to the channel where you used the command. The message will display a bunch of information like your recording ID, which channel you’re recording in when the recording started, and more.
The message will also have two buttons: Stop recording and Add a note. When you’re done with the recording, you should click on the Stop recording button, which will make Craig leave the channel.
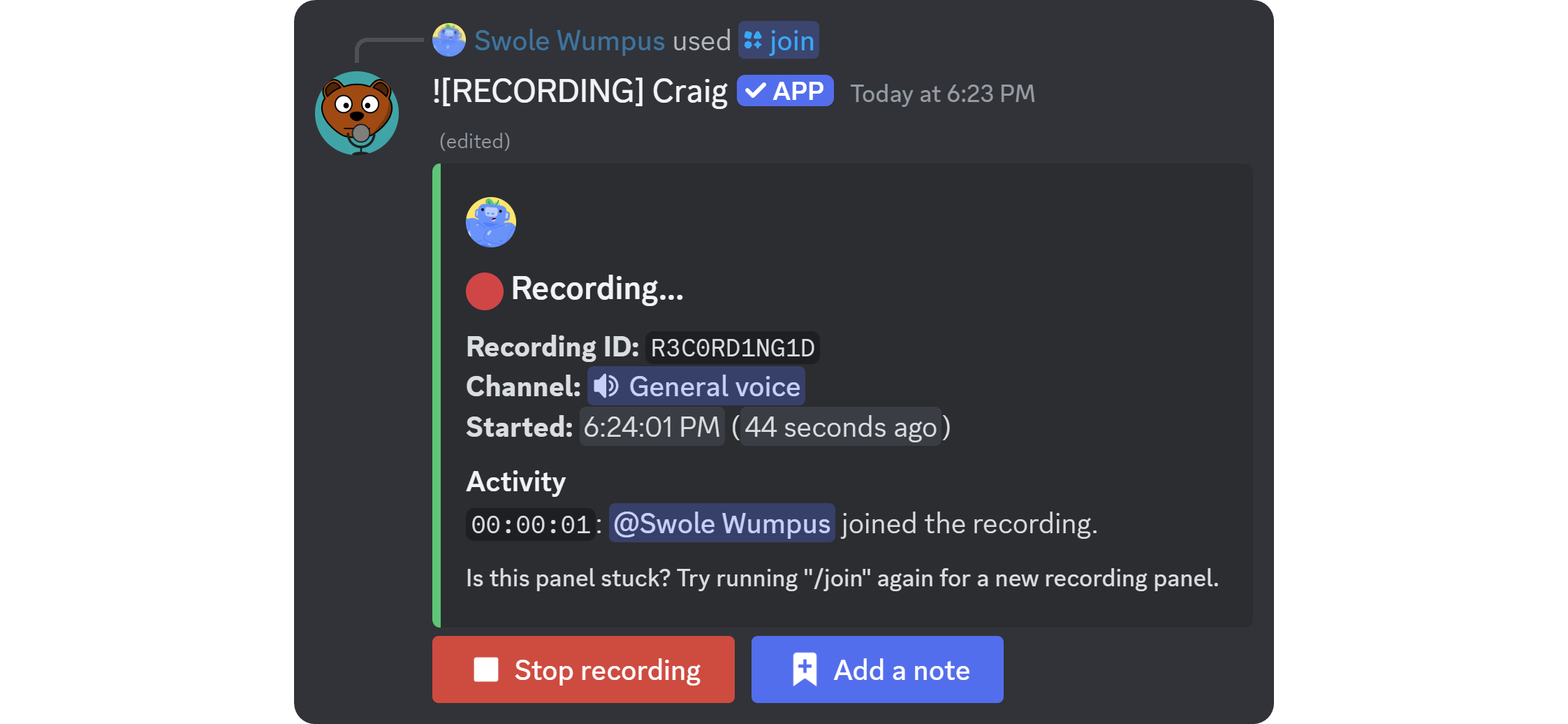
All right, you’ve recorded your first call. What now? Well, you might’ve noticed that Craig also sent you a DM when the recording started. The message includes some details, like where the recording took place and its recording ID. It will also have three buttons: Download, which will direct you to Craig’s dashboard where you can download the recording, Delete recording, which will delete that specific recording from Craig’s database, and Jump to recording panel, which will take you to the message that Craig sent after you used the /join command.
Let’s click on the Download button so you can download your recording.
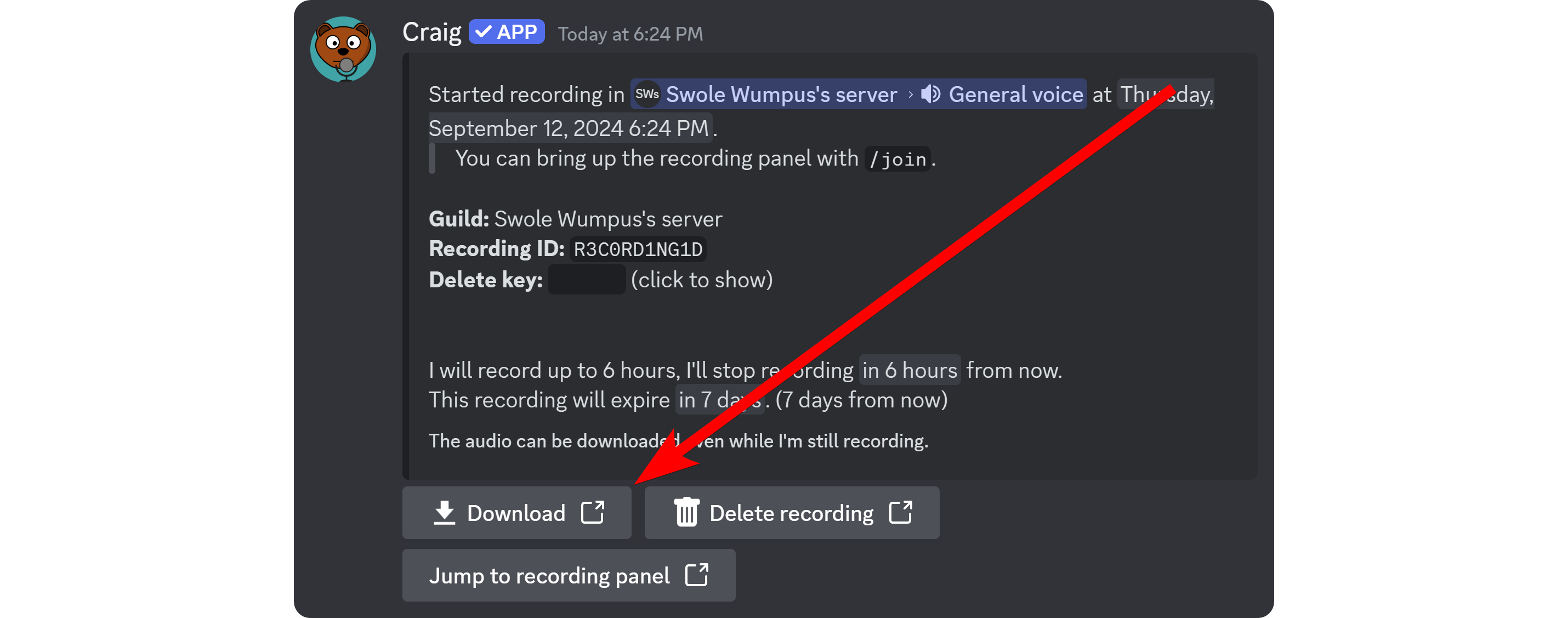
Once you click the Download button, you’ll be taken to Craig’s dashboard. There, you can again see a bunch of details about your recording.
Below the information field, you can see three sections: Downloads, Avatars, and Other formats. Under the download section, you can see two sub-sections: Multi-track and single-track mixed. As their name suggests, multi-track files have a file for each member on the voice channel. This is super helpful if you’re recording with multiple people. Since each person has a different microphone, multi-tracks allow you to balance the volumes of each file. You also have the option to download a single-track mixed file of everyone’s voices.
The Avatar and other formats sections below the downloads section will include the avatars of the users in the recording and other formats like smart-leveled multi-tracks, HE-AAC, and more, respectively.
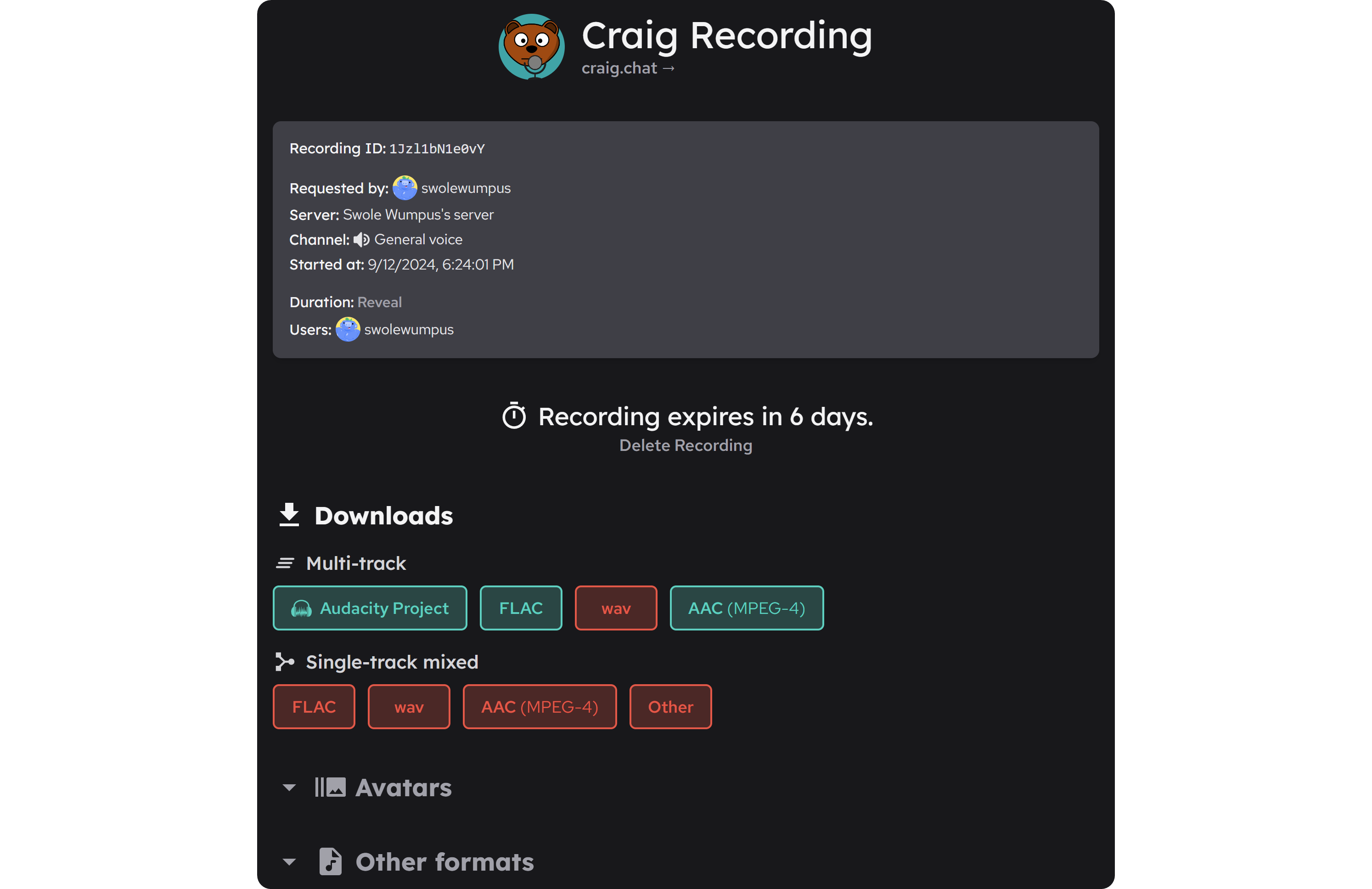
Discover Premium Servers on Whop or Create Your Own
Now that you know how to record audio calls, it’s much easier to come up with great audio-based content. If you own a Discord server yourself, you should consider monetizing it and its contents with Whop so you can take your server to the Premium level.
On the other hand, if you’d like to improve your Discord experience by joining some of the best Discord servers, you can explore the Whop marketplace to find the perfect one for you.
Whatever your Discord needs, you can find them on Whop. Find the perfect server for you or monetize your own. You can do it all right here.