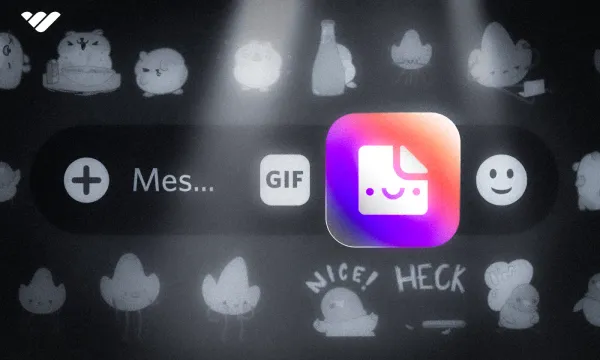Discord has a ton of cool features that help you improve the quality of your conversations, whether you’re in a server, a group chat, or a direct message. One of those features is stickers!
In this guide, we’ll answer all of your questions about Discord stickers, covering the difference between emojis and stickers, how to use them, and how to create your own.
What are Discord Stickers?
Stickers are essentially larger Discord emojis. They can be static images or animated.

While regular emojis are a way to express yourself without needing to type out a message, Discord wanted to give emoji-style messaging more power, so stickers were introduced in June 2021.
Let’s start with the most obvious question: what’s the difference? Emojis and Stickers are both images you can use to spice up your messages, and there are two main differences between emojis and Stickers:
- Stickers are bigger
- Stickers cannot be sent with messages; they’re a message on their own
Instead of using a tiny emoji when reacting to a message from your friend saying that they accidentally burnt down your Minecraft house, you can now send a big, angry Sticker to really get your point across.
The best part of Stickers is that you can create your own custom stickers on your servers, just like emojis.
Now you know what stickers are and the simple differences between them and emojis, let’s learn how to use them.
How to Use Discord Stickers
Using Discord Stickers is incredibly simple, just like using an emoji.
To send a sticker, you click the sticker icon on the right side of your message box. When clicked, it will open the same window that opens when you click the GIF or the emoji buttons, but it defaults to the stickers tab. Let’s take a look at what is inside of this window.
- Expression Tabs - You can see that there are three tabs at the top of the window: GIFs, Stickers, and Emoji. Clicking each will direct you to the respective tab, and you’ll be able to use those expressions by clicking on them.
- Search Bar - As a self-explanatory section, you can use this input box to search GIFs, Stickers, or Emoji, depending on which tab you’re on.
- Servers - You can see that the servers you’re a part of are listed on the left side of the window. Servers have the option to create custom stickers for their members to use. As a member of a server, you can click its server icon on the left side to navigate to that server’s sticker list. You can also see pre-defined sticker packs following the servers as you go down.
- Main Stickers Section - As the main section, all available stickers you can use will be listed here. Clicking on one will immediately send that sticker to the channel you’re viewing, so be careful! Unlike emojis, where you can hold the SHIFT button as you click on them to prevent the window from closing, allowing you to write down multiple, stickers, unfortunately, don’t have this feature, so even though you’re holding SHIFT, the window will close when you click (and therefore send) a sticker.
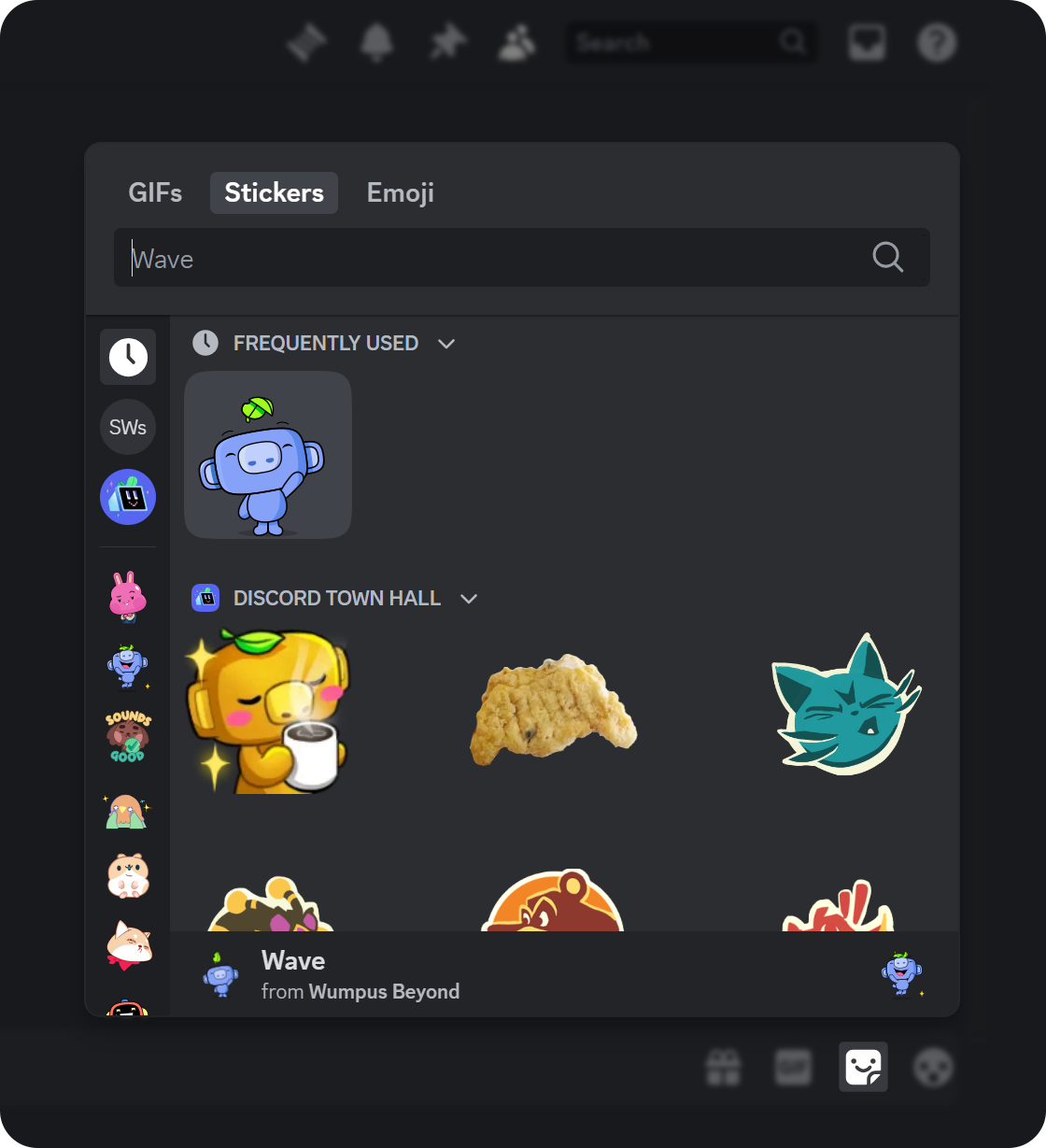
Stickers are not only available on desktops - you can use them on mobile devices as well. The logic is the same; they’re in the same section as GIFs and emojis. Let’s take a look at how you can navigate to the sticker window:
- Navigate to a channel so you can see your message box. Then, press the Emoji button (smiley icon) on the right side of it, next to the microphone icon. This will open the expressions tab.
- Press the Stickers button on the expression tabs (Emoji, GIFs, Stickers) to open the stickers list.
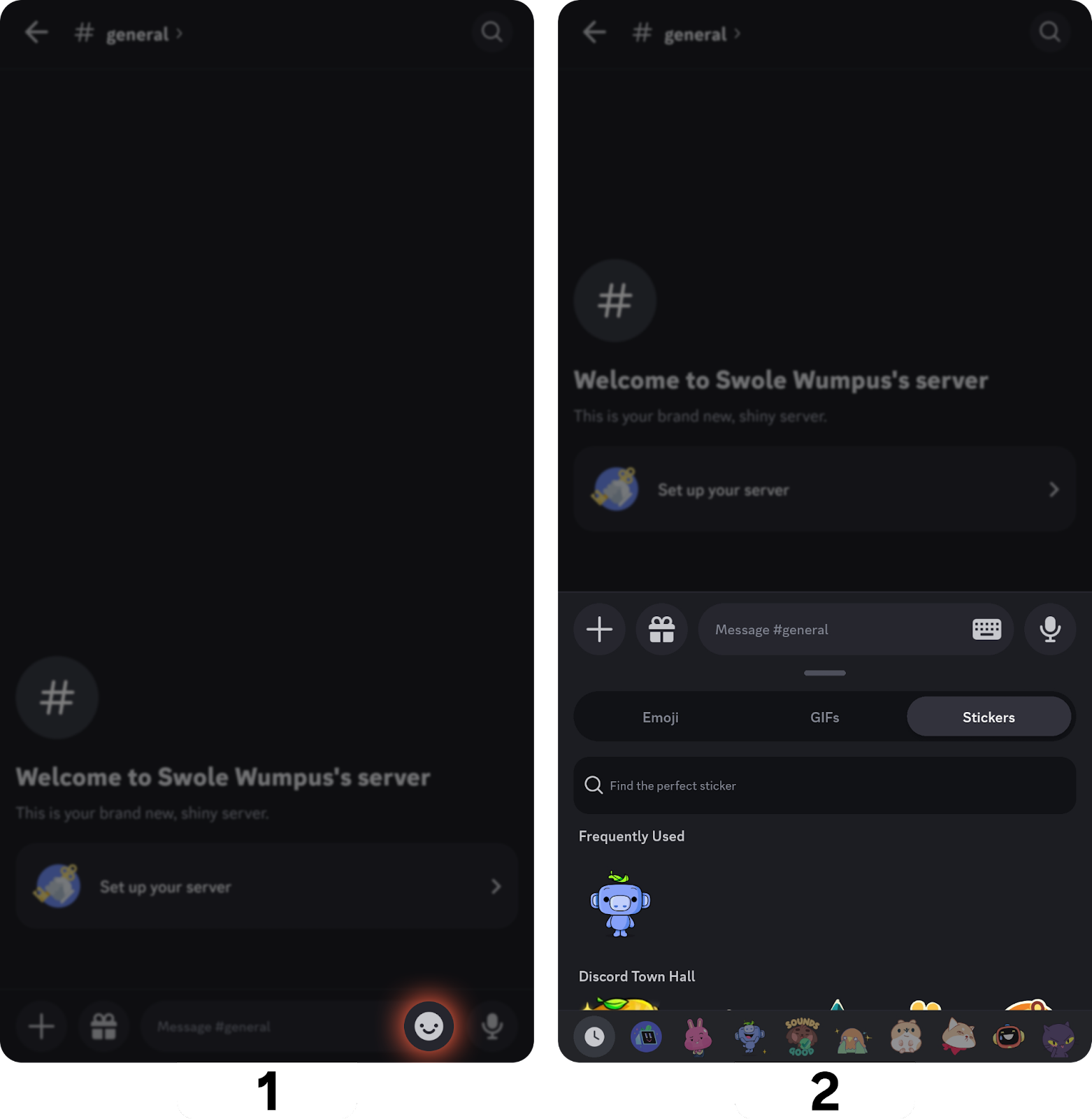
You should now see your sticker list. While the window's setup is slightly different from that of the desktop, they have the same elements. From top to bottom, you can see the expression tabs (Emojis, GIFs, Stickers), the search bar, the main Sticker list, and your server and Sticker packs.
How to Upload Your Own Sticker to Discord
If you want to add your flare and branding to your own Discord server, you can do so by creating your own stickers. However, the amount of stickers that you can upload depends on your server level.
All servers have 5 sticker slots available. This can be increased with Server Boosts, a feature that was introduced in June 2019 to let users support their favorite servers by “boosting” them, unlocking new features. There are three levels of server boosting: Level 1, which requires two boosts, Level 2 with 7, and Level 3 with 14.
As the server’s boost level increases, so does the number of custom sticker slots. Level 1 servers have 15 slots, Level 2 has 30, and Level 3 has a whopping 60. Regardless of which level your server is at, you’re guaranteed to have 5 available slots, so let’s see how you can fill them by uploading custom stickers!
- Click the server name at the top of your channel list to open the server menu.
- In the menu, click Server Settings.
- The stickers section is on the left side of the Server Settings. Click on it to open the stickers section, and click the Upload Sticker button to open the sticker creation window.
- The recommended sticker image size is 320x320 pixels with a 1:1 aspect ratio and a maximum file size of 512KB. You can select .png, .apng, .gif, and Lottie files. Then, you should give your sticker a recognizable name and select a related emoji. You can optionally write a description for your sticker to help people with impaired vision use screen readers to hear your Sticker. After you’re done, click Upload, and you’re done! You now have a custom sticker.
Unfortunately, uploading custom stickers is currently unavailable on mobile devices, so you need to upload them through a browser or the desktop app.
How to Find Discord Stickers
If you don’t want to make your own stickers but you do want to bring some new stickers to your server, you can always visit sticker directories like Stickers.gg to find user-made stickers. There, you can find thousands of stickers ready for you to download as .png or .gif and upload to your server.
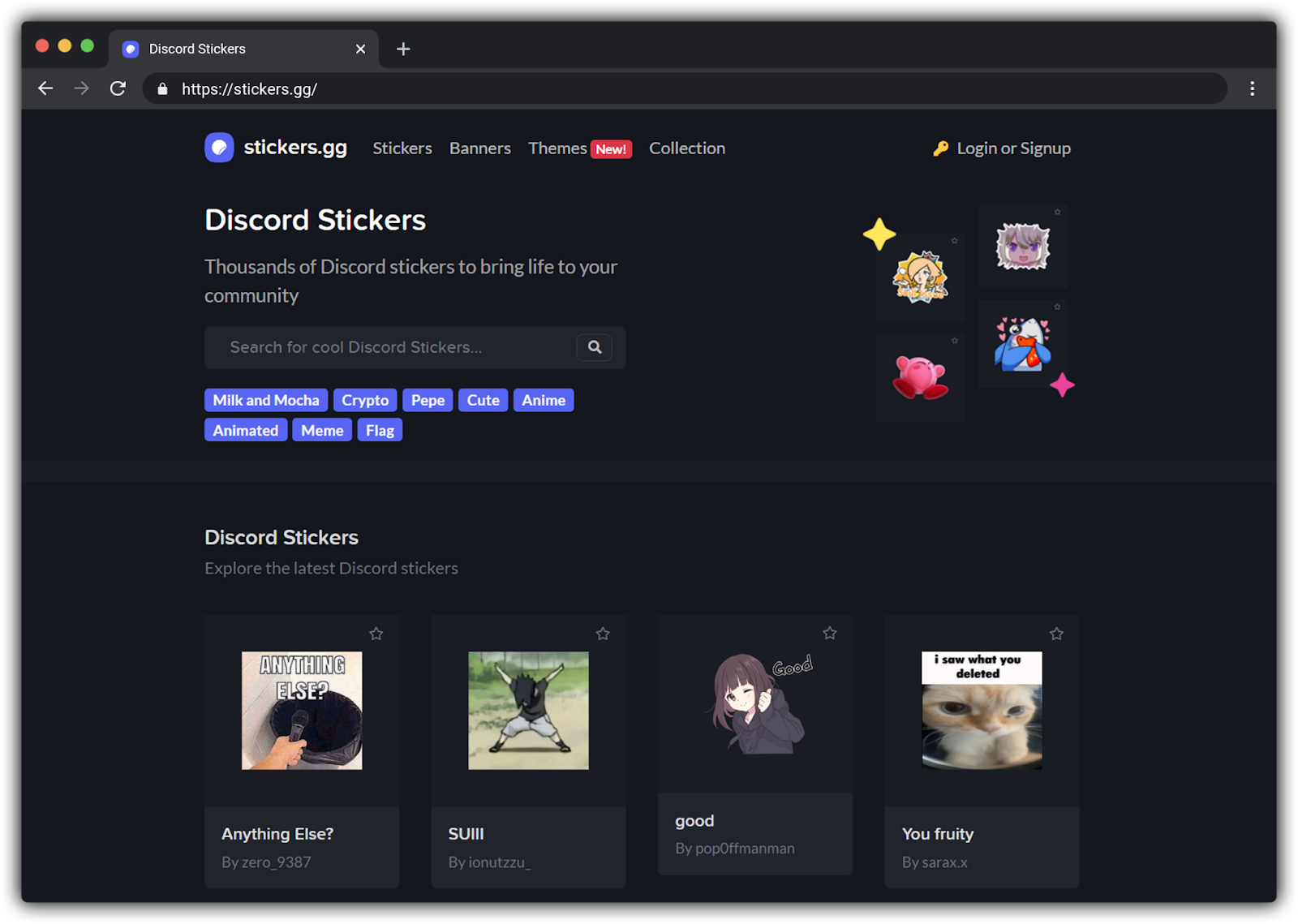
How to Remove Custom Stickers
Maybe you hit your sticker limit and you want to replace a sticker, or you just want to remove one - well, it's simple. You just have to navigate to the stickers section of your Server Settings, hover over a sticker, and click the X icon to delete one. Be careful, though - there’s no confirmation dialogue, so your sticker will be immediately deleted if you click on the X.
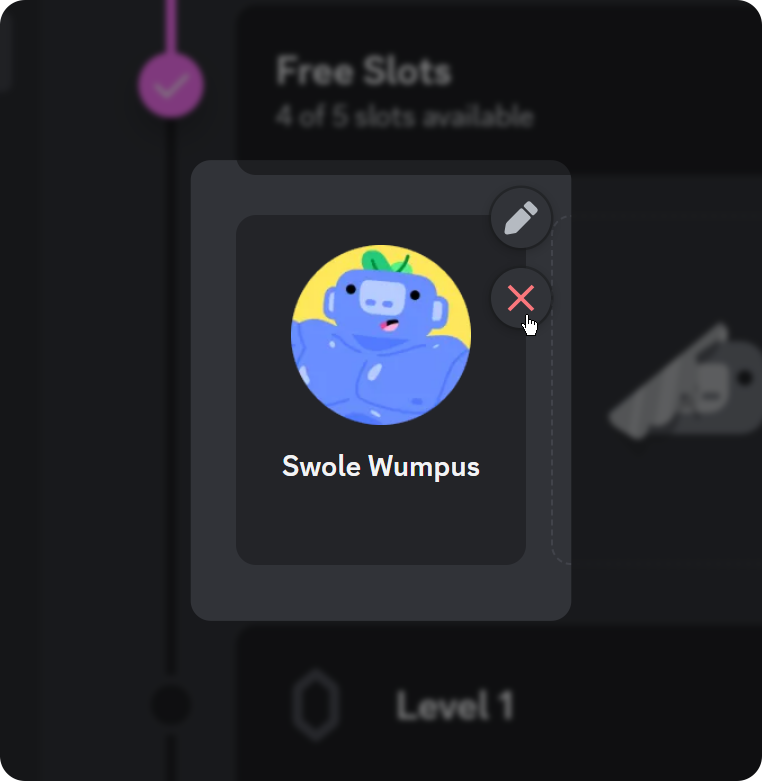
Curating Your Discord Server
Stickers are a great way to customize your server and make it a better-suited place for your community - but it’s not the only way. You can customize your server in a wide variety of ways to improve it. You can check out our guide on customizing your server, but you should also pay attention to sizing your visuals to make them even better, so make sure to check out our sizing guide as well.
It’s not all about visuals, though. Our other guides, like how to make roles and set their permissions, will help you improve your server not just aesthetically but functionally, too.
Running Your Own Discord Community? Monetize it with Whop!
Since you’re here to learn about stickers, chances are that you have a server of your own. As a server administrator, you should know that there are tens of thousands of people generating income through the monetization of their servers.
Whop is here to help you throughout that journey. Thanks to Whop’s easy-to-learn and use systems, it’s never been easier to charge your members to access your server. Signing up and starting selling takes less than 10 minutes, monetize your server today with Whop!