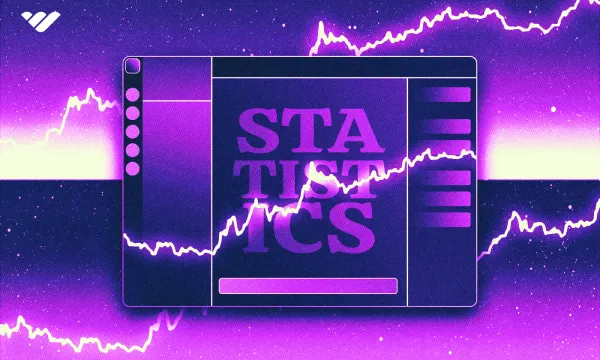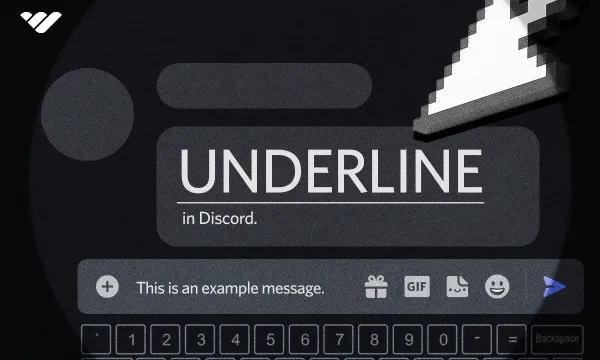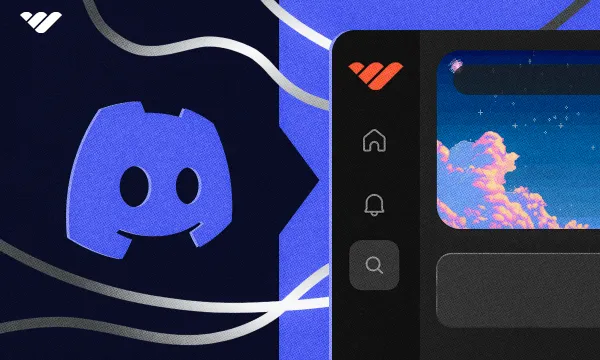Discord is one of the most popular social media platforms, and among instant messaging apps, it’s the most customizable one. In Discord, you can create a server that has the potential to host tens of millions of members, and as a server owner, you have to manage it.
However, managing a server can be a difficult task, especially if your server has many members. This is where moderators come in. Moderators are server members with elevated permissions to delete messages, warn users, or even kick them out of the server.
In this guide, we’ll examine what a Discord moderator does, why they’re important, and how to actually make someone a moderator.
What is a Discord Moderator and Why are Mods Important?
A Discord moderator is a person responsible for ensuring that a Discord server is a safe environment for its users. Discord moderators have the power to moderate messages, delete messages, and manage members.
Since you're reading this article, you likely already know what a moderator is - but why are moderators so important? Well, let's think of it this way - as a server owner, you’re the foremost manager of your server. If your server has 20 members, you can probably handle it all by yourself, but imagine that your server has 200 members - it would be hard to patrol all the channels, interact with users, and run the server at the same time.
Having a Discord moderator on your server will allow you to split the workload between you and them. You can assign your moderators to patrol a channel so you can have more time to work on your server’s other aspects.
Usually, a Discord moderator has a couple of permissions that regular users don’t. Unlike a regular user, moderators can:
- Delete messages of other users
- Warn users who violate server rules
- Timeout (aka mute) users who violate rules even after they’re warned
- Kick users if needed
- Move, mute, or deafen users in voice channels
- And more…
Of course, these aren’t rules of thumb - they can differ from server to server. If you want to give your moderators permission to create channels, there’s nothing stopping you. The examples you see above are just common practices.
Moderators are one of the cornerstones of a thriving server. No one likes to be in a community that’s in chaos - having moderators can prevent it. This is why moderators are super important for all servers. As your server grows, your moderator crew should grow as well. We gave the example of a server with 200 members - you’ll need a moderator for that kind of server, but how many?
How Many Discord Moderators Do I Need?
The number of moderators that you need depends on the number of members you have on your server.
For example, if you have 200 members, it’s most likely that most of those members are not going to actively chat on the server. So a server owner, you, and a moderator can easily handle 200 members.
Let’s scale the members to 1000. You’re probably going to need around 3 moderators for that. Surely, this all depends on how active your server is. Some servers have thousands of members but only 200 weekly messages, while others have 300 members but thousands of weekly messages.
The ranges we gave are ballpark, you should examine how your moderators perform in your server and onboard new moderators if the current ones can’t keep up with the server. Additionally, consider factors like timezone - if you have a server open to members from all around the world, then you need moderators 24/7. If your server is a local city server, then you don't need a mode when everyone is sleeping.
Having more moderators than needed is not a big problem, but it might tip the power scale, so you should consider demoting a couple if the moderator-to-regular-member ratio is not balanced.
Alright, moderators are great. But… how do you make someone a mod, exactly?
How to Make Someone a Moderator on Discord
There’s only a single thing that differentiates a moderator from a regular member - the Moderator role. The role has permissions that a regular member role doesn’t, and most servers grant their moderators somewhat the same permissions. When the abilities of all the permissions, their risks included, the best permissions to grant to a moderator role are:
- Manage Nicknames: This permission allows the role to change the nicknames of other users - not the account names, but the display names. If a user changes their nickname to something that violates your rules, a moderator with this permission can change it back to something else.
- Timeout Members: This permission allows the role to timeout other users. The timeout feature was introduced in December 2021, and before that, the most common timeout (aka mute) practice was granting users a role - commonly named Muted - that didn’t have permission to send messages or connect to voice channels. The timeout feature allows your moderators to take away the ability to send messages or connect to voice channels from members who violate several rules.
- Manage Messages: This permission allows the role to delete messages sent to the server. This is a very powerful permission since it allows users to delete any message they want to. When a user sends a message that violates the server rules, your moderators can delete their message. Of course, the best practice is to have a strong AutoMod setup so that your members can’t even send messages that would violate the server rules.
- Mute Members: This permission allows the role to mute the microphone of users in the voice channel. This is especially useful in cases where a new member joins your server and blasts unnecessarily loud music, disturbing your members.
- Deafen Members: This permission allows the role to deafen users' headphones in the voice channel. Deafened users won’t be able to hear others in voice channels, and this can be used as a punishment.
- Move Members: This permission allows the role to move members and disconnect them across voice channels. This permission is very useful for a moderator so that they can move a user into the voice channel that their friends are in when that voice channel is full or disconnect a user who is disturbing other users. This permission also allows the user with the role to join voice channels even when it's full.
Now you know what permission a moderator role is expected to have. You might also notice that the list above is missing two very important permissions: kick and ban members. Those two permissions seem very reasonable for a moderator to have at first glance, but you’d be wrong. Let’s see why:
- Kick Members: This permission allows the role to kick the user without using any bots natively through Discord. The reason we don’t suggest you grant this permission is that it also allows the role to use the Prune - feature that allows you to kick all the members that haven’t been in Discord in the last 7 or 30 days with no/selected roles. This can result in the removal of a catastrophic number of users and there’s no way to revert it.
- Ban Members: Just like the Kick Members permission, this one allows users to remove others from the server permanently. If a user with this permission decides to go rogue, it can result in your server losing all of its members.
So, what if your moderators face a situation where they have to kick/ban a user? This is where bots come in.
Almost every single moderation-capable bot will have the kick and ban features, and they can be even better than Discord’s built-in functions when combined with the logging function most bots have, so you can keep track of who banned who, why, and when.
Creating and Assigning the Moderator Role
Creating a moderator role is really easy to do, and it’s just like creating a regular role. Let’s take a look at the steps of creating a moderator role on a desktop:
- Click on your server name at the top of your channel list and select Server Settings from the dropdown.
- In the server settings, navigate to the Roles section and click the Create Role button.
- Clicking the create role button will immediately create a role and direct you to the role settings screen. There, give your moderator role a cool name - it can be thematic, but it’s always a good idea to just call it Moderator. Then, select a nice, distinctive color for it.
- Finally, scroll down and toggle on the “Display role members separately from online members” and “Allow anyone to @mention this role” settings. They will respectively separate the members of the role from others in the member list and allow other users to mention the Moderator role so that they can call them for help if needed.
Now, it’s time for perhaps the most important part of the Moderator role - permissions. Click on the Permissions tab and grant the following permissions. Remember, these are just our recommendations - you’re free to grant any permission you want.
- Manage Nicknames
- Timeout Members
- Manage Messages
- Mute Members
- Deafen Members
- Move Members
When you’re done, click Save Changes to finalize the role. Then, drag the role to the correct hierarchy on the role list on the left. Once you’re done, let’s remember how to assign Discord roles:
- Open a user’s profile and click the plus icon below the “No Roles” header. This will open a role list popup.
- In the list, select the role you want to assign.
- This will immediately assign the role to the member.
- It’s that simple.
If you’re using Discord on a mobile device, the process of creating and assigning roles is a bit different. Let’s take a look:
- Press on the server name at the top of your channel list. This will open the server menu.
- Press on the Settings button in the popup menu to open the Server Settings.
- Scroll down until you find the Roles button and select it.
- If you don’t have any roles, you’ll see no roles listed with a Create Role button in the middle. If you do have roles, you’ll see a plus icon at the top right.
Pressing the Create Role or the plus icon will start the process of creating the role. Let’s continue:
- In the first step, choose a name for your role. In this case, you should write a thematic role name, but it’s always a good idea to just name it “Moderator.” Then, select a distinctive color for it and press Continue.
- In the second step, Discord will provide a couple of pre-made permission sets. You can select a set from this list or press the “Skip this step” text at the bottom so you can customize it later on.
- In the third step, you can select which members you want to assign the role to. You can either select the members in this step of press the “Skip this step” text at the bottom to assign the roles later.
- There you go - you just created the role.
Now that you’ve created the role let’s take a look at how to customize its permissions in detail:
- In the roles screen, press on a role to open its settings.
- On the role’s page, select Permissions to open its permission settings.
- In the permission settings, select which roles you want your moderator role to have. Below, you can see a list of our recommended permissions but remember, these are just suggestions - you can grant any permission you want:
- Manage Nicknames
- Timeout Members
- Manage Messages
- Mute Members
- Deafen Members
- Move Members
Step Up Your Discord Game with Whop
Now you know how to make some a moderator on Discord. Since you’re learning about this, chances are, you’re a server owner. Did you know that thousands of people have been monetizing their Discord server with the help of Whop.
With Whop’s easy-to-learn and use system, you can start charging your members and generate income in no time. Signing up and getting started takes less than 10 minutes - sign up today.


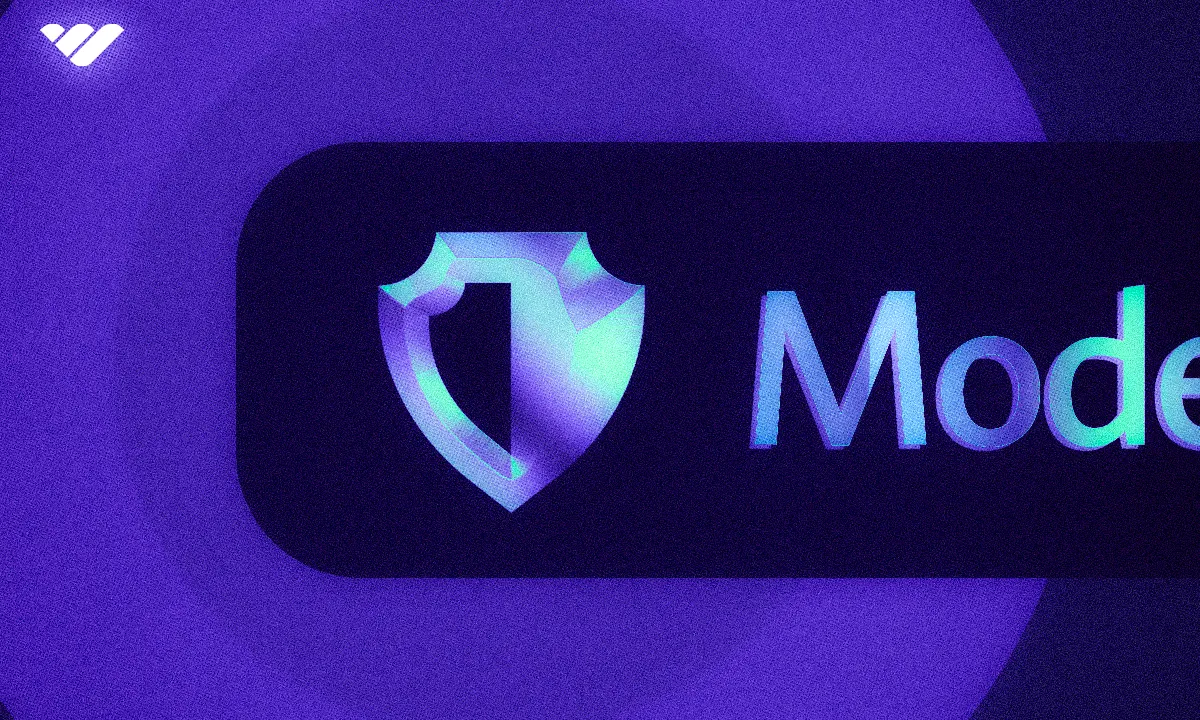
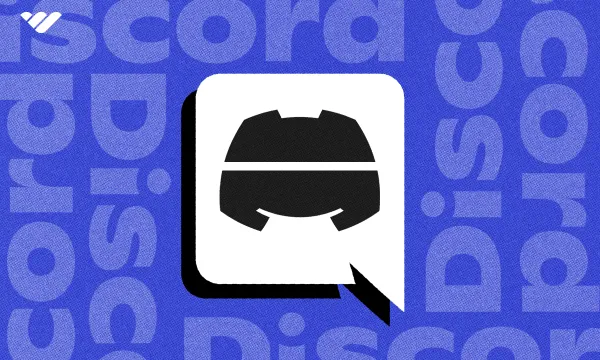

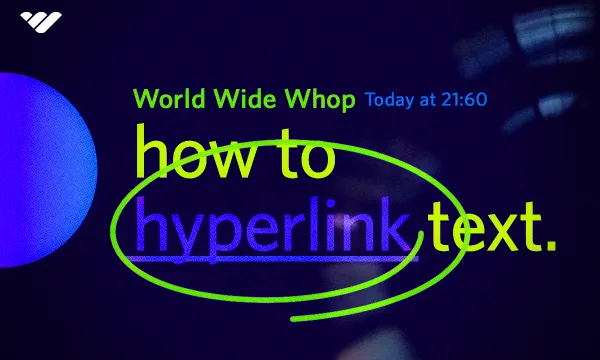
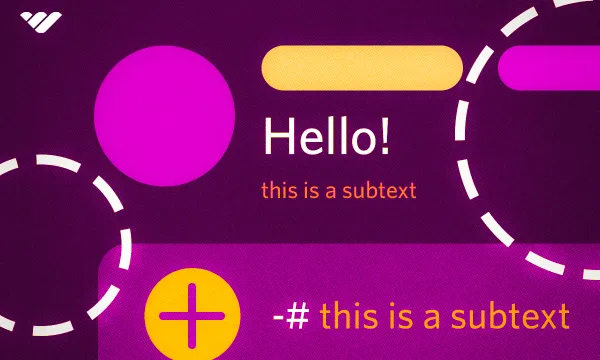




![Discord banner size: Complete updated guide [2025]](/blog/content/images/size/w600/2024/05/Discord-Banner-Sizing-in-2024.webp)