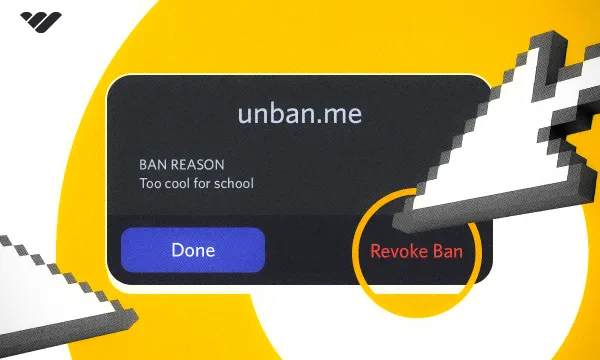Discord is one of the most comprehensive community-building platforms. As with all communities, Discord servers need great moderation tools and Discord has all you need built-in.
In this guide, we're going to teach you what's a Discord ban, when to use it, how to unban users, when to unban, and how to set up an automatic appeal system to make your life easier as a server owner.
What’s a Discord Ban?
A Discord ban can simply be explained as a permanent removal of a user from a server. There are two types of removals in Discord: kick and ban.
- Kicking a user from a server is temporary since they can rejoin
- A ban, on the other hand, is permanent.
When a user is banned from a server, they won’t be able to join it, and the invite links will be unavailable to them and say that the user is banned from the server. One of the greatest features of the Discord ban is that it’s an IP ban, meaning that even if the user creates a new account, they won’t be able to join again.
When to Ban Someone on Discord
There are a lot of reasons you might ban someone on Discord, but it’s largely based on your rules. When a user violates a rule, you can decide whether to mute, kick, or ban a user on the spot - but that’s not professional.
If you want to transform your Discord server from good to great, you need to pay attention to the organization of your server. One of the best ways to create a stable environment on your server is to write down some rules and guidelines not just for your members but for your moderators as well.
The primary reason to ban someone from your server should always be the Xth number of rule violations. You and your moderators should have a system to help you count how many rule violations a user has made and take action based on that number.
For example, if using curse words in your server is against the rules, unless the words they used are dangerous to others, you should avoid kicking or banning them. Instead, try to warn or mute them first - give them a chance to redeem themselves. If they violate the rule again, kick them. If they keep violating, you can now ban them. The hardest part of this system is keeping track of users’ violations, but two very easy ways can help you do it:
- Use a Discord bot like Dyno to warn users of each rule violation. Then, you can use the /warnings command to see every single warning they got.
- Use a Google or Excel sheet to keep track of users, their IDs, and their warning counts. Keeping track of their IDs will help you find them even if they change their username.
Having a system like this will help your server be consistent and professional, but that doesn’t mean you should humor users with ill intentions. If you see someone posting something unacceptable, you can safely ban them right away. We suggest you decide how many violations you’re going to tolerate until banning them for each one of your rules.
How to Unban Users on Discord
Let's say you accidentally ban a user and want to undo this. Unbanning a user is incredibly easy to do in Discord, and we’re going to teach you how to do it on both desktop and mobile devices. One thing you should keep in mind is that you need to have the Ban Members permission in order to unban a user. If you’re the server owner, you automatically have all the permissions.
Now, let’s take a look at how you can ban users on Discord, starting with the desktop.
How to Unban Users on Discord Desktop
Unbanning a user on the desktop version of Discord consists of four steps:
- Click on the server name at the top of the channel list to open the server context menu.
- In the server context menu, select Server Settings.
- In the Server Settings, navigate to the Bans section. There, you’ll be able to see all the banned users and search them using the user ID or the username. Click on the user you want to unban.
- When you click on a user, a new window detailing the ban reason (if provided any) will pop up. Click the Revoke Ban button at the bottom right of the pop-up to unban the user.
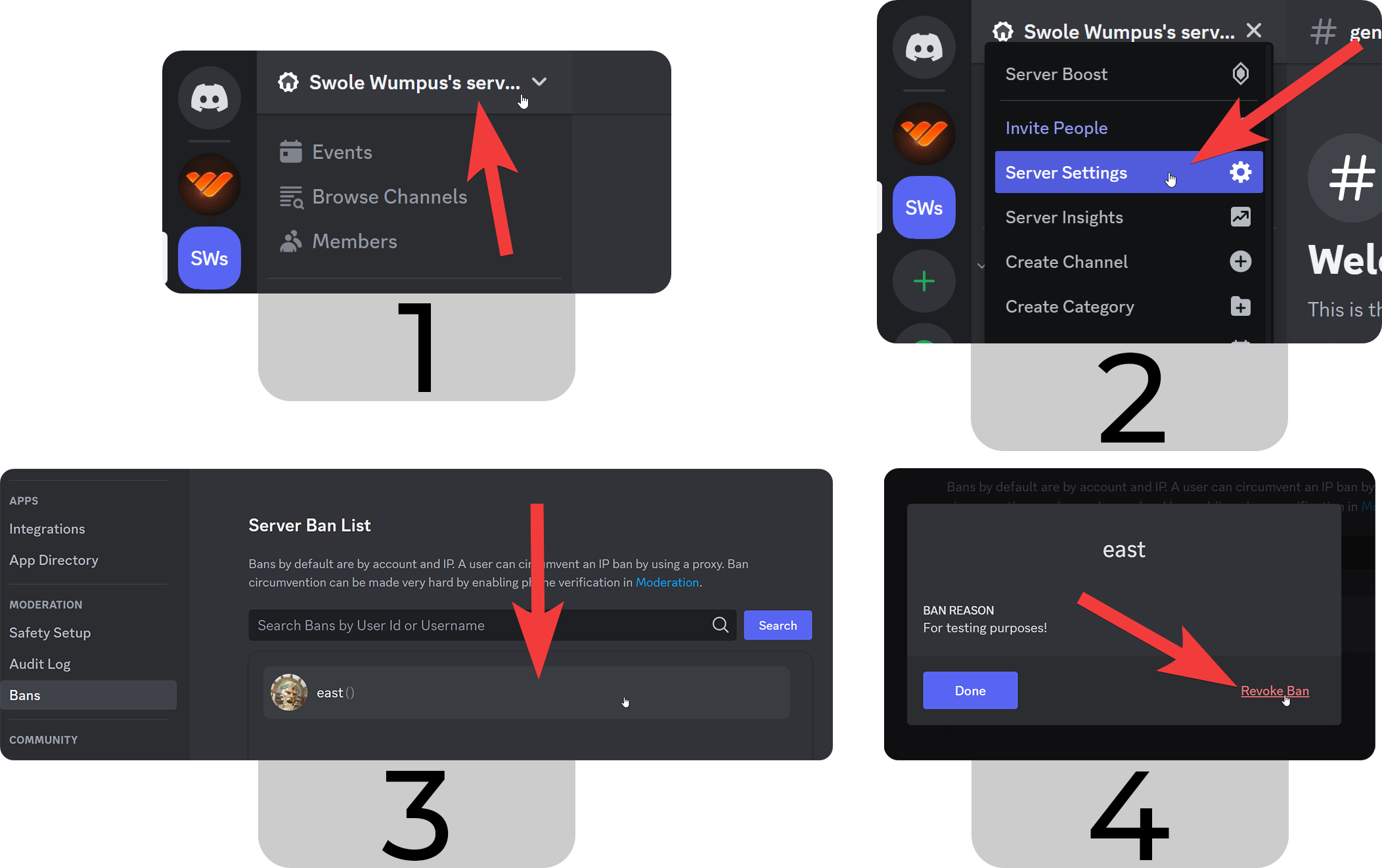
How to Unban Users on Discord Mobile
Unbanning a user on the mobile version of Discord follows the same steps, but since the UI is different, let’s take a look at how you can do so step-by-step:
- Press on the server name at the top of your channel list to open the server context menu.
- In the server context menu, press the Settings button (cogwheel icon).
- Once you’re in the Server Settings, scroll all the way down to find the Bans section.
- In the Bans section, you’ll see all the banned users listed. Press on the user you want to unban.
- Once you press on a user, you’ll see a pop-up with the reason for the ban of the user, if provided. Press the Unban button to unban the user.
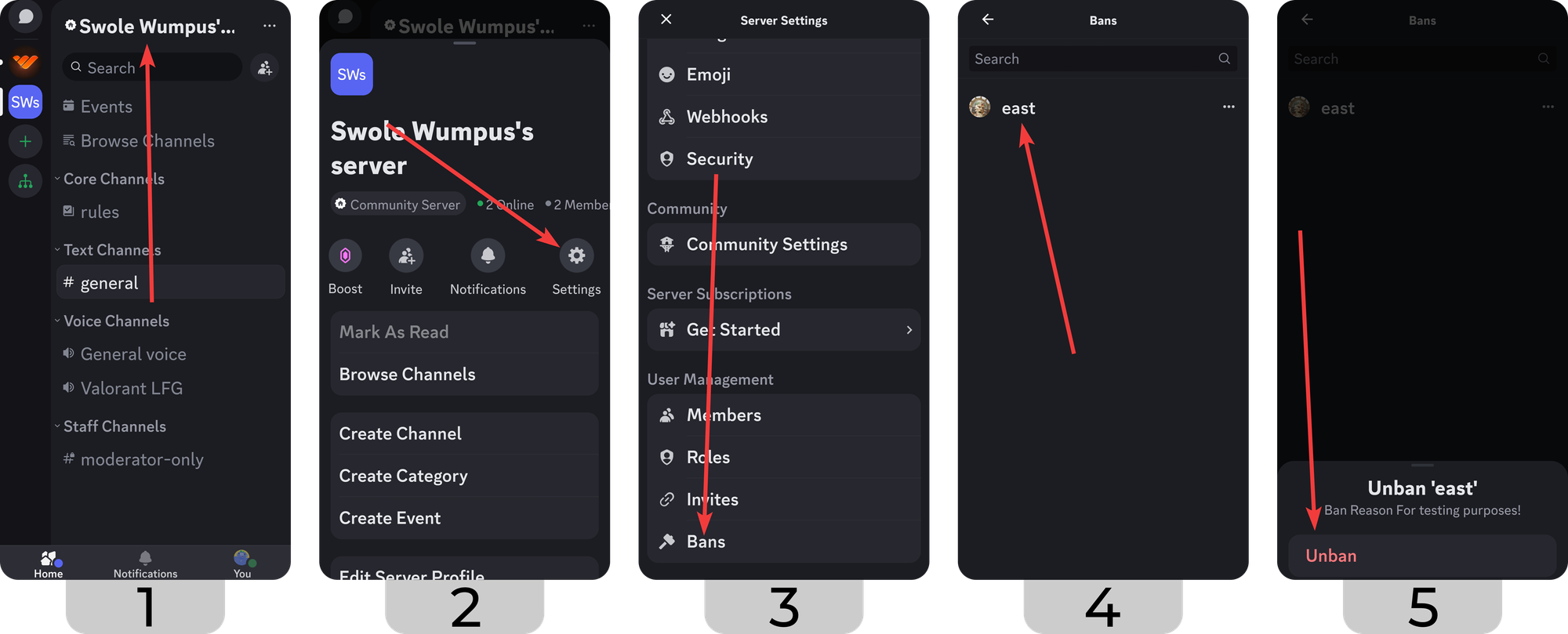
When to Unban Someone on Discord
Before deciding to unban a user on Discord, you should consider two things: how strict your server is and why the user got banned in the first place. If a user used curse words multiple times, even though you’ve warned, muted, or kicked them first, you can still unban them if you believe they will behave this time. On the other hand, if the user has sent obscene images or used racial slurs, you might want to keep them banned.
Of course, you or the banned user will have to get in contact with each other to discuss this - and if you don’t have a common server or you haven’t added each other as friends, it becomes complicated. This is why many professional servers have ban appeal systems.
Setting Up Appeal Forms With Dyno to Streamline Discord Unbans
If you’ve been using Discord for a while, you might’ve heard about the Dyno bot - it’s one of the most popular bots used in more than 9.5 million Discord servers. One of the coolest features of Dyno is Forms, which can be used to automate ban and mute appeals.
Dyno’s forms are basic forms - the server can set up a form with questions and make Dyno post the form to a channel on the server. With some extra steps, you can configure Dyno to automatically send users a form link when they are muted or banned, and users can fill out those forms to appeal the decision. Then, when Dyno sends the form to the server, the staff can decide if they want to approve or decline the appeal.
To start setting up this amazing system, you should have Dyno on your server. If you don’t, check out our comprehensive guide on adding bots to your server. Once you add the Dyno bot, go to Dyno’s dashboard to start: https://dyno.gg/account
In the dashboard, click the Modules button to go into the Modules section. That’s where you’ll find all the features of Dyno.
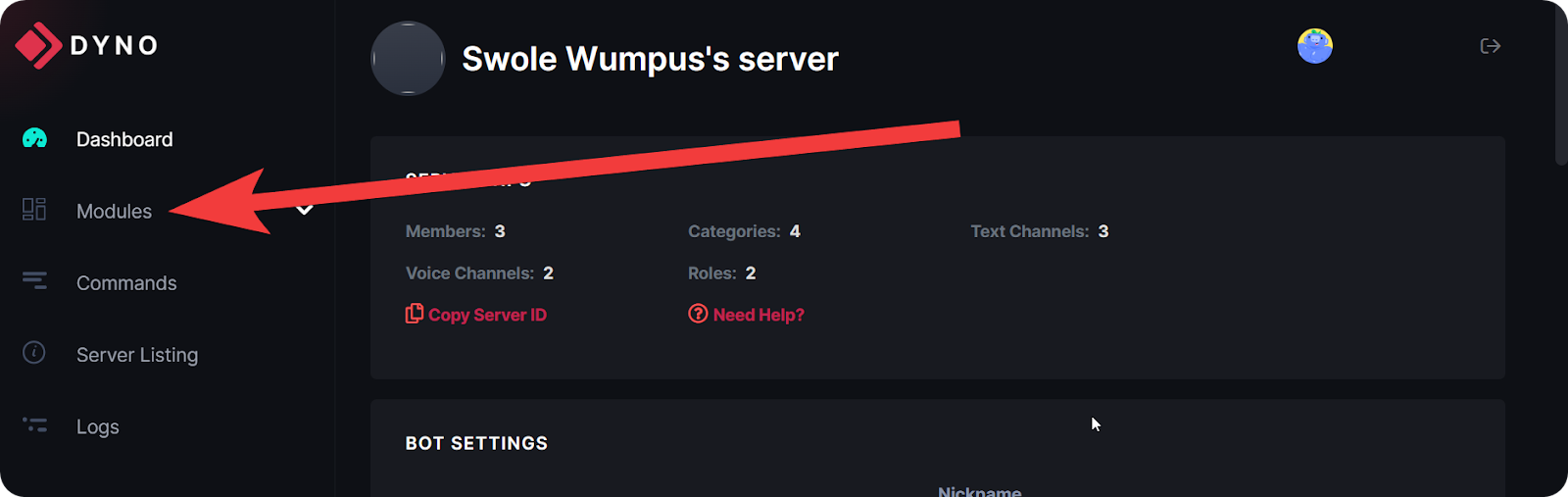
In the Modules section, use the search bar to find the Forms module and click the Settings button to open the Forms module section.
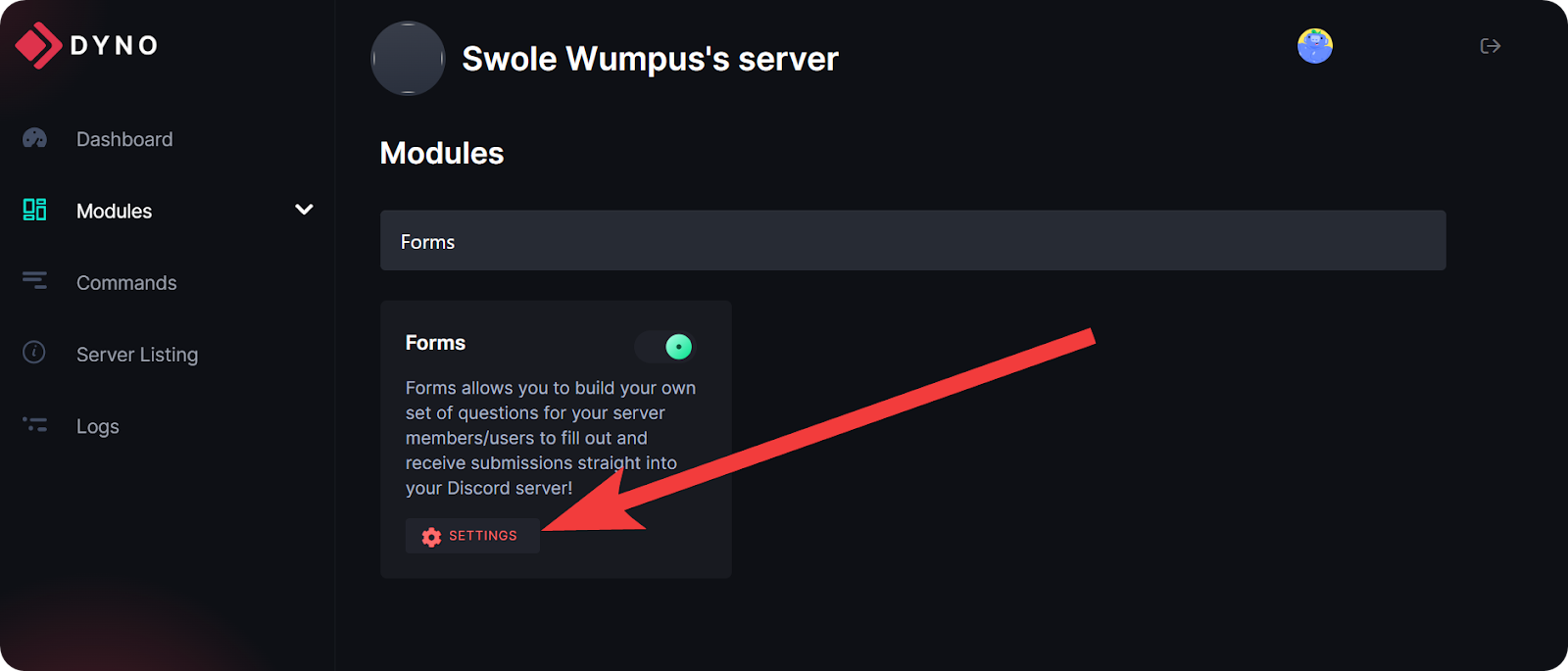
Once you’re in the Forms module’s settings, you’ll see a Create Form button. Clicking it will open the Form creation dialogue.
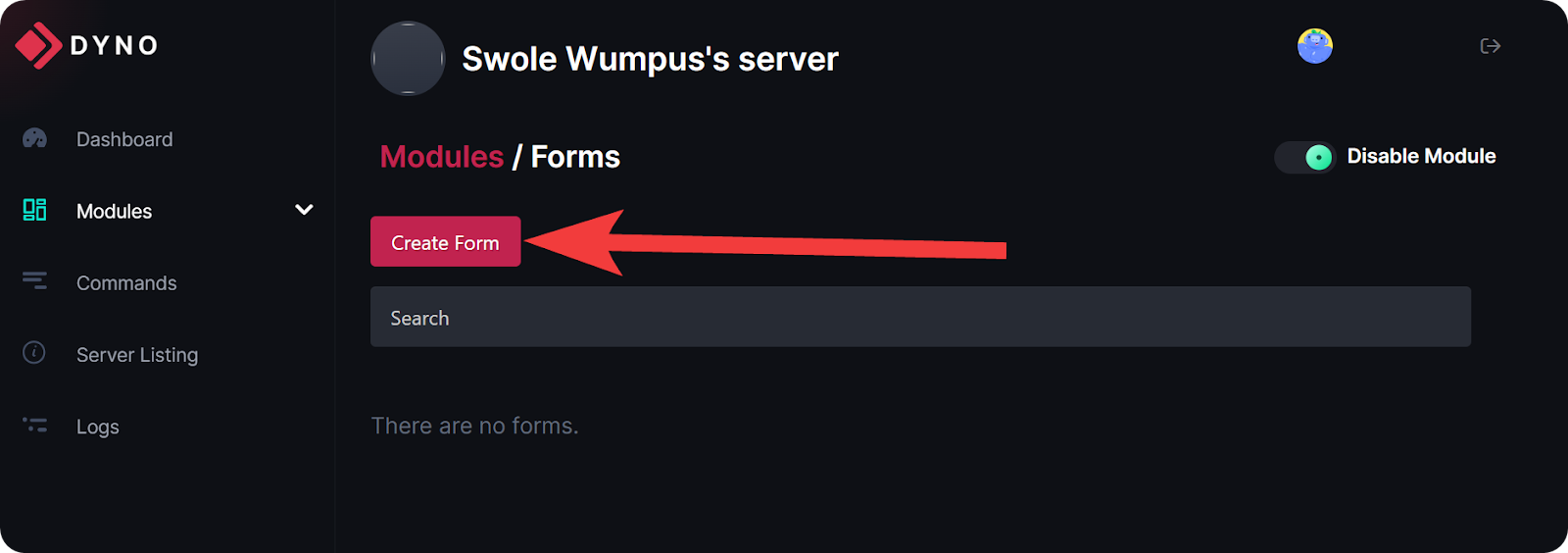
The form dialogue is quite big, so we’re going to go over it in 4 separate parts. The first part is Form Information. In this part, you should give your form a name. Since it’s a ban appeal form, let’s name it Ban Appeal.
Then, enter a description of the form, talking about what the form is. Also, you can click the Use Template button to the right to select a pre-made form. It also has a ban appeal template, but we’re going to make our form from scratch for the sake of this guide.
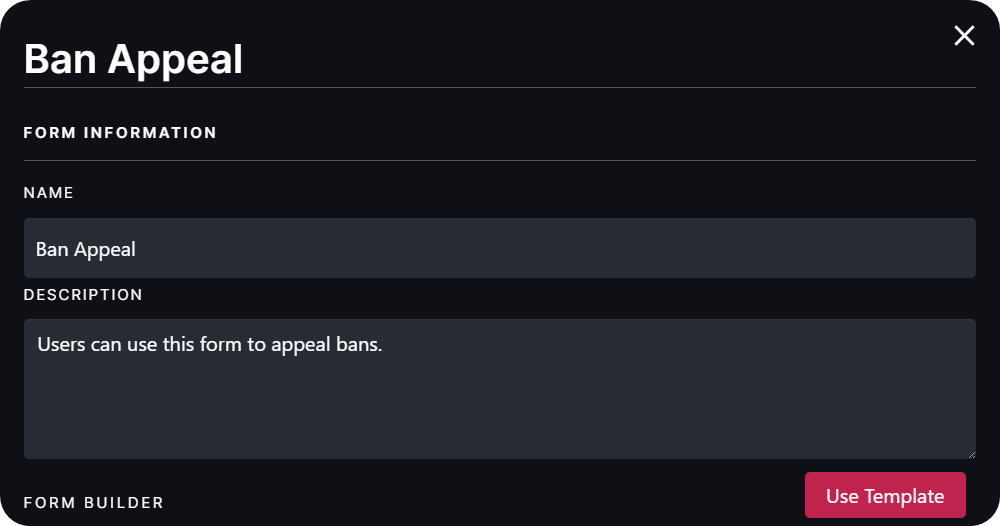
Now to the Form Builder section. This is the place where you write down your questions. Clicking on a question will allow you to edit the question itself, its description, and what kind of an answer you’re expecting (short answer, paragraph, multiple choice, or checkboxes).
You should think about these questions - what do you want to know about the banned user who’s appealing to their ban? You might ask them why they were banned - not because you don’t know why, but because you can probably look up why they were banned pretty easily. The thing you want to know is whether the member is aware of the reason or not. Then, you might ask why they think that you should unban them. This will give the users a chance to explain themselves - maybe they’re a friendly neighborhood Discord user now, or maybe they’re sorry and won’t repeat the violations.
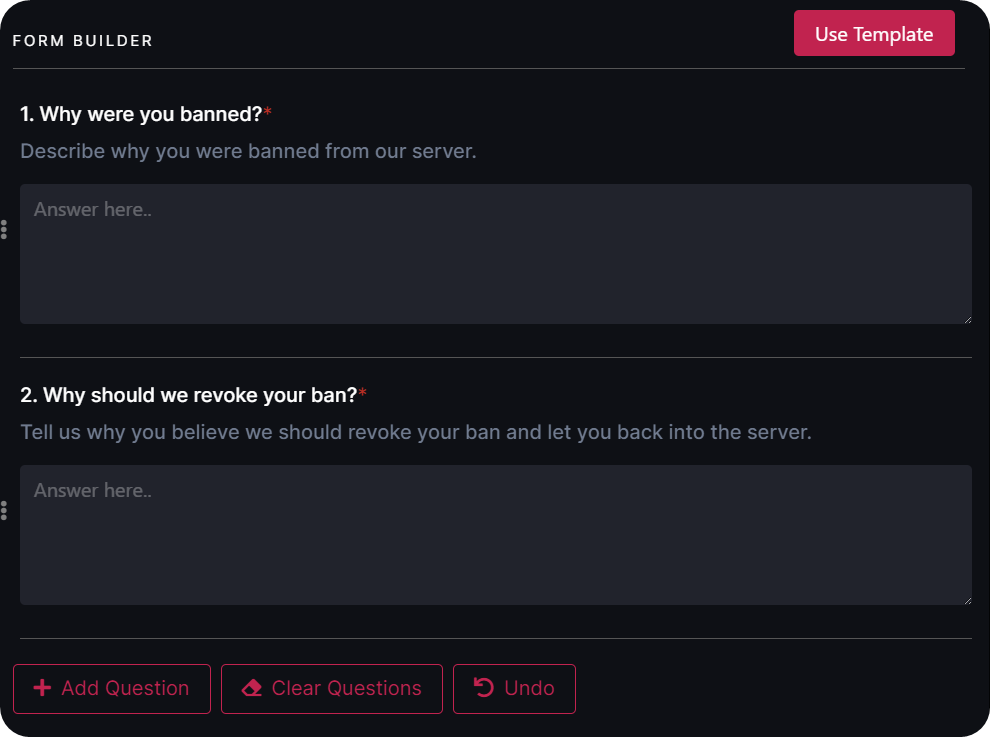
Now to the Forum Settings section. Here, you will adjust four settings:
- Submissions channel: You should select which channel the Dyno bot will send the form notification to. This should ideally be a staff-only channel.
- Submission viewers: This optional setting determines which users with the role can view the form in its full form since the form submission sent to Discord won’t include all the details.
- Submission managers: In ban appeals, the form submission message will have the Approve and Deny buttons, which will unban or refuse the appeal. You should select which role should be able to use these buttons - ideally, admins.
- Mute/Ban Appeals: Checking this box will transform the form into an appeal form - which is the case, so check it.
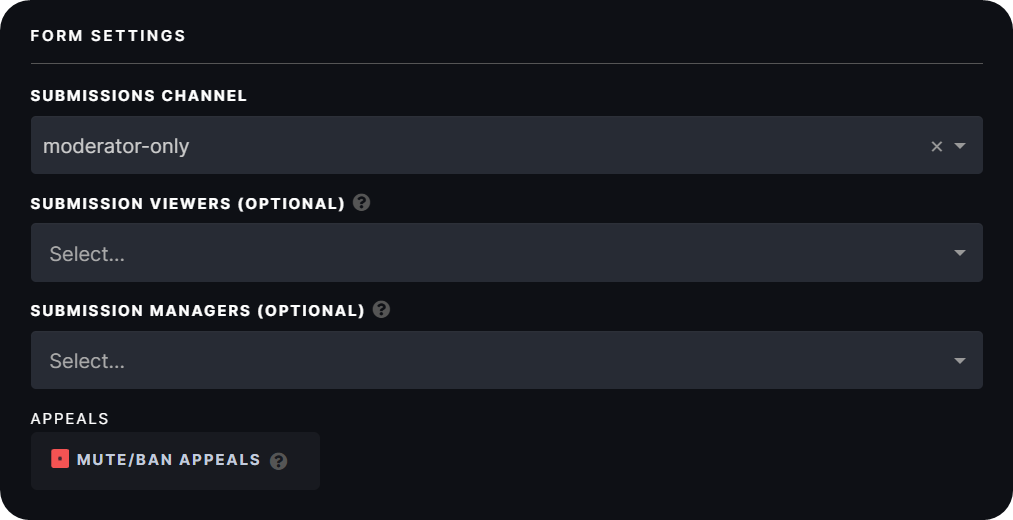
In the final section of the form dialogue, you have two option categories: Options and Submission Options.
Under the options section, you can select whether users can submit only once and if you want to force a cooldown between submissions.
Under the submission options section, you can select if you want the bot to automatically create a thread under the submission message in Discord, but you need a Dyno premium membership for this.
The other two options allow you to select if you want the bot to tag a role when a submission is made and whether you want the bot to add reactions - which can be customized. Reactions can be especially helpful since it lets your staff members easily vote on the appeal.
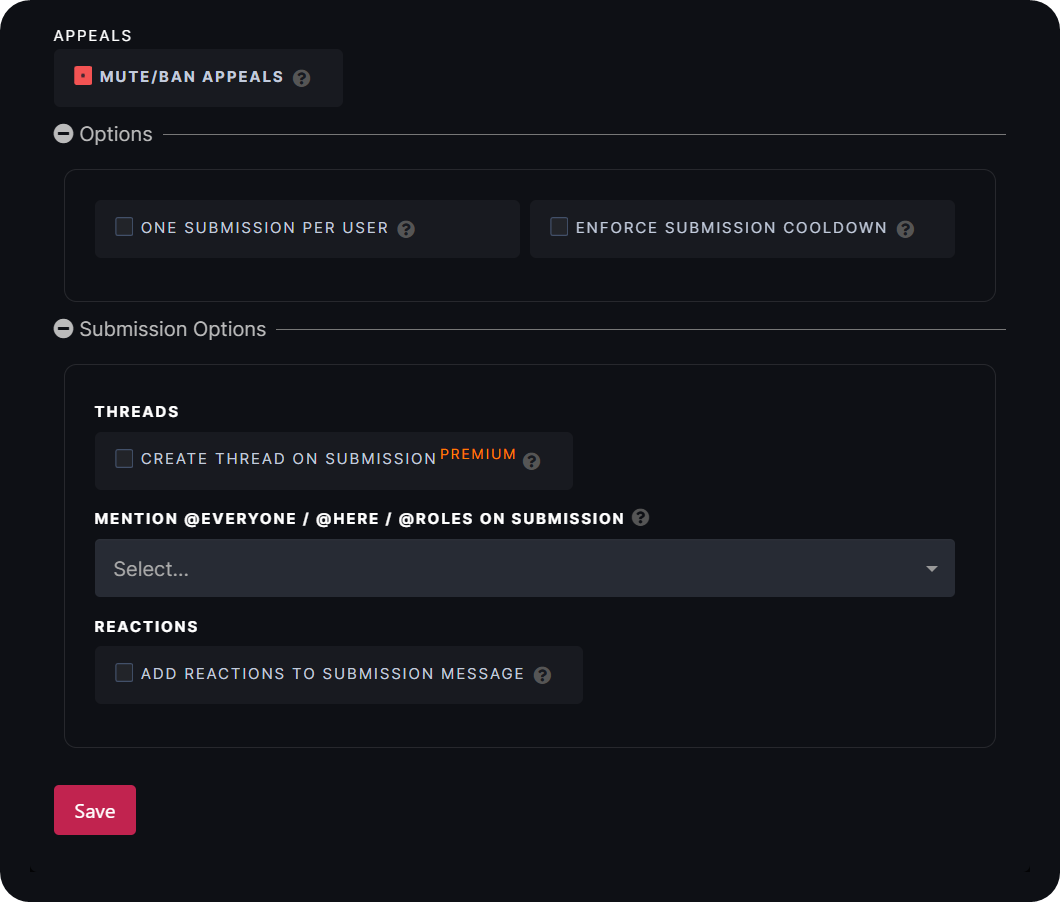
Once you click save on the form dialogue, you’ll see the “Interested in built-in appeals?” confirmation message because we’ve checked the Mute/Ban Appeals checkbox in the dialogue. You should click the “Take me there!” button to continue setting up the appeal system.
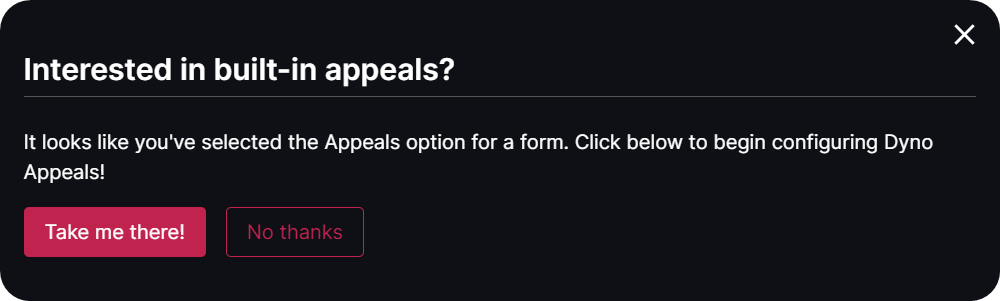
After you’ve confirmed the built-in appeal option, you’ll see another confirmation message asking you if you want the bot to DM (send a private message) to the user who’s muted/banned to notify them. The message will also include a link to the form you’re creating now so they can appeal. When you click “Enable it!” the website will direct you to the appeal settings.
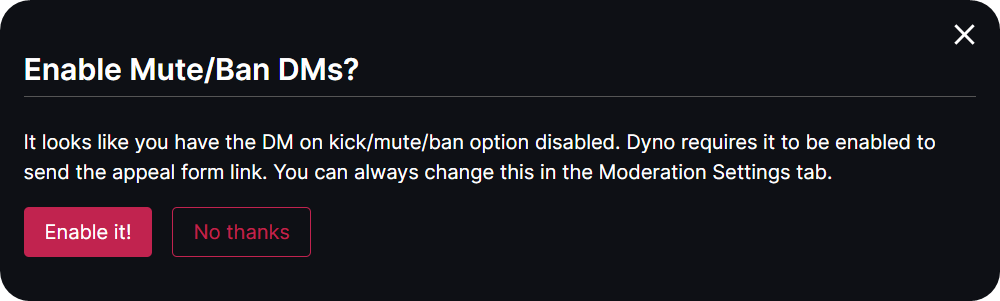
In the appeal settings, which is the Appeals tab of the Moderation module, you can adjust the settings of the appeal:
- Appeal Form: You should select the Ban Appeal form, the form you just created, under this section.
- Allow Appeals For: In this section, you can select which users (banned, muted, or both) are able to use the appeal form. The form you’ve created with this guide is a ban appeal form but you can create another for muted members as well.
- Waiting Period (Days): The number in this section means how many days they should wait until they’re able to use the appeal form.
- DM User On: This section allows you to select if you want the Dyno bot to DM the users upon the approval or the rejection of their appeal. We recommend you turn this setting on - no one likes being ghosted.
- Invite URL: You should enter your server’s invite URL and click the Update button so that if you approve a ban appeal, the Dyno bot can send the invite to the user so they can rejoin your server.
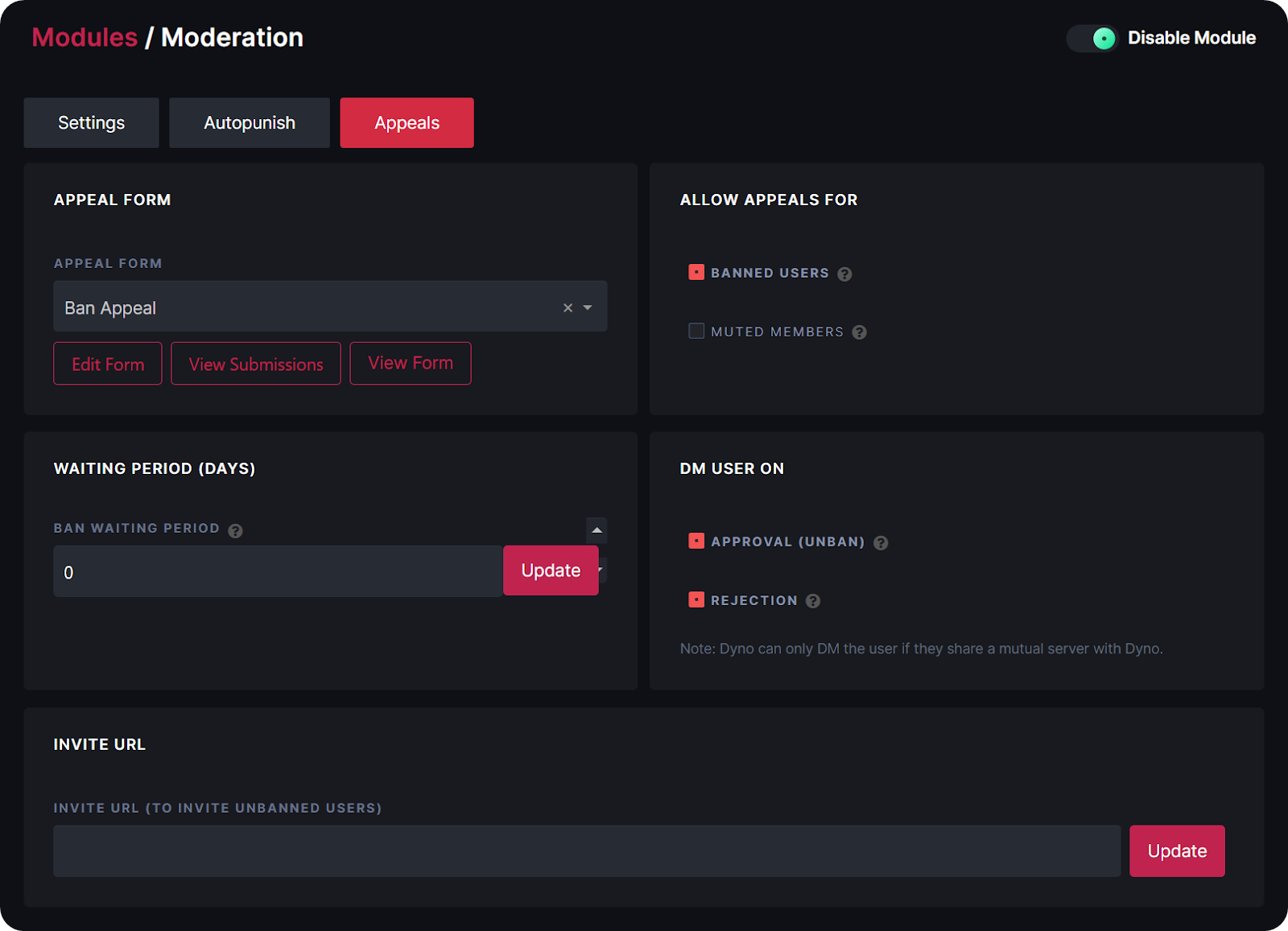
Make Your Server a Premium One with Whop
Whop has been helping thousands of people with transforming their Discord servers into premium ones. The users are one of the defining parts of a great server, and charging your members for access will help you a lot in enhancing the user quality of your server - but that’s not all. By charging your members with Whop, you can generate an income.
Signing up to Whop and selling access to your server takes less than 10 minutes. Sign up today to get started.