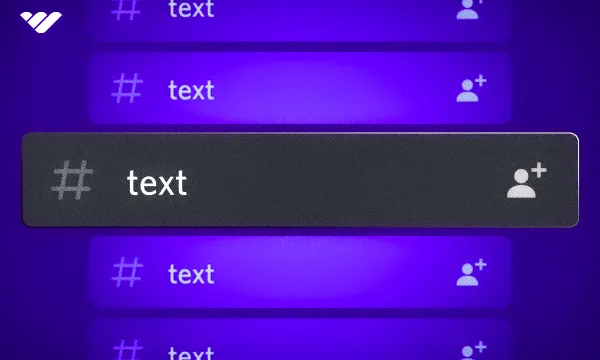There are a lot of instant messaging apps nowadays, and Discord is one of the most popular. Yes, Discord is an instant messaging app, but it’s like no other - it has a ton of features that set it apart from the others.
One of the biggest differences between Discord and other instant messaging apps is the “servers.” Discord operates on a server basis, meaning that most of the communication in Discord takes place in servers - a bunch of (up to 500, to be exact) chat rooms (which are called channels) bundled into a group.
You can think of Discord channels as simple chat rooms, like WhatsApp groups. Servers can host up to 500 Discord channels, and this is why Discord takes the crown if you’re looking to create a community.
We mentioned channels a lot, and they’re among the most important aspects of Discord. In this guide, we’re going to take a look at what Discord channels are, what a Discord text channel is, and everything else you need to know about it.
Let’s go!
What are Discord Channels?
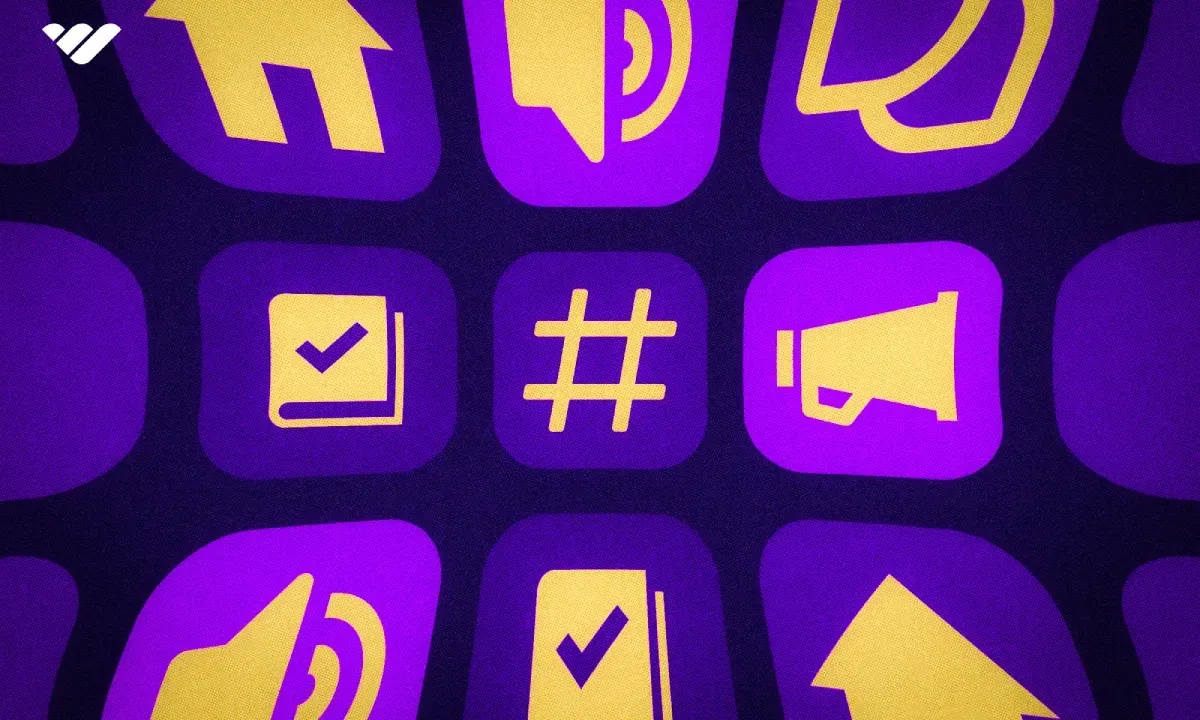
The reason Discord has server and channel features is that a single Discord server can host up to tens of millions of people. Think of a Telegram group where everyone is allowed to send messages, and there are 10,000 members of the channel - total chaos! Both from the manager and regular user perspectives, it’s a nightmare to chat in such a channel and near impossible to keep up with all the different conversations happening at once.
This is why Discord has servers and channels. You can visit a server with tens of thousands of members, and the chats -mostly- will be pretty usable - why? Because there are tens of channels, each for a different topic. So, unlike other instant messaging apps, you won’t be disturbed by someone who wants to hear some tips on cooking a dish while you’re talking to your friend about last night’s NFL game - each topic will have its own channel.
When you join a Discord server, you can expect a few core channels - they’re not required by Discord, but most servers have them.
Some of these core channels are:
- rules
- server-information
- role-information
- general-chat
- out-of-topic
- and a few voice channels.
There are five channel types in Discord: text, voice, forum, announcements, and stage. The latter three require the server to turn on the Community feature to be able to create them. The most popular one of these five channel types is the text channels - the topic of this guide.
What is a Discord Text Channel?
A Discord text channel is the most popular channel type, and you can think of it as a chat room. Users can send messages (formatted messages, too 😎), images, voice notes, links, videos, game invites, Spotify listen-together invites, forwarded messages, and much more.
From a server owner's perspective, text channels are the easiest channel type to moderate since all you have to do is read the messages. Of course, you can customize text channels to make communication easier. But before moving on to the channels settings, let’s take a look at actually creating a text channel first.
How to Create a Discord Text Channel
To be able to create a text channel on Discord, you need to have the Manage Channels permission first. If you’re the server owner, you already have all the permissions so you can go ahead.
There are many ways to create Discord channels, but we’re going to teach you the simplest way to do so. Let’s start with creating a text channel on a desktop and then move on to doing so on mobile.
How to Create a Discord Text Channel on Desktop
Creating a text channel on the desktop or web version of Discord is incredibly simple. Again, you need to have the Manage Channels permission to create channels - if you’re the server owner, you don’t need to worry about permissions. Follow the steps below to create a text channel on a desktop.
- Click on the channel name at the top of your channel list. You can also right-click the server icon on the left side or the server name as well.
- Once you do, you’ll see the Create Channel option on the context menu that pops up - click it.
- You’ll be directed to the Create Channel window. There, select Text from the channel type options and give your channel a name. If you can’t see channel types like forum or stage there, you need to turn on the Community feature. Once you’re done with the channel’s type and name, click the Create Channel button.
- There you go! You just created a text channel. Now, you can simply drag the channel if you want to change the position of it. Pro tip - if you can’t drag the channel, even if you have the Manage Channels permission, click on your server name and check the Show All Channels option.
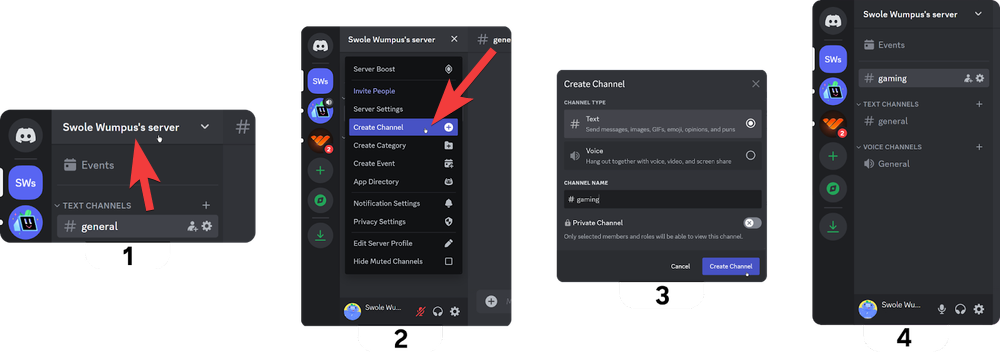
How to Create a Discord Text Channel on Mobile
Creating a text channel on a mobile version is just as simple and follows the same logic. You can follow the steps below no matter which operating system you use: iOS, Android, or any other:
- Press on the server name at the top of your channel list. This will open the server context menu.
- In the server context menu, press the Create Channel button. This will direct you to the Create Channel screen.
- In the Create Channel screen, give your channel a cool name and select which type of channel you want it to be - Text, in this case. Then, press the Create button at the top right.
- There you go! If you want to change the position of the channel, you can do so by server context menu > Channels > Reorder (at the top right).
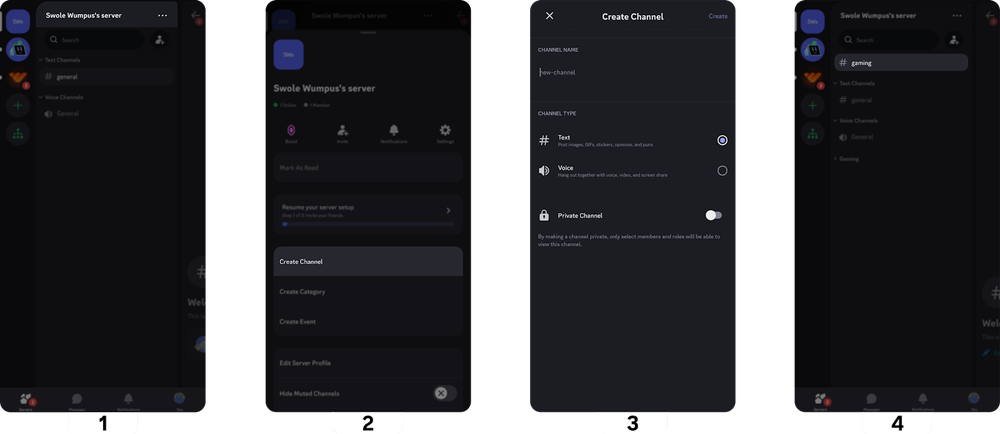
Discord Text Channel Settings
Text channels are awesome by default - they’re everything you need to chat. But you can take the extra step and customize them - and that could be done by adjusting a channel's settings.
If you’re on a desktop, you can access a channel’s settings by clicking the cogwheel icon that appears when you hover over it - if you’re on a mobile, press and hold the channel to open the channel context menu and select Edit Channel.
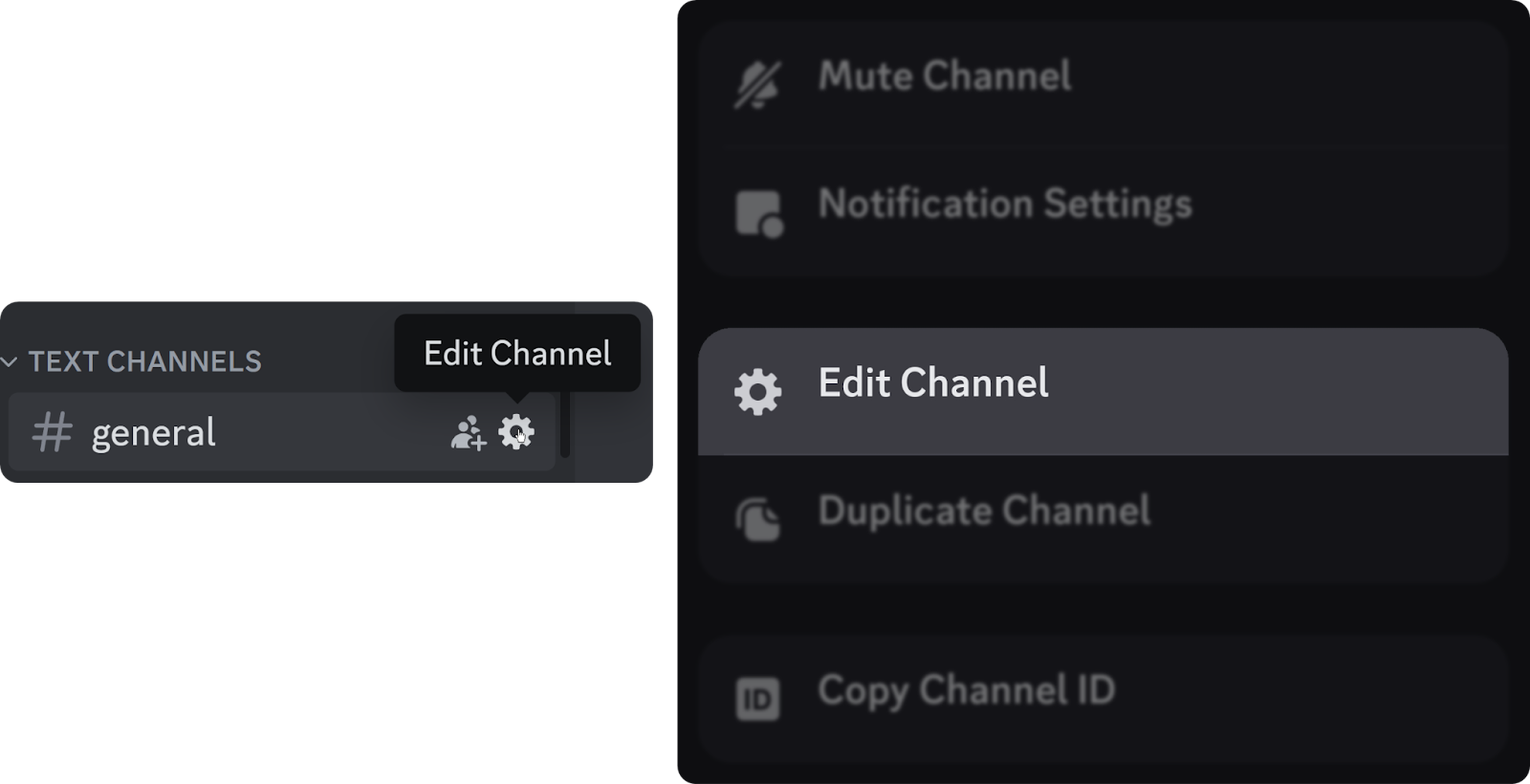
Now that you know how to go into the channel settings, it’s time to overview all the setting sections.
For all the mobile users out there: the channel settings in the mobile version of Discord aren’t divided into sections like it is on the desktop. All the settings of a channel are bundled together into a single page on mobile, but you can still follow the guide below to see and understand all settings.
Channel Settings Overview
The Overview section of the channel settings includes all the basic settings you want to take care of. They are:
- Channel Name: You can change the channel’s name as much as you want in this section. Remember, although a channel name can be up to 100 characters long, most of it won’t be displayed. You should keep your channel name at around 20-23 characters.
- Channel Topic: This text, which is capped at 1024 characters, is going to be displayed at the top of your channel on the desktop and below the channel name in the member list section on mobile. You can use Discord formatting here.
- Slowmode: This option allows you to set a cooldown between messages so that your chat doesn’t turn into chaos when there are too many people chatting.
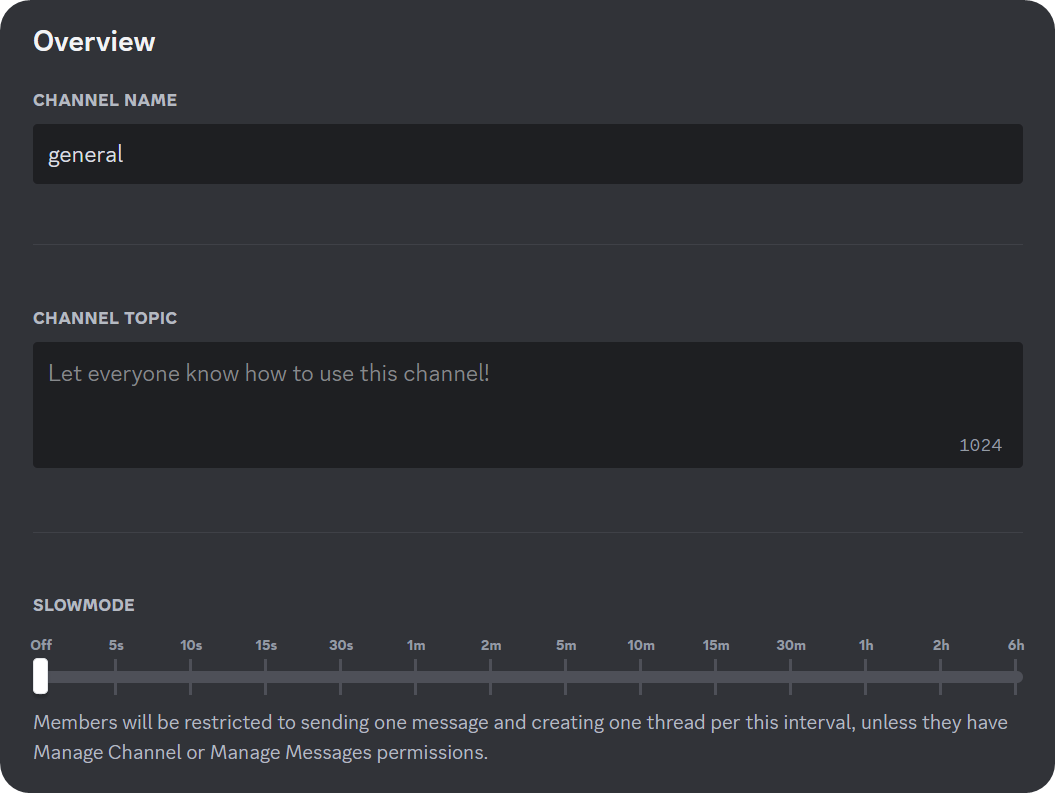
- Age-Restricted Channel: This toggle option allows you to mark your channel as 18+. This means that it will display a confirmation screen to every user who views the channel for the first time, and users who are younger than 18 won’t be able to view the channel’s contents.
- Announcement Channel: This option will mark your channel as an announcement channel which allows other users to “follow this channel” in their own server. When you post a message on this channel, you’ll have the option to “publish” the message, which will send it to all the channels that are following it.
- Hide After Inactivity: This option determines how long threads under this channel will stay active. The default selection is 3 days, meaning that if a thread doesn’t receive a message for 3 days, it will be archived.
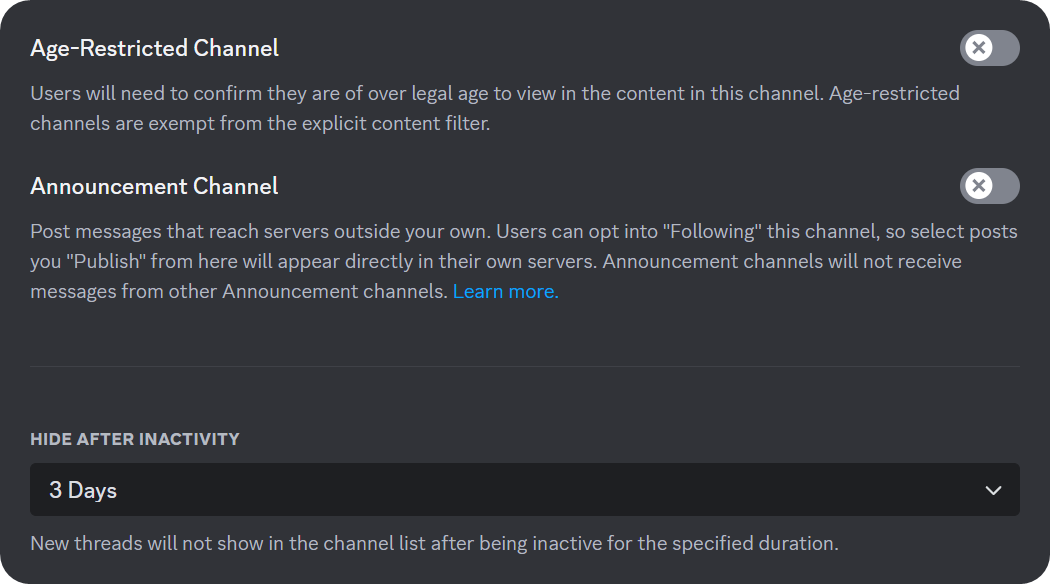
Channel Permissions
The second section you’ll see in the channel settings is the permissions. You might’ve heard the word “permissions” being used for roles before. This is the same thing - but channel-specific. A user with a role that has the Send Messages permission will be able to send messages to all channels, but if a channel doesn’t allow that role to send messages, they won’t be able to. You can think of this as an advanced permission setting.
You can click the plus icon under the Advanced Permissions section to add roles or users and assign specific permissions for that channel only.
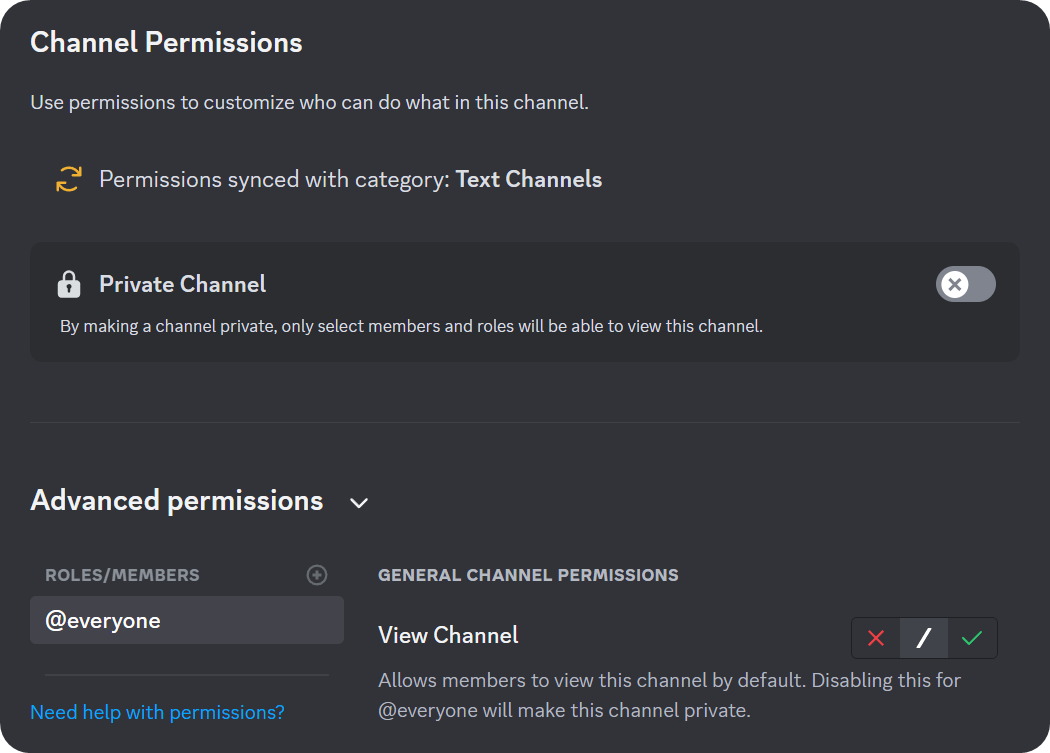
Discord Channel Invites
As you might know, the most common way to join a server is to use invite links. While people mostly create invite links for servers, you can create channel-specific links as well. When a user joins a server with a channel invite link, the first channel they will be directed to will be the channel that the link was created. This won’t affect any onboarding settings.
In the Invites section of the channel settings, you can see which invite was created by whom, how many people have used it, and how long until it becomes inactive. You can hover over the invites to see an “X,” which will allow you to remove an invite, making it unusable.
You can also see a Pause Invites button at the top. That button will suspend the invite links of the channel, making them unusable until you resume the invites.
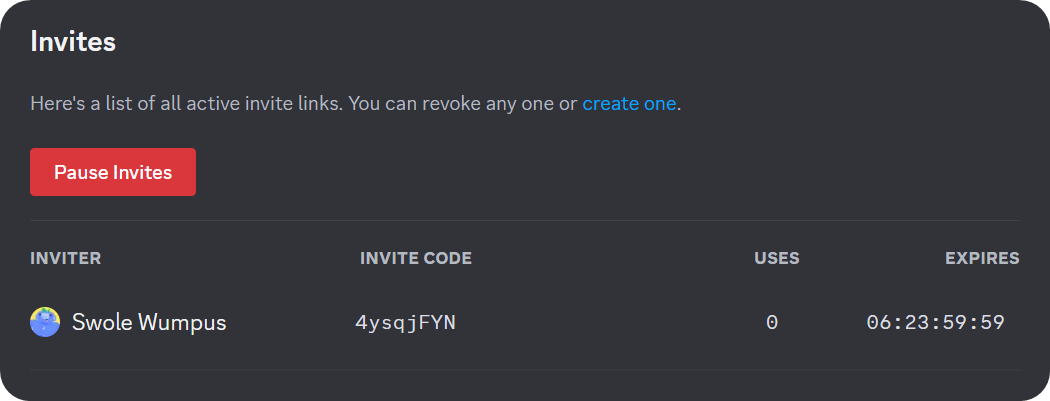
Discord Channel Integrations
There are two types of settings in the Integrations section: Webhooks and Channels Followed.
By clicking on the Webhooks section, you can see and edit all the webhooks that were created in this channel. If you’d like to learn more about webhooks, check out our How to Create Discord Webhooks and How to Use Discord Webhooks guides.
The Channels Followed section will display all the announcement channels that you’ve followed through this channel. We mentioned announcement channels in the overview section above. Whenever a message is sent to the channel that’s followed and published by the owner, the message will be relayed to this channel.
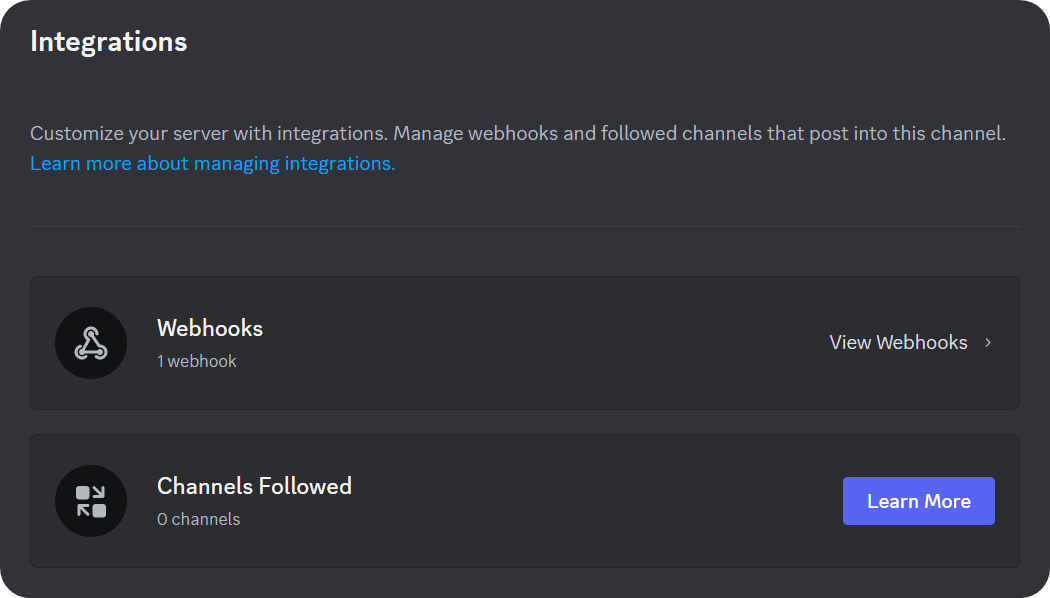
Deleting a Discord Text Channel
If you accidentally created a channel or you just want to get rid of it, you can delete it very easily! There are a couple of ways to delete a channel but since we’re already in the channel settings, let’s use the Delete Channel button that you can find at the bottom of the channel setting sections. Clicking it will immediately display a confirmation window, and approving it by clicking the Delete Channel button will delete the channel.
One thing you should keep in mind is that this action is irreversible - when you delete a channel, it will be gone, including its contents. So, be cautious!
Enhance Your Community with the Help of Whop
Now you know everything about text channels in Discord. Since you’re learning about Discord, maybe it’s time to take the next step and monetize your server.
Whop has been helping thousands of server owners, people just like you, with monetizing their Discord servers. If you provide premium content in your server and want to generate an income by charging your members for server or role access, Whop can help you, too.
Singing up to Whop and starting to sell takes less than 10 minutes - sign up today!