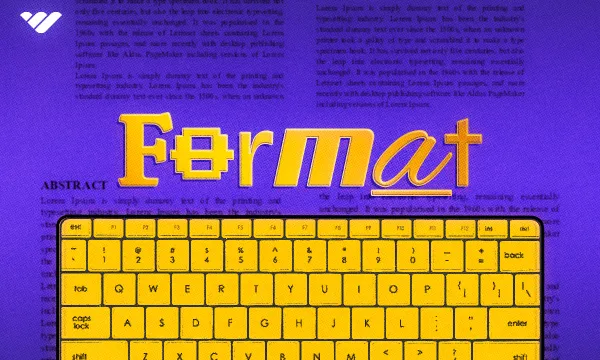Discord formatting is an advanced way of using Discord's messaging system. With formatting, you can alter your text in various ways: making it bold or italic, adding hyperlinks, marking it as a spoiler, mentioning things that cannot be mentioned with conventional methods, and more.
Since Discord is mainly a text-chatting app, it’s important to know how to use it to the fullest. Emphasizing parts of your message or making it accessible with spoiler tags and hyperlinks can make your life (and others) easier. Most formatting methods are very easy to do with adding just a few extra characters.
In this guide, we’ll go over every formatting technique that you can use in Discord.
Discord text formatting
After reviewing all of the methods, we decided it was best to divide the formatting methods into two: text formatting and mention (tag) formatting. Let’s start by reviewing all text formatting methods.
How to bold text in Discord
Making text bold can allow you to emphasize parts of your message, thus making it more accessible and understandable. You can also use bold text to define your list headers, section dividers, or simply as an exclamation.
There are three ways to make text bold in Discord. The first and easiest option is to highlight the text you want and hit the CTRL + B keybind. This is the default Discord keybind, which cannot be changed. Using the keybind will add two asterisks at the start and end of your text and make it appear bold.

The other easy way to make text bold in Discord is to use the popup menu that appears when you highlight a text. That menu allows you to bold, italicize, strikethrough, quote, inline code, and spoiler texts.
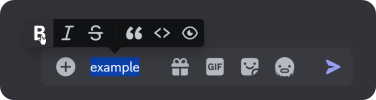
The last method is to manually add two asterisks at the start and end of your text. As with all methods, this will make your text appear bold in your input box. When you send the message, you’ll see that the asterisks have disappeared and the text is bold.
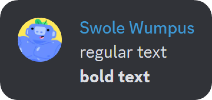
How to Italic Text in Discord
Making text italic in Discord is very similar to making it bold—the only difference between the two is the number of asterisks used. While the bold formatting requires you to put two asterisks at the start and end of the text, you should put one. The default (and unchangeable) keybind of the italic method is CTRL + I.

Again, as with bold, the formatting popup can be used to make text italicized in Discord. You can also manually italicize a text by putting an asterisk at the start and end of your text.
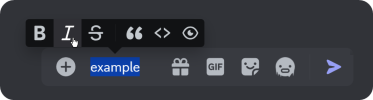
The end result of the italic text can be used for quotes, emphasis, references, and words or phrases that are intended to be the focus of the sentence.
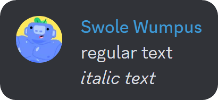
How to Strikethrough Text in Discord
Strikethrough formatting can be used for a couple of reasons. Maybe you want to invalidate a part of your message or strike something off a list. You can strikethrough text by putting two tildes at the start and end of your message. While it can be done manually, it’s much easier to use the CTRL + SHIFT + S keybind.

The formatting popup also has a button to make the highlighted text strikethrough.
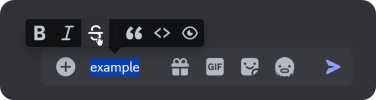
The end result of strikethrough formatting is just a simple text with a line over it.
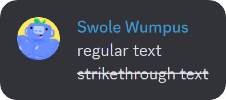
How to Inline Code in Discord
The inline code formatting on Discord can be used for a lot of purposes, but the most common two are, as its name suggests, adding inline code snippets (usually a single line) to your message, or to remove any and all formatting, whether it works on Discord or not.
As we have seen, with Discord you can make your text bold, italic, or a bullet list. To remove it all formatting you can use the inline code formatting. To format a text as an inline code, you should put one backtick (`) at the start and end of the text.
Since there isn’t a keybind (or an option to create one) to format texts as inline code, there are only two ways to do it. The first is to use the formatting popup that becomes visible when you highlight a text.
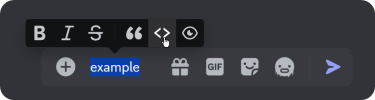
The other option is to manually add backticks (`) to the start and end of your text. This will result in format-free monospaced text with a black background.
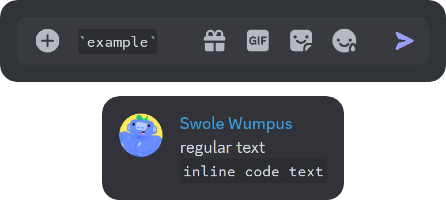
Recommended next read: How To Use Markdown In Discord
How to codeblock text in Discord
Putting texts in a codeblock in Discord is similar to the inline code method. While the inline code method uses one backtick (`) at the start and end of the text, it doesn’t have features like syntax support or copy buttons. There’s only one way to make a codeblock on Discord and it’s to put three backticks (`) at the start and end of your text.
You can use codeblocks in a single line, which will work as expected, but it doesn’t have to be a single line. The codeblock can span multiple lines, so if you have multi-line text, you can put three backticks (`) at the start of your text in the first line and at the end of it in the last line. However, leaving three backticks on their own line is the most common method since it makes the text much more readable.
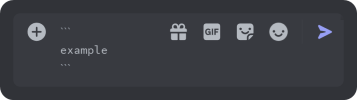
One of the two unique features of codeblocks is syntax support. To use this feature, however, you should have only the three backticks and the syntax alias in the first line. Your text should start at the second line. As an example, to post a Python code snippet, you should put three backticks and “Python” or “PY” in your first line. You’ll see that your text will change colors where applicable based on the syntax as soon as you provide one.
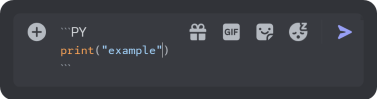
Another great feature of codeblocks is the copy button. When you send text formatted as a codeblock, you and other users will see a copy button at the top right of the codeblock. This prevents users from bothering to highlight the code to copy it and allows them to copy the whole codeblock at once.
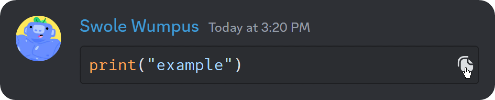
How to Blockquote Text in Discord
Before the reply feature, there were blockquotes. Blockquotes allow users to quote custom text. The most common usage of this feature is to quote media or other users without using the reply feature. Blockquotes will create an intended block and put your text in it. You can use them by putting a greater-than sign and a space (> ) at the start of the text.

You will be able to see a preview of your blockquote in your input box before you send it. If your text is a single line (as long as you don’t have line breaks, it’s considered a single-line text), the blockquote will encapsulate all of it, and if you continue writing, the blockquote will persist. If you want to escape the blockquote, you can just hit backspace.
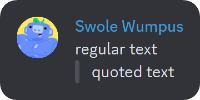
Using three greater-than signs and a space at the start of your text will make all the lines in your input box a blockquote. This can be useful if you don’t want to blockquote a message you wrote before line by line.
There is another way to transform your text into blockquotes, and that’s the good old formatting popup. When you highlight a text, you can click the blockquote button to transform it into a blockquote.
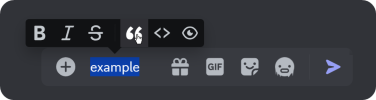
How to 'spoiler' text in Discord
Since no one likes spoilers, Discord allows users to mark their text as spoilers. Text that’s marked as a spoiler will appear as a black box and won’t display the text within until you click on it. There are two ways to mark a text as a spoiler: the formatting popup and the manual.
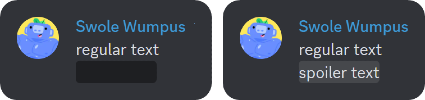
After highlighting a text, you can click the spoiler button to mark it as a spoiler, which will add two pipes (|) at the start and end of your text.
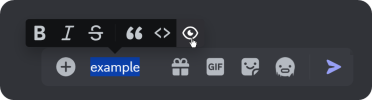
As with all other formatting methods, you can manually add pipes (|) to your text to mark it as a spoiler as well.

How to make bullet lists in Discord
Bullet lists are an amazing way to deliver information in an organized way, and using them in Discord is incredibly simple. You just have to put an asterisk and a space (* ) at the start of your line. Unlike many other formatting methods, you won’t be able to see a preview.
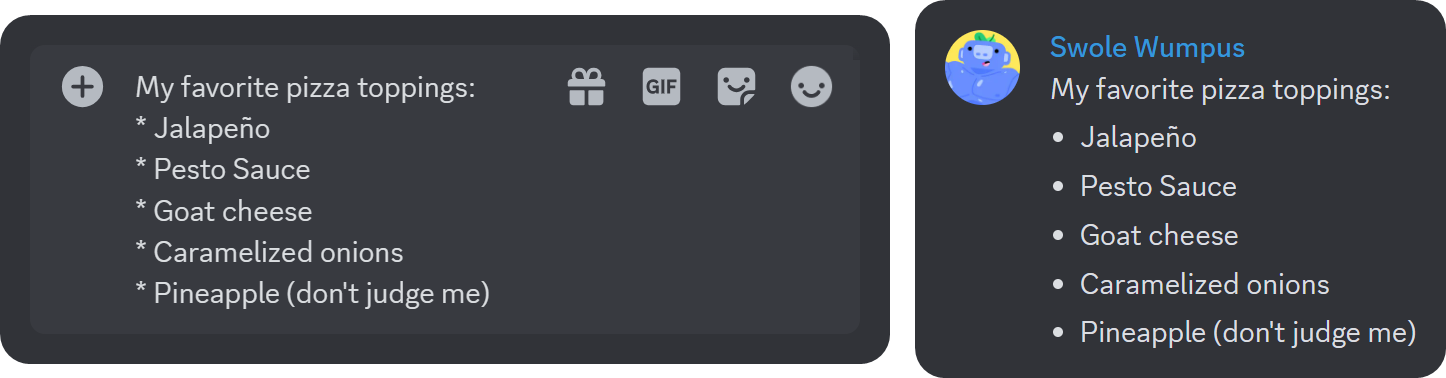
In order to create a sub-article, you should put two spaces, an asterisk, and another space ( * ) at the start of your line.
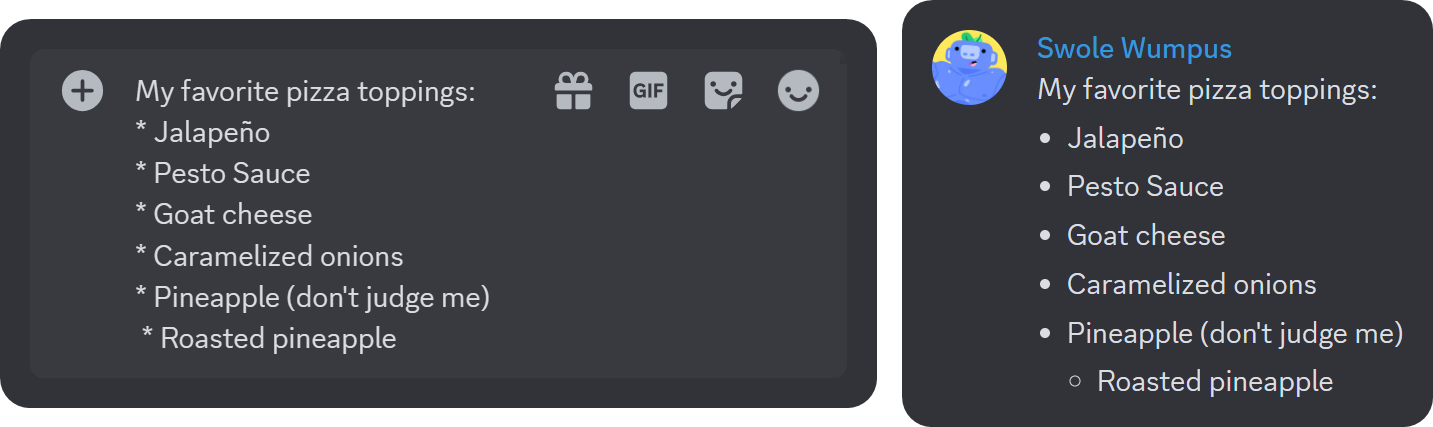
How to make numbered lists in Discord
Making numbered lists is as easy as making a bullet list, but instead of using asterisks, you should use actual numbers, a dot, and a space (1. ). Numbering all lines will automatically create a numbered list, but just like bullet lists, you won’t be able to see a preview.
Similar to bullet lists, you can put two spaces at the start of your line. This will create a sub-article, and the best part is that you can customize which heading the sub-article will have: numbers, letters, etc.
Check out our Discord Numbered List Guide to learn more about numbered lists.

How to make headers in Discord
Headers are an amazing way to organize your messages and make big text in Discord. There are three header options available, and to use them, you should add number signs and a space at the start of your line:
- Header 1: Add a single number sign and a space
- Header 2: Add two number signs and a space
- Header 3: Add three number signs and a space
How to hyperlink in Discord
Hyperlinks can be very powerful formatting options when it comes to readability and accessibility. If you don’t want to pollute your message with long links, you can use hyperlinks instead. To make a hyperlink, you should surround your text with square brackets and add your link next to it, which should be surrounded by parentheses.
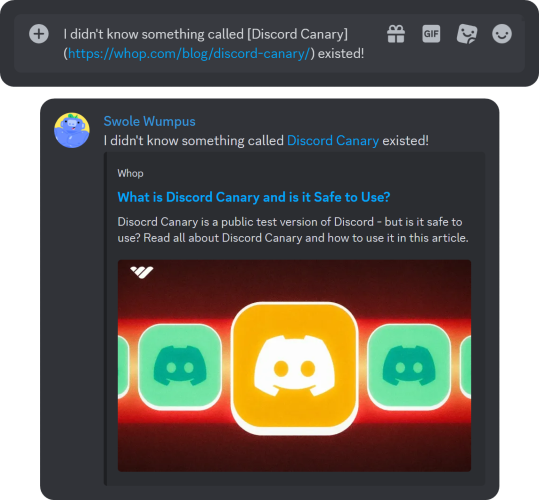
If you have the Embed Links permission in the server you’re sending the message in, or you’re using a DM, you’ll see that the link will have an embed below it. While link embeds look cool, they might clutter the chat, especially if there are multiple links. In order to avoid that, you can surround the link with less-than and greater-than signs. The only use of this method isn’t specific to hyperlinks - you can use them to avoid link embeds in normal links as well.

How to subtext in Discord
You might've seen Discord using subtext in their system messages before. They're small, greyed-out notes that imply subtext. Discord introduced the subtext formatting in July 2024, and it works just like any other formatting method.

In order to format a text as subtext in Discord, all you have to do is to add a hyphen, a number sign, and a space (-# ) at the start of a line. If you try to use the subtext formatting somewhere along the line, it won't work and will display as -#. In order to make the formatting work as intended, the hyphen and the number sign should be at the start of the line.

Discord mention formatting
Now that we have covered how to format text in Discord, let's move on to how to format Discord mentions. You might already know that you can mention users in Discord by “@username” and channels by “#channelname” which are great features, but there are many more things that you can mention, like commands, channels, threads, and more. Sadly, they can’t be mentioned simply by using a symbol and the subject’s name.
For example, if you’re in a channel that a user on the server cannot see, you won’t be able to select their name by typing “@username.” The advanced mentioning method requires you to get the IDs of the user, which also requires you to turn on the Developer Mode in your user settings.
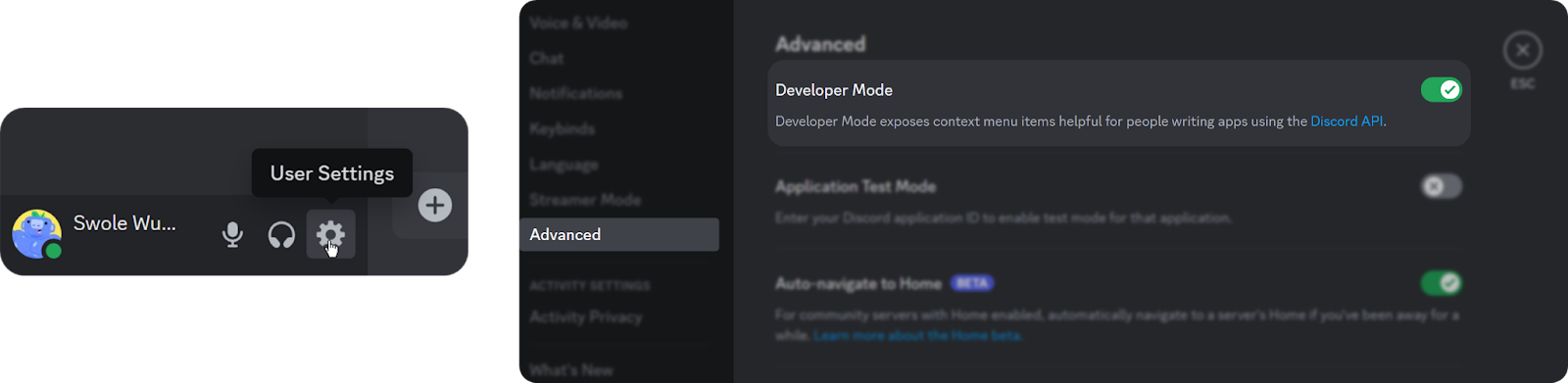
Let's take a look at how you can mention everything from commands, to threads, to roles.
How to mention a Discord slash command
Slash commands are the most commonly used way to interact with Discord bots, but if you don’t know the name of the slash command you’re looking for, they can be hard to find. If a friend of yours encounters this problem, there’s an easy way to help them - you can mention the slash command. However, you can’t mention slash commands the conventional way - you need a bit of Discord formatting magic. Let’s look at the steps:
- First, type the slash command you want to mention and right-click on the command description. There, you’ll see the Copy Command ID button, which will do exactly what it says.
- Then type </COMAND_NAME:COMMAND_ID> into your input box. In the case of our example, we want to mention the /help command of the MidJourney Bot.
- After correctly formatting the message, send it, and it will appear as a clickable command.

Recommended next read: How to Use Discord Bots
How to mention a Discord text channel
There are two ways to mention text channels - the first one is the conventional method. You can type “#” in a text box (it only works on servers), which will display every channel you can mention. The problem with this method is that you can’t mention channels in DMs.
The other way to mention text channels can be done by copying the channel ID by right-clicking on it.
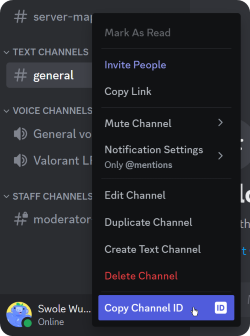
After you’ve copied the channel ID, you should then type the <#channelID> format in your message box. This will immediately change the text into a mention preview, and users will be able to click on it to go to the mentioned channel. This method works on DMs and on servers.

How to mention a Discord thread
Mentioning a thread on Discord works just like mentioning a text channel. After right-clicking on it and copying its ID, you can mention the thread by using the <#channelID> format.
How to mention a Discord user
You can mention users by adding an “@” before typing their username. Even though you won’t be able to see the users who cannot see the channel you’re currently in, in the mention suggestions menu that pops up when you type “@,” you can still mention them by correctly typing their username after the “@.”
You can also mention users by right-clicking on them, copying their ID, and using the <@userID> format. Using this method in DMs to mention a user that’s not in the DM will result in Discord displaying the mention as “@Unknown User.”
How to mention a Discord role
You can mention Discord roles just like how you would conventionally mention a Discord user - type “@” and the role name. However, if you’re not an admin, you won’t be able to mention the role if the role doesn’t have the “Allow anyone to @mention this role” option turned on or you have the “Mention @everyone, @here, and All Roles” permission.
The other way to mention roles is to use the <@&roleID> format. To get the ID of the role you want to mention, you can right-click on the role in either the profile of a user or the Roles section of the server settings.
How to mention a Discord voice channel
Text channels can easily be tagged by typing “@” and the channel name. However, this is not the case for voice channels. To mention a voice channel, you have to right-click on it, copy its ID, and use the <#channelID> format.
Pro tip: The voice channel mention will make users join the channel immediately upon clicking it (if they have permission to or if the channel isn’t full).
Running a Discord server? Earn money with it!
Now you know everything about Discord formatting - amazing! You can use this knowledge to improve your server and create a superior user experience. Running a Discord server and community is hard work and often requires time, dedication, and, in some instances, money. So, if you're dedicating time to making your Discord server the best it can be, why not get paid for your work?
Whop has been helping thousands of creators and community leaders monetize their Discord servers and generate income. Signing up and starting selling takes less than 10 minutes, so sign up today!